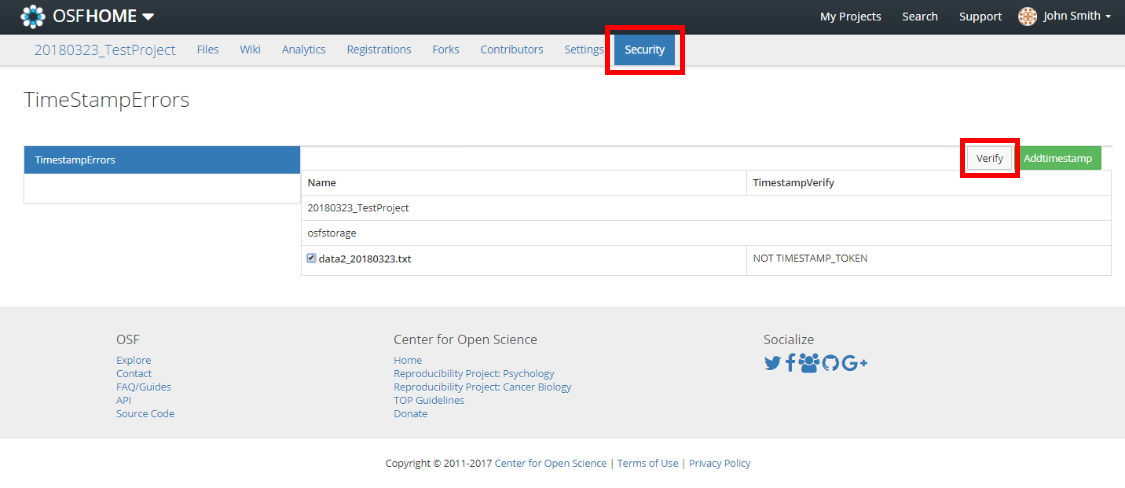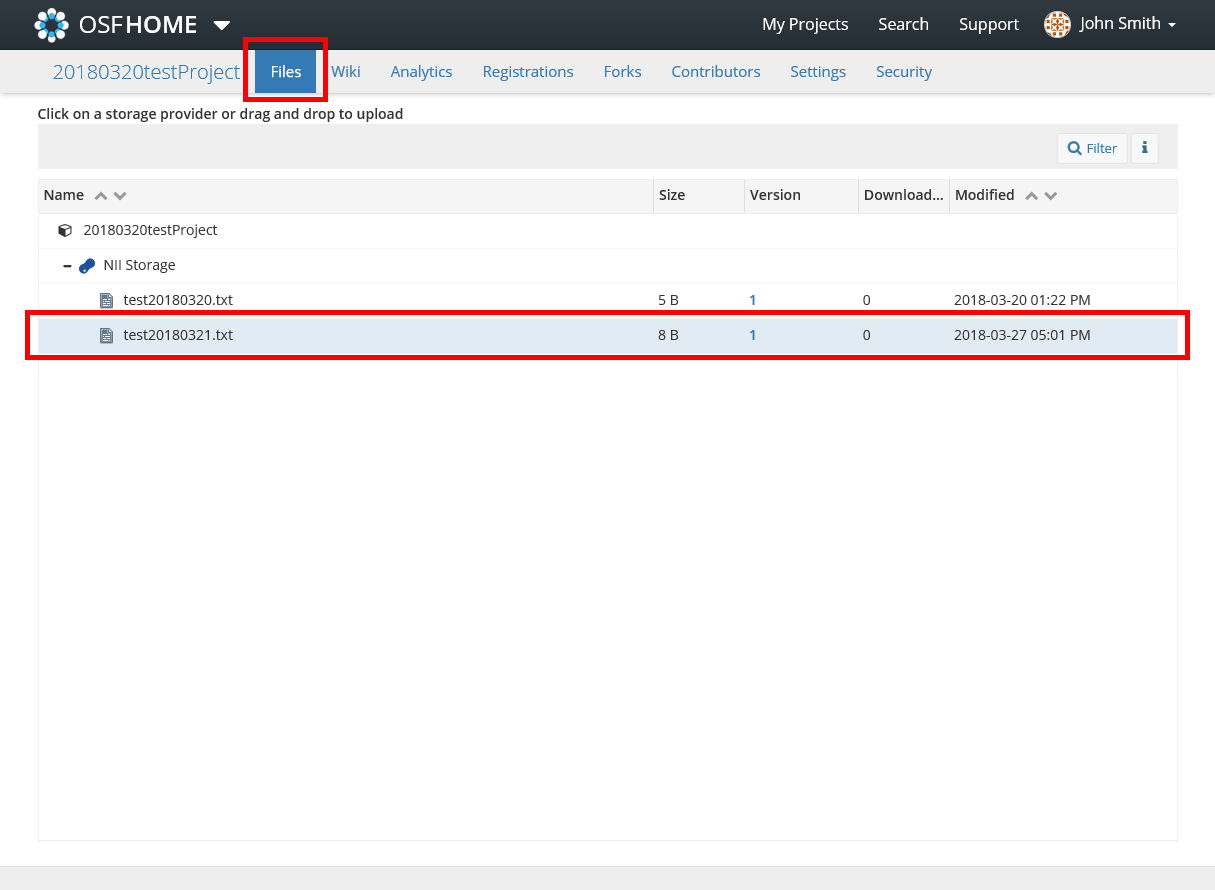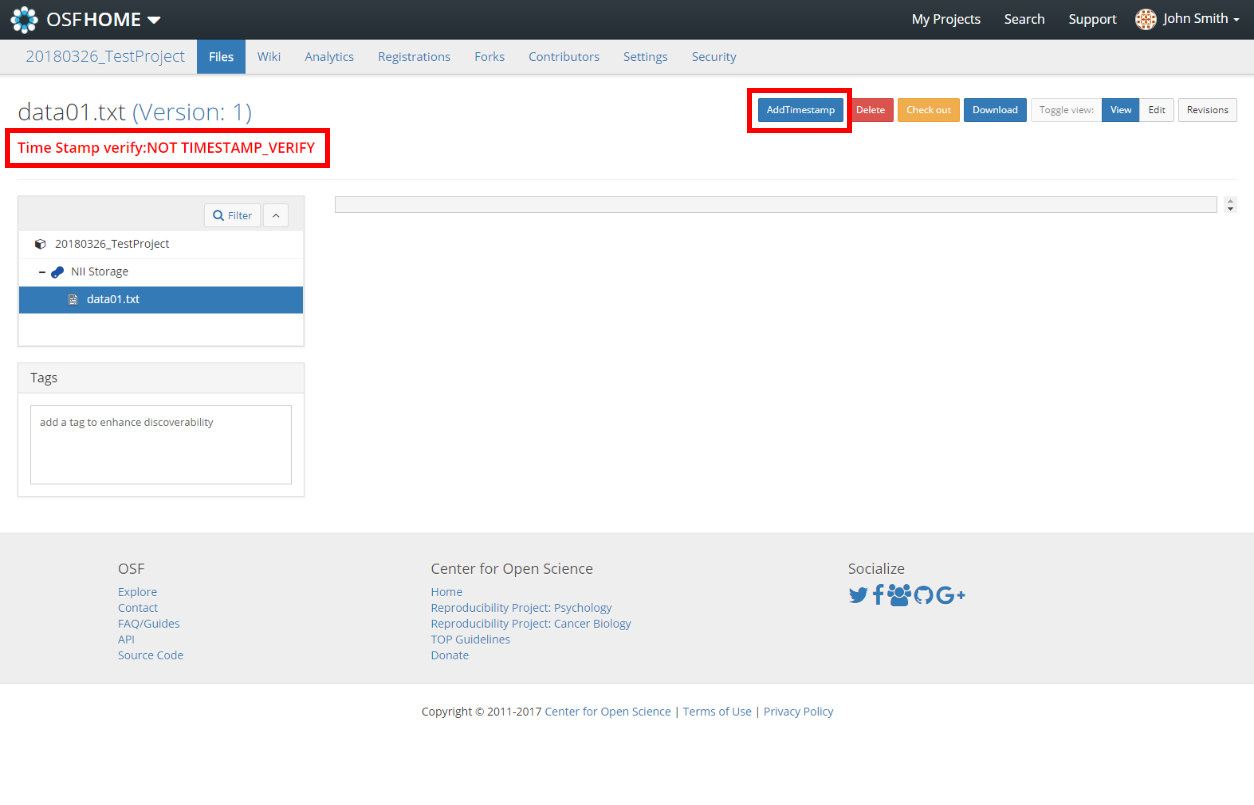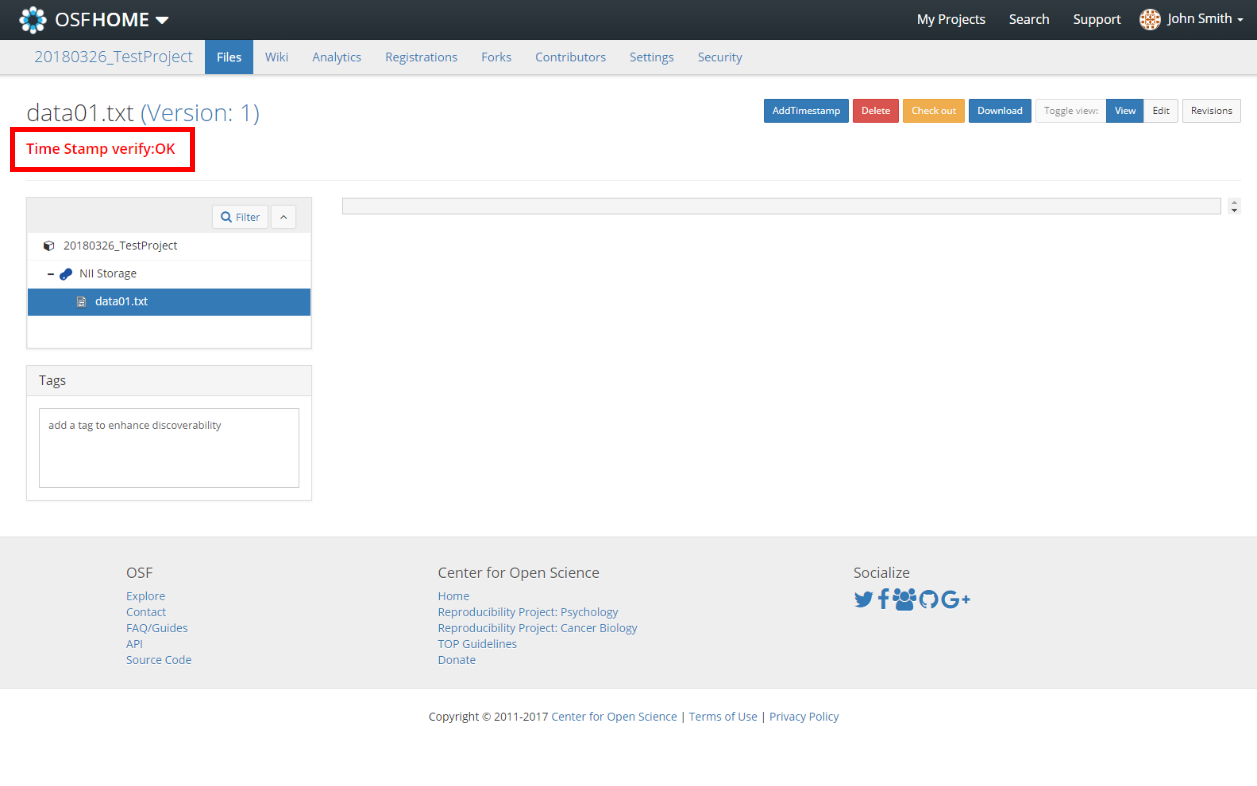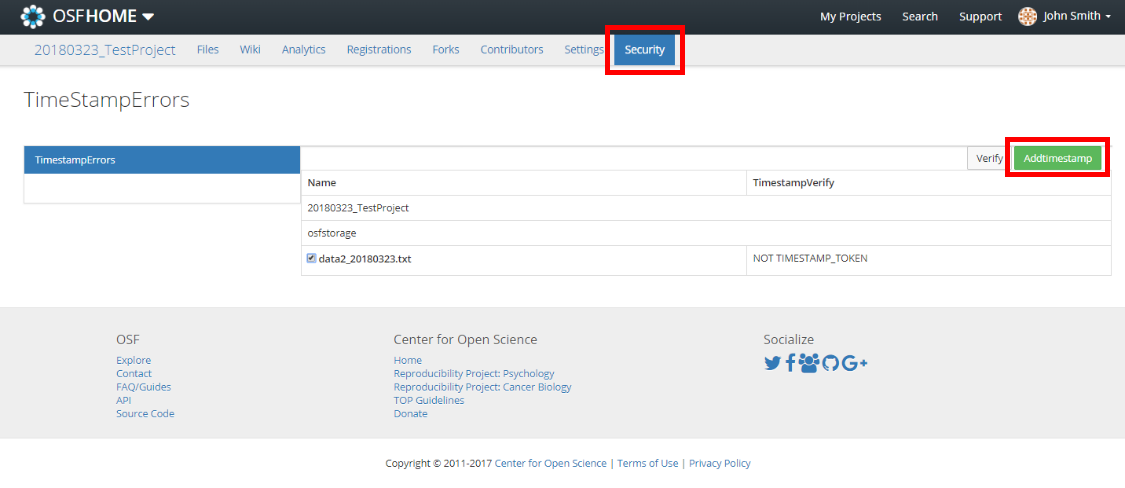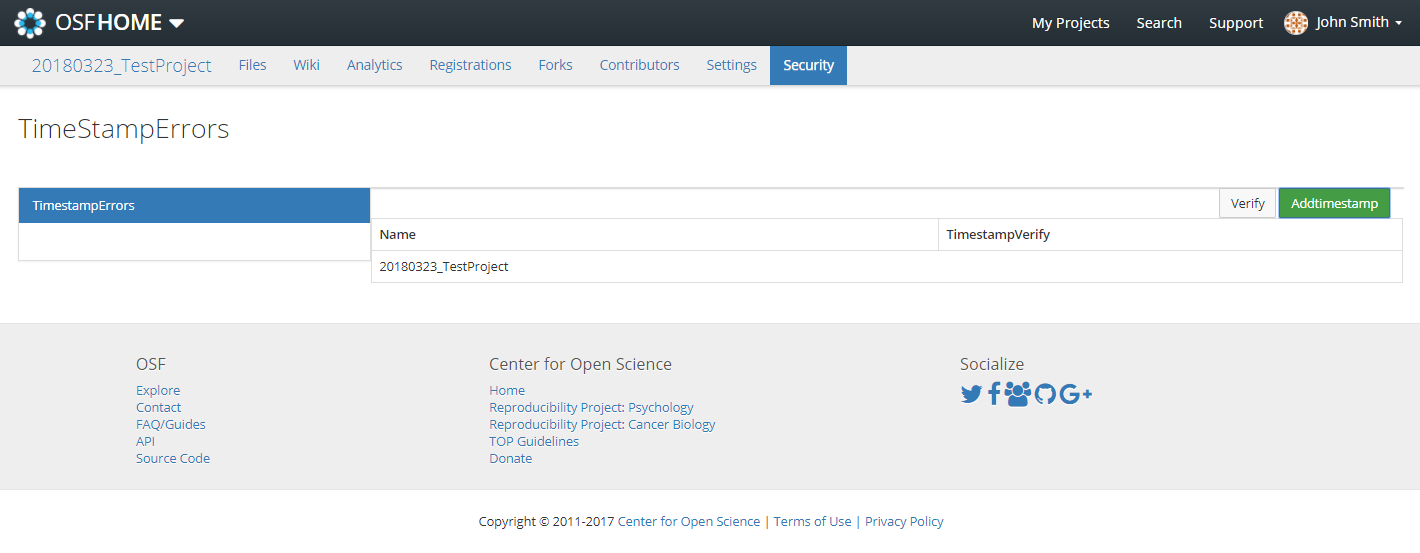このサイトは https://support.rdm.nii.ac.jp/![]() へ移転しました。
へ移転しました。
ページ履歴
...
「OSFAdmin」画面でサイドバーの「RDM Time Stamp Add」を選択します。
「List of Nodes」画面が表示されます。- タイムスタンプを検証するプロジェクトをクリックします。
「TimeStamp Add」画面が表示されます。
タイムスタンプが付加されていないファイルは、「TimestampVerify」に「NOT TIMESTAMP_TOKEN」が表示されます。次項「登録ファイルにタイムスタンプを付加する」を参照し、タイムスタンプを付加してください。TOKEN」が表示されます。
次項「登録ファイルにタイムスタンプを付加する」を参照し、タイムスタンプを付加してください。
登録ファイルにタイムスタンプを付加する
...
「OSFAdmin」画面でサイドバーの「RDM Time Stamp Add」を選択します。
「List of Nodes」画面が表示されます。- タイムスタンプを付加するプロジェクトをクリックします。
「TimeStamp Add」画面が表示されます。 - タイムスタンプを付加するファイルのチェックボックスにチェックを入れ、[AddTimeStamp]ボタンをクリックします。
チェックボックスにチェックを入れたファイルにタイムスタンプが付加されます。
タイムスタンプの付加に成功すると、「TimeStamp Add」画面から消えます。
...
- 「OSFAdmin」画面でサイドバーの「RDM KeyManagement」を選択すると、削除された(アカウントがDisableになった)ユーザが表示されます。
- 鍵を削除するユーザの[Delete]ボタンをクリックします。
[Delete]ボタンをクリックしたユーザの[Delete]ボタンが非活性になります。
画面更新後に一覧に表示されないようになります。
登録ファイルのタイムスタンプを検証する
...
- 「プロジェクト」画面の「Security」タブを選択すると、タイムスタンプエラーとなっているファイルが表示されます。タイムスタンプを検証するファイルにチェック後、[verify]ボタンをクリックします。
- タイムスタンプの検証が実施されます。エラーの場合は、次の「登録ファイルのタイムスタンプを付加する」を参照してください。タイムスタンプの検証が実施されます。エラーの場合は、「2.8 登録ファイルのタイムスタンプを付加する」を参照してください。
ファイルを開いて検証する
ファイル内容確認画面(Files画面)を開くと、画面表示時にタイムスタンプの検証が行われます。
- 「プロジェクト」画面の「Files」タブを選択し、ファイルを指定します。
指定したファイルの情報が表示されます。 - エラーの場合は、[AddTimestamp]ボタンをクリックしてタイムスタンプの再設定を実施します。
タイムスタンプが付加され、タイムスタンプの検証状況が更新されます。
登録ファイルのタイムスタンプを付加する
...
- 「プロジェクト」画面の「Security」タブを選択すると、ファイル一覧が表示されますので、タイムスタンプを付加するファイルにチェック後、[Addtimestamp]ボタンをクリックします。
- タイムスタンプが付加されます。タイムスタンプの付加に成功すると画面から消えます。
概要
コンテンツ ツール