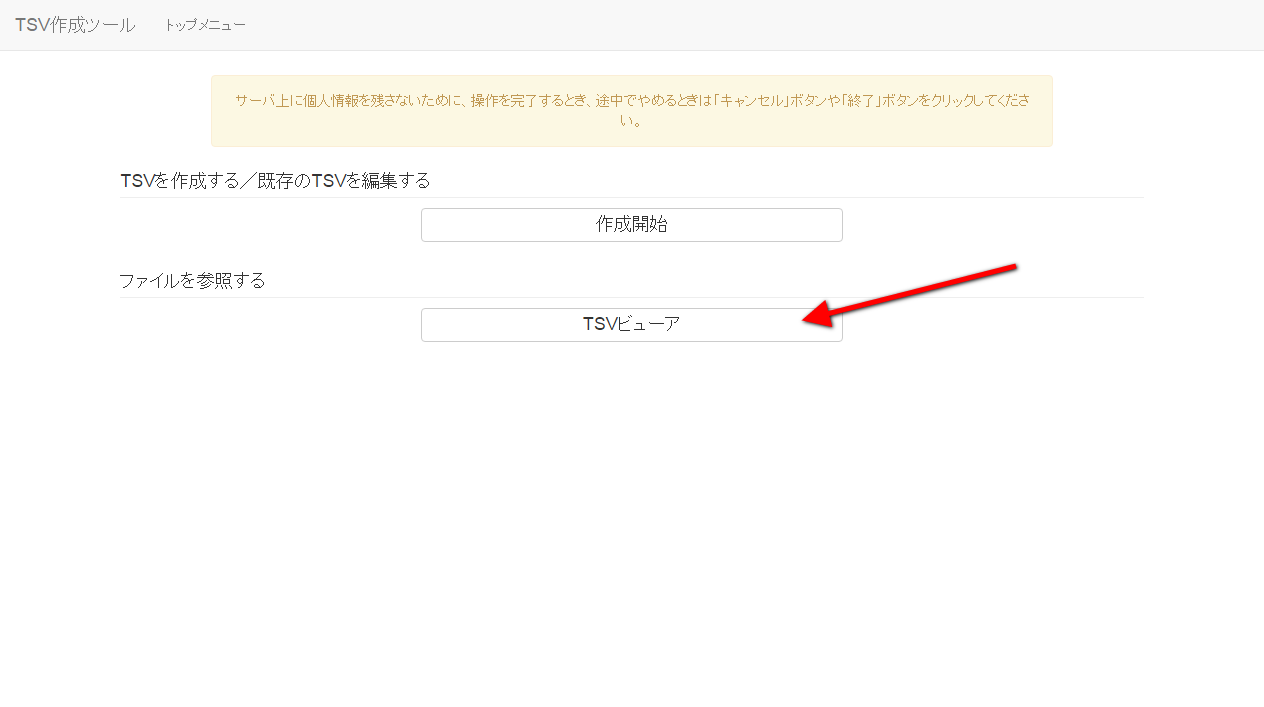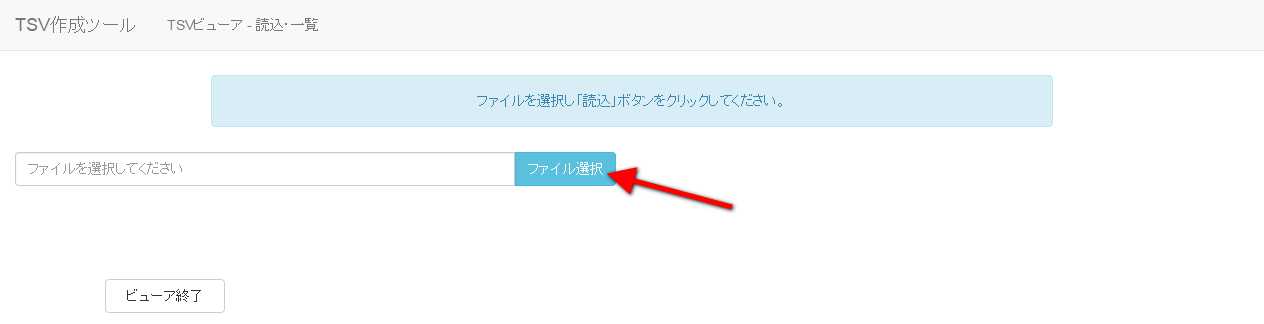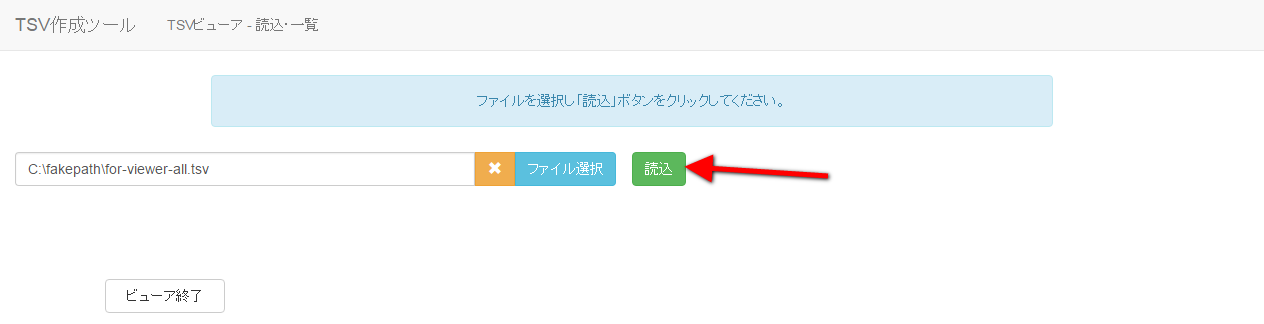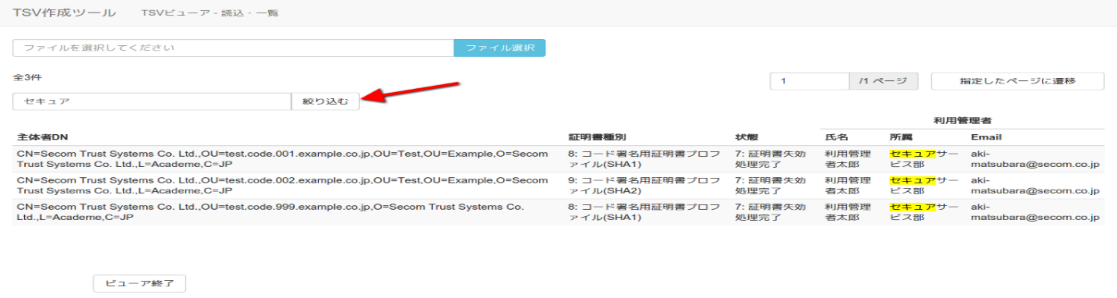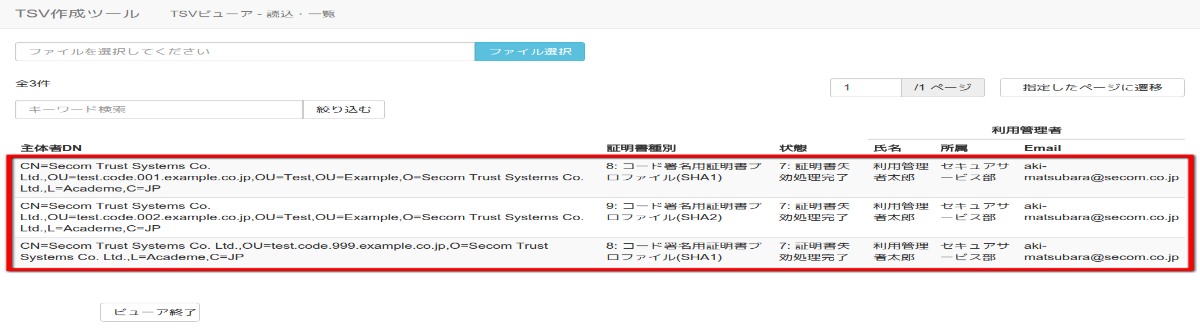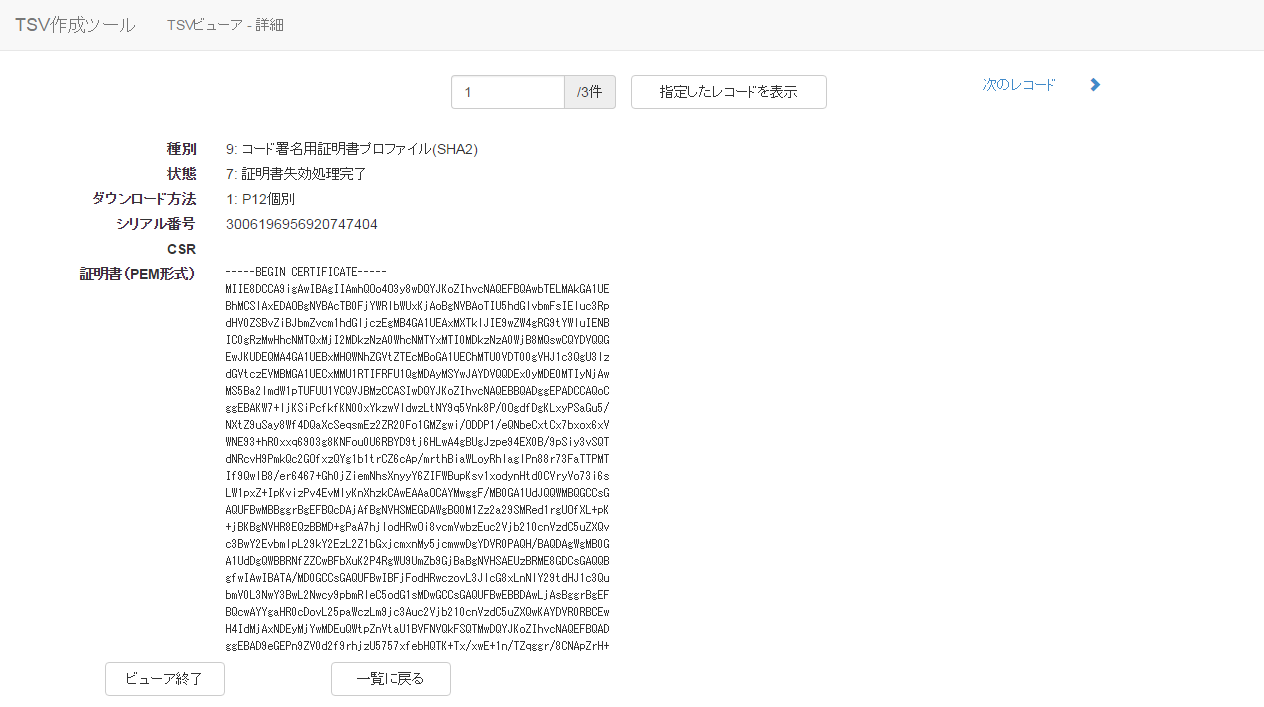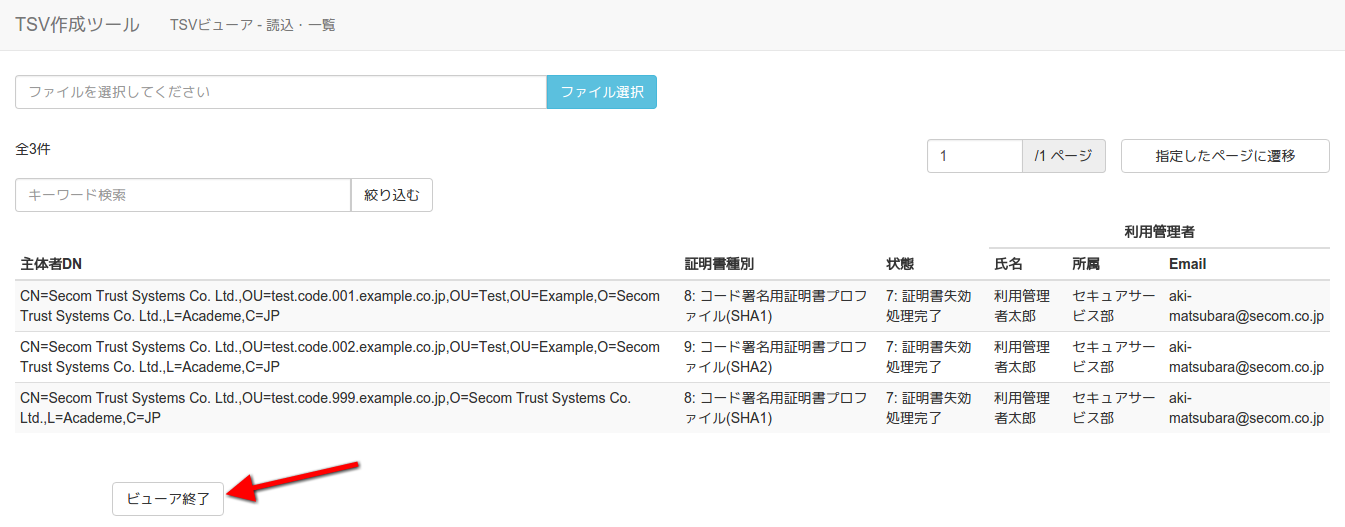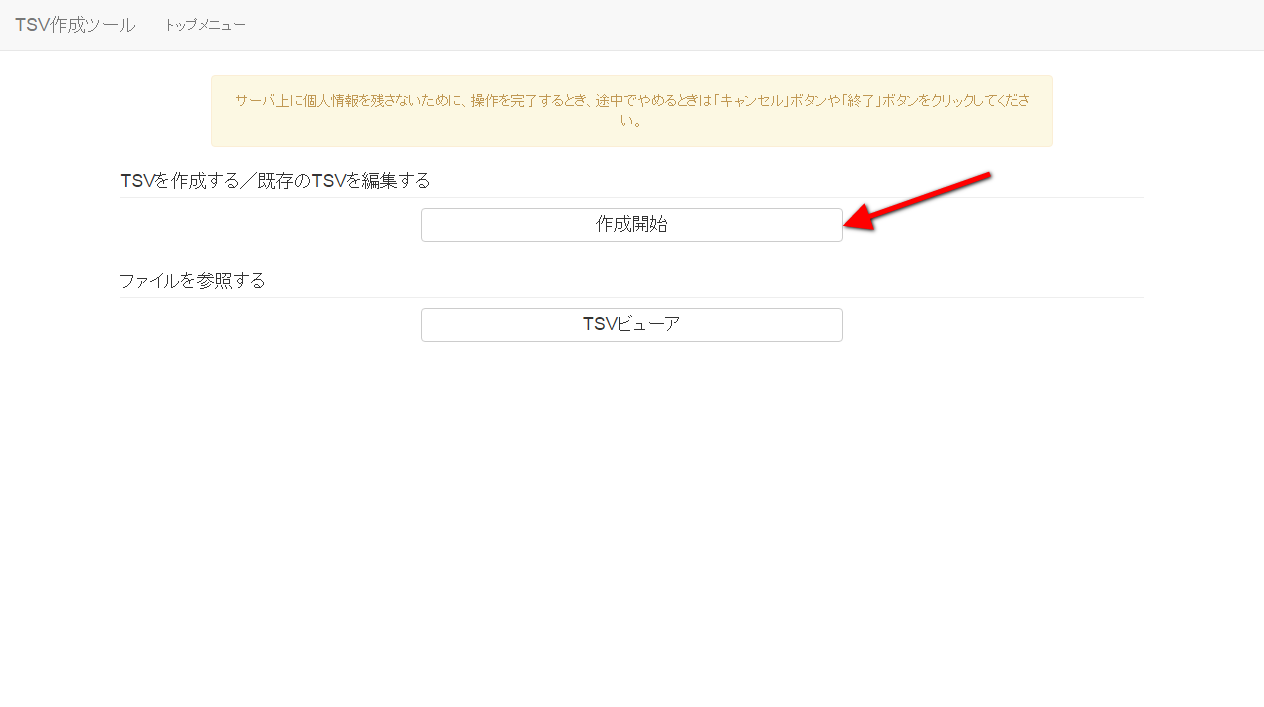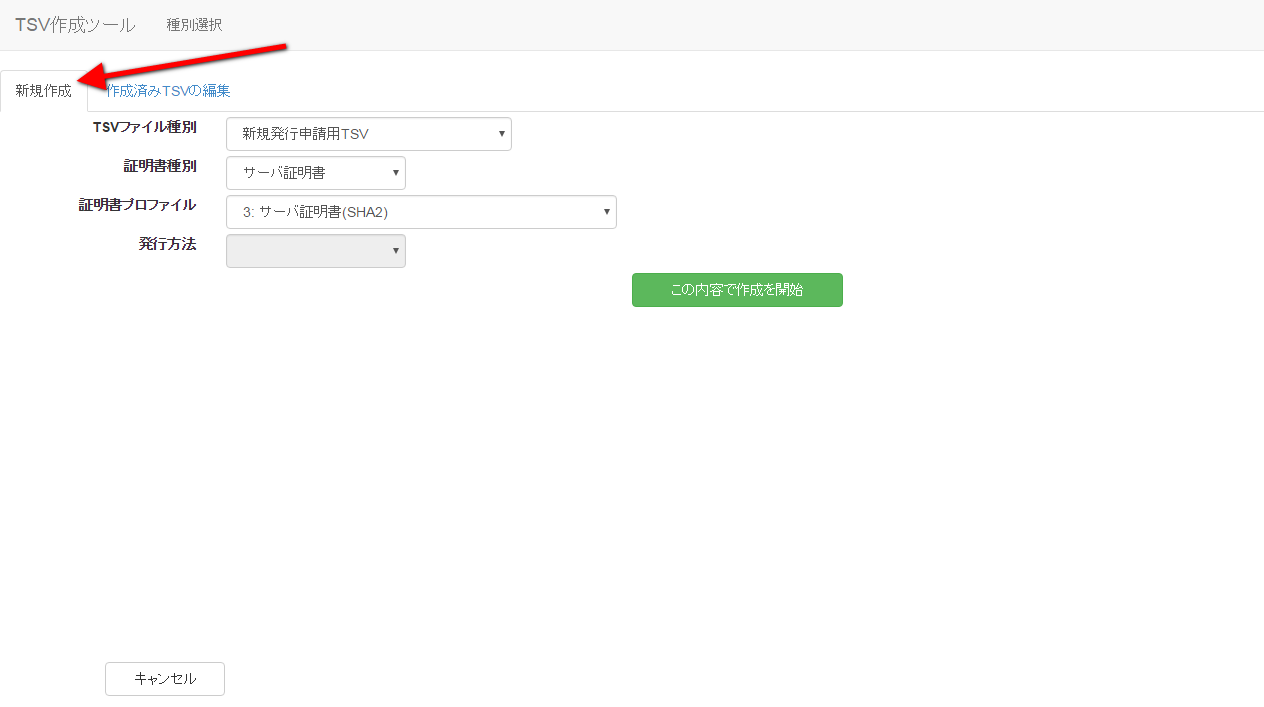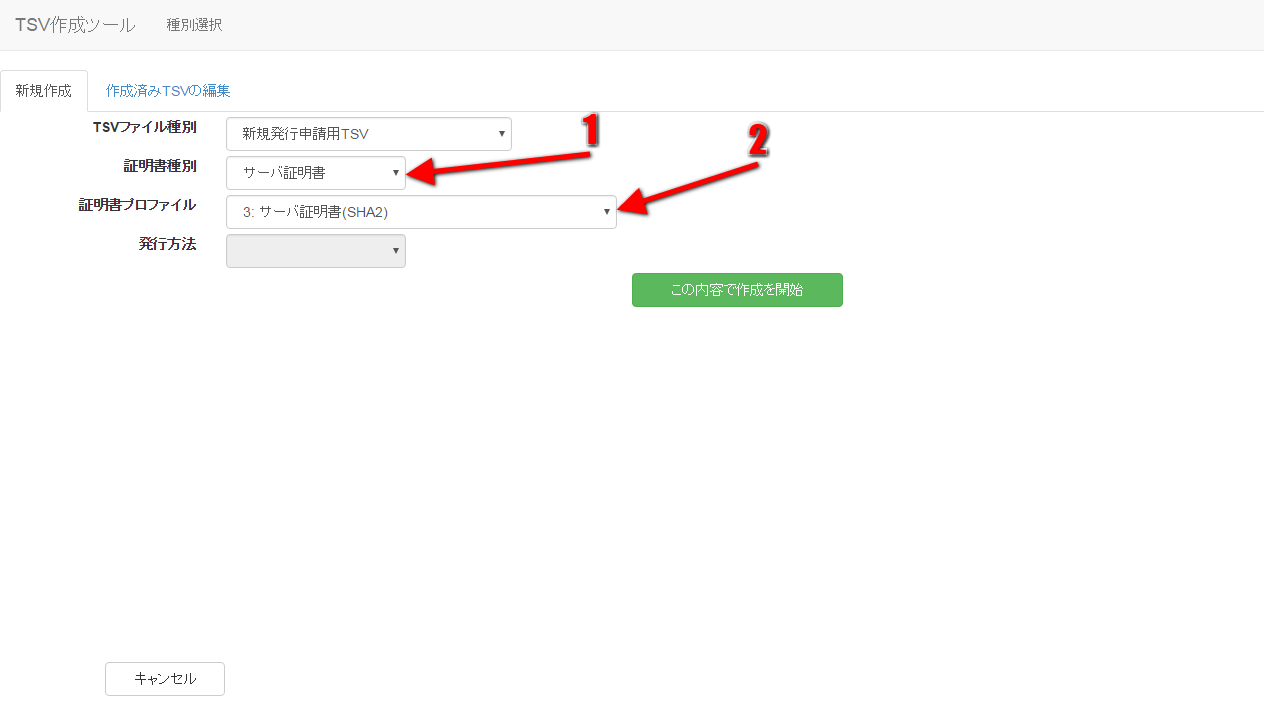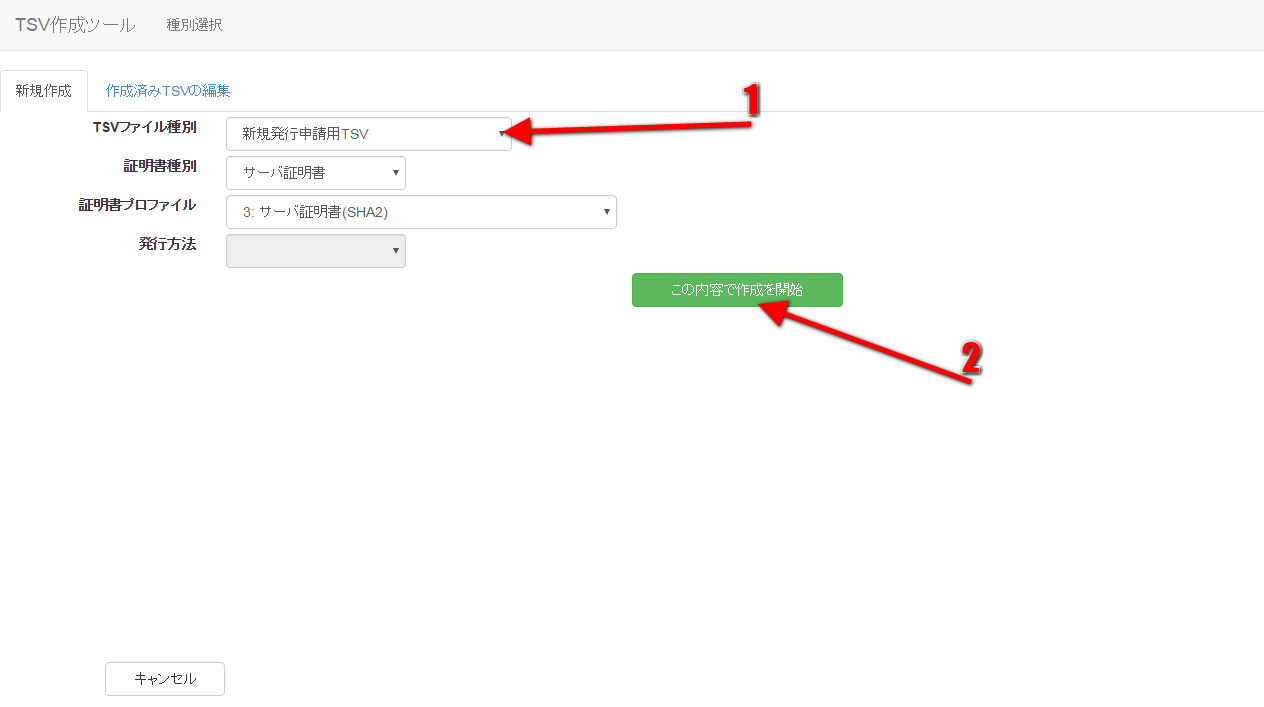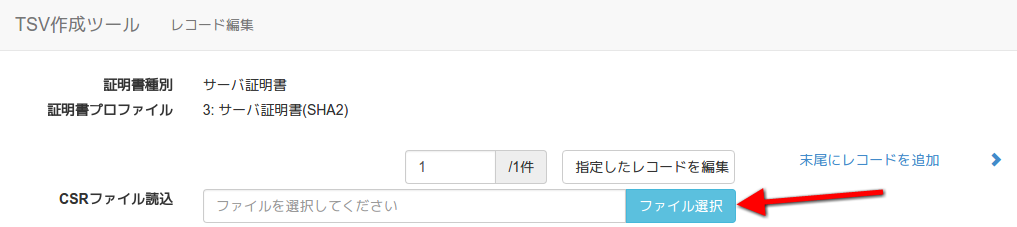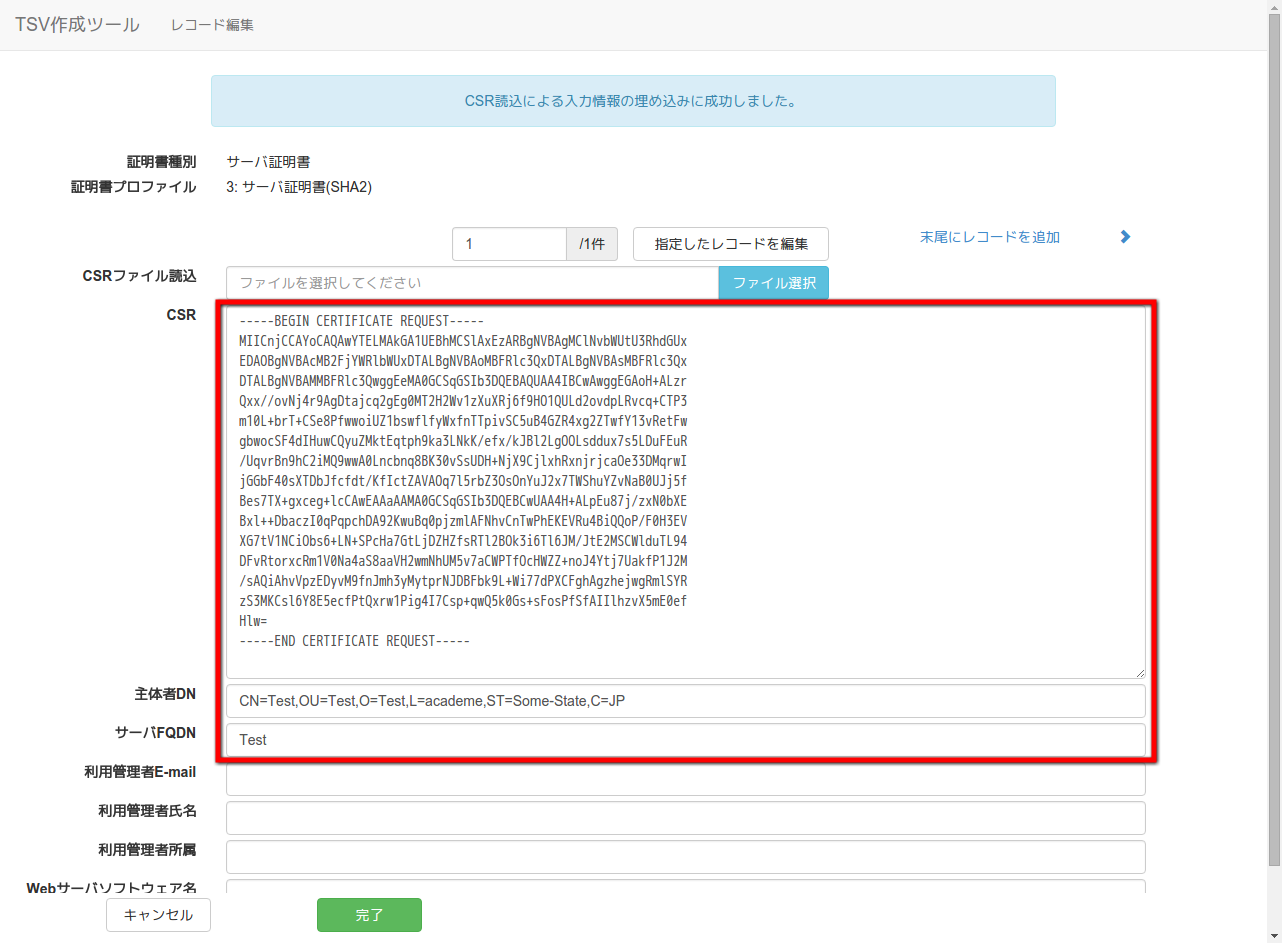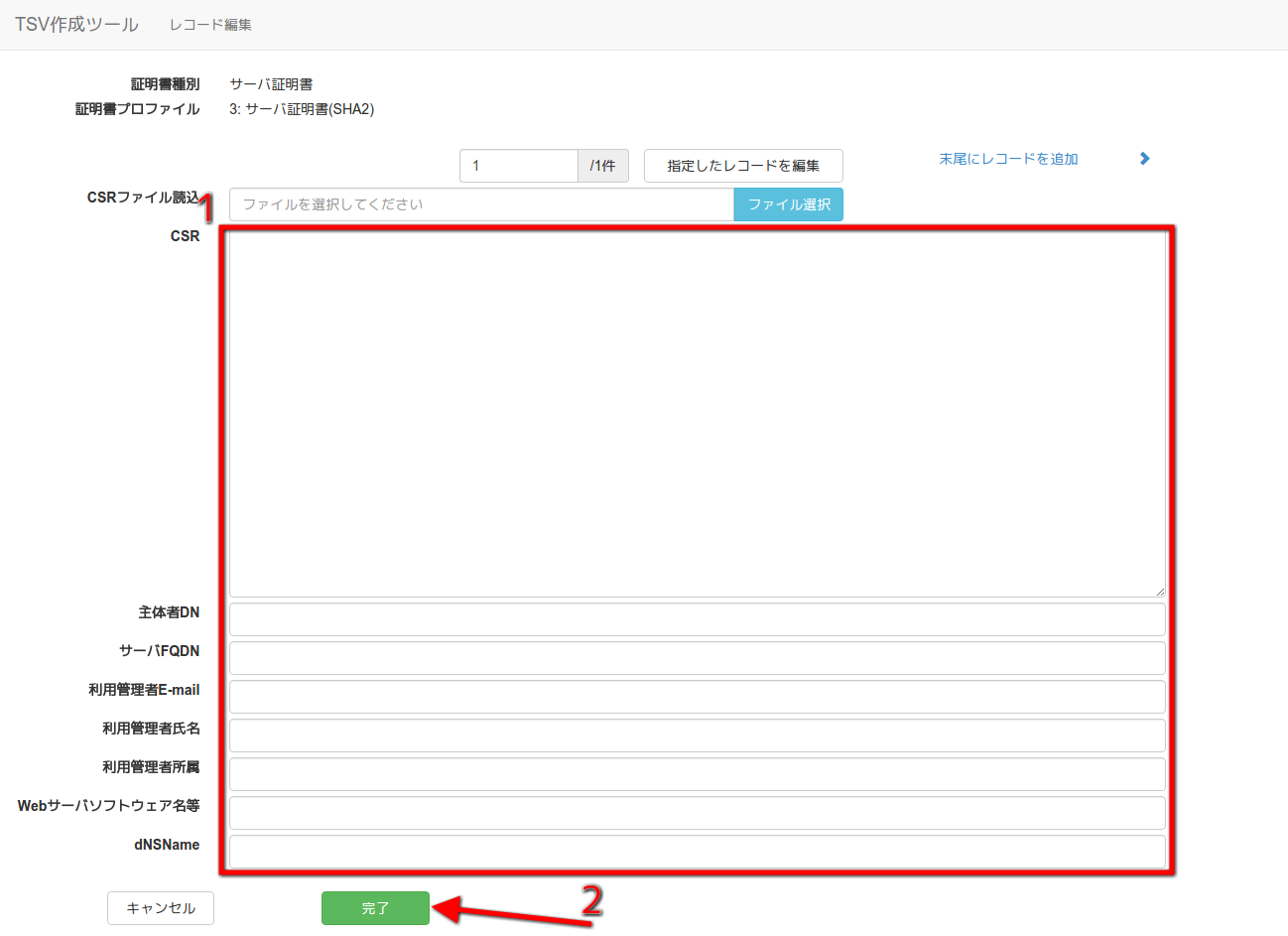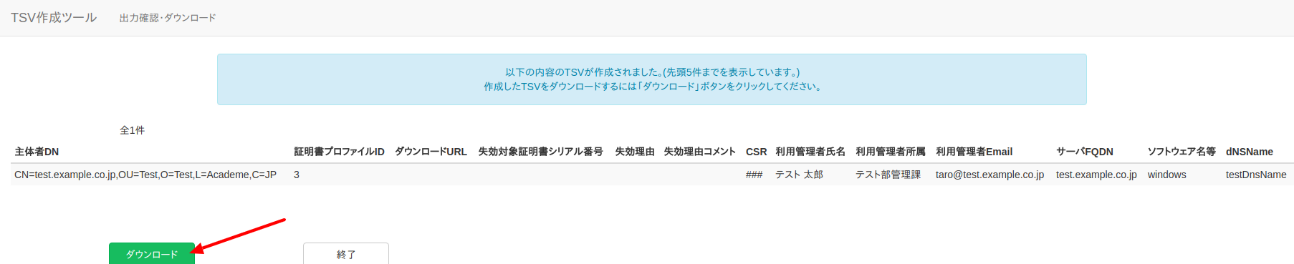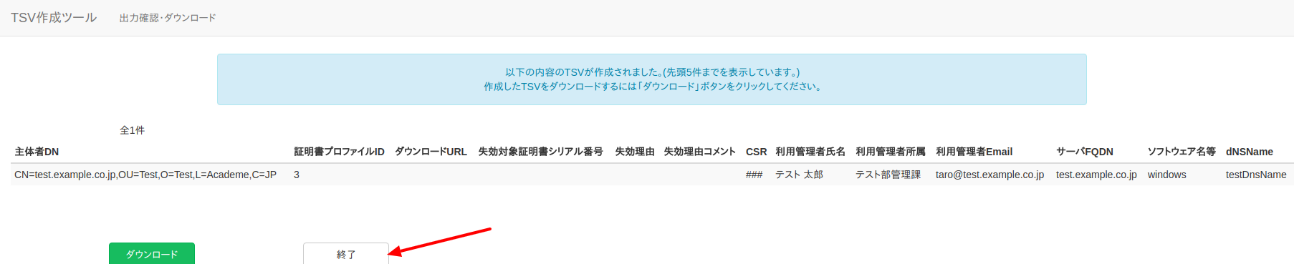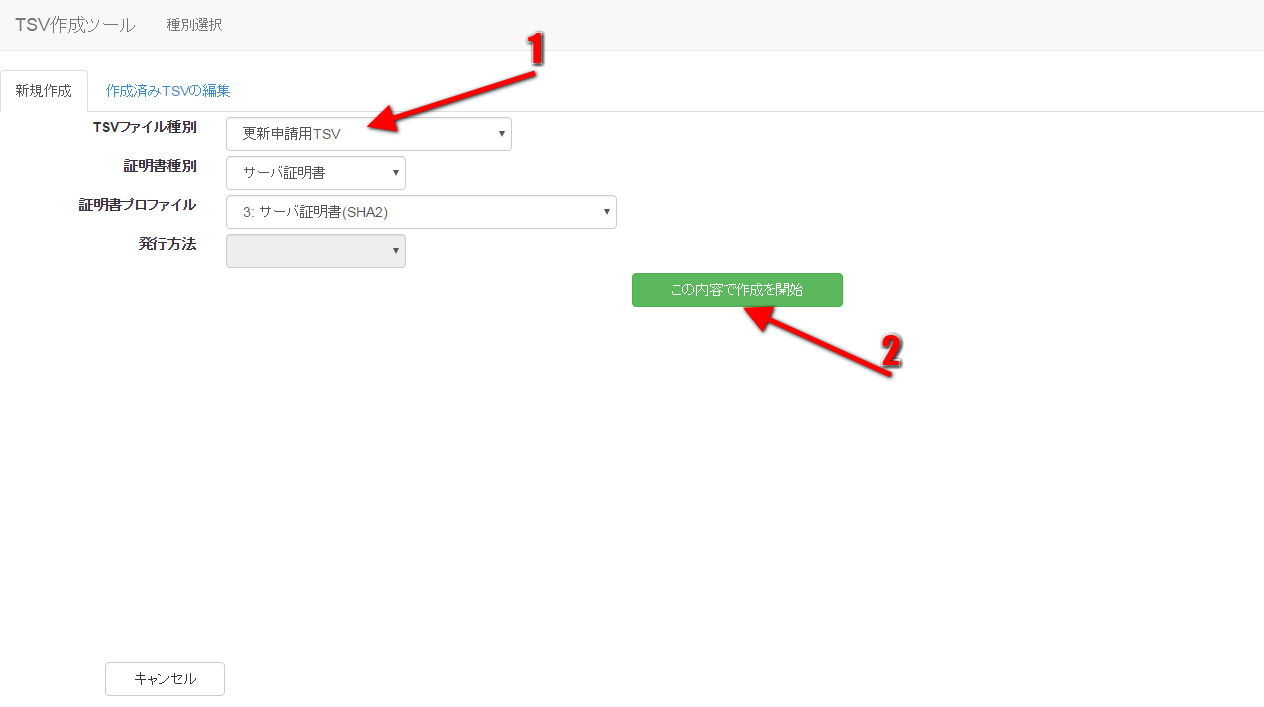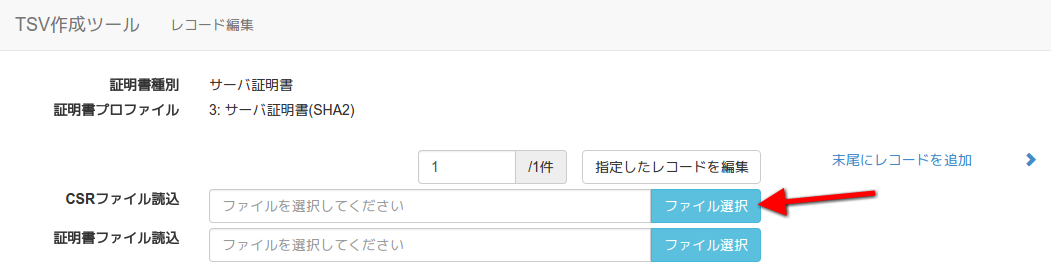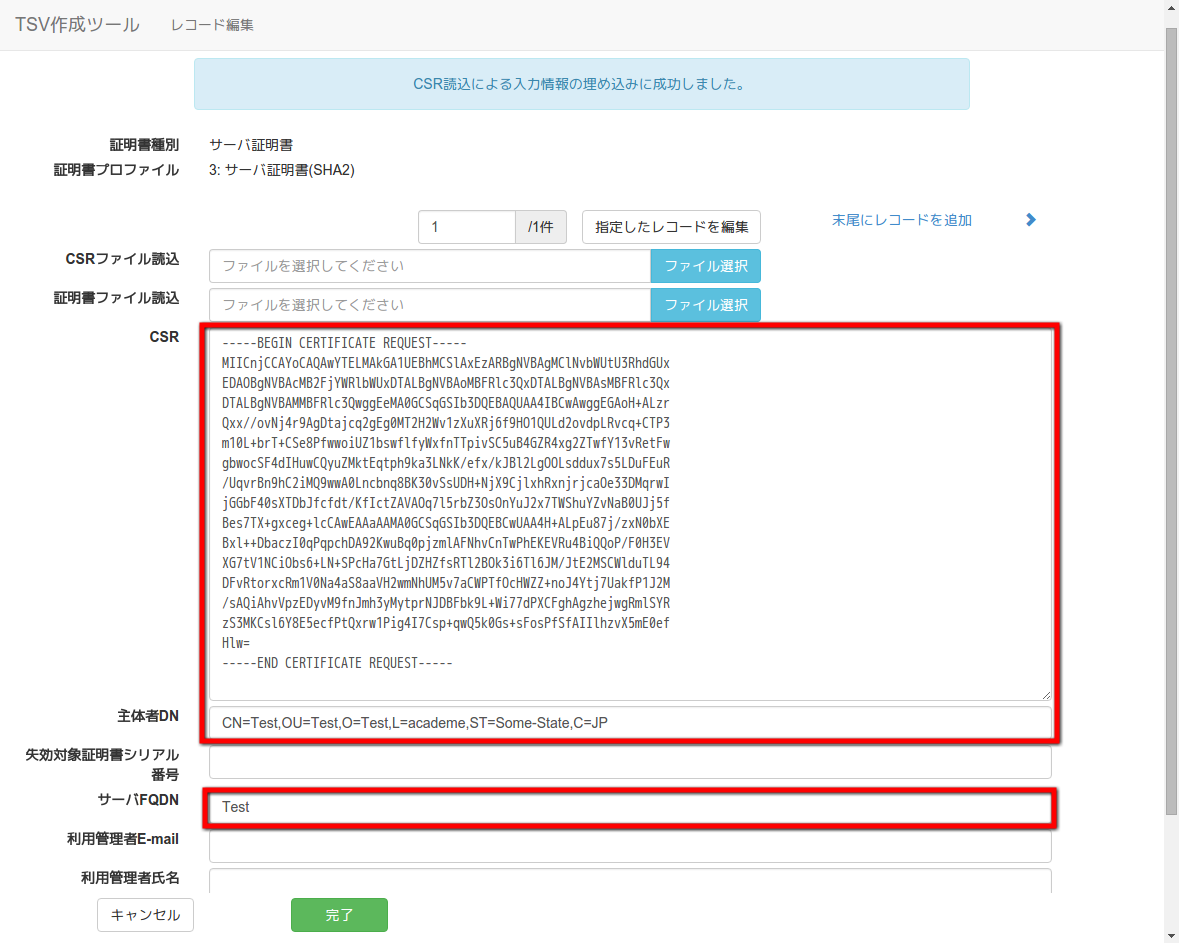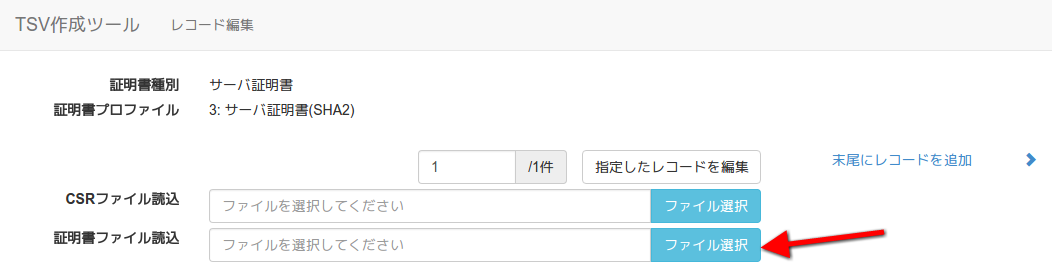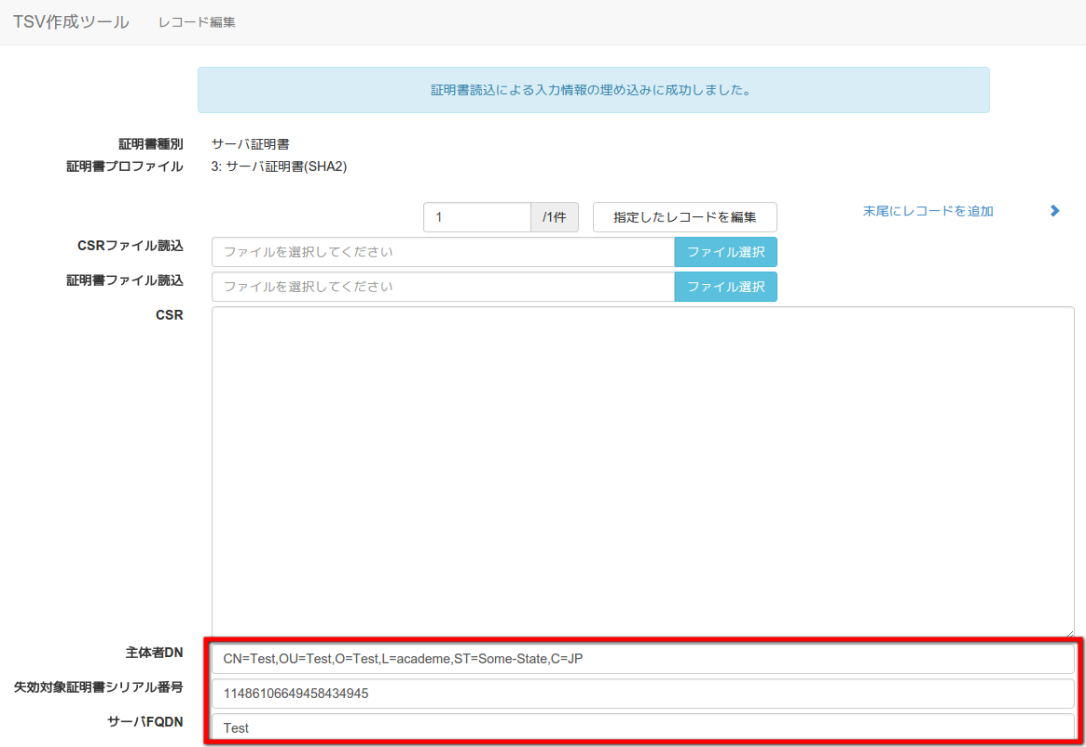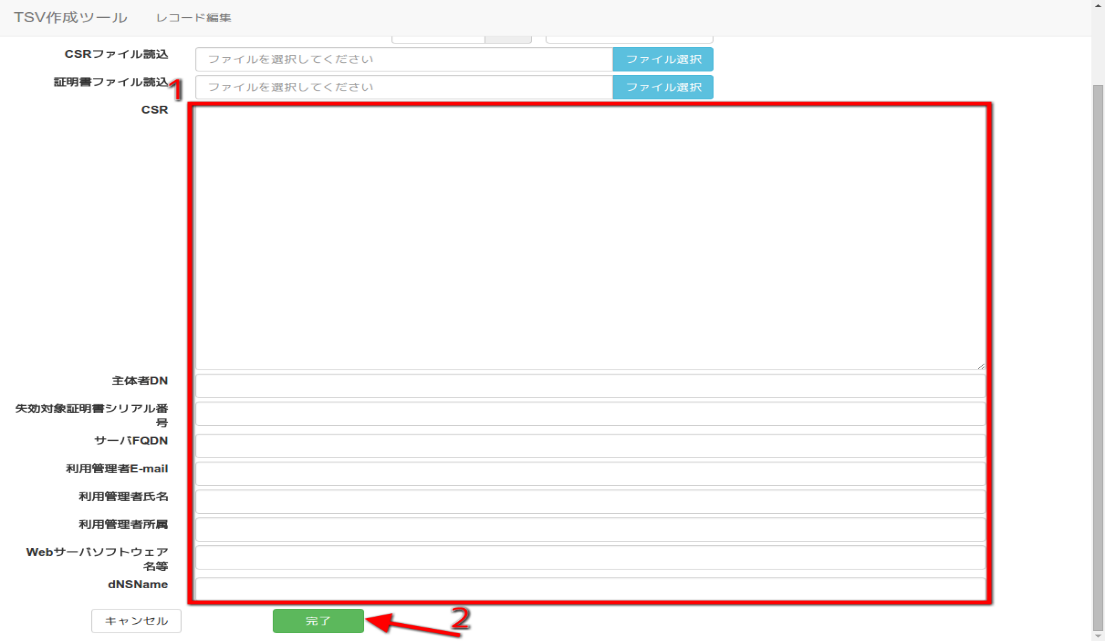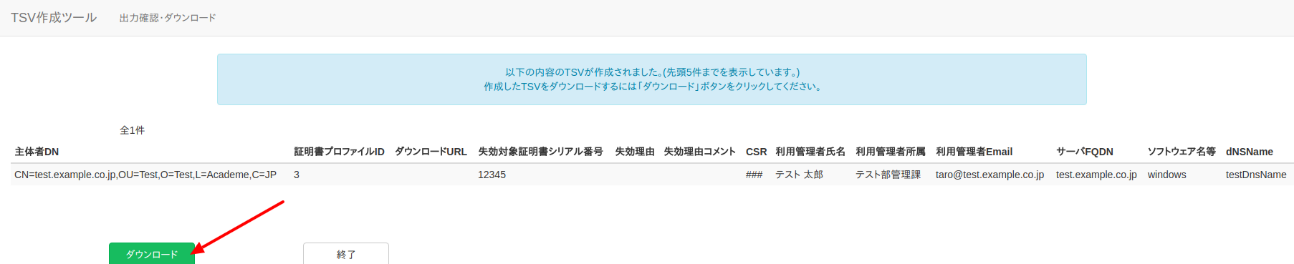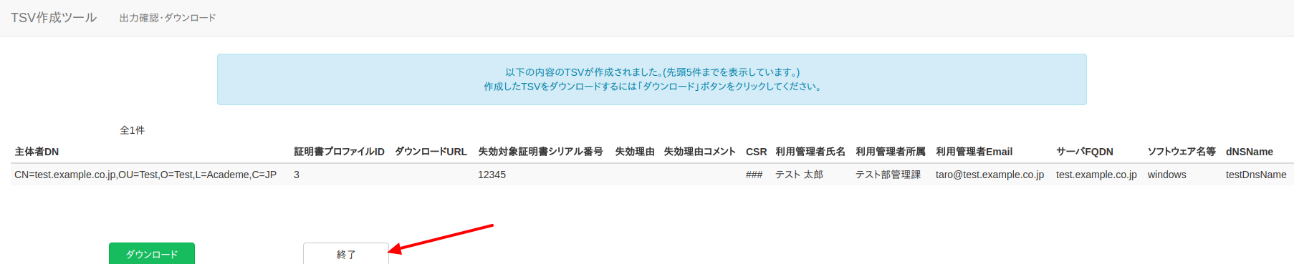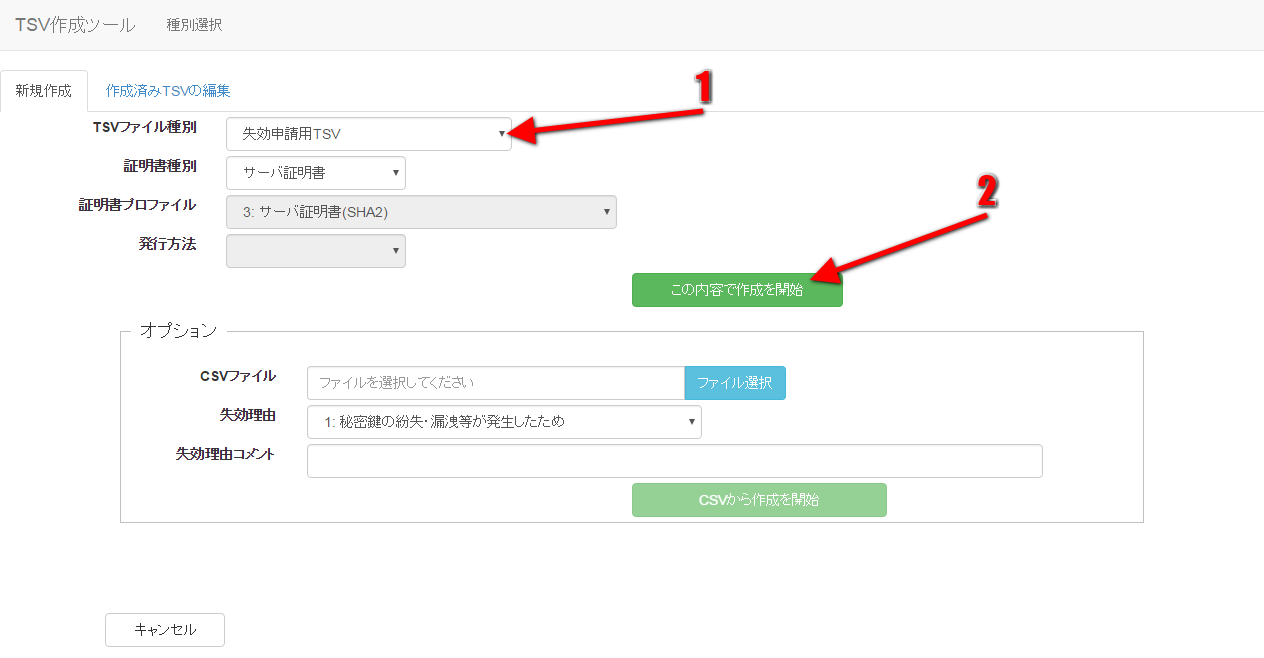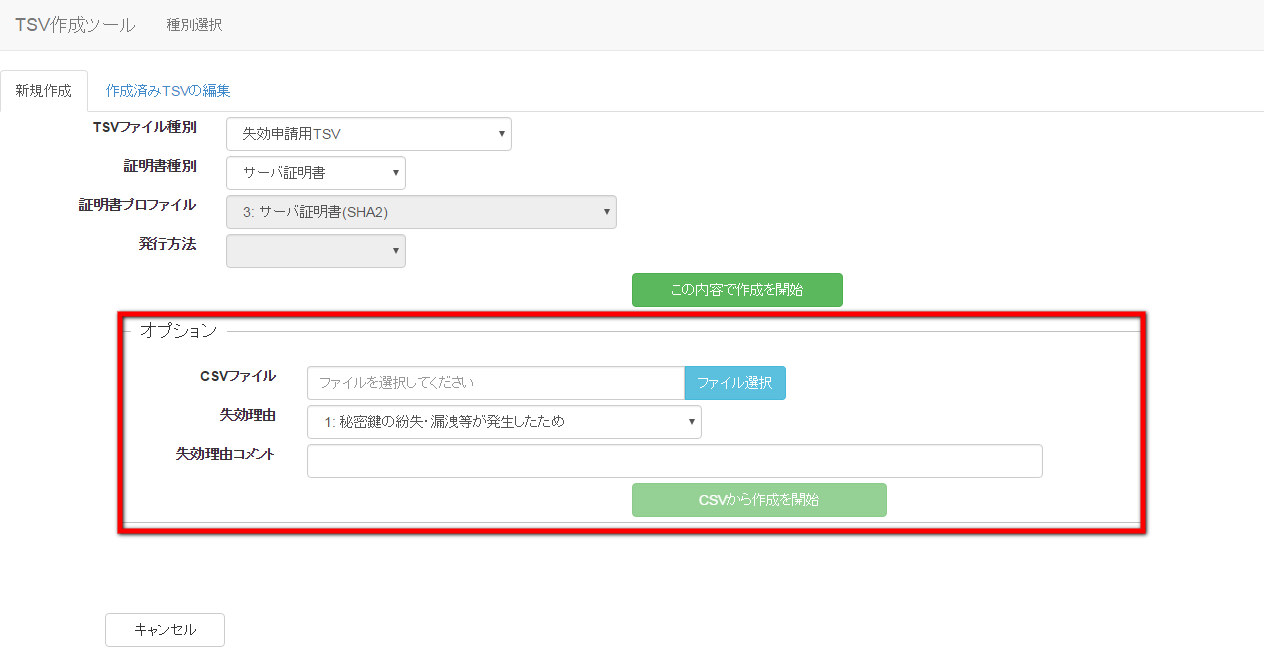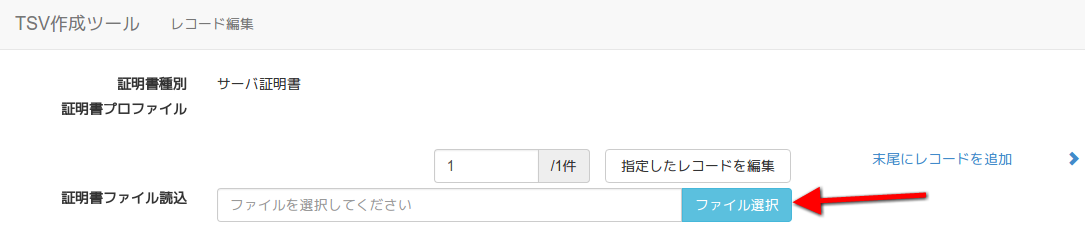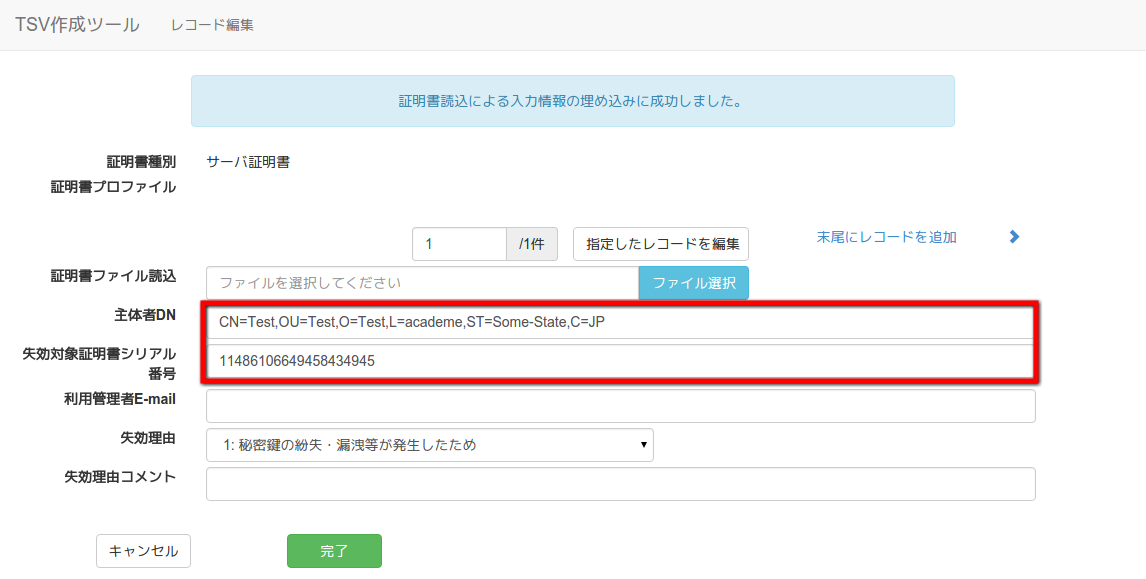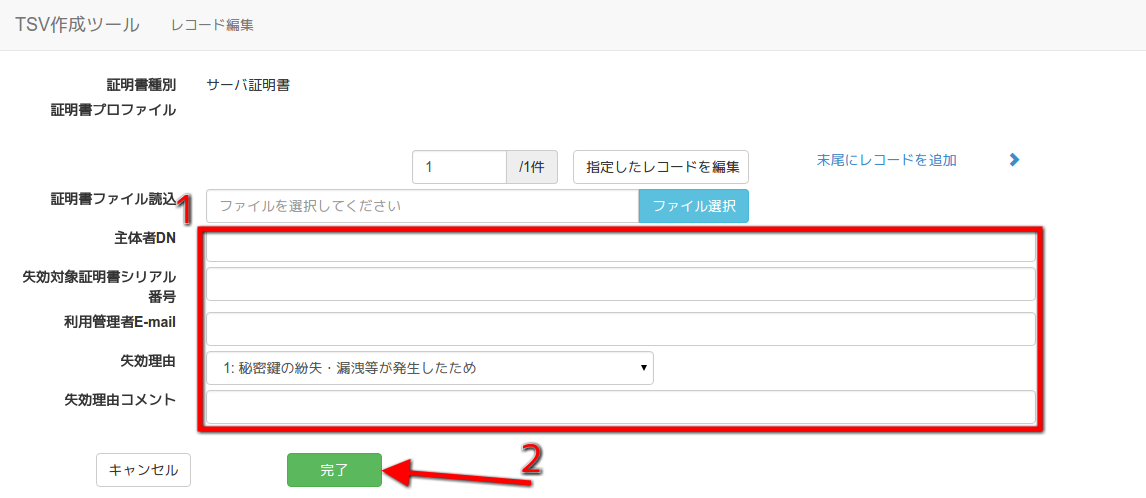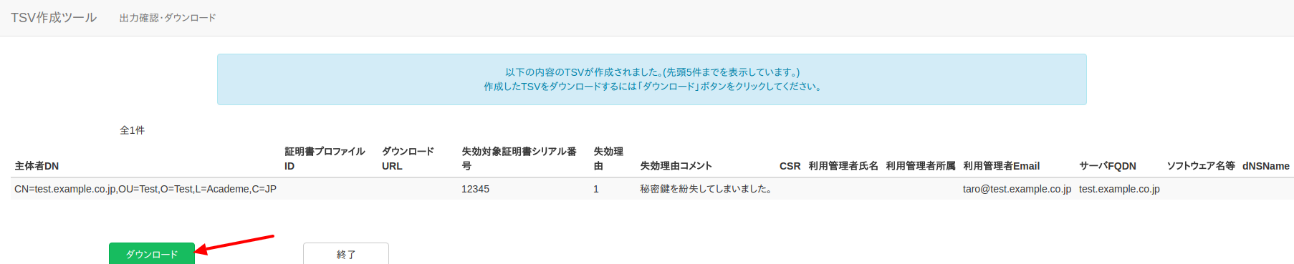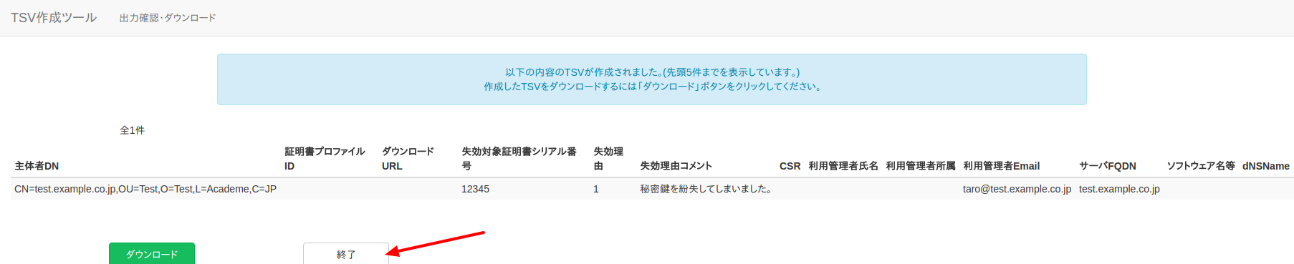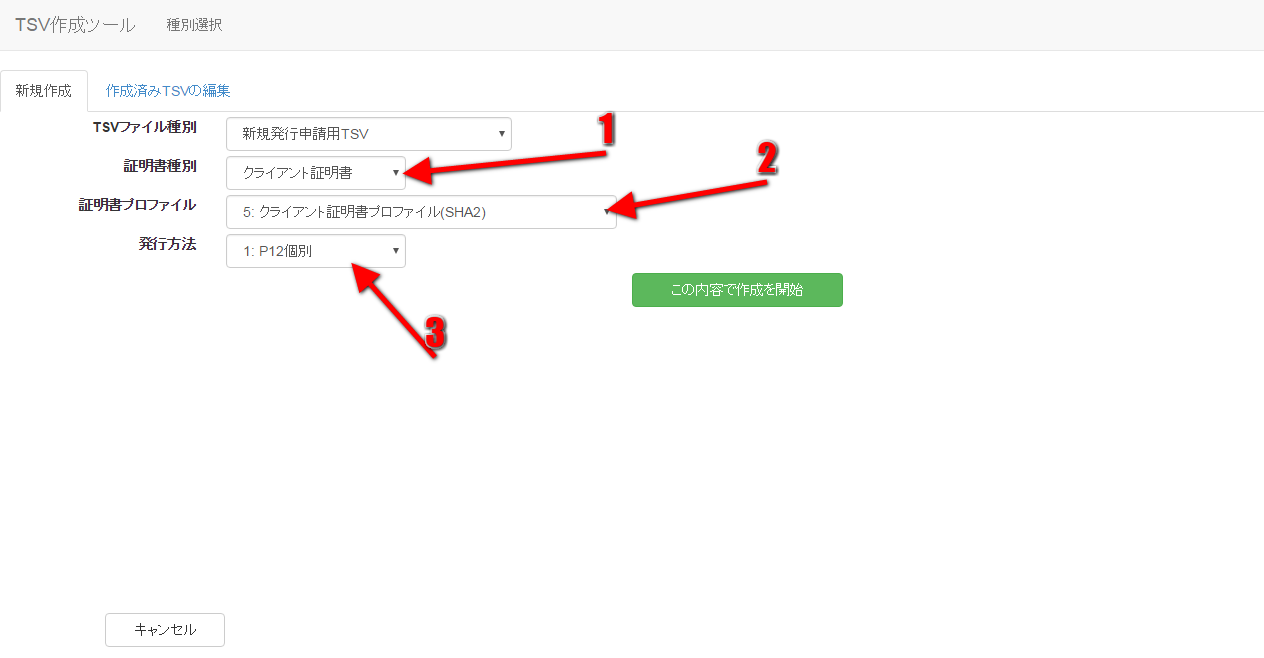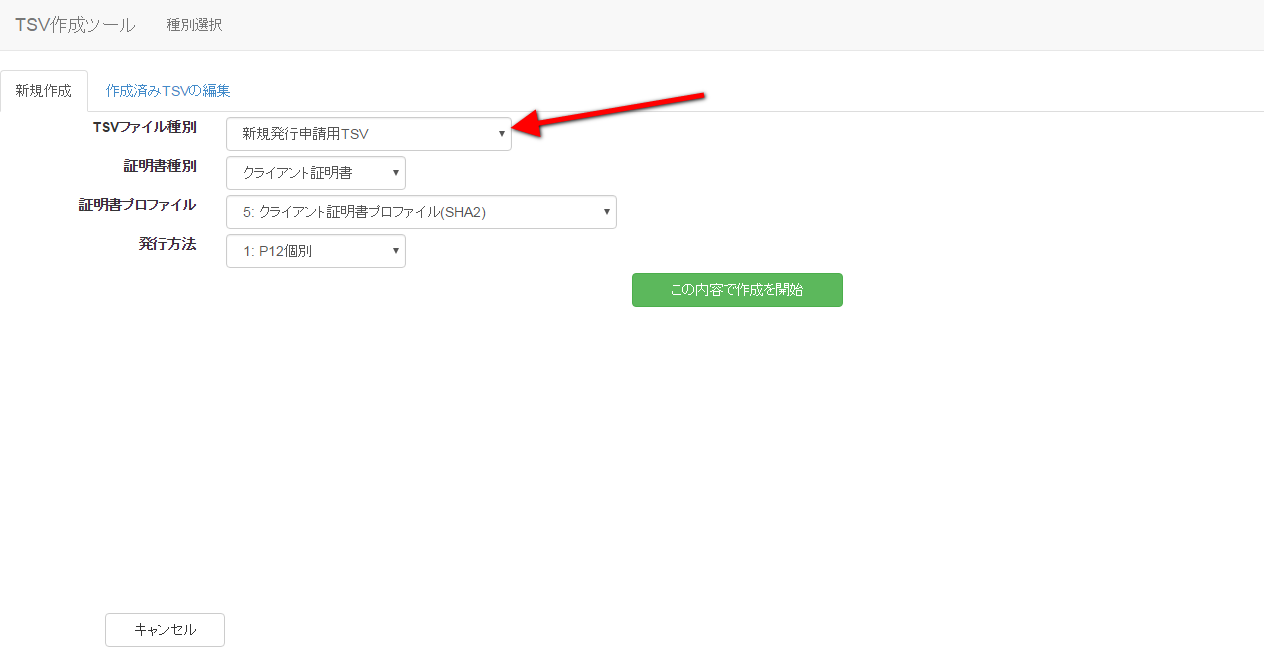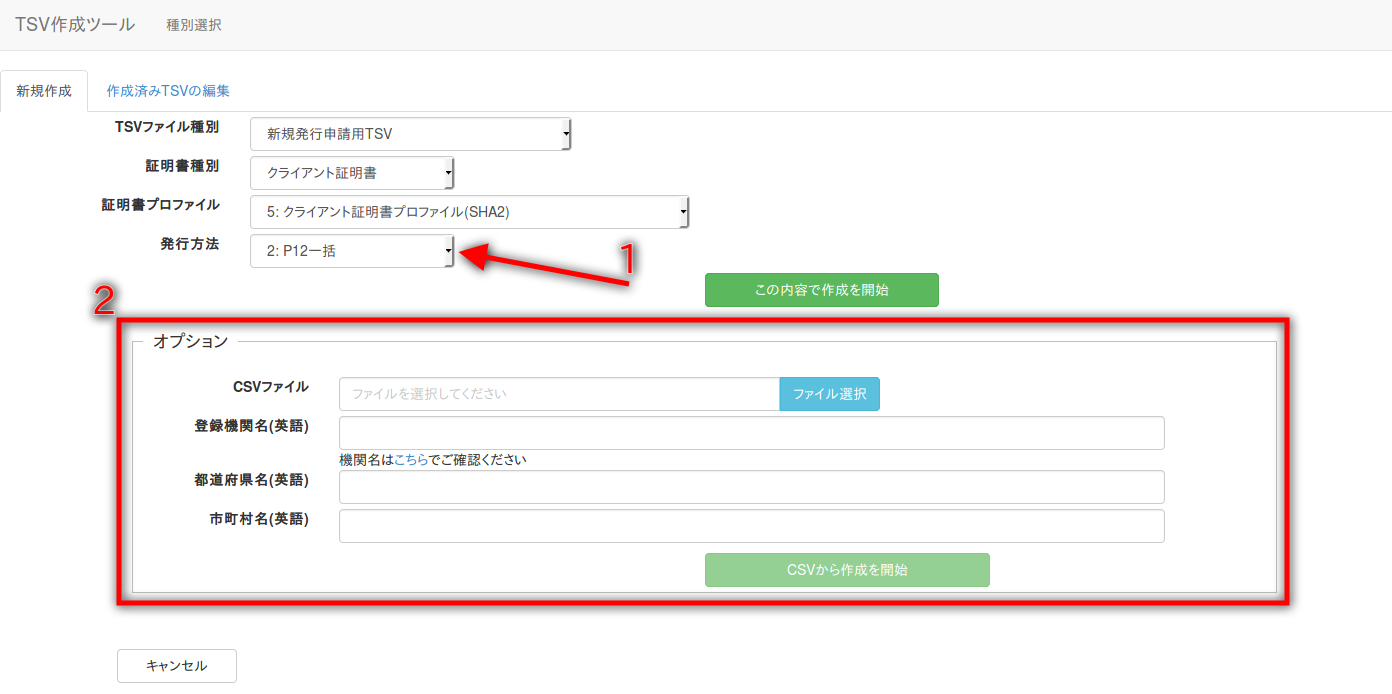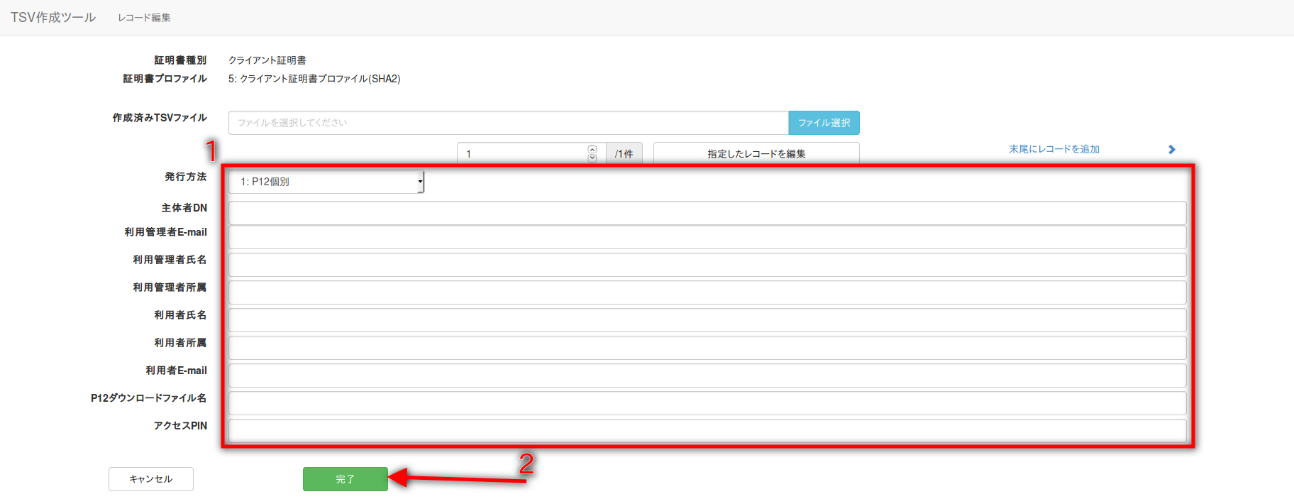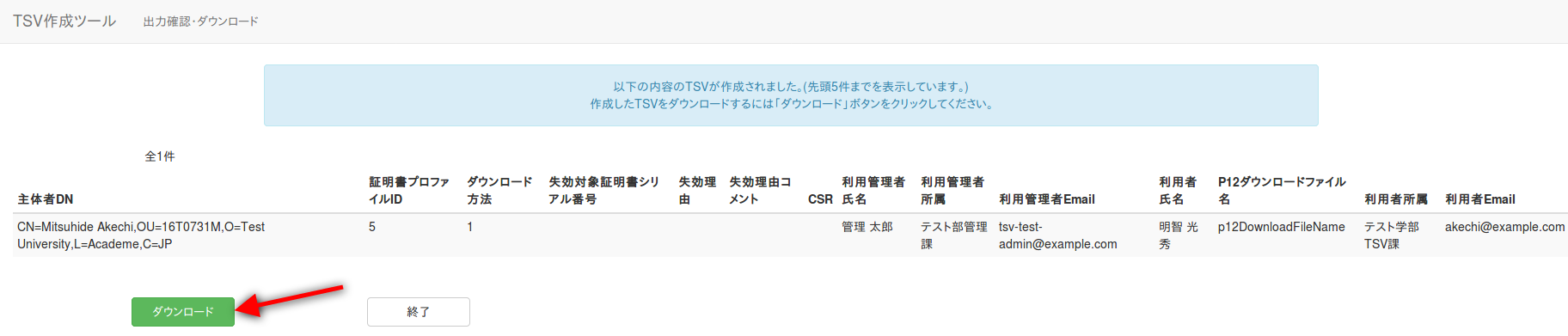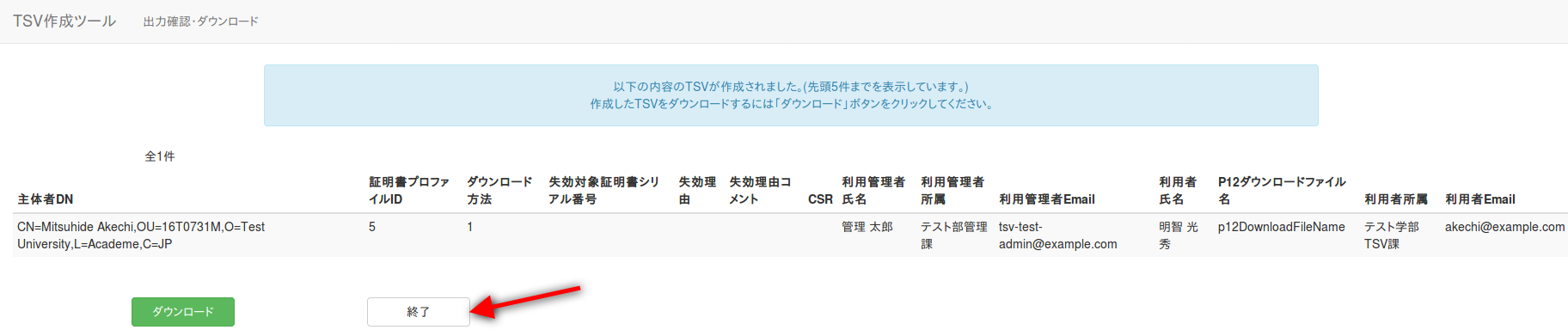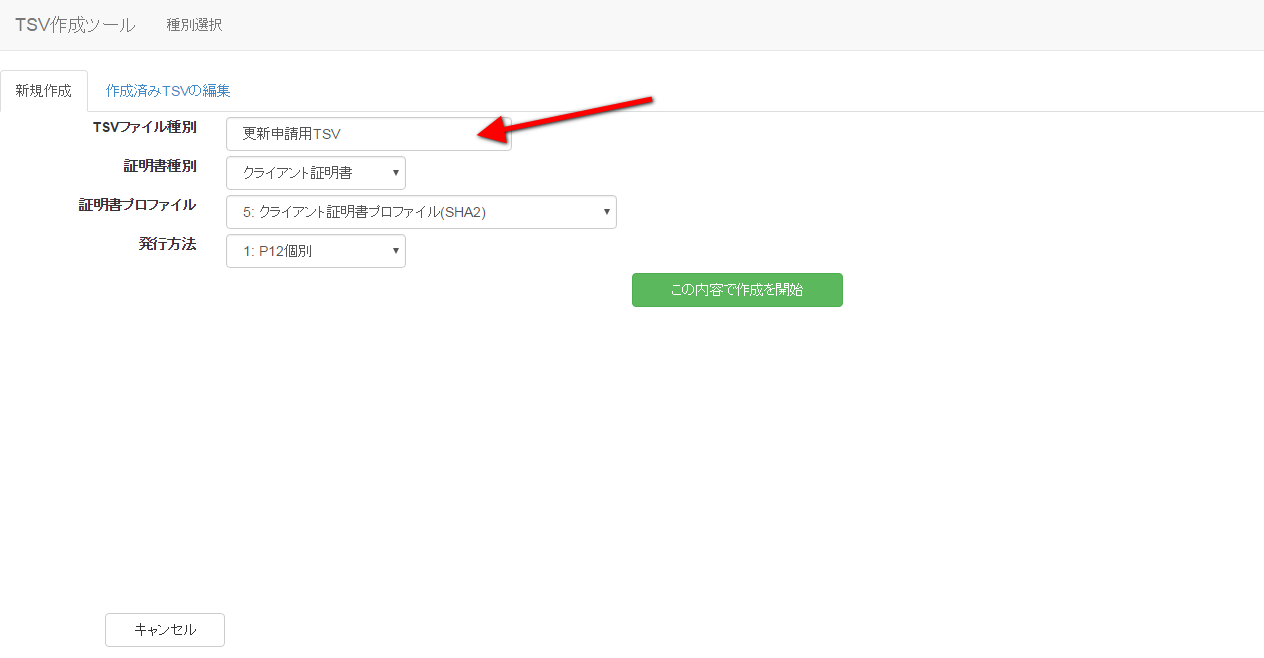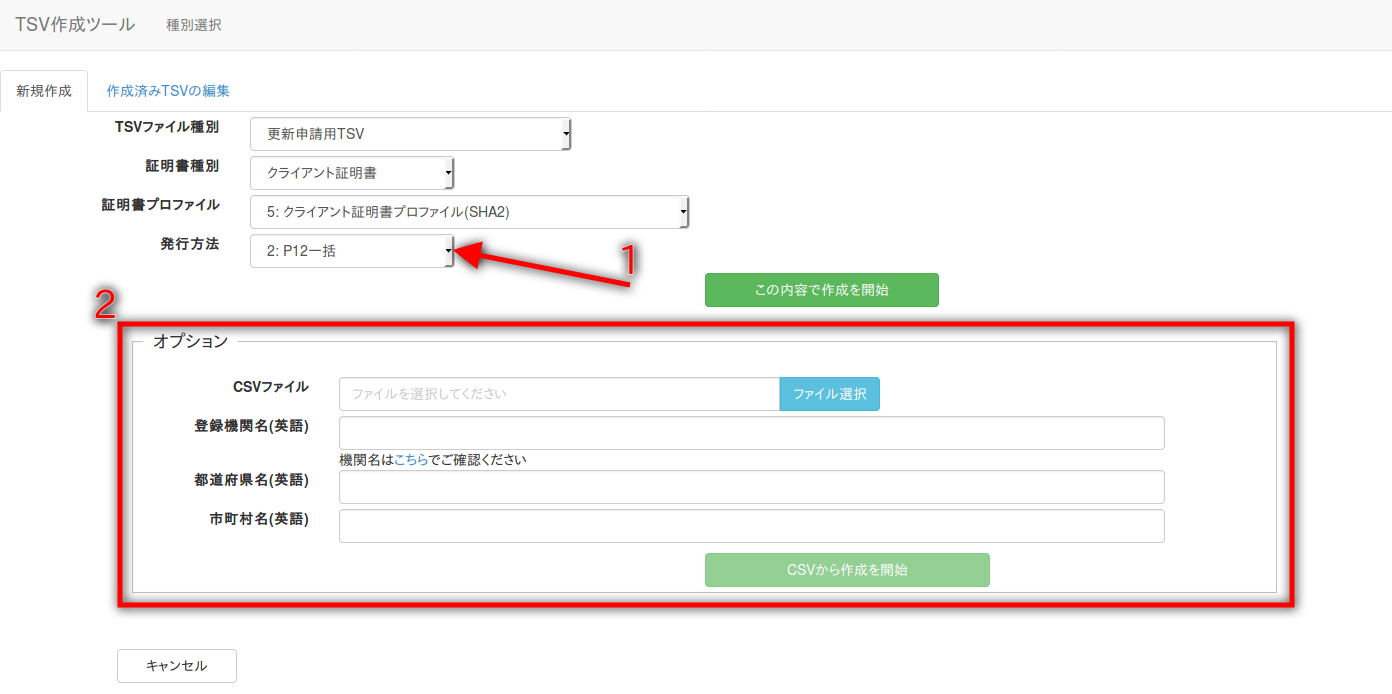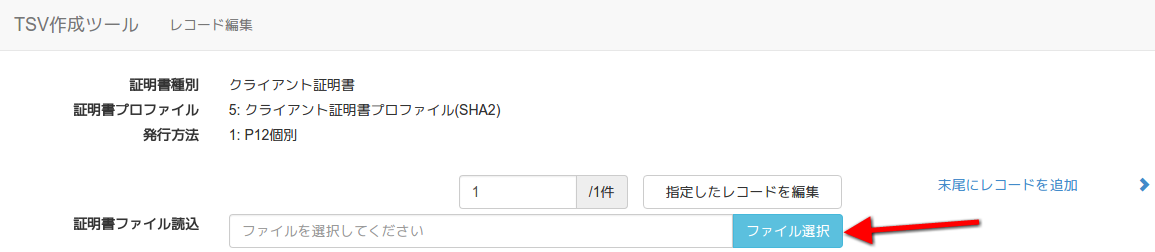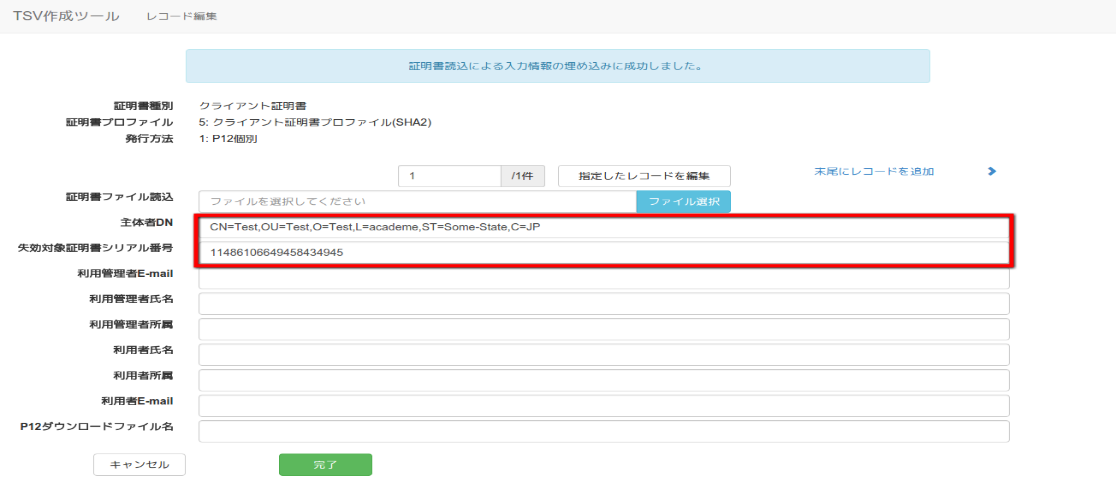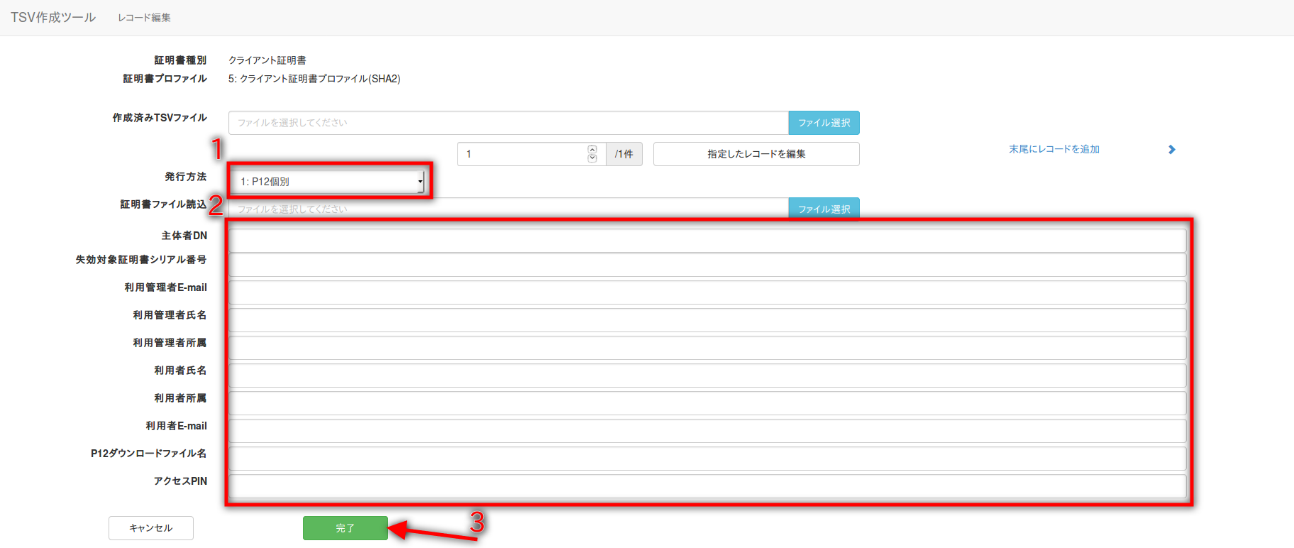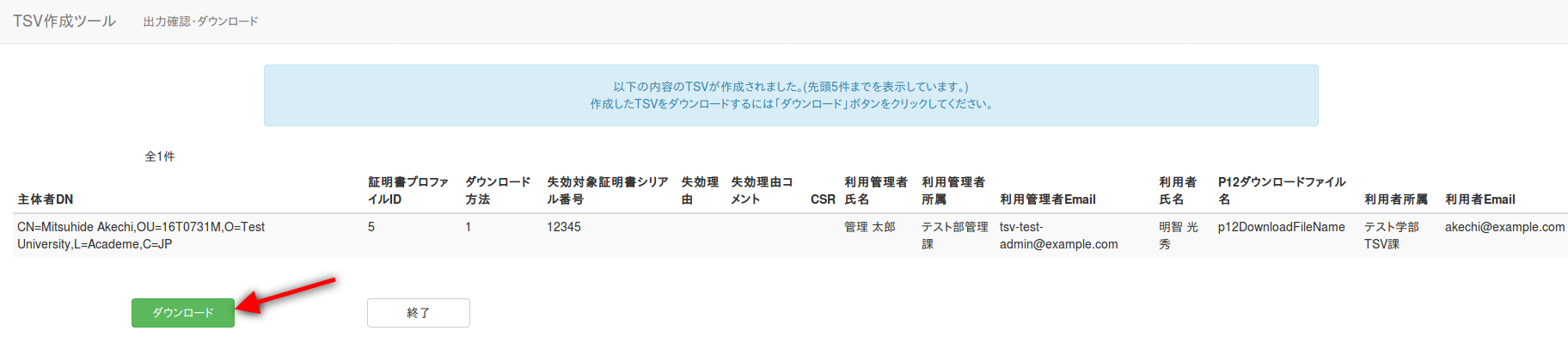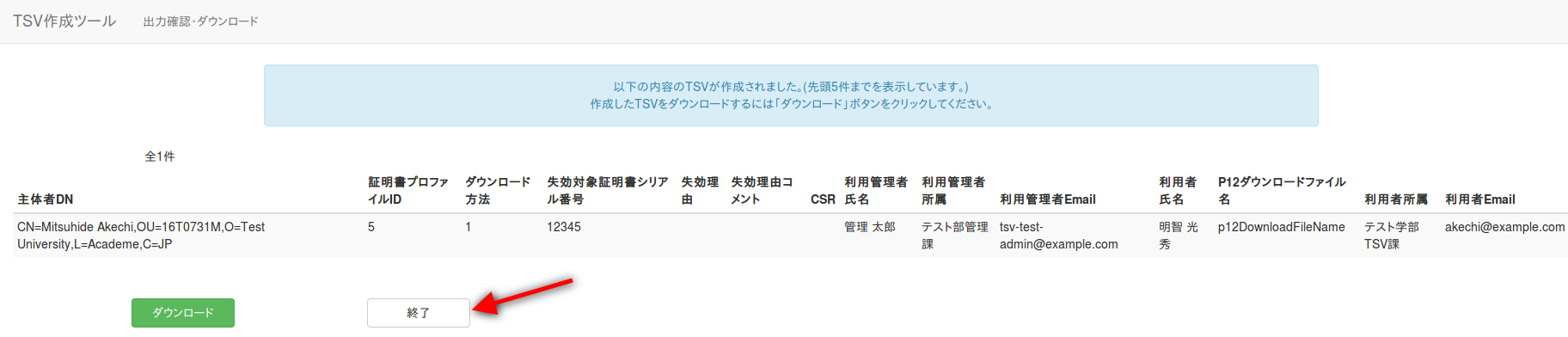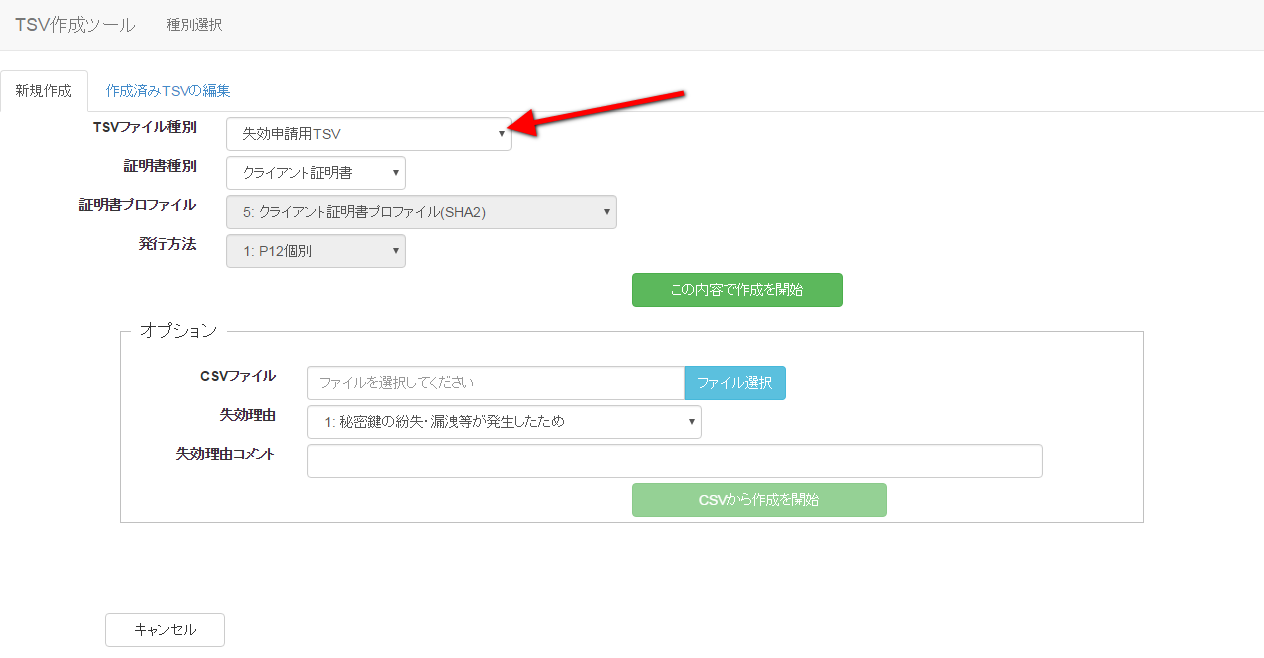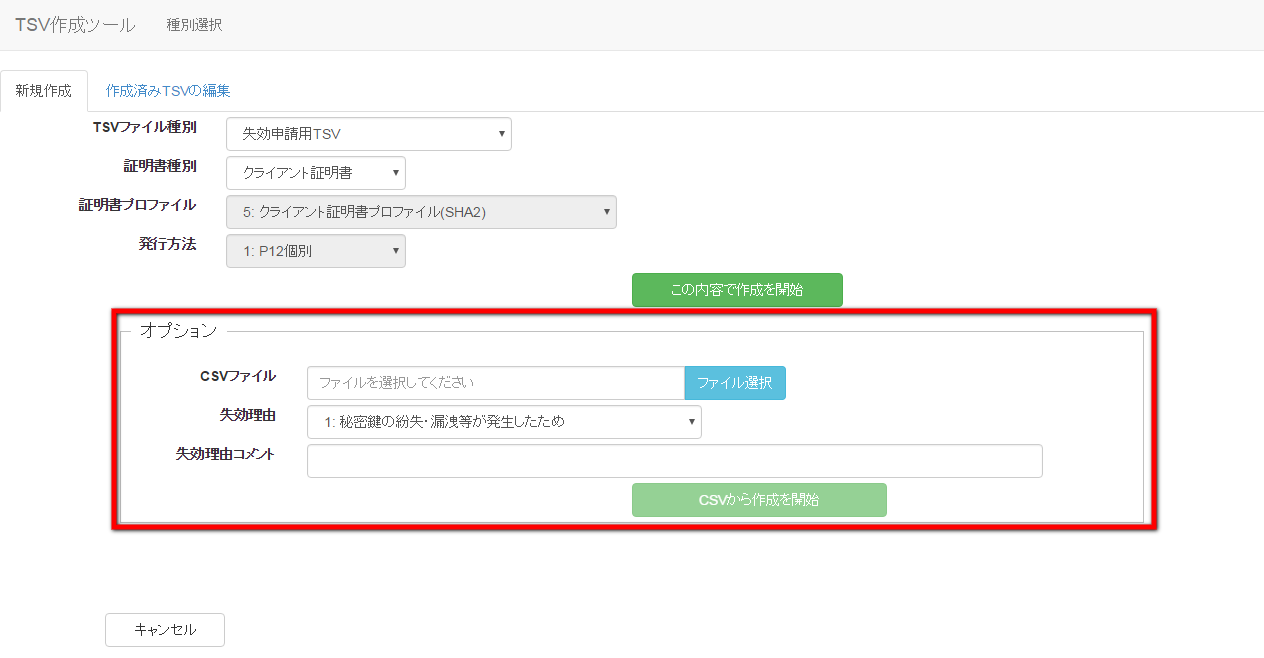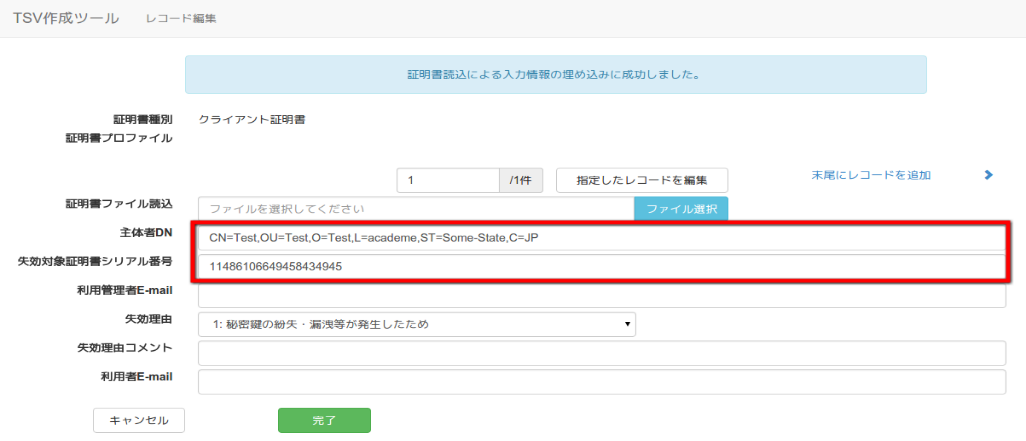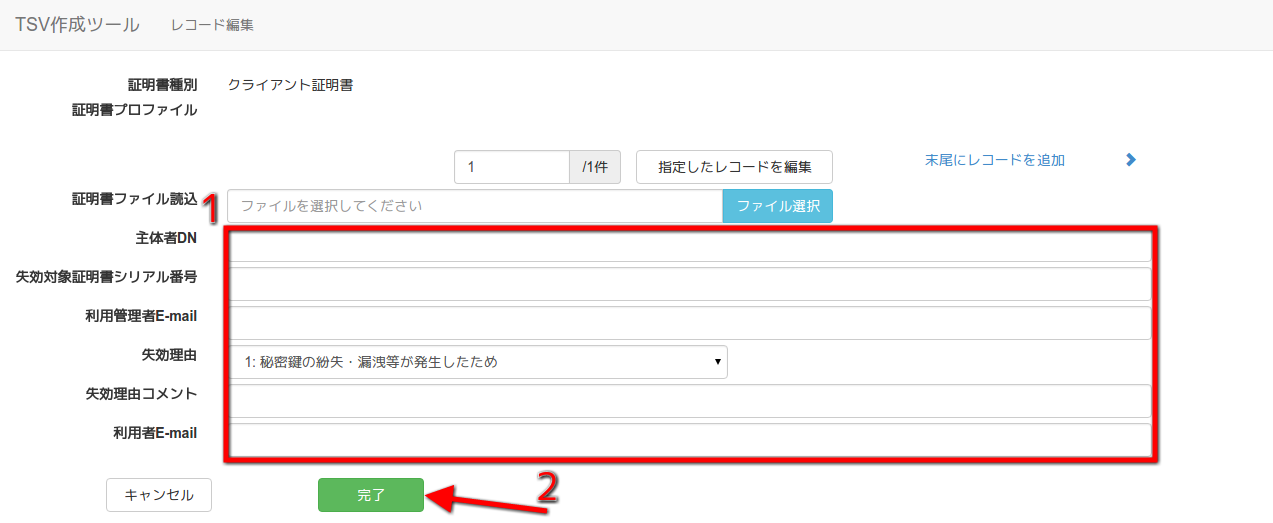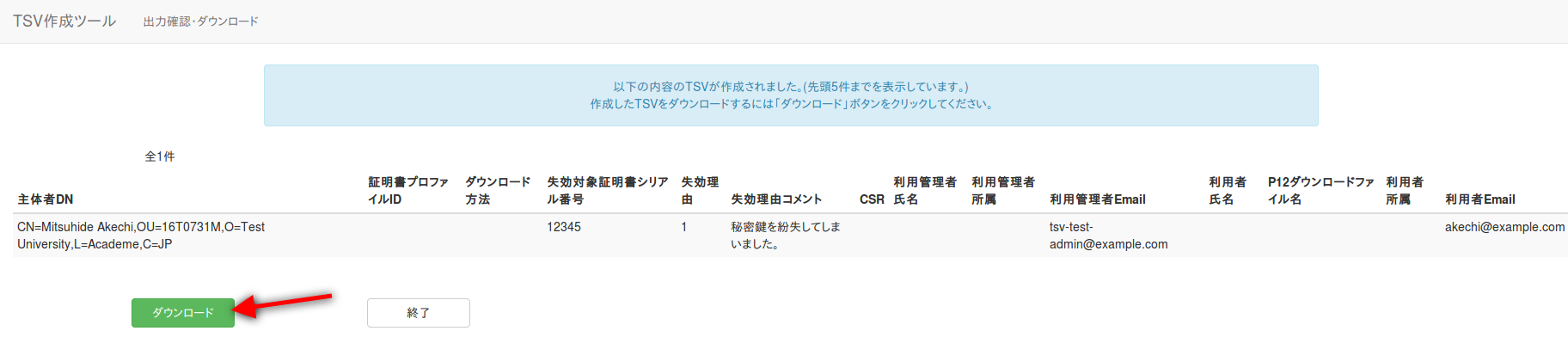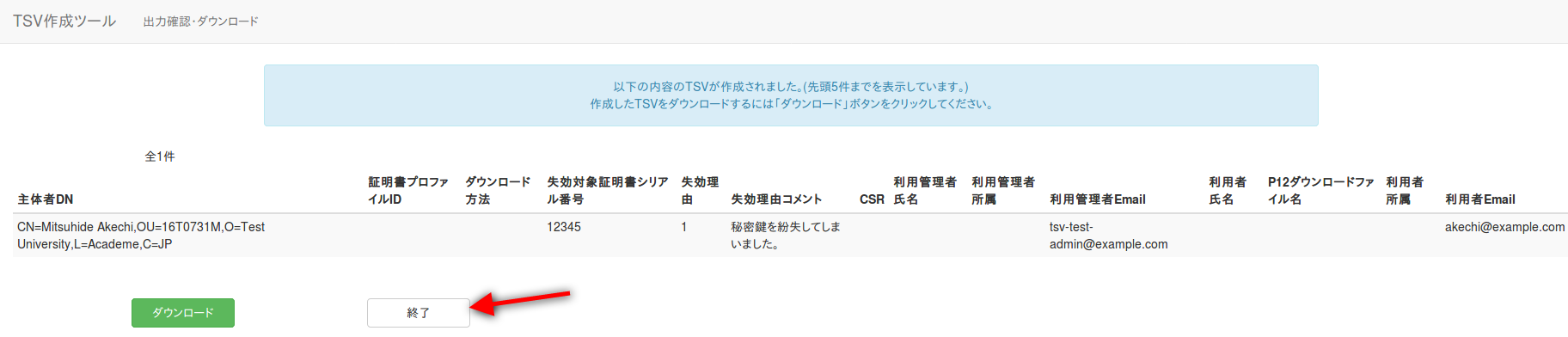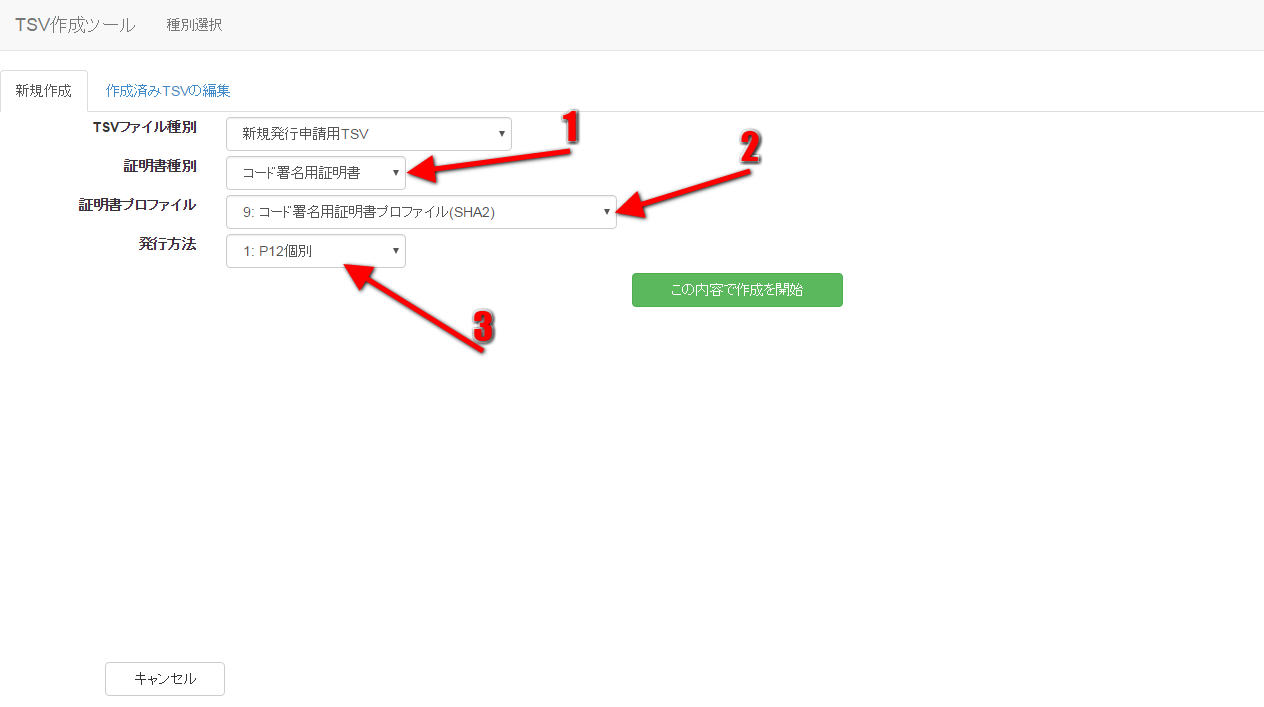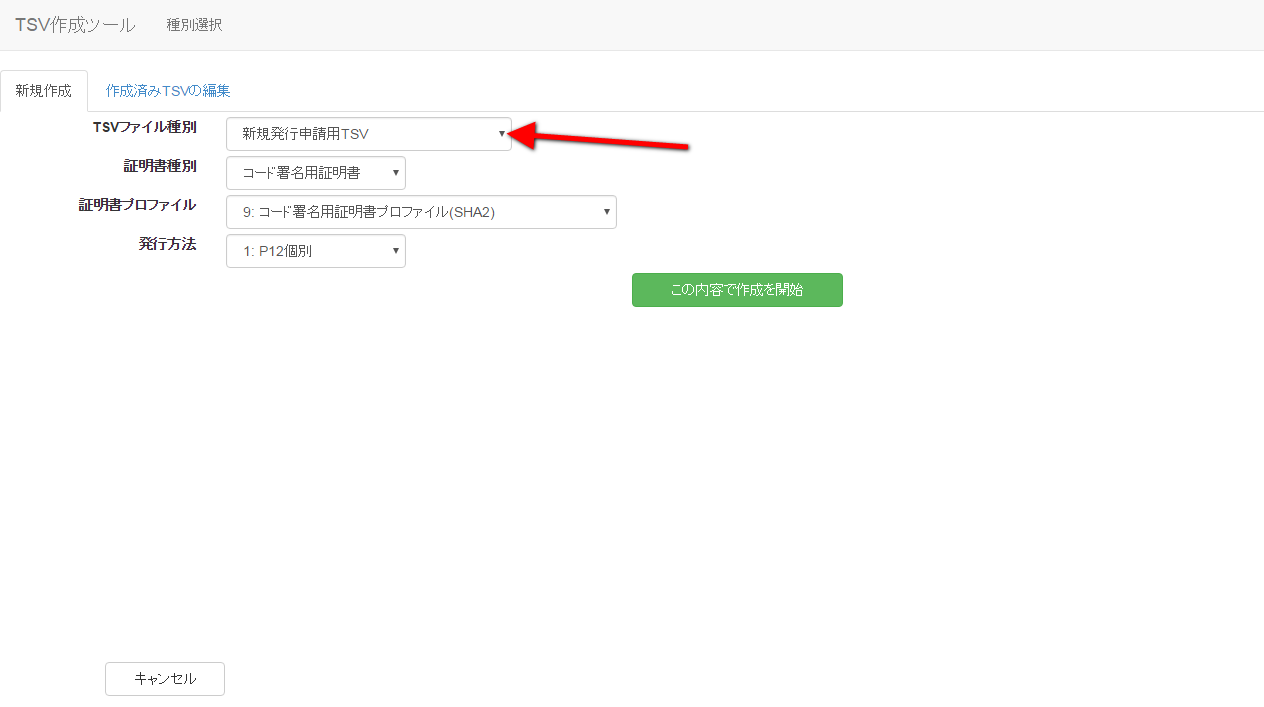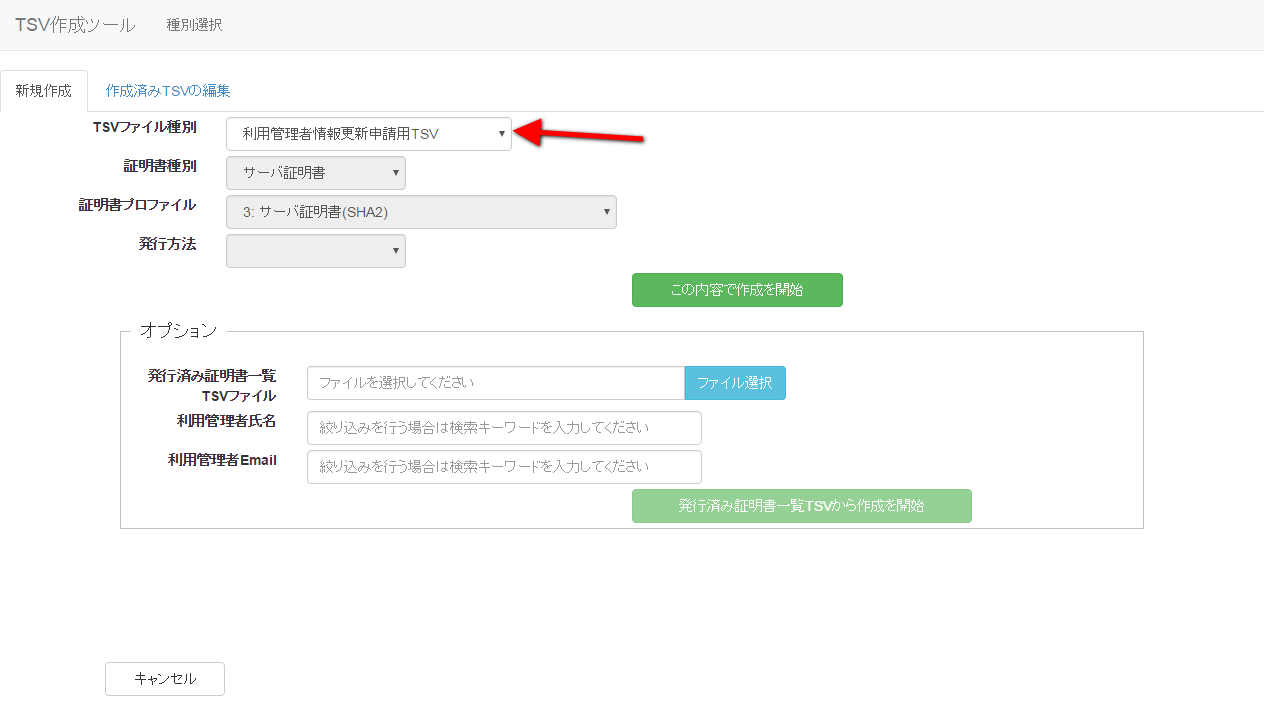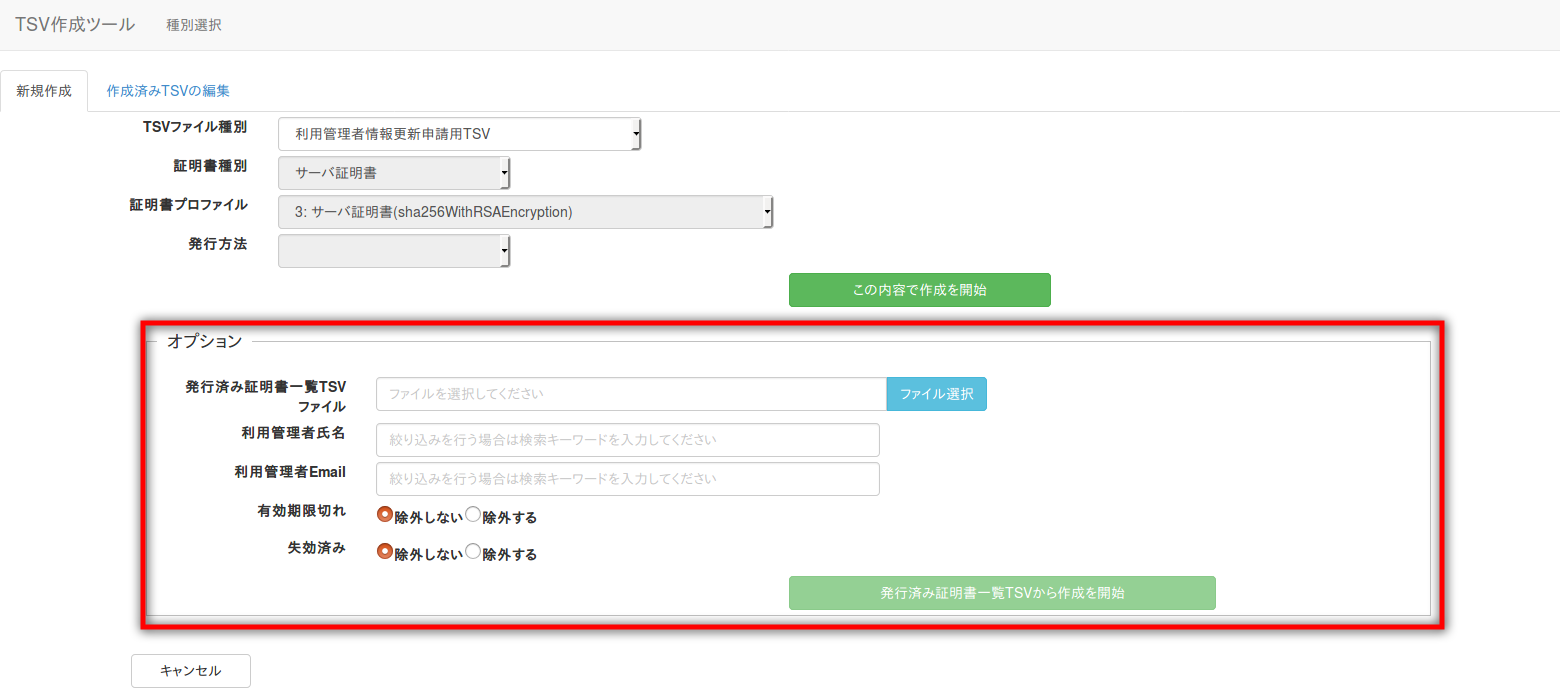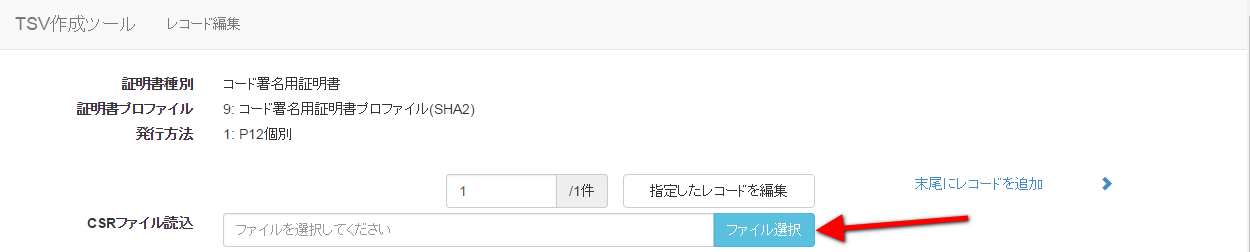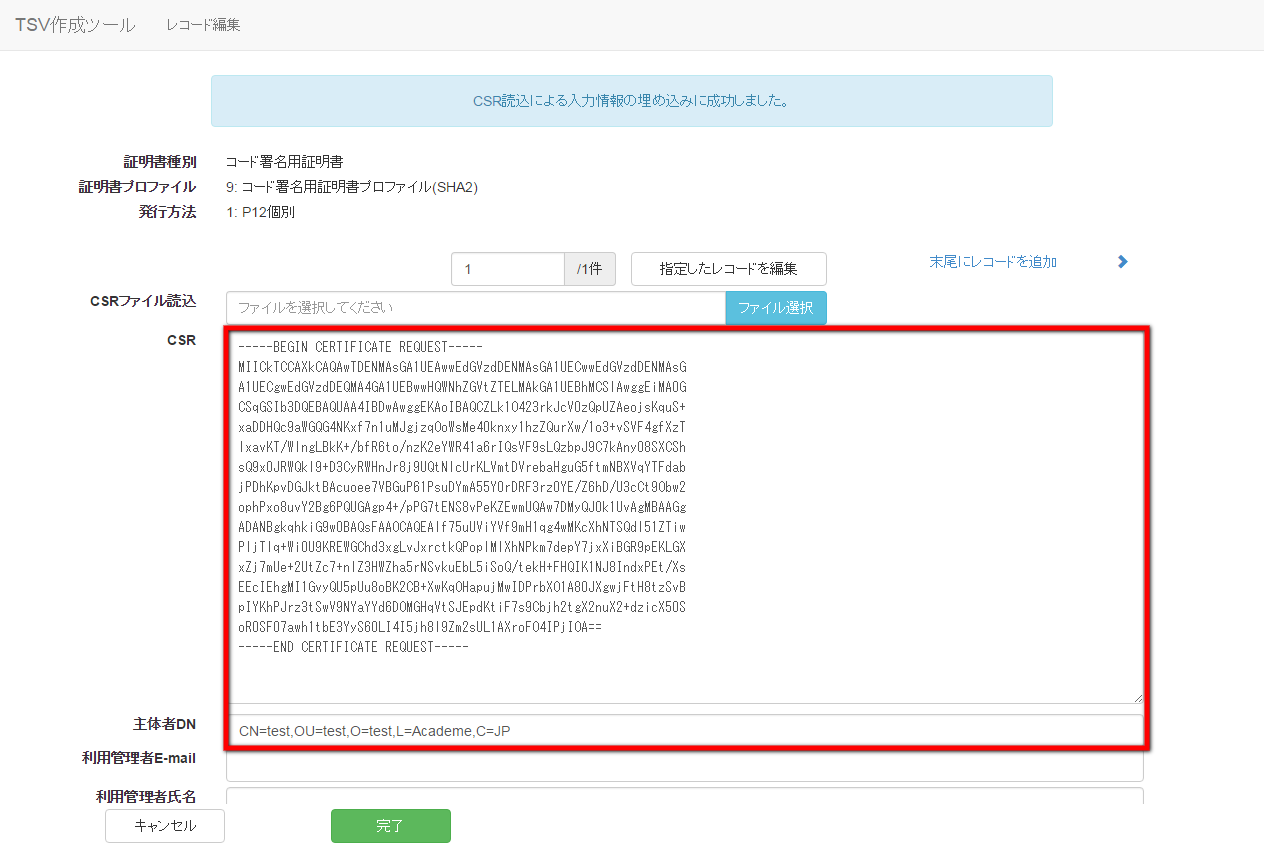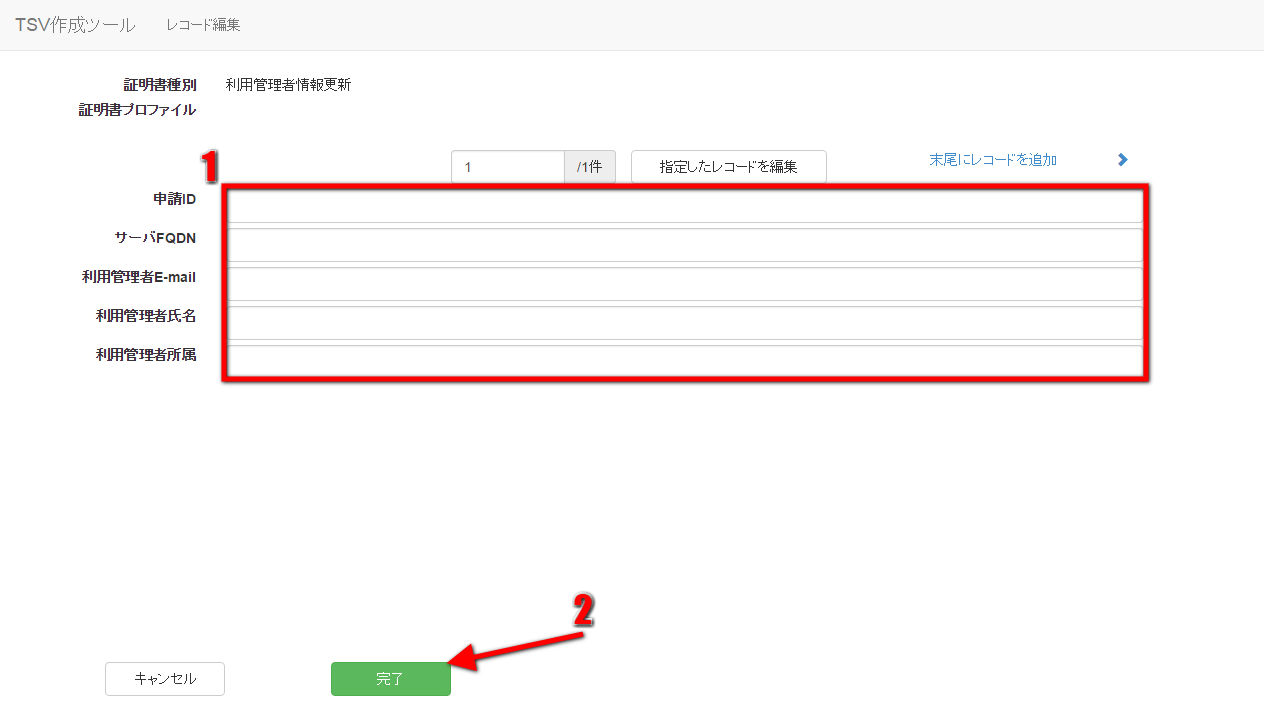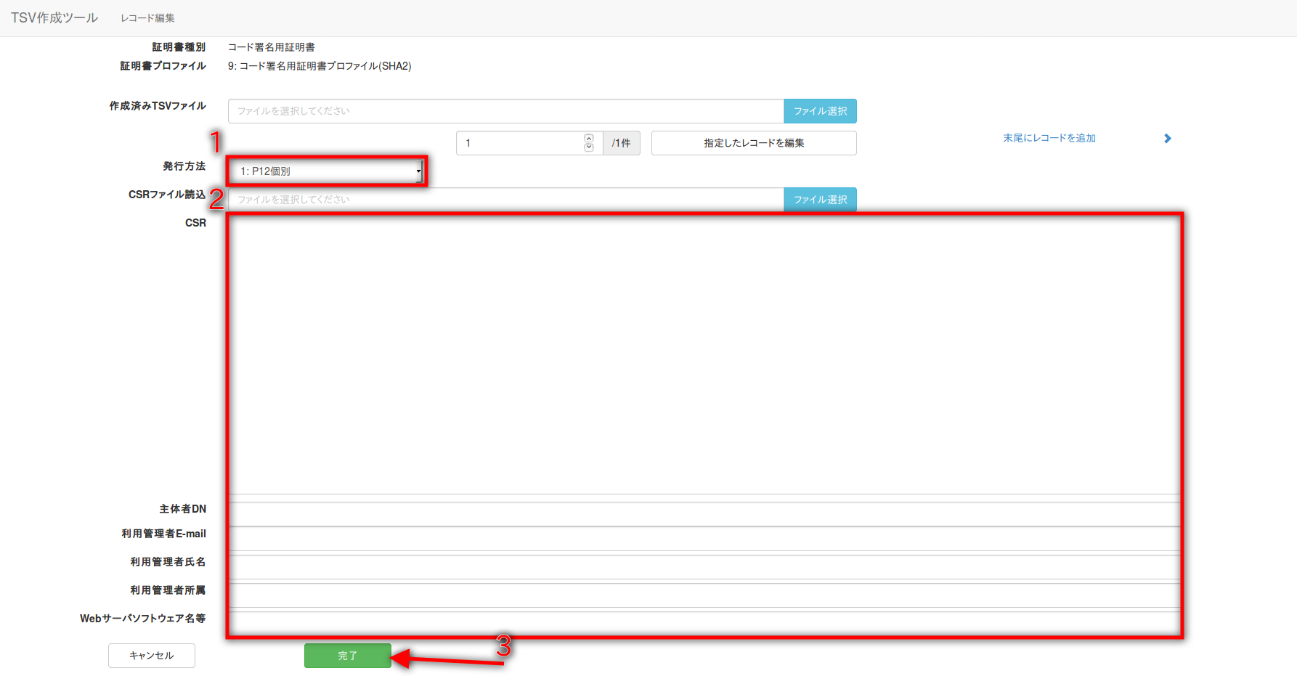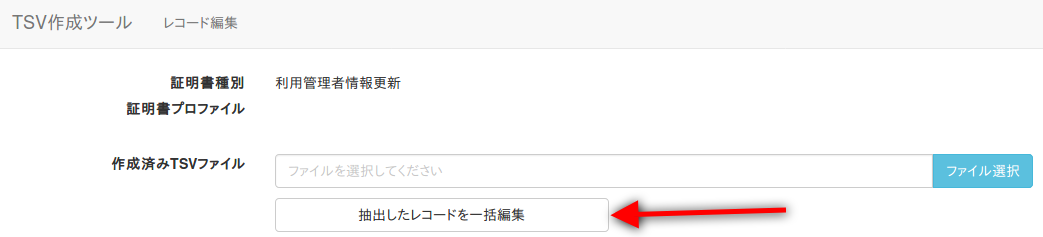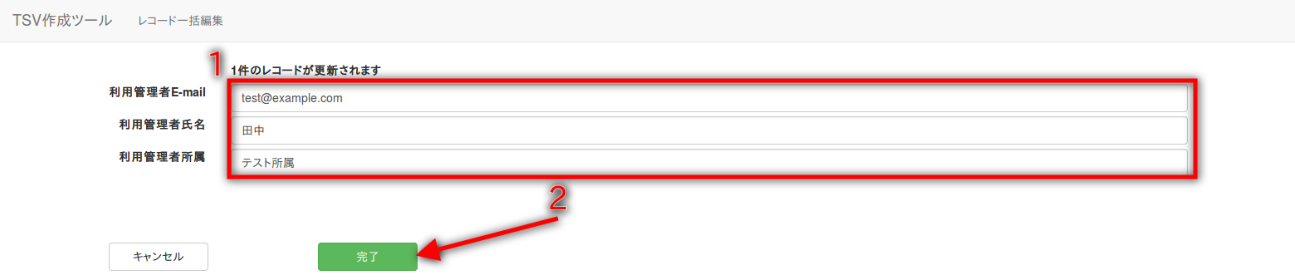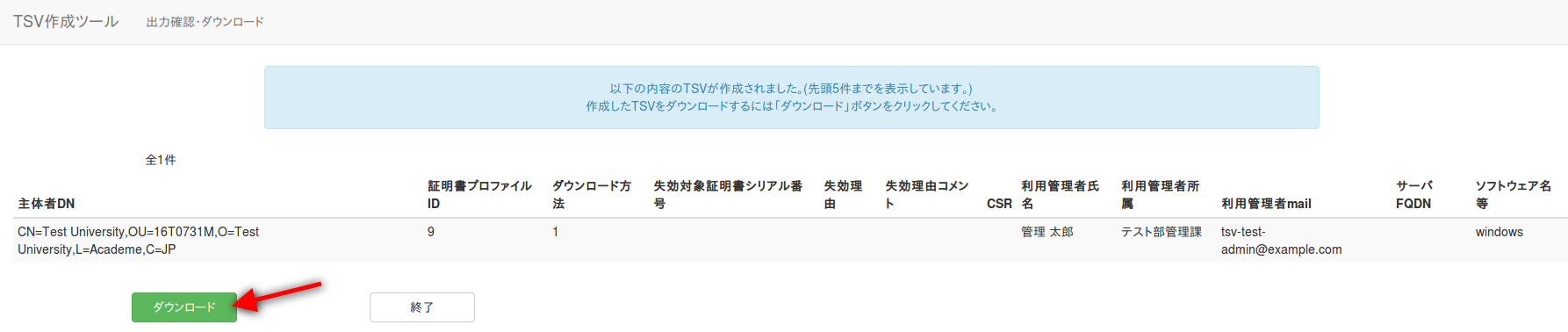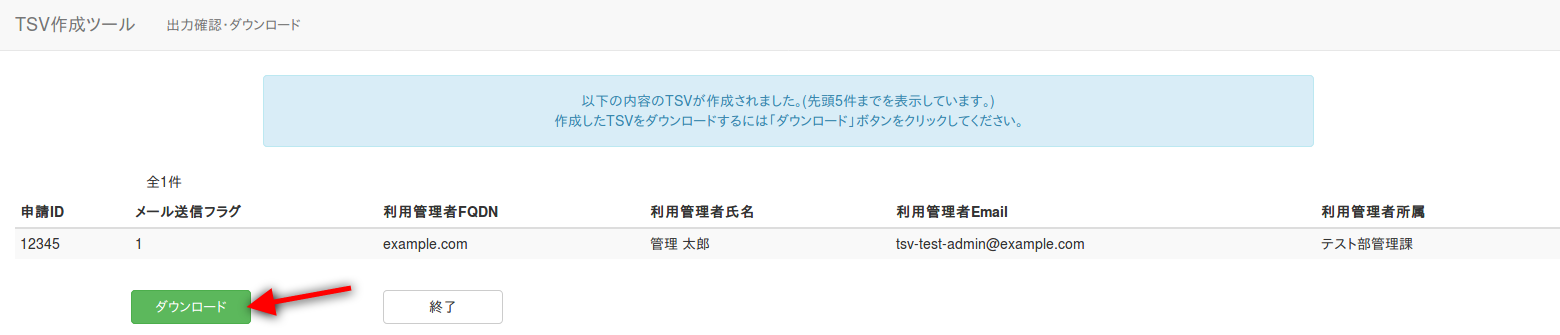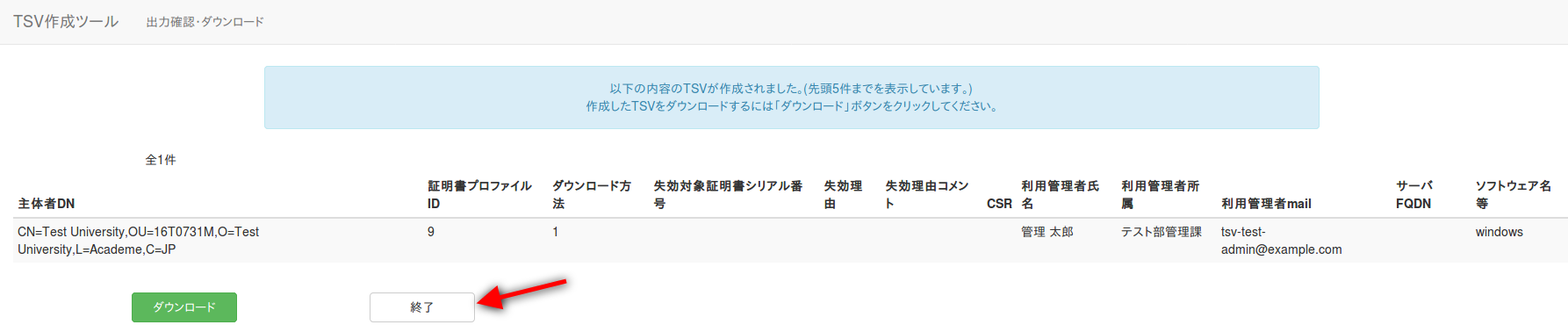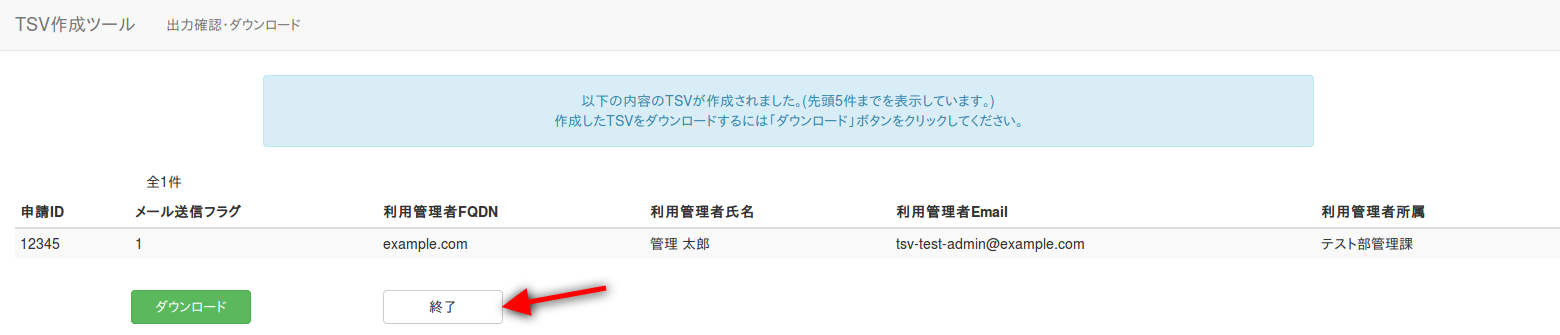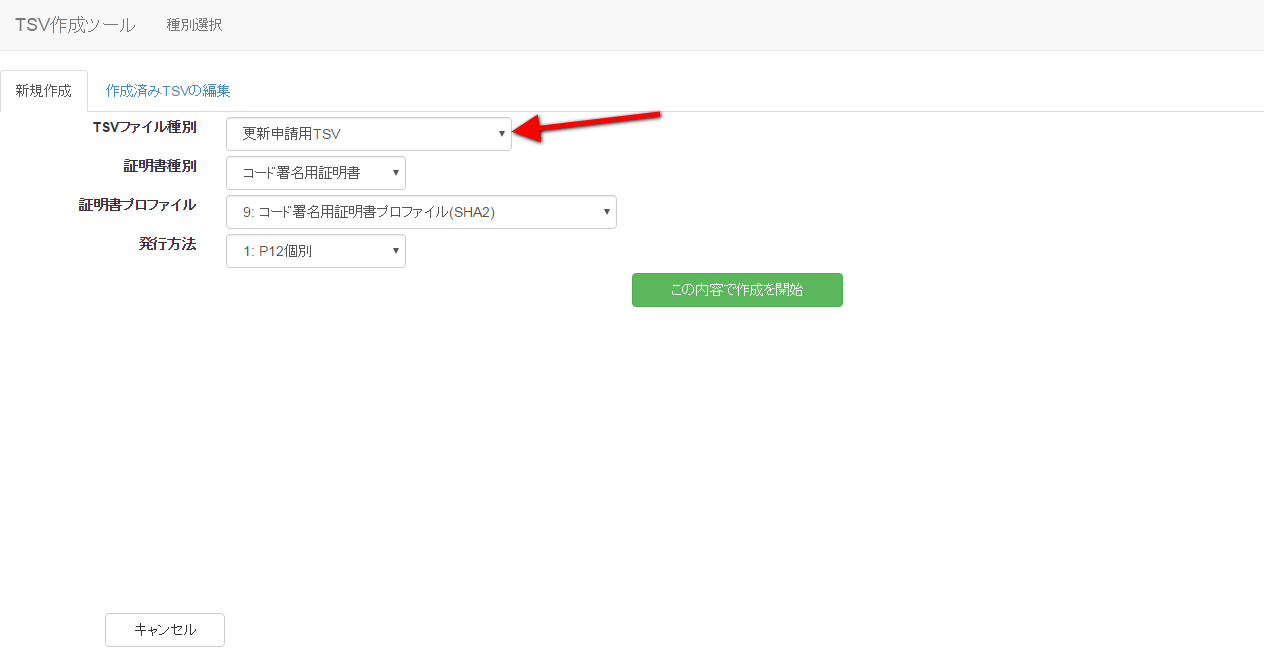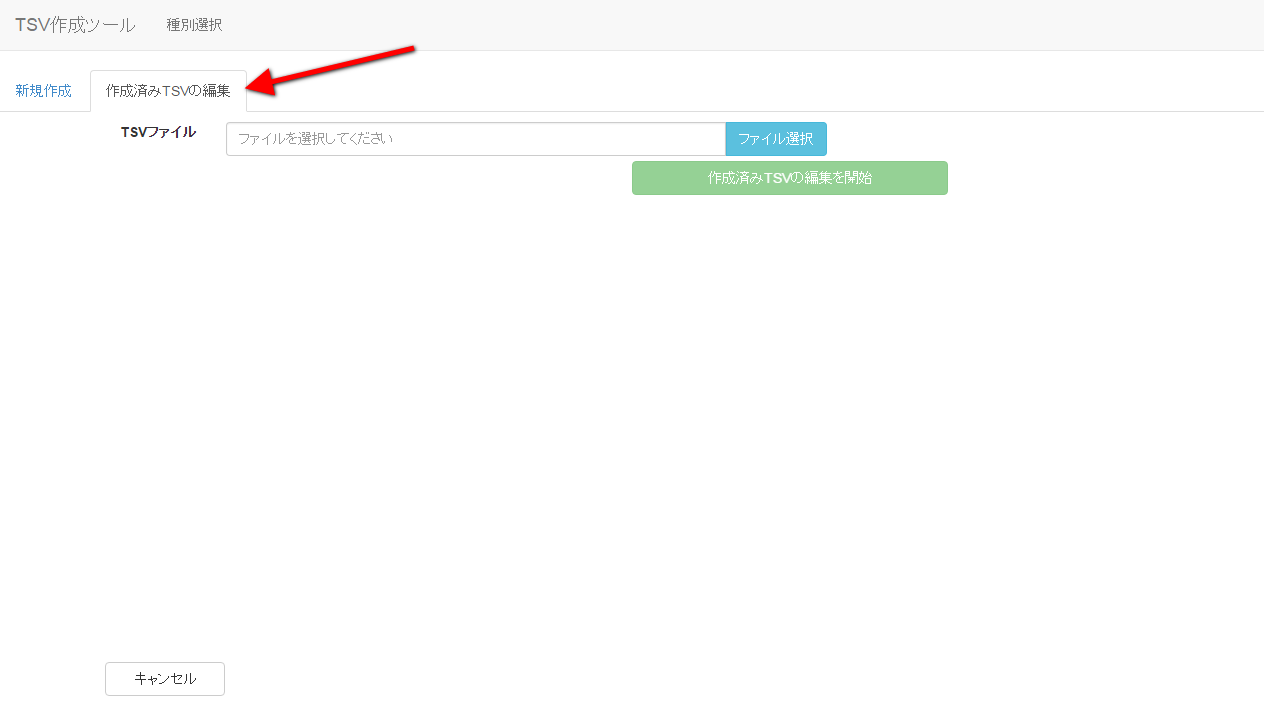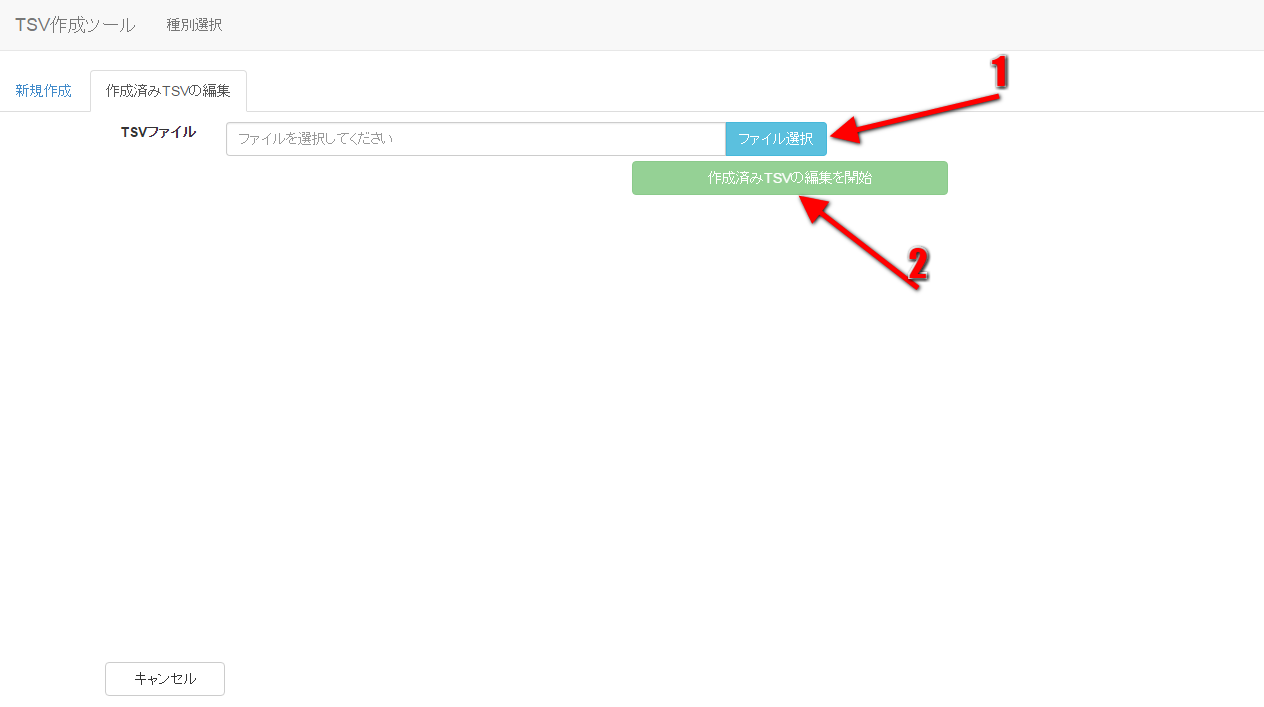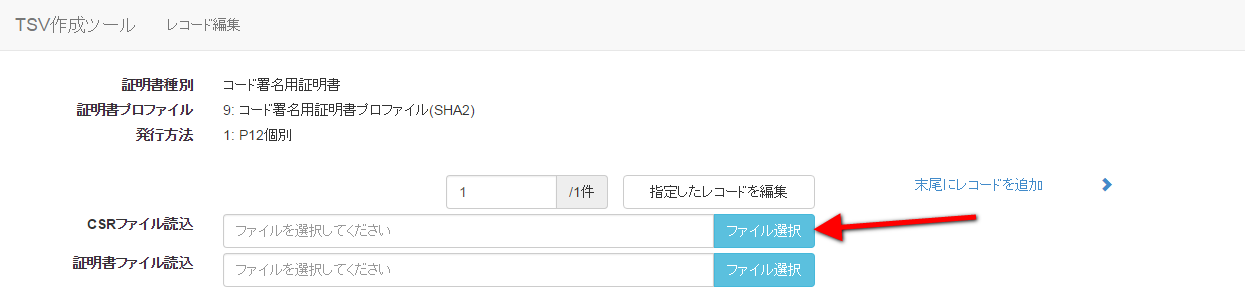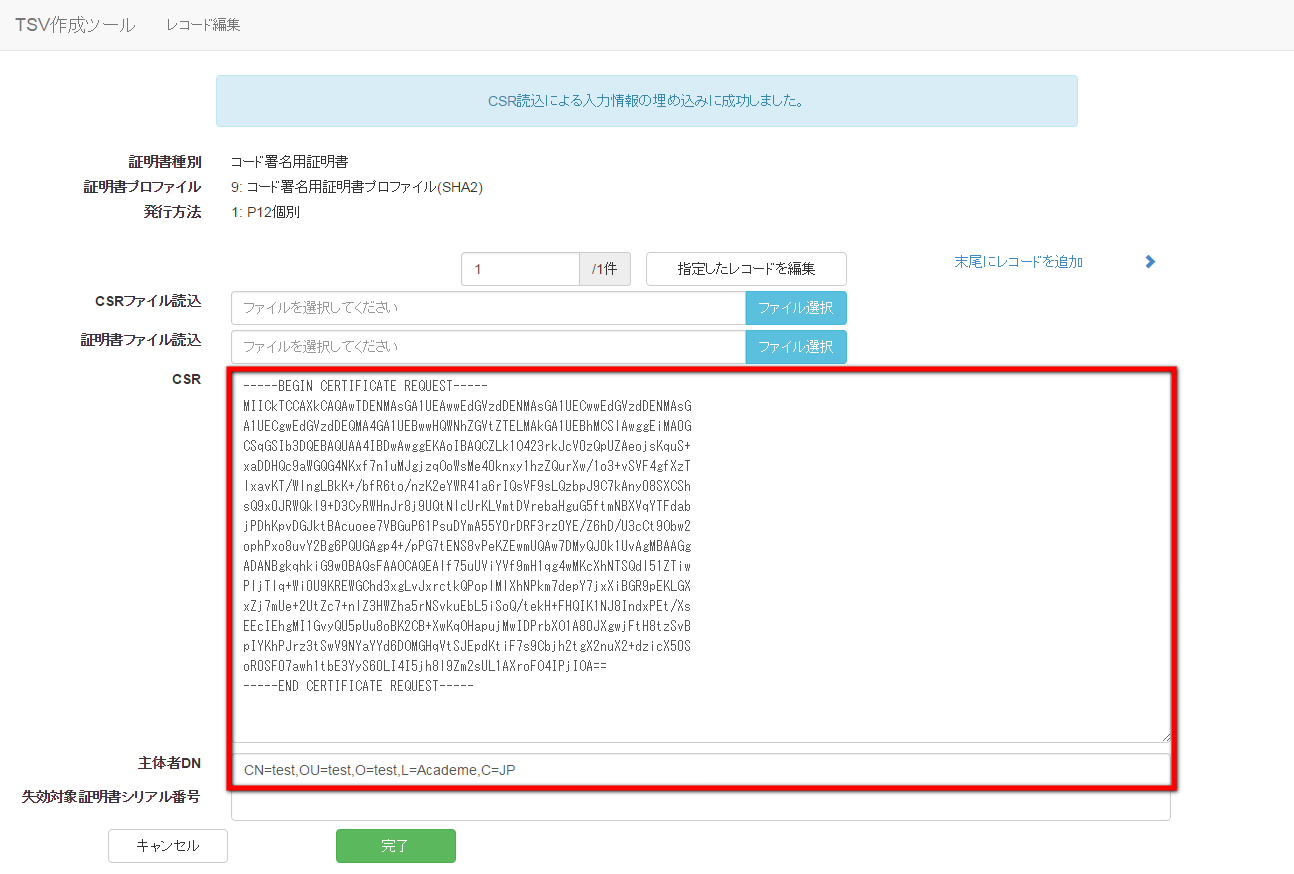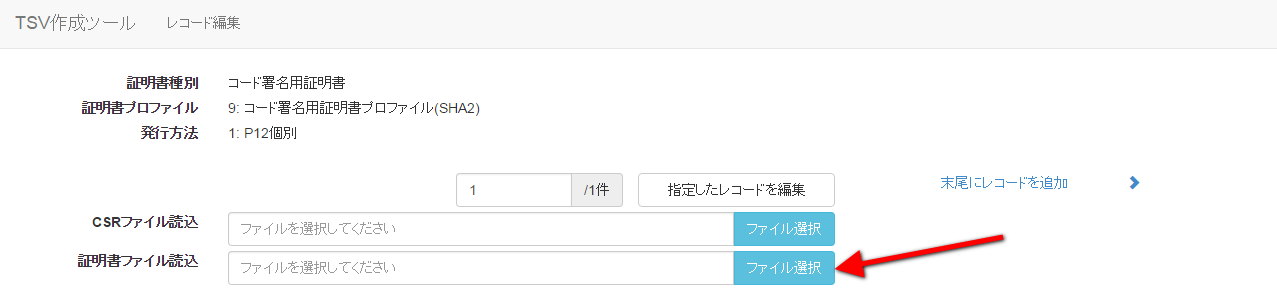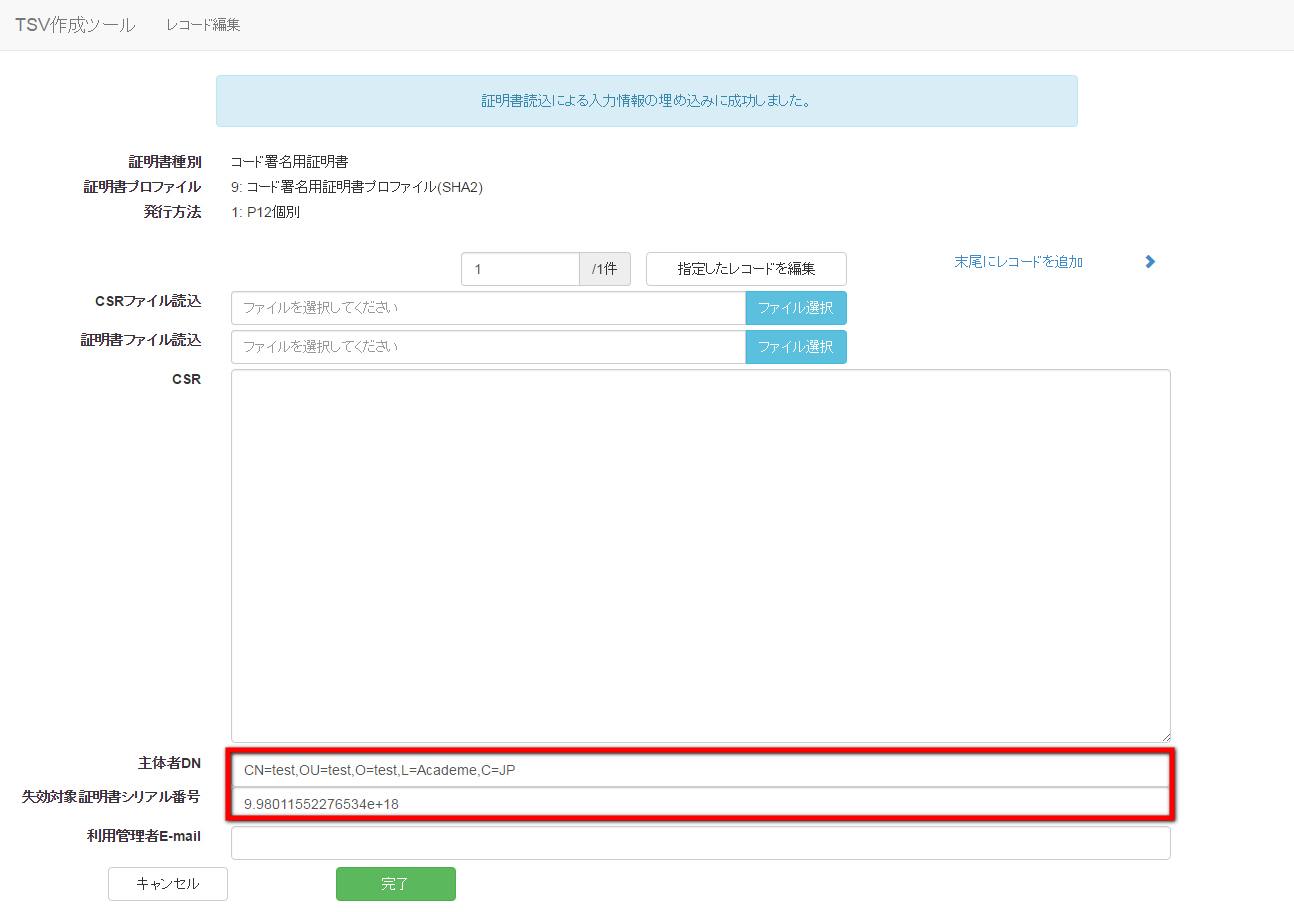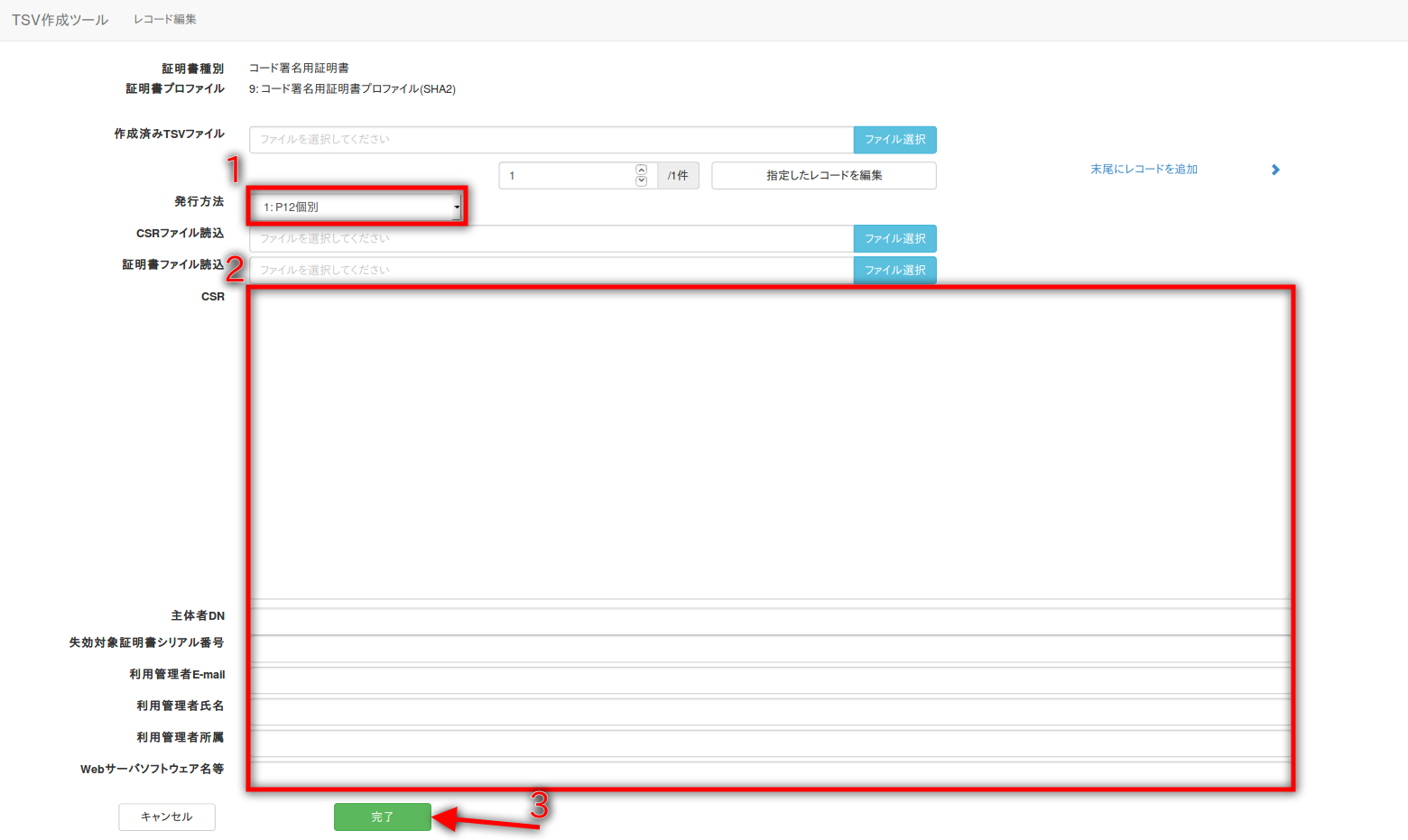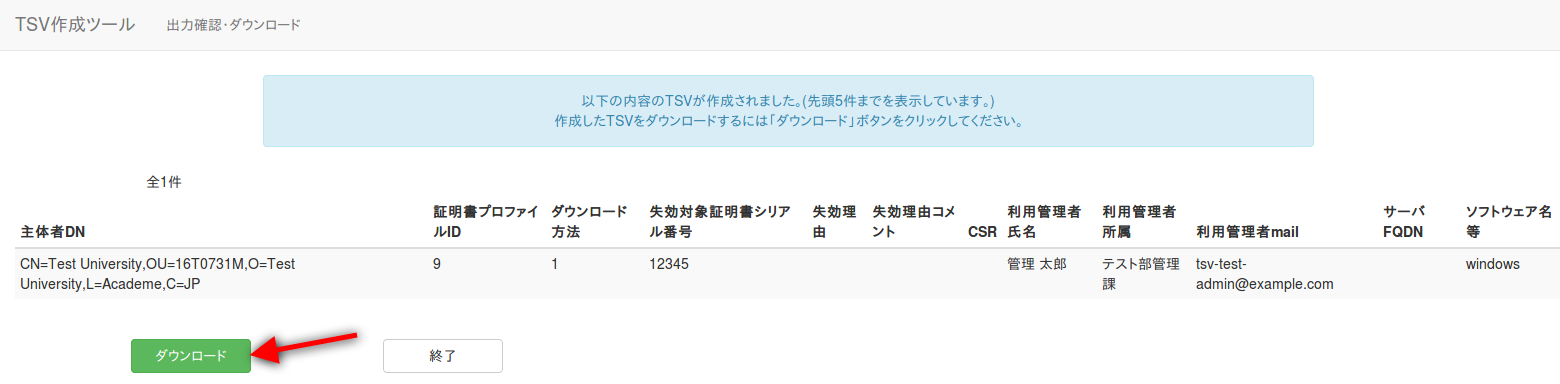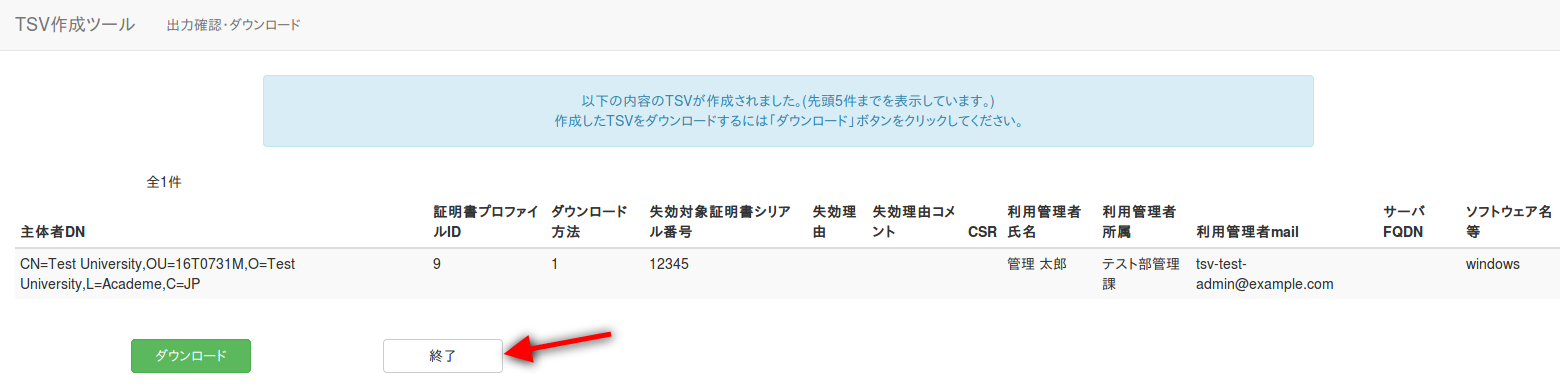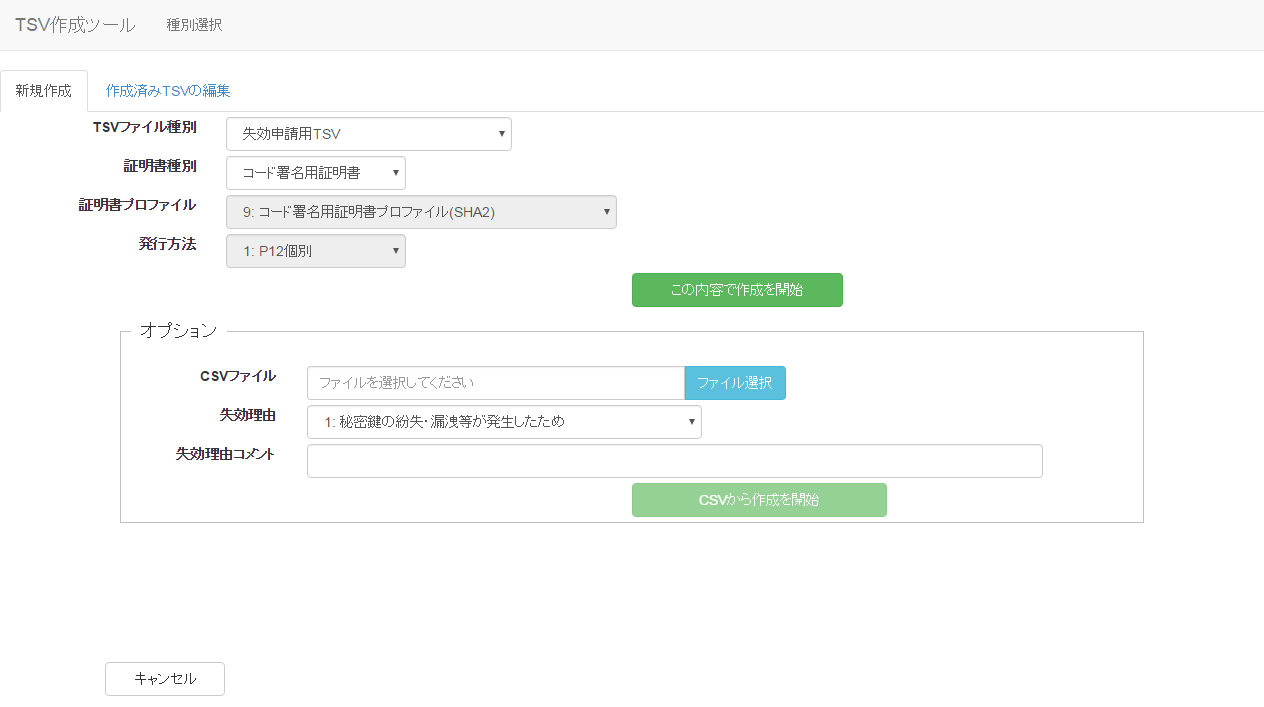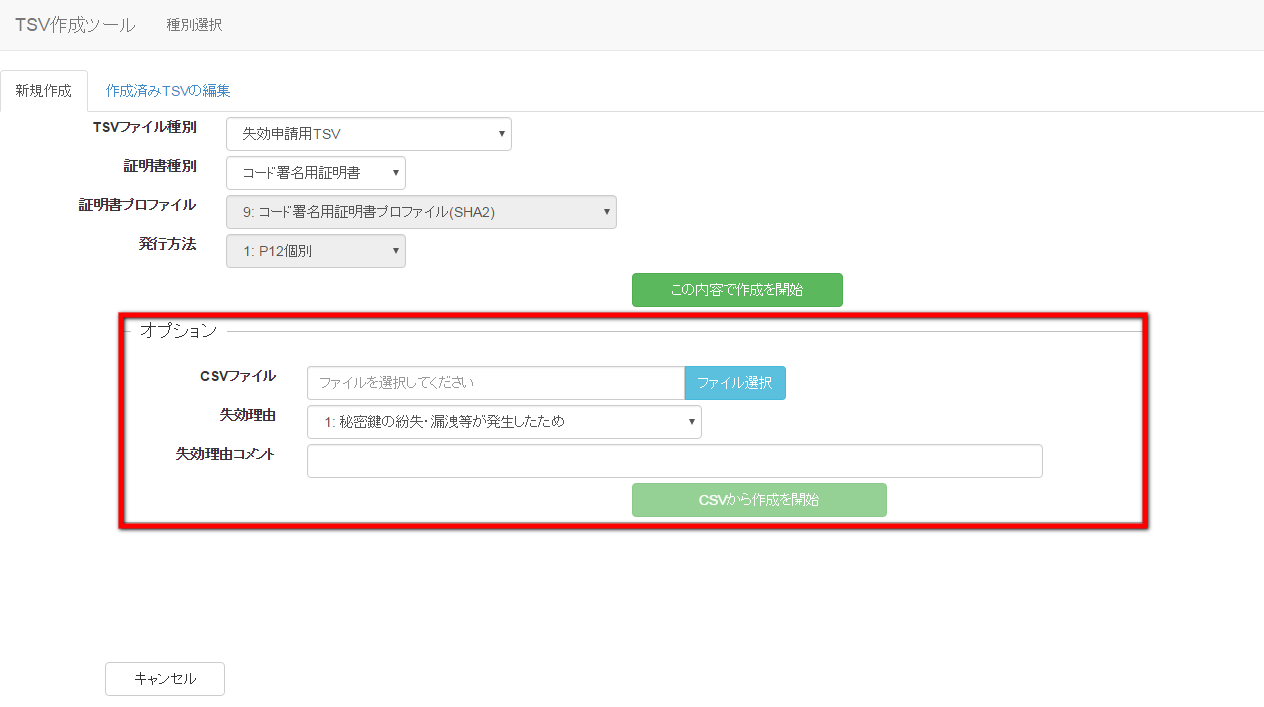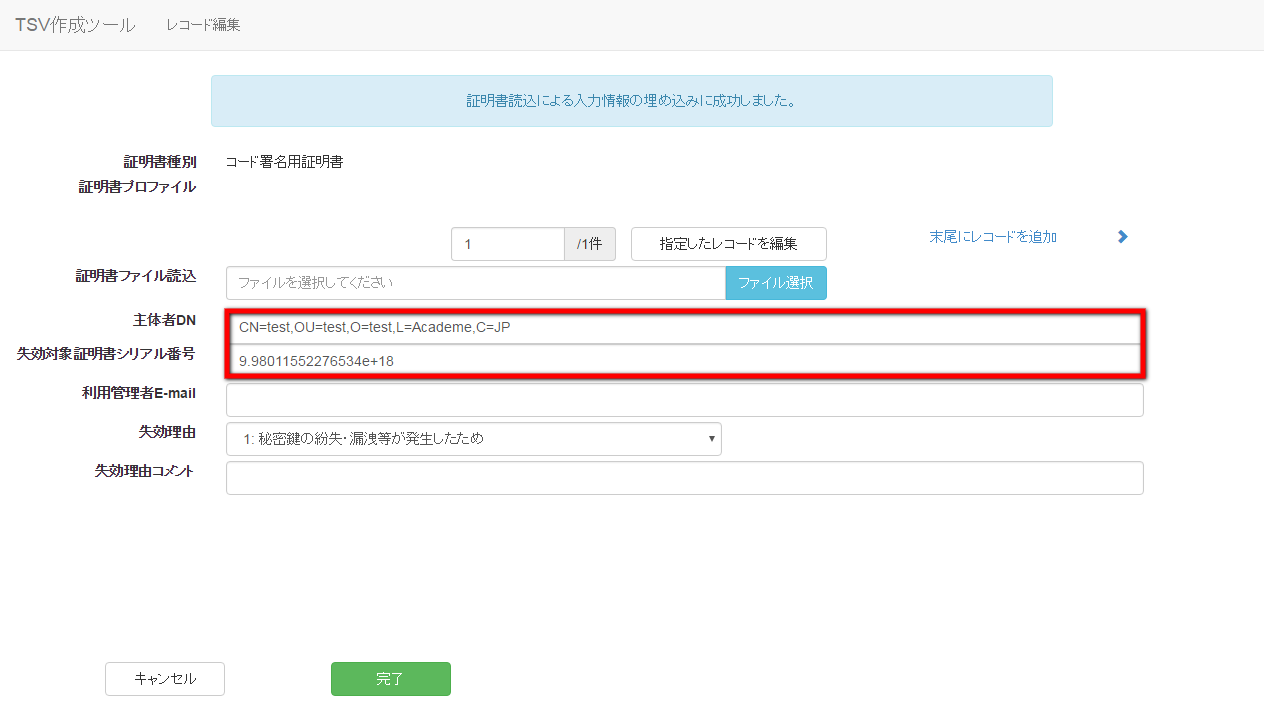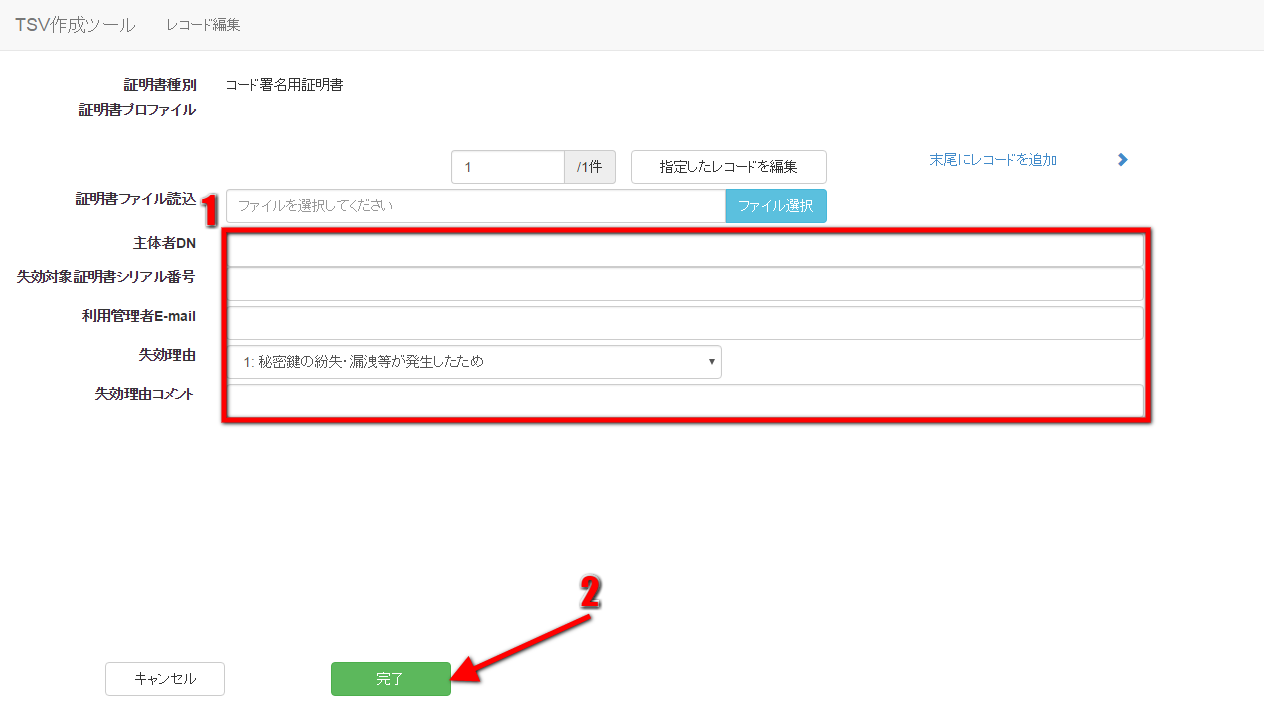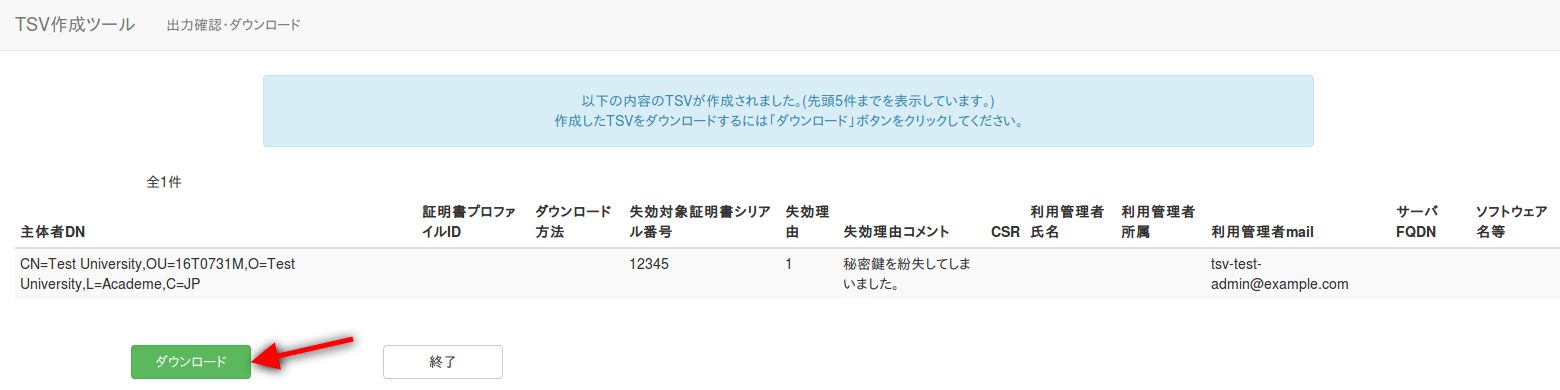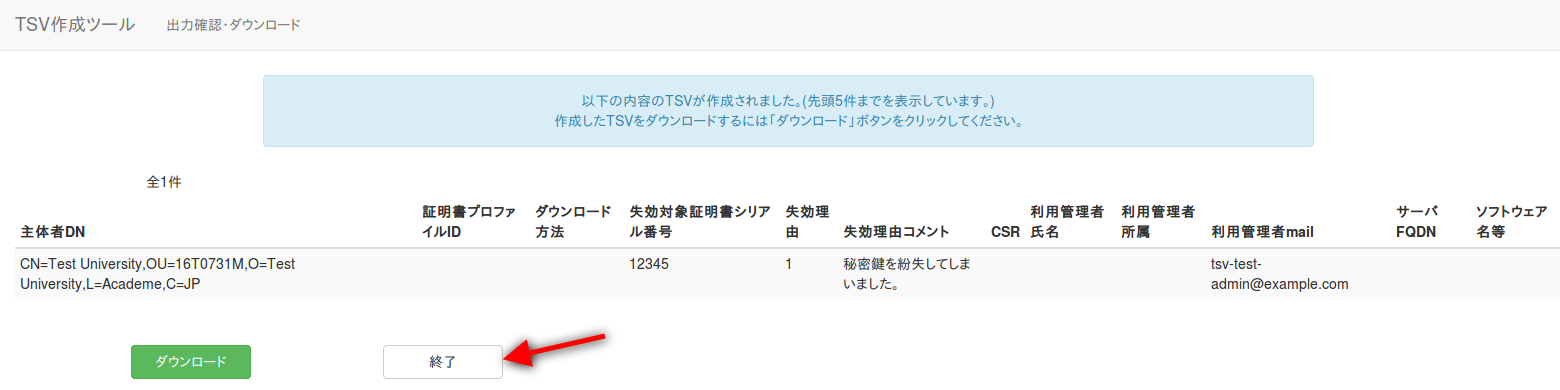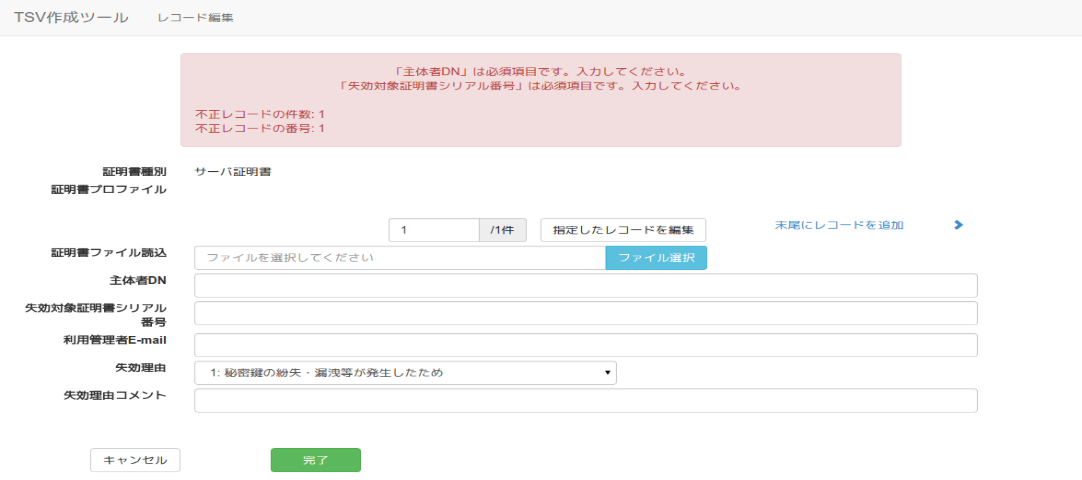目次
.?.目次 maxLevel 4 exclude ^2.3.1|2.2.4.(1 |2|3|4|5)|2.4.(1|2)|^3.1.1
1.本資料の概要
本資料は国立情報学研究所の運営する電子証明書発行支援システムにて利用するTSVファイルの作成を支援するWebアプリケーション(以下、TSVツール)の操作・利用手順を記載したものである。
...
- 全証明書ダウンロードファイル
- サーバ証明書ダウンロードファイル
- クライアント証明書ダウンロードファイル
- コード署名用証明書ダウンロードファイル
2.1.1.TSVファイル読込
| 展開 | ||
|---|---|---|
| ||
トップメニュー画面の「TSVビューア」をクリックする。 図1 トップメニュー - TSVビューア選択 「ファイル選択」をクリックし、読み込むTSVファイルを選択する。 図2 TSVビューア - ファイル選択 ファイルを選択後、「読込」をクリックすることで選択したTSVファイルの情報が表示される。 図3 TSVビューア - ファイル読込 |
2.1.2.キーワード検索
| 展開 | ||
|---|---|---|
| ||
キーワード検索入力欄にキーワードを入力後、「絞り込む」をクリックすることでレコードの絞り込みを行うことが出来る。 図4 TSVビューア - キーワード検索 |
2.1.3.詳細表示
| 展開 | ||
|---|---|---|
| ||
レコード行をクリックすることで、当該レコードの詳細な情報を見ることが出来る。 図5 TSVビューア - レコード選択 図6 TSVビューア - レコード詳細 「ビューア終了」をクリックすることでTSVビューアを終了する。 図7 TSVビューア - 終了 |
2.2.TSV新規作成機能
トップメニュー画面の「作成開始」をクリックする。
図8 トップメニュー - TSV作成開始
...
種別選択画面に遷移後、新規作成タブが選択状態であることを確認する。
図9 種別選択 – 新規作成タブ
...
「証明書種別」のセレクトボックスが「サーバ証明書」を選択していることを確認する(図10番号1)。
その後、「証明書プロファイル」を選択する(図10番号2)。
図10 サーバ証明書
2.2.1.1.新規発行申請用TSVファイルの作成
...
アンカー
...
new-server new-server
| new-server | |
| new-server |
図11 サーバ証明書 - 新規発行申請書用TSV
| 展開 | ||
|---|---|---|
| ||
「TSVファイル種別」のセレクトボックスが「新規発行申請用TSV」を選択していることを確認する(図11番号1)。 図11 サーバ証明書 - 新規発行申請書用TSV |
2.2.1.1.1.作成済みTSVファイル読込「作成済みTSVファイル」の「ファイル選択」をクリックし、読み込むTSVファイルを選択する。 図12 サーバ証明書 - 新規発行申請用TSV – 作成済みTSV選択 ファイルを選択後、「読込」をクリックすることで、選択したTSVファイルの全レコードが、作成中のTSVの末尾に連結される。 2.2.1.1.2.CSRファイル読込「CSRファイル読込」の「ファイル選択」をクリックし、読み込むCSRファイルを選択する。 図13 サーバ証明書 - 新規発行申請用TSV - CSRファイル選択 ファイルを選択後、「読込」をクリックすることで、選択したCSRファイルの情報から「CSR」、「主体者DN」、「サーバFQDN」を自動判別し、 図14 サーバ証明書 - 新規発行申請用TSV - CSRファイル読込完了 2.2.1.1.3.データ入力「CSR」、「主体者DN」、「サーバFQDN」、「利用管理者E-mail」、「利用管理者所属」、「Webサーバソフトウェア名等」をそれぞれ入力する。 図15 サーバ証明書 - 新規発行申請用TSV - データ入力 2.2.1.1.4.TSVファイル出力TSV作成後、「ダウンロード」をクリックすることで、TSVファイルがダウンロードされる。 図16 サーバ証明書 - 新規発行申請用TSV - TSVファイル出力 2.2.1.1.5.終了「終了」をクリックすることでTSVの作成を終了する。 図17 サーバ証明書 - 新規発行申請用TSV - 終了 |
2.2.1.2.更新申請用TSVファイルの作成アンカー renew-server renew-server
| renew-server | |
| renew-server |
| 展開 | ||
|---|---|---|
| ||
「TSVファイル種別」のセレクトボックスが「更新申請用TSV」を選択していることを確認する(図18番号1)。 図18 サーバ証明書 - 更新申請用TSV 2.2.1.2.1.作成済みTSVファイル読込「作成済みTSVファイル」の「ファイル選択」をクリックし、読み込むTSVファイルを選択する。 図19 サーバ証明書 – 更新申請用TSV – 作成済みTSV読込 ファイルを選択後、「読込」をクリックすることで、選択したTSVファイルの全レコードが、作成中のTSVの末尾に連結される。 2.2.1.2.2.CSRファイル読込「CSRファイル読込」の「ファイル選択」をクリックし、読み込むCSRファイルを選択する。 図20 サーバ証明書 - 更新申請用TSV - CSRファイル選択 ファイルを選択後、「読込」をクリックすることで、選択したCSRファイルの情報から「CSR」、「主体者DN」、「サーバFQDN」を自動判別し、 図21 サーバ証明書 - 更新申請用TSV - CSRファイル読込完了 2.2.1.2.3.証明書ファイル読込「証明書ファイル読込」の「ファイル選択」をクリックし、読み込む証明書ファイルを選択する。 図22 サーバ証明書 - 更新申請用TSV - 証明書ファイル選択 ファイルを選択後、「読込」をクリックすることで、選択した証明書ファイルの情報から「主体者DN」、「失効対象証明書シリアル番号」、「サーバFQDN」を自動判別し、 図23 サーバ証明書 - 更新申請用TSV - 証明書ファイル読込完了 2.2.1.2.4.データ入力「CSR」、「主体者DN」、「失効対象証明書シリアル番号」、「サーバFQDN」、「利用管理者E-mail」、「利用管理者所属」、「Webサーバソフトウェア名等」をそれぞれ入力する。 図24 サーバ証明書 - 更新申請用TSV - データ入力 2.2.1.2.5.TSVファイル出力TSV作成後、「ダウンロード」をクリックすることで、TSVファイルがダウンロードされる。 図25 サーバ証明書 - 更新申請用TSV - TSVファイル出力 2.2.1.2.6.終了「終了」をクリックすることでTSVの作成を終了する。 図26 サーバ証明書 - 更新申請用TSV - 終了 |
2.2.1.3.失効申請用TSVファイルの作成アンカー revoke-server revoke-server
| revoke-server | |
| revoke-server |
| 展開 | ||
|---|---|---|
| ||
「TSVファイル種別」のセレクトボックスが「失効申請用TSV」を選択していることを確認する(図27番号1)。 図27 サーバ証明書 - 失効申請用TSV TSVを作成するための情報をCSVファイルからインポートすることで、複数レコードの一括作成が出来る。 図28 サーバ証明書 - 失効申請用TSV - CSV取込 2.2.1.3.1.作成済みTSVファイル読込「作成済みTSVファイル」の「ファイル選択」をクリックし、読み込むTSVファイルを選択する。 図29 サーバ証明書 – 失効申請用TSV – 作成済みTSV読込 ファイルを選択後、「読込」をクリックすることで、選択したTSVファイルの全レコードが、作成中のTSVの末尾に連結される。 2.2.1.3.2.証明書ファイル読込「証明書ファイル読込」の「ファイル選択」をクリックし、読み込む証明書ファイルを選択する。 図30 サーバ証明書 - 失効申請用TSV - 証明書ファイル選択 ファイルを選択後、「読込」をクリックすることで、選択した証明書ファイルの情報から「主体者DN」、「失効対象証明書シリアル番号」を自動判別し、 図31 サーバ証明書 - 失効申請用TSV - 証明書ファイル読込完了 2.2.1.3.3.データ入力「主体者DN」、「失効対象証明書シリアル番号」、「利用管理者E-mail」をそれぞれ入力、「失効理由」の選択を行う。 図32 サーバ証明書 - 失効申請用TSV - データ入力 2.2.1.3.4.TSVファイル出力TSV作成後、「ダウンロード」をクリックすることで、TSVファイルがダウンロードされる。 図33 サーバ証明書 - 失効申請用TSV - TSVファイル出力 2.2.1.3.5.終了「終了」をクリックすることでTSVの作成を終了する。 図34 サーバ証明書 - 失効申請用TSV - 終了 |
2.2.2.クライアント証明書
「証明書種別」のセレクトボックスが「クライアント証明書」を選択していることを確認する(図35番号1)。
その後、「証明書プロファイル」と「発行方法」をそれぞれ選択する(図35番号2、番号3)。
図35 クライアント証明書
2.2.2.1.新規発行申請用TSVファイルの作成アンカー new-client new-client
| new-client | |
| new-client |
| 展開 | ||
|---|---|---|
| ||
「TSVファイル種別」のセレクトボックスが「新規発行申請用TSV」を選択していることを確認する。 図36 クライアント証明書 - 新規発行申請用TSV 「発行方法」に「2:P12一括」を選択した場合(図37番号1)、TSVを作成するための情報をCSVファイルからインポートすることで、複数レコードの一括作成が出来る。 オプションエリア「CSVファイル」の「ファイル選択」をクリックし、読み込むCSVファイルを選択する。 図37 クライアント証明書 - 新規発行申請用TSV - CSV取込 2.2.2.1.1.作成済みTSV読込「作成済みTSVファイル」の「ファイル選択」をクリックし、読み込むTSVファイルを選択する。 図38 クライアント証明書 – 新規発行申請用TSV – 作成済みTSV読込 ファイルを選択後、「読込」をクリックすることで、選択したTSVファイルの全レコードが、作成中のTSVの末尾に連結される。 2.2.2.1.2.データ入力「発行方法」を選択、「主体者DN」、「利用管理者E-mail」、「利用者E-mail」、「利用管理者所属」、「P12ダウンロードファイル名」をそれぞれ入力する。 図39 クライアント証明書 - 新規発行申請用TSV - データ入力 2.2.2.1.3.TSVファイル出力TSV作成後、「ダウンロード」をクリックすることで、TSVファイルがダウンロードされる。 図40 クライアント証明書 - 新規発行申請用TSV - TSVファイル出力 2.2.2.1.4.終了「終了」をクリックすることでTSVの作成を終了する。 図41 クライアント証明書 - 新規発行申請用TSV - 終了 |
2.2.2.2.更新申請用TSVファイルの作成アンカー renew-client renew-client
| renew-client | |
| renew-client |
| 展開 | ||
|---|---|---|
| ||
「TSVファイル種別」のセレクトボックスが「更新申請用TSV」を選択していることを確認する。 図42 クライアント証明書 - 更新申請用TSV 「発行方法」に「2:P12一括」を選択した場合(図43番号1)、TSVを作成するための情報をCSVファイルからインポートすることで、複数レコードの一括作成が出来る。 上記に加えてオプション欄の「登録機関名(英語)」、「都道府県名(英語)」、「市町村名(英語)」を入力後、 図43 クライアント証明書 - 更新申請用TSV - CSV取込 2.2.2.2.1.作成済みTSVファイル読込作成済みTSVファイル」の「ファイル選択」をクリックし、読み込むTSVファイルを選択する。 図44 クライアント証明書 - 更新申請用TSV - 作成済みTSV読込 ファイルを選択後、「読込」をクリックすることで、選択したTSVファイルの全レコードが、作成中のTSVの末尾に連結される。 2.2.2.2.2.証明書ファイル読込「証明書ファイル読込」の「ファイル選択」をクリックし、読み込む証明書ファイルを選択する。 図45 クライアント証明書 - 更新申請用TSV - 証明書ファイル選択 ファイルを選択後、「読込」をクリックすることで、選択した証明書ファイルの情報から「主体者DN」、「失効対象証明書シリアル番号」を自動判別し、 図46 クライアント証明書 - 更新申請用TSV - 証明書ファイル読込完了 2.2.2.2.3.データ入力「発行方法」を選択(図47番号1)、「主体者DN」、「失効対象証明書シリアル番号」、「利用管理者E-mail」、「利用者E-mail」、 データ入力後、「完了」をクリックすることでTSVが作成される(図47番号3)。 図47 クライアント証明書 - 更新申請用TSV - データ入力 2.2.2.2.4.TSVファイル出力TSV作成後、「ダウンロード」をクリックすることで、TSVファイルがダウンロードされる。 図48 クライアント証明書 - 更新申請用TSV - TSVファイル出力 2.2.2.2.5.終了「終了」をクリックすることでTSVの作成を終了する。 図49 クライアント証明書 - 更新申請用TSV - 終了 |
2.2.2.3.失効申請用TSVファイルの作成アンカー revoke-client revoke-client
| revoke-client | |
| revoke-client |
| 展開 | ||
|---|---|---|
| ||
「TSVファイル種別」のセレクトボックスが「失効申請用TSV」を選択していることを確認する。 図50 クライアント証明書 - 失効申請用TSV TSVを作成するための情報をCSVファイルからインポートすることで、複数レコードの一括作成が出来る。 図51 クライアント証明書 - 失効申請用TSV - CSV取込 2.2.2.3.1.作成済みTSVファイル読込作成済みTSVファイル」の「ファイル選択」をクリックし、読み込むTSVファイルを選択する。 図52 クライアント証明書 - 失効申請用TSV – 作成済みTSV読込 ファイルを選択後、「読込」をクリックすることで、選択したTSVファイルの全レコードが、作成中のTSVの末尾に連結される。 2.2.2.3.2.証明書ファイル読込「証明書ファイル読込」の「ファイル選択」をクリックし、読み込む証明書ファイルを選択する。 図53 クライアント証明書 - 失効申請用TSV - 証明書ファイル選択 ファイルを選択後、「読込」をクリックすることで、選択した証明書ファイルの情報から「主体者DN」、「失効対象証明書シリアル番号」を自動判別し、 図54 クライアント証明書 - 失効申請用TSV - 証明書ファイル読込完了 2.2.2.3.3.データ入力「主体者DN」、「失効対象証明書シリアル番号」、「利用管理者E-mail」をそれぞれ入力、「失効理由」の選択を行う。 図55 クライアント証明書 - 失効申請用TSV - データ入力 2.2.2.3.4.TSVファイル出力TSV作成後、「ダウンロード」をクリックすることで、TSVファイルがダウンロードされる。 図56 クライアント証明書 - 失効申請用TSV - TSVファイル出力 2.2.2.3.5.終了「終了」をクリックすることでTSVの作成を終了する。 図57 クライアント証明書 - 失効申請用TSV - 終了 |
2.2.3.
...
利用管理者情報更新申請用TSV
| アンカー |
|---|
...
|
...
|
「TSVファイル種別」のセレクトボックスが「利用管理者情報更新申請用TSV」を選択していることを確認する。
図58 コード署名用証明書
2.2.3.1.新規発行申請用TSVファイルの作成
「TSVファイル種別」のセレクトボックスが「新規発行申請用TSV」を選択していることを確認する。
「この内容で作成を開始」をクリックすることでTSVの作成を開始する。
図59 コード署名用証明書 - 新規発行申請用TSV
...
「この内容で作成を開始」をクリックすることでTSVの作成を開始する。
図58 利用管理者情報更新申請用TSV
| 展開 | ||
|---|---|---|
| ||
発行済み証明書一覧のTSVを読込、現在有効な全ての証明書について利用管理者情報更新申請を行うTSVファイルの作成が出来る。 また「利用管理者氏名」、「利用管理者E-mail」に入力した内容と、「有効期限切れ」、「失効済み」ラジオボタン選択状態により、 上記内容をそれぞれ入力後、「発行済み証明書一覧TSVから作成を開始」をクリックすることで、TSVの作成を開始する。 図59 利用管理者情報更新申請用TSV – TSV取込 2.2.3.1.作成済みTSVファイル読込作成済みTSVファイル」の「ファイル選択」をクリックし、読み込むTSVファイルを選択する。 |
...
...
図60 利用管理者情報更新申請用TSV – 作成済みTSV読込 ファイルを選択後、「読込」をクリックすることで、選択したTSVファイルの全レコードが、作成中のTSVの末尾に連結される。 2.2.3. |
...
2. |
...
「CSRファイル読込」の「ファイル選択」をクリックし、読み込むCSRファイルを選択する。
図61 コード署名用証明書 - 新規発行申請用TSV - CSRファイル選択
ファイルを選択後、「読込」をクリックすることで、選択したCSRファイルの情報から「主体者DN」を自動判別し、主体者DN入力欄に設定される。
...
データ入力「申請ID」の入力を行う。「サーバFQDN」、「利用管理者E-mail」、「利用管理者氏名」、「利用管理者所属」は必須入力ではないので必要があれば入力する(図61番号1)。 図61 利用管理者情報更新申請用TSV – データ入力 2.2.3 |
...
.3. |
...
「発行方法」を選択(図63番号1)、「CSR」、「主体者DN」、「利用管理者E-mail」、「利用管理者所属」、「Webサーバソフトウェア名等」をそれぞれ入力する。
「利用管理者氏名」は必須入力ではないので必要があれば入力する。
また「発行方法」に「1:P12個別」を選択した場合は、「CSR」の入力は任意となる(図63番号2)。データ入力後、「完了」をクリックすることでTSVが作成される(図63番号3)。
...
利用管理者情報一括更新利用管理者情報一括更新を行う場合、図84で示したTSV取込の際に検索条件を指定し、更新対象の利用管理者を抽出する必要がある。 図62 利用管理者情報更新申請用TSV - 抽出したレコードを一括編集 「抽出したレコードを一括編集」をクリックすると、レコード一括編集画面に遷移する。 図63 利用管理者情報更新申請用TSV – レコード一括編集 2.2.3 |
...
.4.TSVファイル出力TSV作成後、「ダウンロード」をクリックすることで、TSVファイルがダウンロードされる。 |
...
図64 利用管理者情報更新申請用TSV – TSVファイル出力 2.2.3. |
...
5.終了「終了」をクリックすることでTSVの作成を終了する。 |
...
図65 利用管理者情報更新申請用TSV – 終了 |
...
2.3.
...
「TSVファイル種別」のセレクトボックスが「更新申請用TSV」を選択していることを確認する。
「この内容で作成を開始」をクリックすることでTSVの作成を開始する。
図66 コード署名用証明書 - 更新申請用TSV
2.2.3.2.1.作成済みTSVファイル読込
作成済みTSVファイル」の「ファイル選択」をクリックし、読み込むTSVファイルを選択する。
図67 コード署名用証明書 – 更新申請用TSV – 作成済みTSV読込
...
作成済みTSV編集
| 展開 | ||
|---|---|---|
| ||
トップメニュー画面の「作成開始」をクリックする(図8参照)。 図66 種別選択 – 作成済みTSV編集 2.3.1.TSVファイル読込「ファイル選択」(図67番号1)をクリックし、読み込むTSVファイル選択後、「作成済みTSVの編集を開始」(図67番号2)をクリックすることで、 図67 作成済みTSV編集 – TSVファイル読込 作成済みTSV編集画面で読込可能なTSVファイル種別と読込後に遷移する編集画面の対応を表1に示す。 表1 作成済みTSV編集 – 読込可能TSV種別
|
...
|
...
「CSRファイル読込」の「ファイル選択」をクリックし、読み込むCSRファイルを選択する。
図68 コード署名用証明書 - 更新申請用TSV - CSRファイル選択
ファイルを選択後、「読込」をクリックすることで、選択したCSRファイルの情報から「主体者DN」を自動判別し、主体者DN入力欄に設定される。
...
|
...
|
...
「証明書ファイル読込」の「ファイル選択」をクリックし、読み込む証明書ファイルを選択する。
図70 コード署名用証明書 - 更新申請用TSV - 証明書ファイル選択
ファイルを選択後、「読込」をクリックすることで、選択した証明書ファイルの情報から「主体者DN」、「失効対象証明書シリアル番号」を自動判別し、
主体者DN入力欄、失効対象証明書シリアル番号入力欄にそれぞれ設定される。
...
|
...
レコード編集画面の操作についてはTSV新規作成機能で説明した内容と同様であるため割愛する。 |
2.4.
...
「発行方法」を選択(図72番号1)、「CSR」、「主体者DN」、「失効対象証明書シリアル番号」、「利用管理者E-mail」、
「利用管理者所属」、「Webサーバソフトウェア名等」をそれぞれ入力する。
「利用管理者氏名」は必須入力ではないので必要があれば入力する。
また「発行方法」に「1:P12個別」を選択した場合は、「CSR」の入力は任意となる(図72番号2)。
データ入力後、「完了」をクリックすることでTSVが作成される(図72番号3)。
図72 コード署名用証明書 - 更新申請用TSV - データ入力
2.2.3.2.5.TSVファイル出力
TSV作成後、「ダウンロード」をクリックすることで、TSVファイルがダウンロードされる。
図73 コード署名用証明書 - 更新申請用TSV - TSVファイル出力
2.2.3.2.6.終了
「終了」をクリックすることでTSVの作成を終了する。
図74 コード署名用証明書 - 更新申請用TSV - 終了
2.2.3.3.失効申請用TSVファイルの作成
「TSVファイル種別」のセレクトボックスが「失効申請用TSV」を選択していることを確認する。
「この内容で作成を開始」をクリックすることでTSVの作成を開始する。
図75 コード署名用証明書 - 失効申請用TSV
TSVを作成するための情報をCSVファイルからインポートすることで、複数レコードの一括作成が出来る。
オプションエリア「CSVファイル」の「ファイル選択」をクリックし、読み込むCSVファイルを選択する。
CSVに記述した内容がレコードの「主体者DN」、「失効対象証明書シリアル番号」、「利用管理者E-mail」にそれぞれ設定される。
上記に加えてオプション欄の「失効理由」を選択、「失効理由コメント」を入力後、「CSVから作成を開始」をクリックすることで、TSVの作成を開始する。
図76 コード署名用証明書 - 失効申請用TSV - CSV取込
2.2.3.3.1.作成済みTSVファイル読込
作成済みTSVファイル」の「ファイル選択」をクリックし、読み込むTSVファイルを選択する。
図77 コード署名用証明書 - 失効申請用TSV – 作成済みTSV読込
ファイルを選択後、「読込」をクリックすることで、選択したTSVファイルの全レコードが、作成中のTSVの末尾に連結される。
また同一画面で複数のTSVファイルを読み込んだ場合、後から読み込んだTSVファイルのレコードが末尾になるように順次連結される。
2.2.3.3.2.証明書ファイル読込
「証明書ファイル読込」の「ファイル選択」をクリックし、読み込む証明書ファイルを選択する。
図78 コード署名用証明書 - 失効申請用TSV - 証明書ファイル選択
ファイルを選択後、「読込」をクリックすることで、選択した証明書ファイルの情報から「主体者DN」、「失効対象証明書シリアル番号」を自動判別し、
主体者DN入力欄、失効対象証明書シリアル番号入力欄にそれぞれ設定される。
図79 コード署名用証明書 - 失効申請用TSV - 証明書ファイル読込完了
2.2.3.3.3.データ入力
「主体者DN」、「失効対象証明書シリアル番号」、「利用管理者E-mail」をそれぞれ入力、「失効理由」の選択を行う。
「失効理由コメント」は必須入力ではないので必要があれば入力する(図80番号1)。
データ入力後、「完了」をクリックすることでTSVが作成される(図80番号2)。
図80 コード署名用証明書 - 失効申請用TSV - データ入力
2.2.3.3.4.TSVファイル出力
TSV作成後、「ダウンロード」をクリックすることで、TSVファイルがダウンロードされる。
図81 コード署名用証明書 - 失効申請用TSV - TSVファイル出力
2.2.3.3.5.終了
「終了」をクリックすることでTSVの作成を終了する。
図82 コード署名用証明書 - 失効申請用TSV - 終了
2.2.4.利用管理者情報更新申請用TSV
「TSVファイル種別」のセレクトボックスが「利用管理者情報更新申請用TSV」を選択していることを確認する。
「この内容で作成を開始」をクリックすることでTSVの作成を開始する。
図83 利用管理者情報更新申請用TSV
発行済み証明書一覧のTSVを読込、現在有効な全ての証明書について利用管理者情報更新申請を行うTSVファイルの作成が出来る。
オプションエリア「発行済み証明書一覧TSVファイル」の「ファイル選択」をクリックし、読み込むTSVファイルを選択する。
TSVに記述した内容がレコードの「申請ID」、「サーバFQDN」、「利用管理者E-mail」、「利用管理者氏名」、「利用管理者所属」にそれぞれ設定される。
また「利用管理者氏名」、「利用管理者E-mail」に入力した内容と、「有効期限切れ」、「失効済み」ラジオボタン選択状態により、
利用管理者情報更新申請対象の証明書の絞り込みが出来る。
上記内容をそれぞれ入力後、「発行済み証明書一覧TSVから作成を開始」をクリックすることで、TSVの作成を開始する。
図84 利用管理者情報更新申請用TSV – TSV取込
2.2.4.1.作成済みTSVファイル読込
作成済みTSVファイル」の「ファイル選択」をクリックし、読み込むTSVファイルを選択する。
図85 利用管理者情報更新申請用TSV – 作成済みTSV読込
ファイルを選択後、「読込」をクリックすることで、選択したTSVファイルの全レコードが、作成中のTSVの末尾に連結される。
また同一画面で複数のTSVファイルを読み込んだ場合、後から読み込んだTSVファイルのレコードが末尾になるように順次連結される。
2.2.4.2.データ入力
「申請ID」の入力を行う。「サーバFQDN」、「利用管理者E-mail」、「利用管理者氏名」、「利用管理者所属」は必須入力ではないので必要があれば入力する(図86番号1)。
データ入力後、「完了」をクリックすることでTSVが作成される(図86番号2)。
図86 利用管理者情報更新申請用TSV – データ入力
2.2.4.3.利用管理者情報一括更新
利用管理者情報一括更新を行う場合、図84で示したTSV取込の際に検索条件を指定し、更新対象の利用管理者を抽出する必要がある。
上記を行いレコード編集画面に遷移した場合、「抽出したレコードを一括編集」が表示される。
図87 利用管理者情報更新申請用TSV - 抽出したレコードを一括編集
「抽出したレコードを一括編集」をクリックすると、レコード一括編集画面に遷移する。
上記画面で更新後の利用管理者情報を入力(図88番号1)し、完了をクリックすると(図88番号2)、抽出した利用管理者情報を入力内容で更新したTSVが作成される。
図88 利用管理者情報更新申請用TSV – レコード一括編集
2.2.4.4.TSVファイル出力
TSV作成後、「ダウンロード」をクリックすることで、TSVファイルがダウンロードされる。
図89 利用管理者情報更新申請用TSV – TSVファイル出力
2.2.4.5.終了
「終了」をクリックすることでTSVの作成を終了する。
図90 利用管理者情報更新申請用TSV – 終了
2.3.作成済みTSV編集
トップメニュー画面の「作成開始」をクリックする(図8参照)。
種別選択画面に遷移後、「作成済みTSVの編集」タブリンクをクリックし、種別選択画面作成済みTSV編集画面に遷移することを確認する。
図91 種別選択 – 作成済みTSV編集
2.3.1.TSVファイル読込
「ファイル選択」(図92番号1)をクリックし、読み込むTSVファイル選択後、「作成済みTSVの編集を開始」(図92番号2)をクリックすることで、
選択したTSVのレコード編集画面に遷移する。
図92 作成済みTSV編集 – TSVファイル読込
作成済みTSV編集画面で読込可能なTSVファイル種別と読込後に遷移する編集画面の対応を表1に示す。
表1 作成済みTSV編集 – 読込可能TSV種別
...
TSVファイル種別
...
該当するTSV編集画面(当マニュアルの項目番)
...
サーバ証明書発行申請ファイル
...
2.2.1.1
...
サーバ証明書更新申請ファイル
...
2.2.1.2
...
サーバ証明書失効申請ファイル
...
2.2.1.3
...
クライアント証明書発行申請ファイル
...
2.2.2.1
...
クライアント証明書更新申請ファイル
...
2.2.2.2
...
クライアント証明書失効申請ファイル
...
2.2.2.3
...
コード署名用証明書発行申請ファイル
...
2.2.3.1
...
コード署名用証明書更新申請ファイル
...
2.2.3.2
...
コード署名用証明書失効申請ファイル
...
2.2.3.3
...
利用管理者情報更新申請ファイル
...
2.2.4
レコード編集画面の操作についてはTSV新規作成機能で説明した内容と同様であるため割愛する。
2.4.エラーが発生した場合には
TSVツールを利用中にエラーが発生した場合、図93のようにエラーメッセージが赤色で表示される。
図93 エラーメッセージ
TSVツール利用時によく目にすると思われるエラーメッセージ、またその原因・解決方法をまとめた表を以下に示す。
表2 主なエラーメッセージ
...
エラーメッセージ
...
原因・解決方法
...
...は必須項目です。入力してください。
...
入力が必要な項目が空の場合に表示される。当該項目の入力を行う。
...
...は不要な情報です。
...
入力が不要な項目に入力がある場合に表示される。当該項目の内容を削除する。
...
...のフォーマットが不正です。
...
使用不可な文字が使用されている場合などに表示される。当該項目のフォーマットを確認し、入力内容を修正する。
...
「主体者DN」の属性Oが空です。
...
主体者DNの必須属性が空の場合に表示される。特に属性Oは、クライアント証明書のP12一括発行の際に「登録機関名(英語)」の入力がされていない場合に空になり得るため注意が必要。
...
...のドメイン...の有効性が確認できませんでした。
...
入力されたメールアドレスが無効だった場合に表示される。アドレスが正しいか確認し修正する。
...
選択されたファイルにはデータが存在しません。
...
アップロードされたCSV/TSVファイルが空の場合に表示される。
...
選択されたファイルは...ファイルではありません。
...
アップロードされたファイルがCSV/TSVファイルでない場合に表示される。
...
選択された...ファイルのフォーマットが正しくありません。
...
アップロードされたCSV/TSVファイルのフィールド数が適当でない場合などに表示される。
...
選択されたファイルにはサポート外の文字コードが使われています。
...
アップロードされたCSV/TSVファイルの文字コードが適切でない場合に表示される。文字コードがShift-JISであることを確認する。
...
選択されたファイルの行数が多すぎます。
...
アップロードされたCSV/TSVファイルが設定された行数制限を越える場合に表示される。ファイルを分割する必要がある。
エラーが発生した場合には
TSVツールを利用中にエラーが発生した場合、図93のようにエラーメッセージが赤色で表示される。
図68 エラーメッセージ
TSVツール利用時によく目にすると思われるエラーメッセージ、またその原因をまとめた表については下記FAQページにて記載をしている。
https://meatwiki.nii.ac.jp/confluence/pages/viewpage.action?pageId=94346841
...
セッションタイムアウト等により一時データが消失しました。
...
3.管理者向け情報
本章ではTSVツールの管理者向けの手順や説明を記載する。
...
ここではTSVツールを特定のサーバにセットアップする手順を記載する。
最低限の手順のみを記述するため、必要に応じて追加手順を実施されたい。
| 展開 | ||
|---|---|---|
| ||
3.1.1.想定するセットアップ環境本手順ではCentOS 6系OS環境下にTSVツールをセットアップする前提とする。 また、予め以下のようにsudo実行時に環境変数PATHが引き継がれるよう設定しておくこと。 |
...
| bash | bash |
3.1.1.1.SELinuxの無効化、iptablesの設定SELinuxの無効化を行う。 |
...
| コード ブロック | |||||||||||||||||||||||||||
|---|---|---|---|---|---|---|---|---|---|---|---|---|---|---|---|---|---|---|---|---|---|---|---|---|---|---|---|
| bash | bash
|
iptablesの設定を行う。 以下ではTSVツールを80番ポートで実行するものとして記述する。
iptablesの設定を行う。 以下ではTSVツールを80番ポートで実行するものとして記述する。 | |||||||||||||||||||||||||||||||||||||||||||||||||||||||||||||||||||||||||||||||||
| コード ブロック | |||||||||||||||||||||||||||||||||||||||||||||||||||||||||||||||||||||||||||||||||
|---|---|---|---|---|---|---|---|---|---|---|---|---|---|---|---|---|---|---|---|---|---|---|---|---|---|---|---|---|---|---|---|---|---|---|---|---|---|---|---|---|---|---|---|---|---|---|---|---|---|---|---|---|---|---|---|---|---|---|---|---|---|---|---|---|---|---|---|---|---|---|---|---|---|---|---|---|---|---|---|---|---|
| bash | bash | $ sudo cp
3.1.1.2.パッケージのインストール3.1.1.2.1.EPELリポジトリの追加外部リポジトリで提供されるパッケージを利用可能にする。 |
...
| コード ブロック | ||||||||||||||||||||
|---|---|---|---|---|---|---|---|---|---|---|---|---|---|---|---|---|---|---|---|---|
| bash | bashbash | bash |
3.1.1.2.2.開発ツールのインストールコンパイラやRubyやPassengerのビルドに必要なライブラリ等をインストールする。 | |||||||||||||||||
| コード ブロック | ||||||||||||||||||||
3.1.1.3.SQLiteのインストール一時データの保存に利用するSQLiteをインストールする。 |
...
| コード ブロック | |||||||||
|---|---|---|---|---|---|---|---|---|---|
| bash | bash
3.1.1.4.RubyのインストールRubyをインストールする場合、rpmを取得してインストールする、rvmやrbenvといったバージョン管理システムを使ってインストールする、 |
...
| コード ブロック | |||||||||||||||||||||||||||||||||||||||||||||||||||||
|---|---|---|---|---|---|---|---|---|---|---|---|---|---|---|---|---|---|---|---|---|---|---|---|---|---|---|---|---|---|---|---|---|---|---|---|---|---|---|---|---|---|---|---|---|---|---|---|---|---|---|---|---|---|
| bash | bash
一度ログアウトし再ログインする。sudoでrubyコマンドとgemコマンドが利用可能であることを確認する。 |
...
| コード ブロック | |||||||||||||||||||
|---|---|---|---|---|---|---|---|---|---|---|---|---|---|---|---|---|---|---|---|
| bash | bashbash | bash |
3.1.1.4.1.Bundlerのインストールgemと呼ばれるRubyのライブラリ群を管理するためのツールであるBundlerをインストールする。 | ||||||||||||||||
| コード ブロック | |||||||||||||||||||
3.1.1.5.ApacheのインストールWebサーバであるApacheをインストールする。 |
...
| コード ブロック | |||||||||||||||||||
|---|---|---|---|---|---|---|---|---|---|---|---|---|---|---|---|---|---|---|---|
| bash | bashbash | bash |
3.1.1.6.Phusion PassengerのインストールアプリケーションサーバであるPassengerをインストールする。 | ||||||||||||||||
| コード ブロック | |||||||||||||||||||
インストールの途中で次のようなApacheの設定ファイル用のメッセージが表示されるため、記録しておくこと。 |
...
3.1.1.7.Apacheの設定ファイルの追加TSVツールを動かすためのApache用設定ファイルを作成する。 /etc/httpd/conf.d/passenger.confに、Passengerのインストール時に表示された設定内容を記述する。 |
...
ここではバーチャルホストでTSVツールを実行する例を示す。 Apacheのバージョンが2.2系の場合の例を以下に示す。 |
...
Apacheのバージョンが2.4系の場合の例を以下に示す。 |
...
また、以下にドキュメントルート以外でTSVツールを動作させるための設定例をApacheのバージョンが2.2系の場合を例にして以下に示す。 |
...
|
以下のコマンドで設定内容に問題がないかを確認する。
以下のコマンドで設定内容に問題がないかを確認する。 | ||||||
| コード ブロック | ||||||
|---|---|---|---|---|---|---|
| bash | bash | $ sudo
3.1.1.8.ソースコードの配置、ライブラリのインストール、設定ファイルの作成Apacheに設定した通り、/var/lib配下にソースコードを配置し、TSVツール用のライブラリをインストールする。 |
...
| bash | bash |
TSVツール用の設定ファイルを作成する。 |
...
| コード ブロック | ||||||
|---|---|---|---|---|---|---|
| bash |
必要があれば設定を変更する。 |
...
| コード ブロック | |||||
|---|---|---|---|---|---|
| bash | bash
Apacheを実行するユーザグループで読み書きできるようオーナーを変更する。 |
...
| bash | bash |
ソースコード配置後、Apacheを再起動する。 |
...
| コード ブロック | ||||||
|---|---|---|---|---|---|---|
| bash | bash
|
3.2.ディレクトリ構成
以下にTSVツールのソースコード中、主要なディレクトリやファイルについて記載する。
表3 TSVツールディレクトリ構成
...
ディレクトリ名/ファイル名
...
Gemfile | アプリケーションに必要なgemファイルを定義。 |
Rakefile | rakeコマンドで実行可能なタスクを定義。 |
app.rb | アプリケーションのメインファイル。これをロードすることで実行に必要なすべてのファイルをロードする。 |
config/ | アプリケーションの設定ファイルを格納。 |
config/config.yml | アプリケーションの設定ファイル。 |
config/config.yml.example | アプリケーションの設定ファイルの基となるファイル。 |
アプリケーションのエントリポイント。 | |
controllers/ | ユーザからの入力を受け取りmodelsやviews配下への命令へ変換する処理を担うクラスを格納。 |
controllers/create.rb | TSV作成機能に関するcontroller。 |
controllers/root.rb | メインメニューやキャンセル機能に関するcontroller。 |
controllers/viewer.rb | TSVビューア機能に関するcontroller。 |
lib/ | ライブラリファイルを格納。 |
lib/helpers/ | ヘルパー関連のファイルを格納。 |
lib/helpers/db_helper.rb | DB(一時データ用)操作に関するヘルパーを定義。 |
lib/helpers/view_helper.rb | 画面やメッセージなど見た目に関するヘルパーを定義。 |
lib/helpers.rb | 上記に該当しない全体的なヘルパーなどを定義。 |
log/ | アプリケーションログの書き込み先。 |
models/ | アプリケーションデータやロジックに関する処理を担うクラスを格納。 |
models/record.rb | TSVファイルのレコードに関する処理を定義。 |
models/tsv_file.rb | TSVファイルに関する処理を定義。 |
public/ | 公開フォルダ。 |
public/css/ | スタイルシートを格納。 |
public/js/ | javascriptファイルを格納。 |
spec/ | テストコードを格納。 |
tmp/ | 一時データを格納。 |
views/ | 画面表示に利用されるHTMLのテンプレートを格納。 |
views/create/ | TSV作成機能関連のHTMLテンプレートを格納。 |
views/viewer/ | TSVビューア機能関連のHTMLテンプレートを格納。 |
3.3.カスタマイズCSSの配置
TSVツールではユーザによるインターフェースデザインを可能とする機能を提供している。
以下のパスにカスタマイズCSSファイルを配置することで、スタイルシートの機能の範囲内で任意のデザイン変更が可能である。
(以下はTSVツールのソースコードを/var/lib以下に配置したという前提のパスである。)
...
|