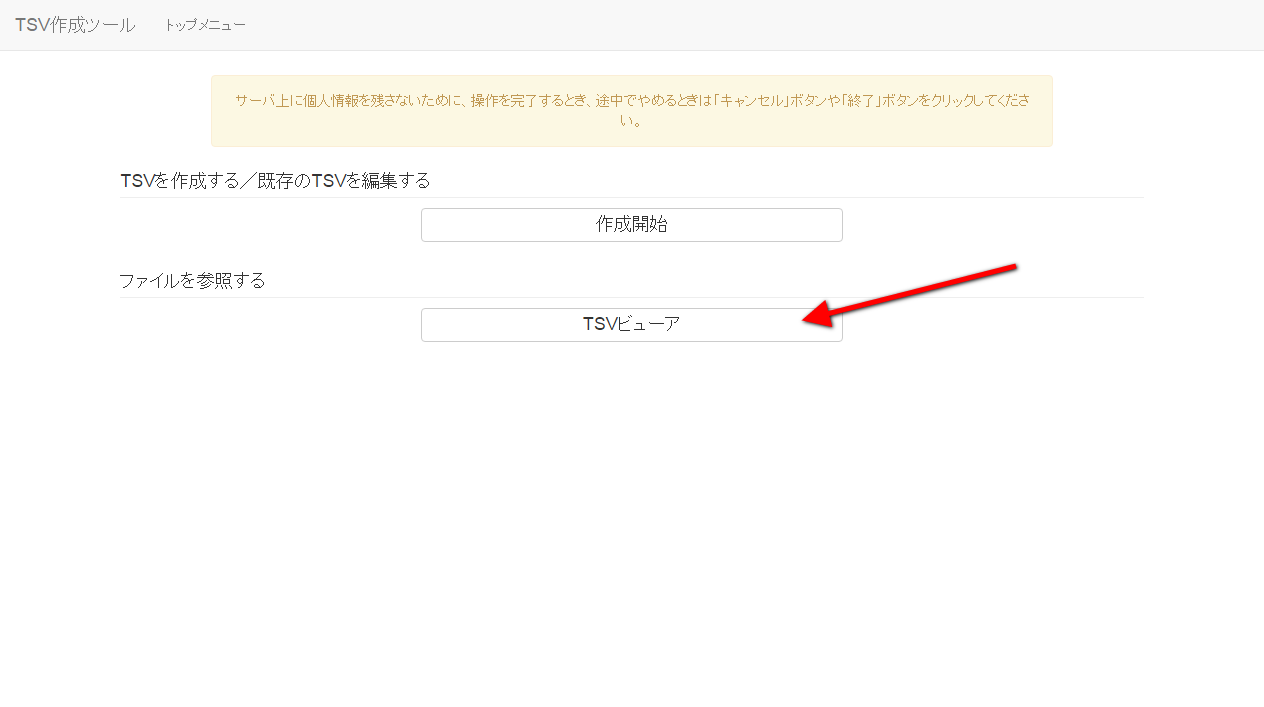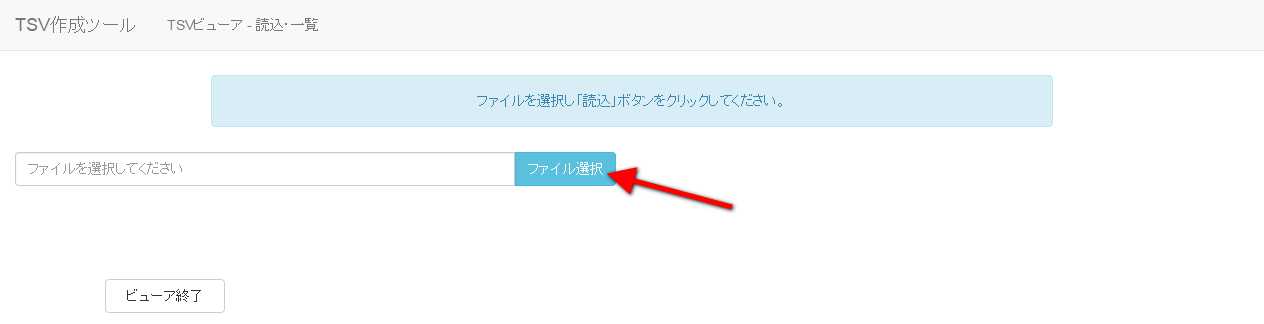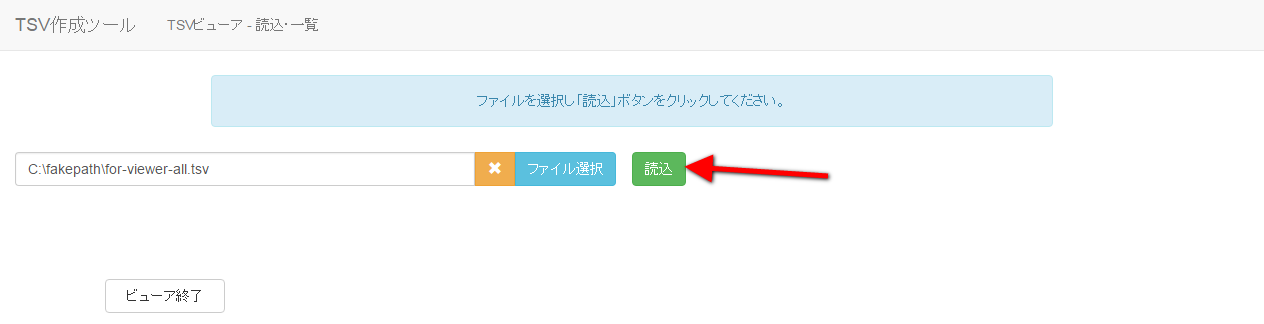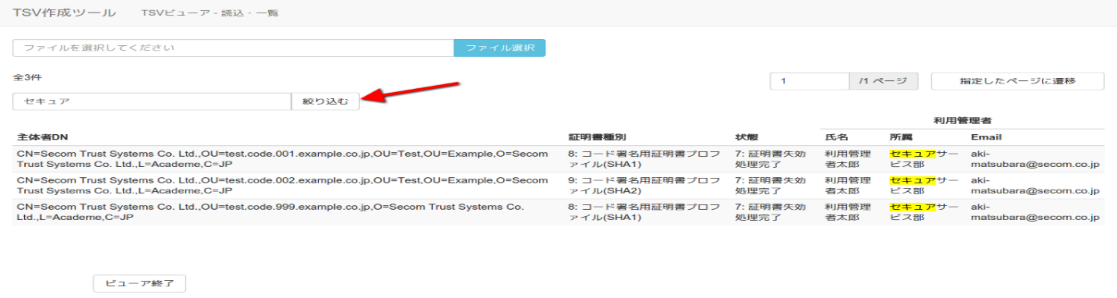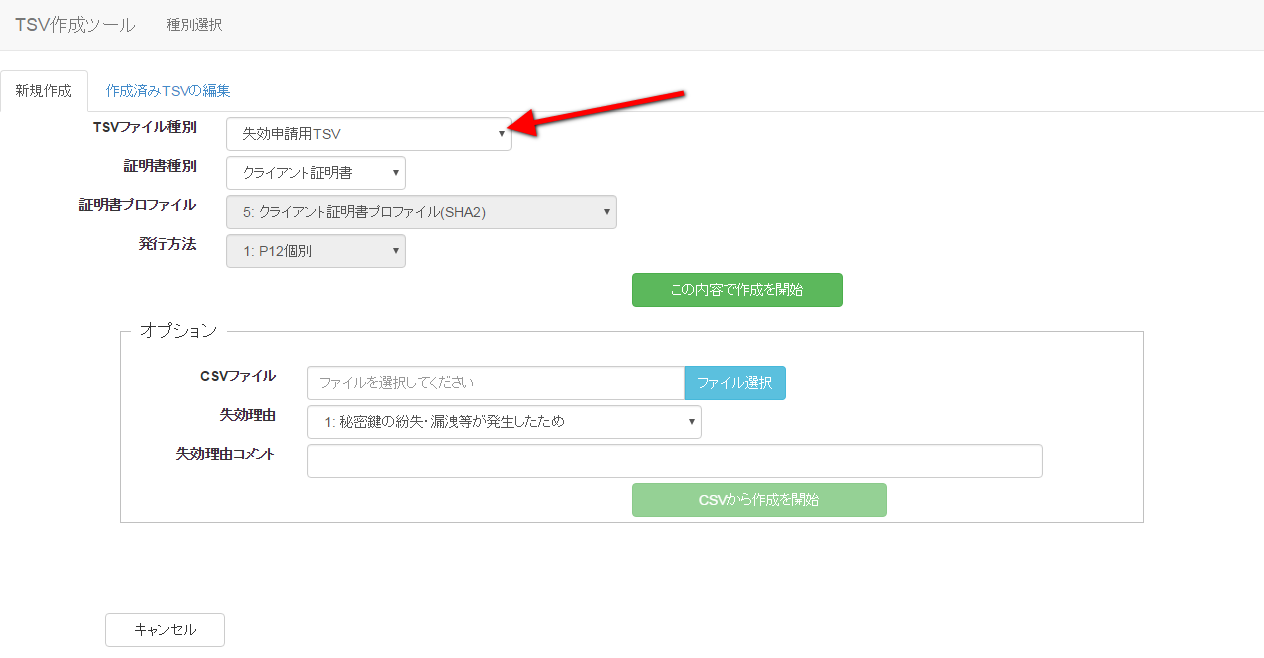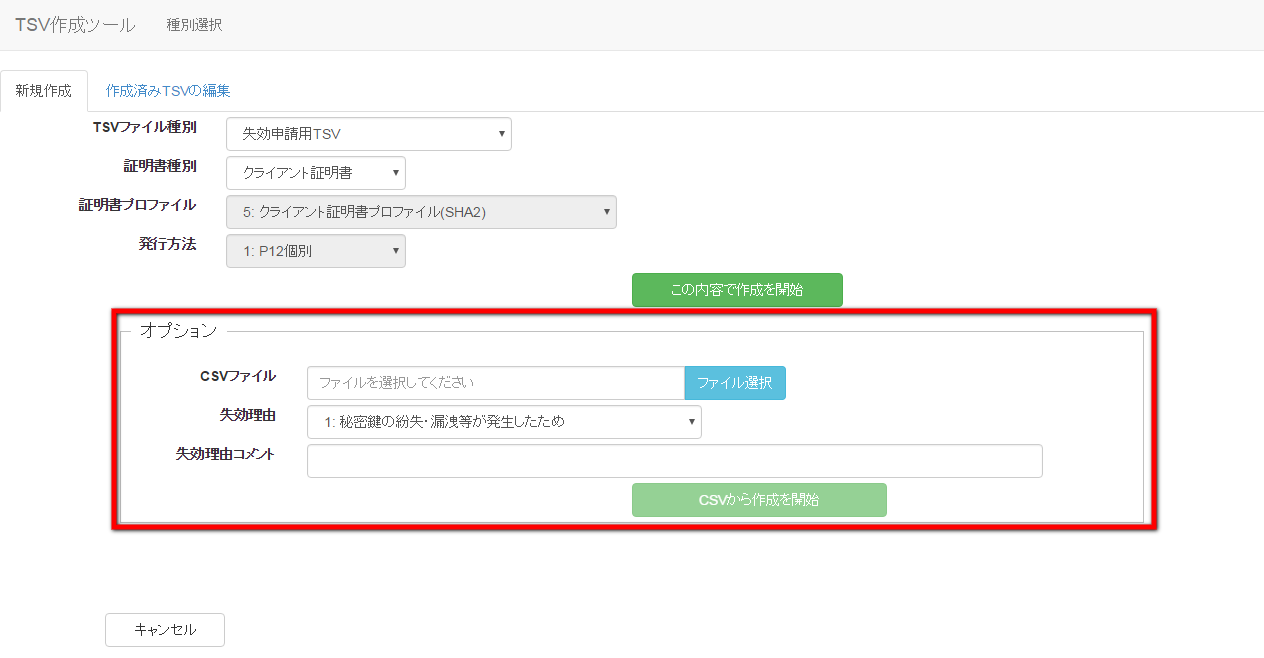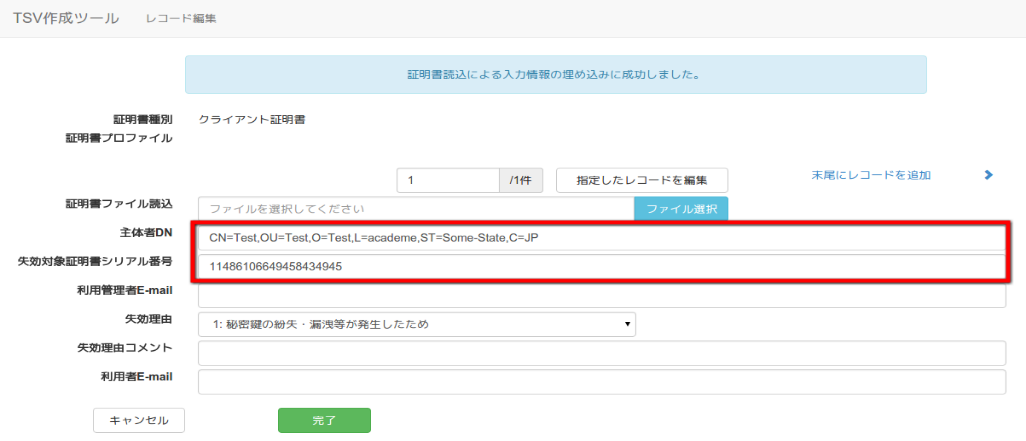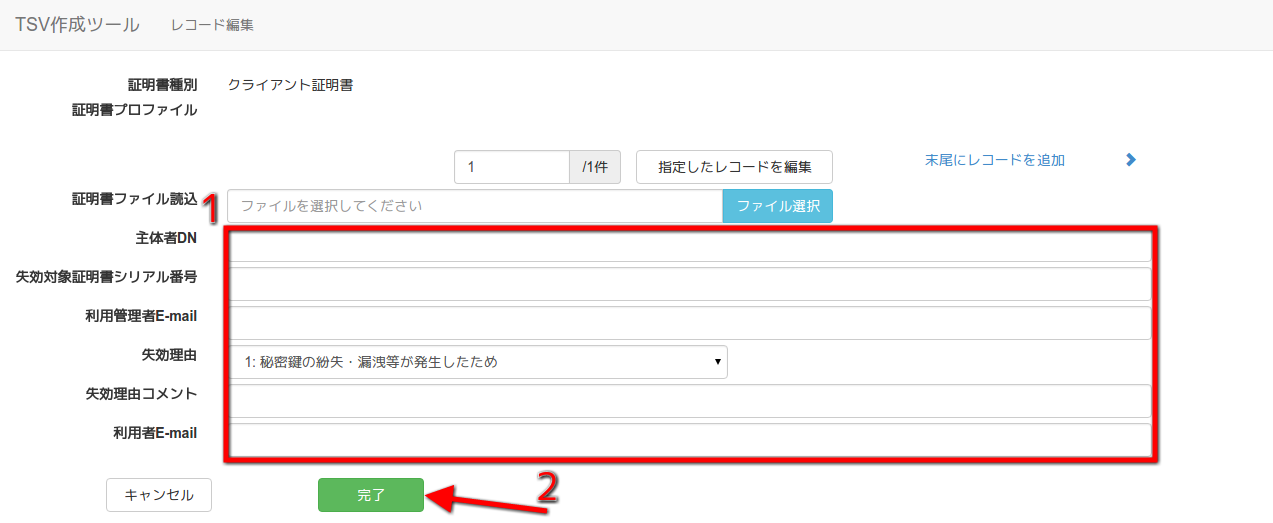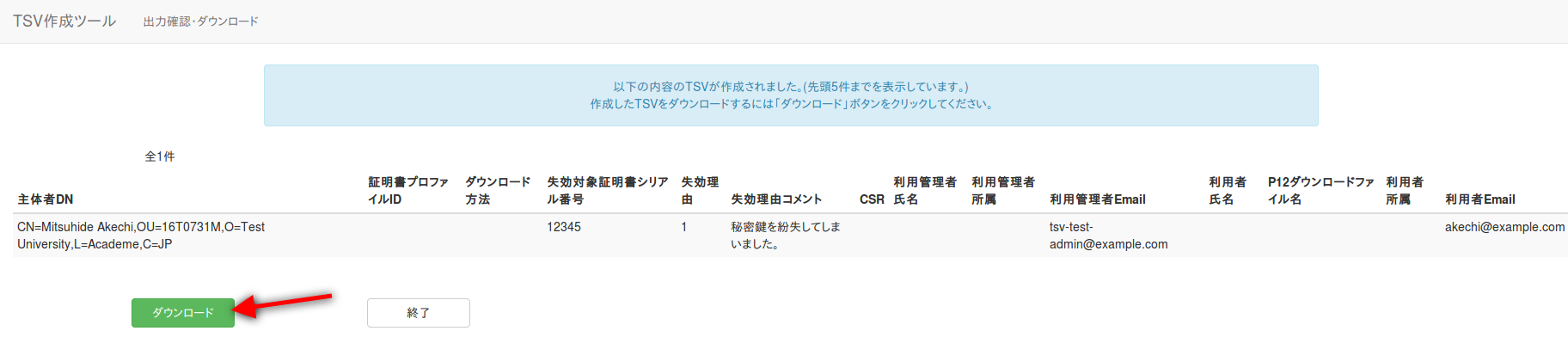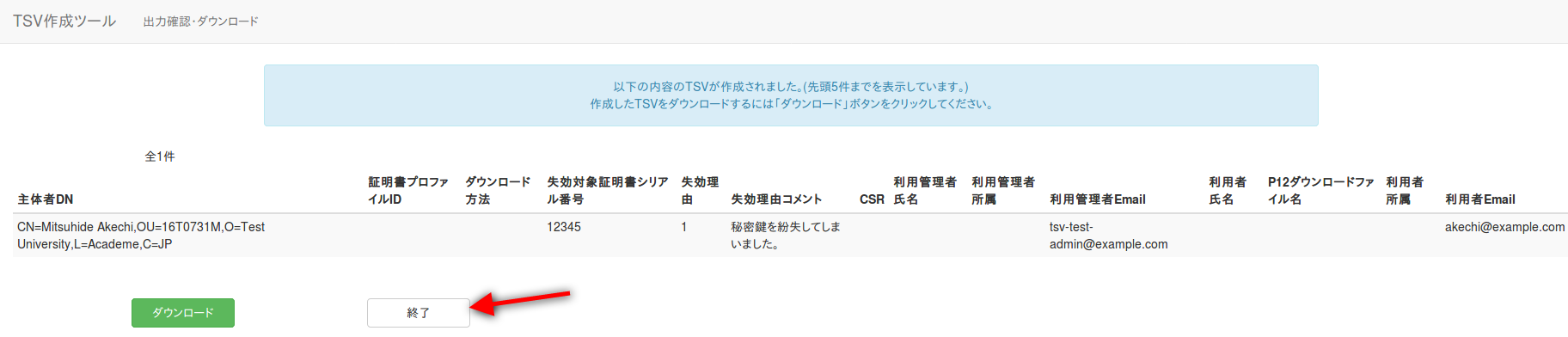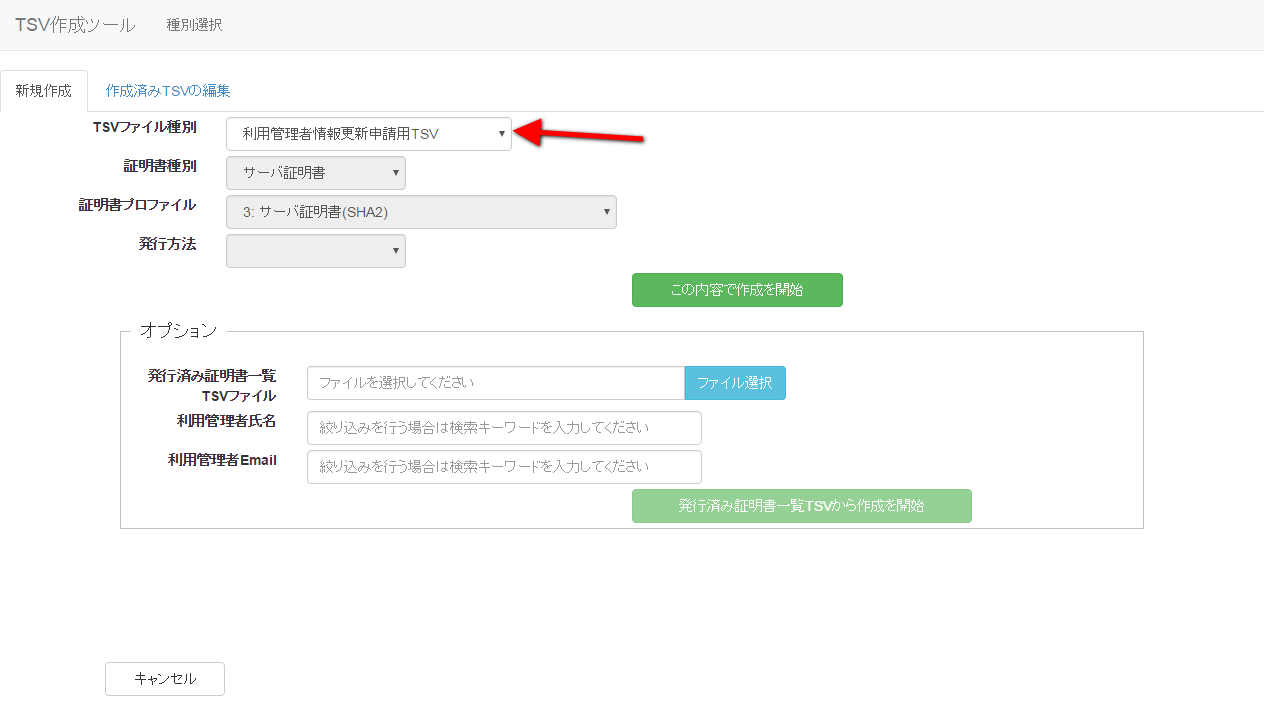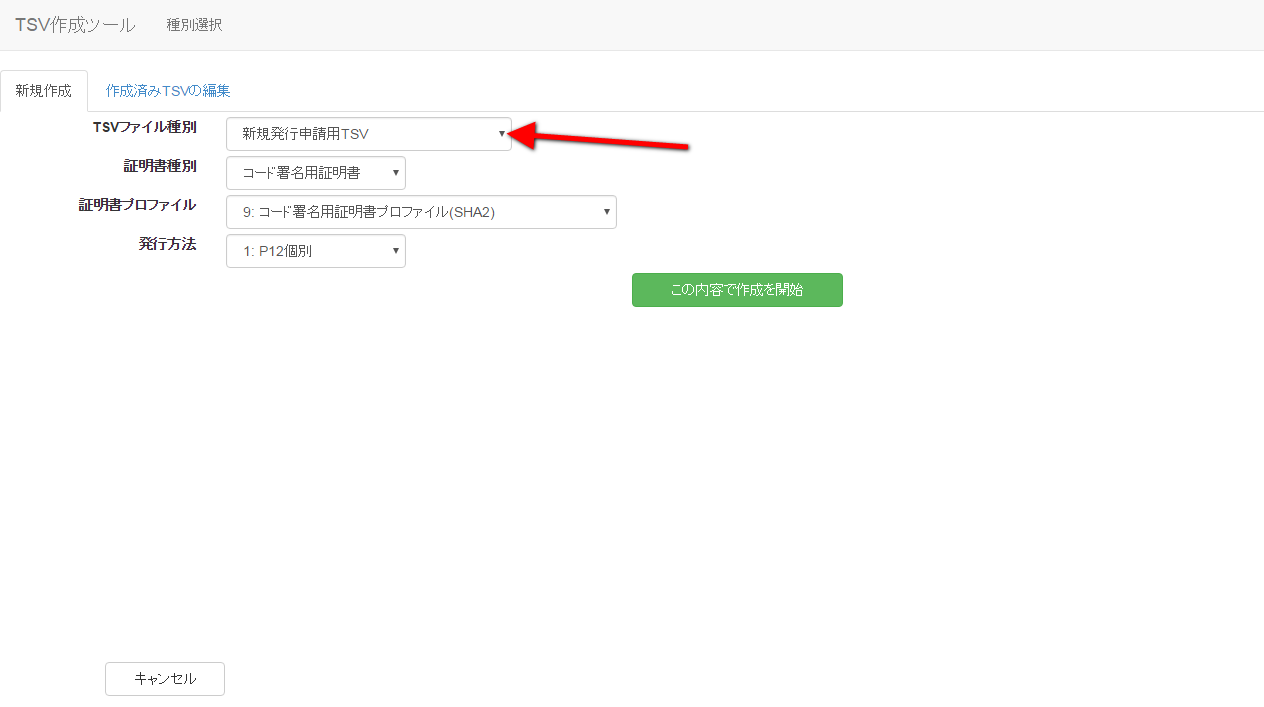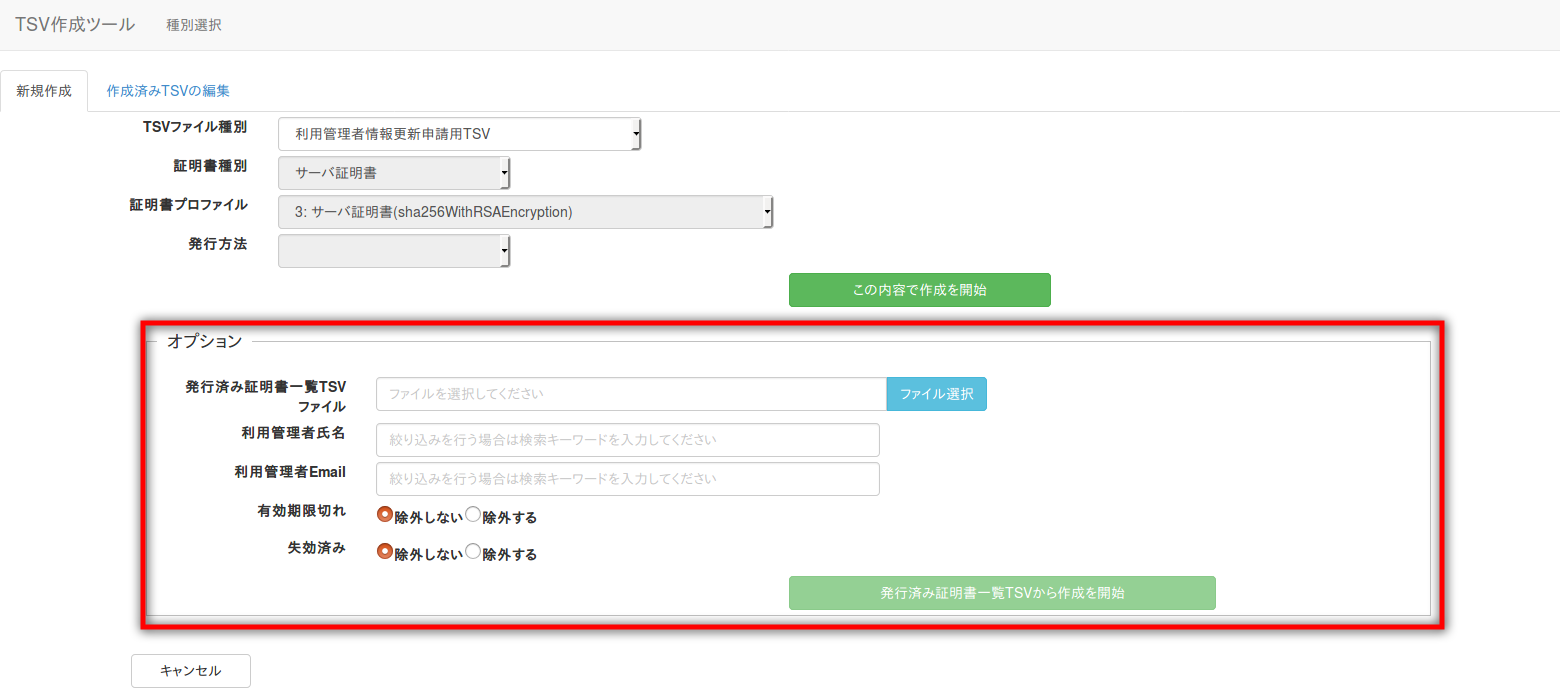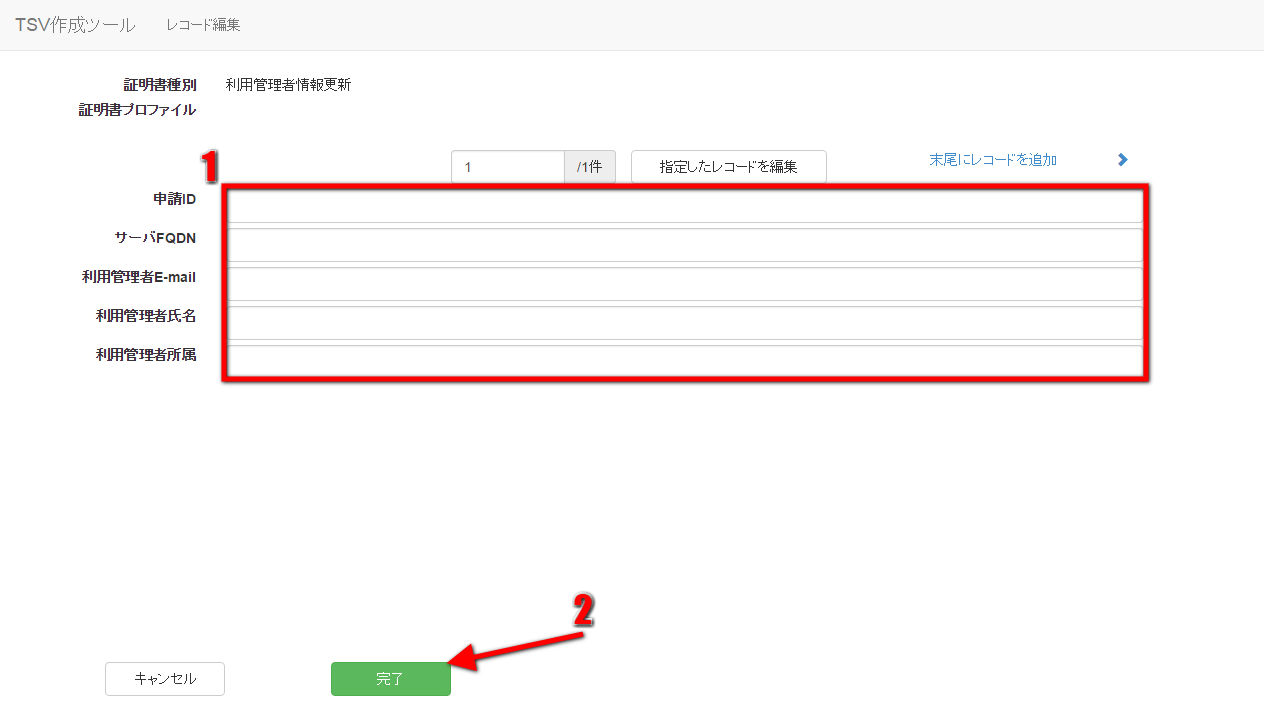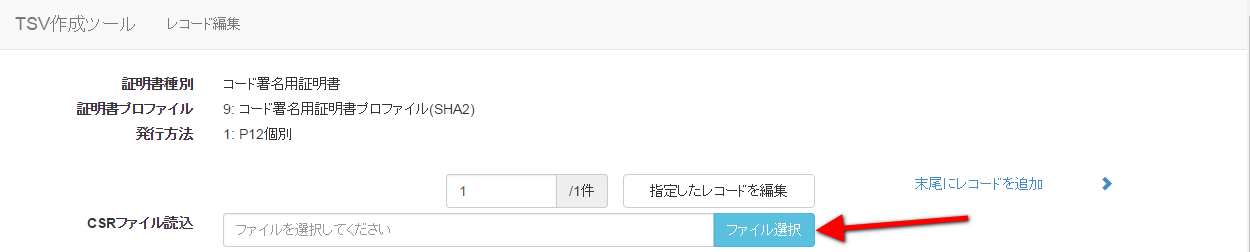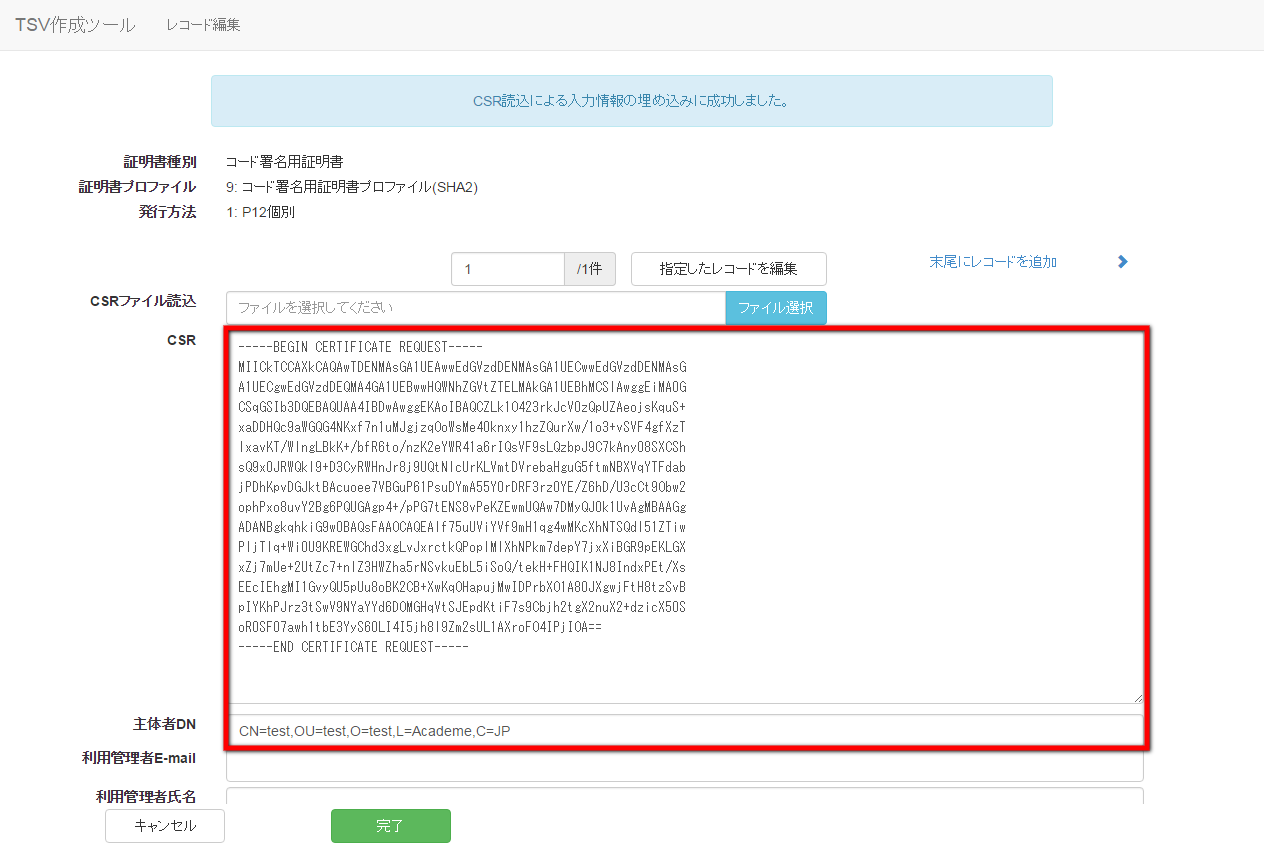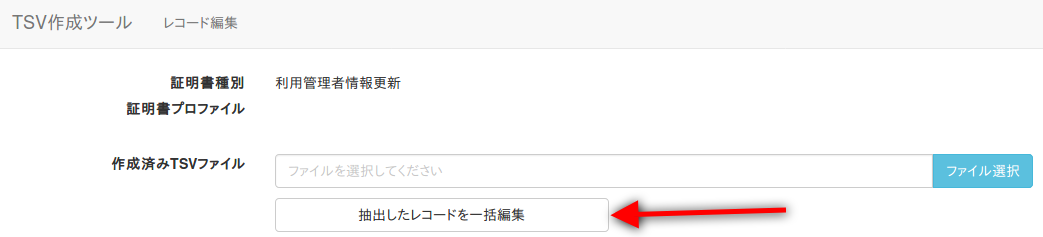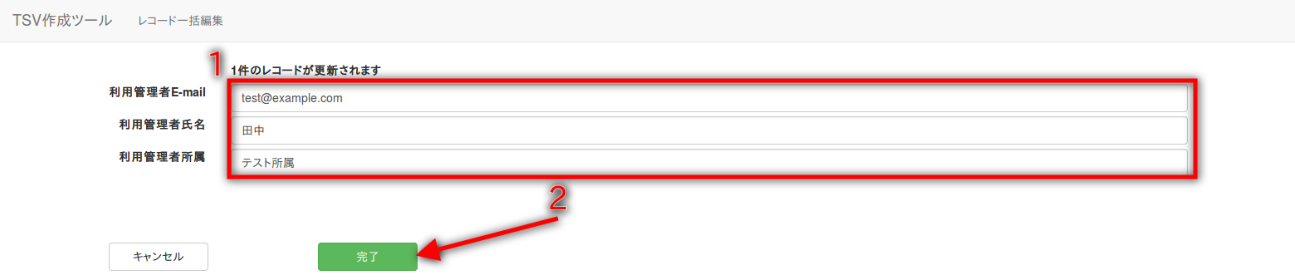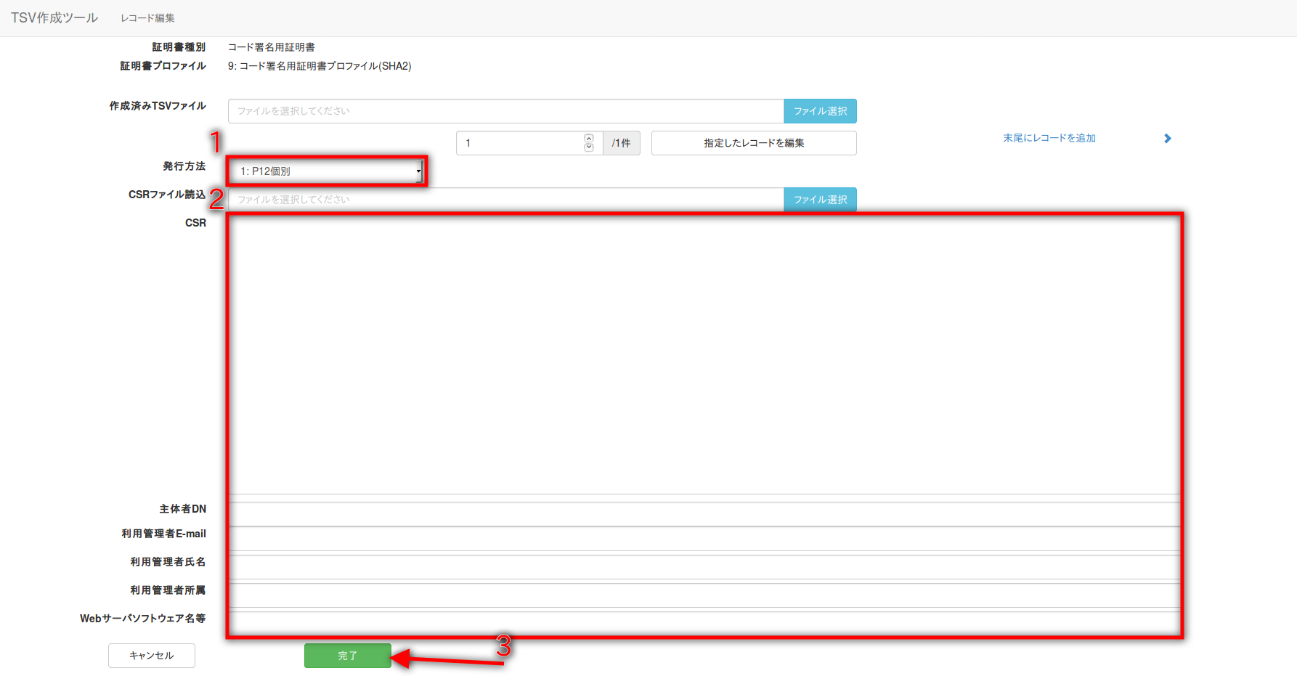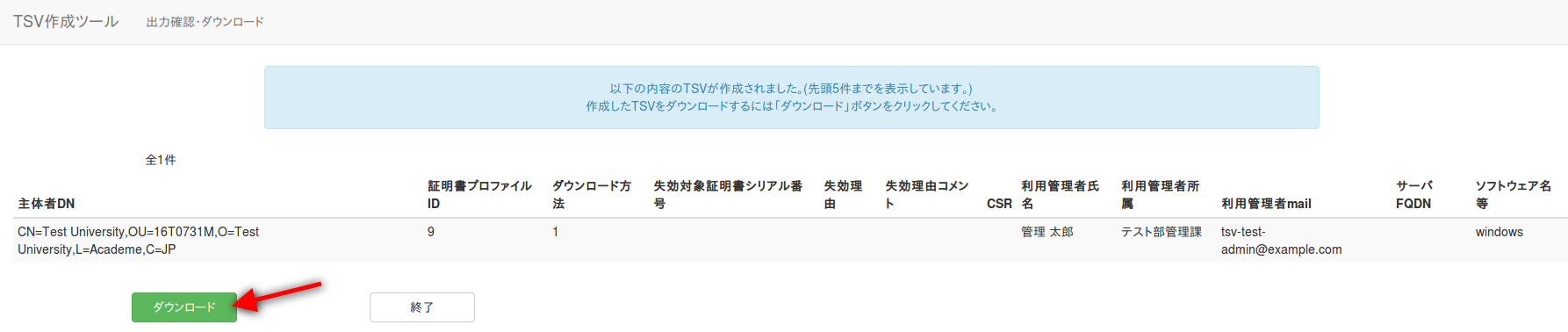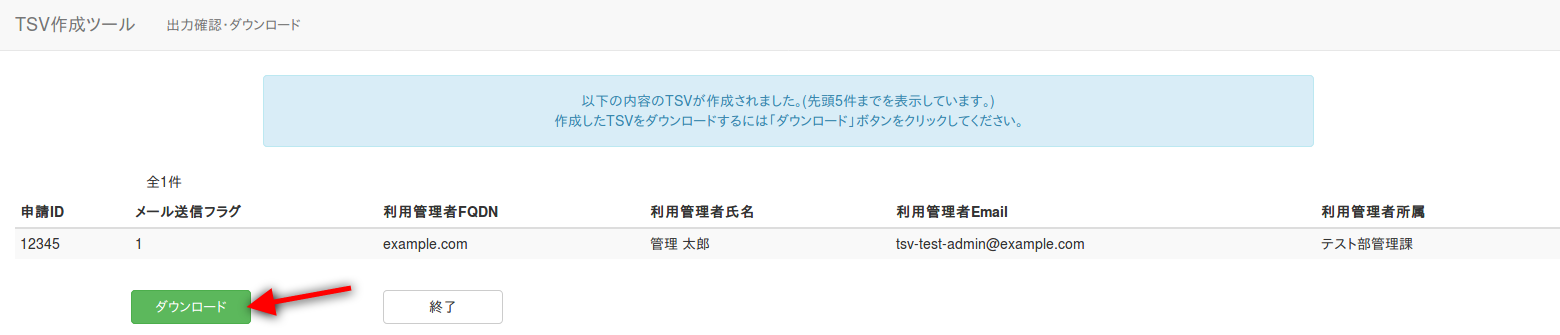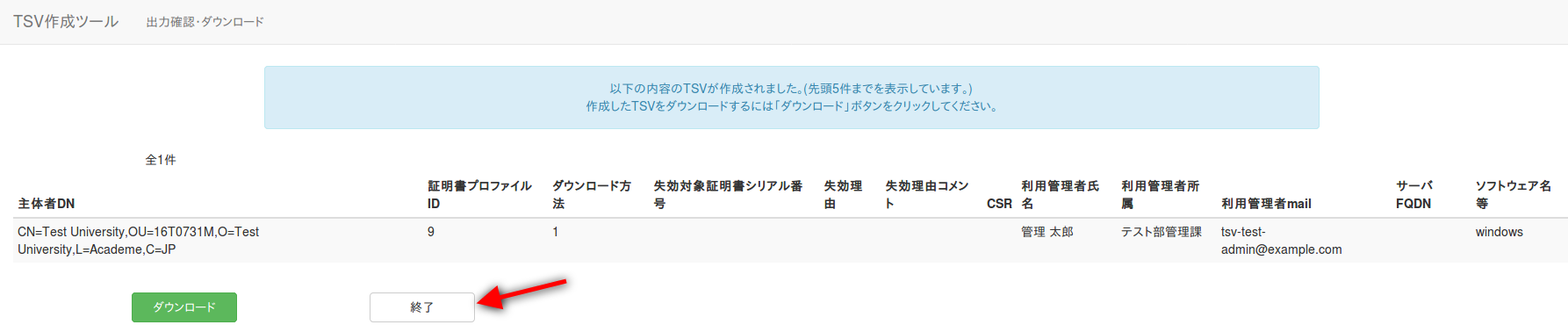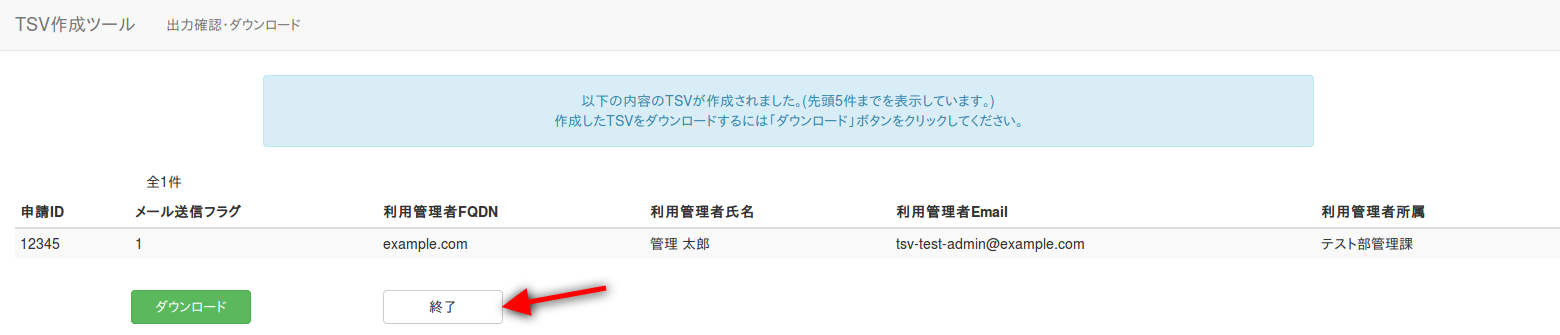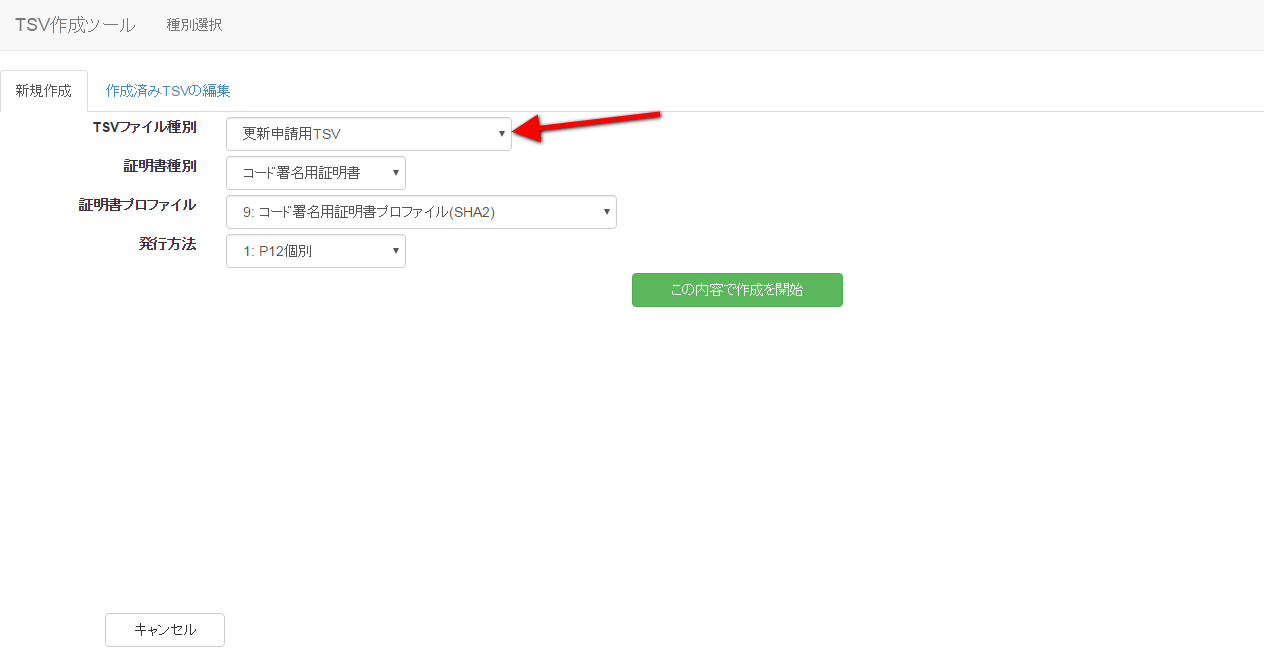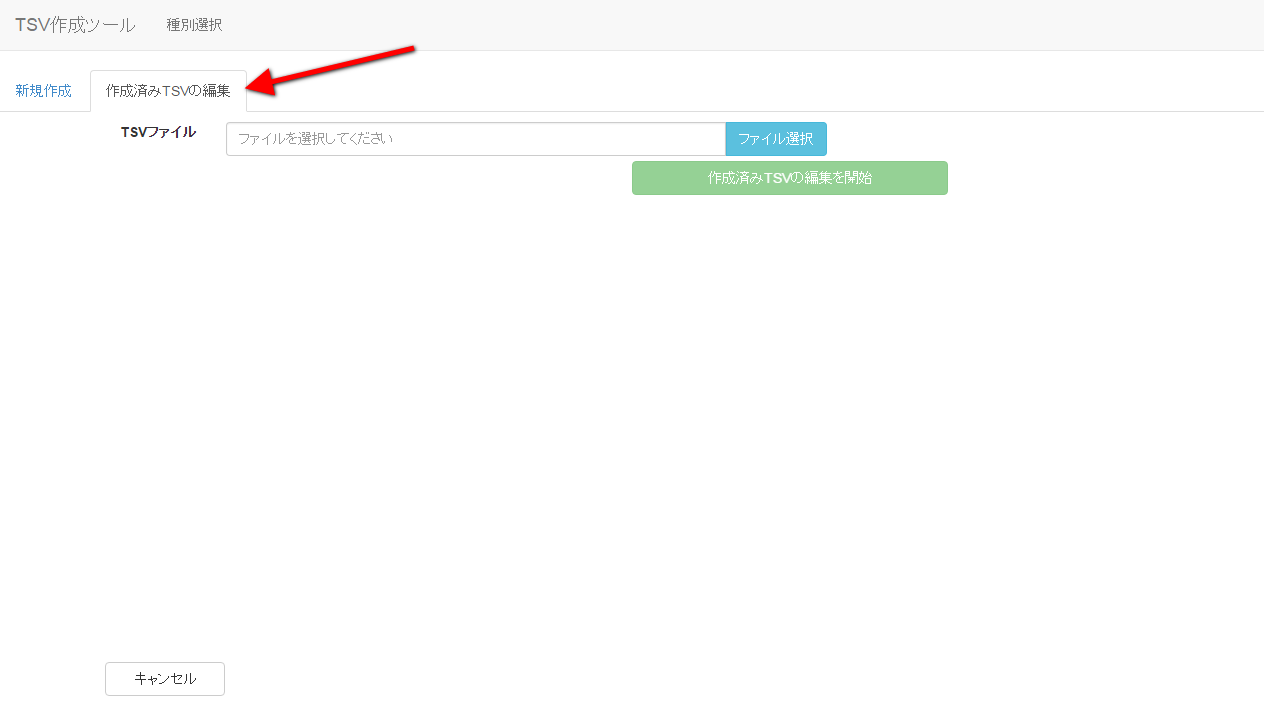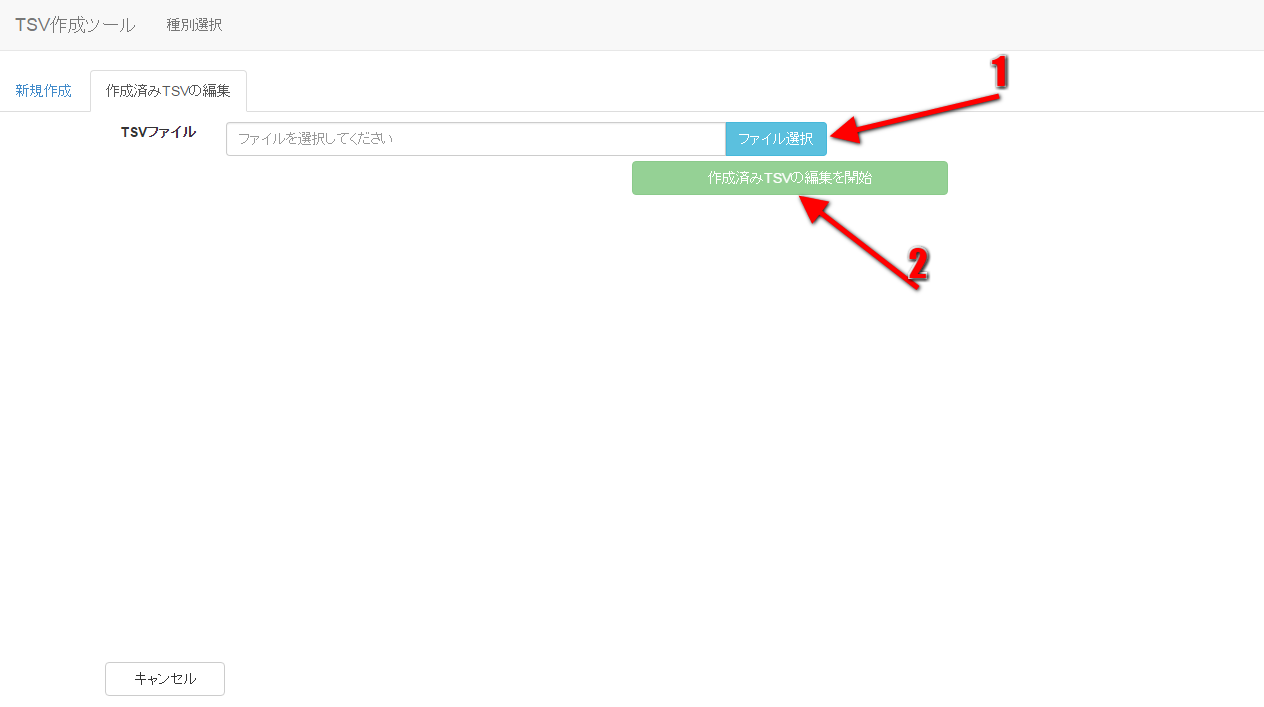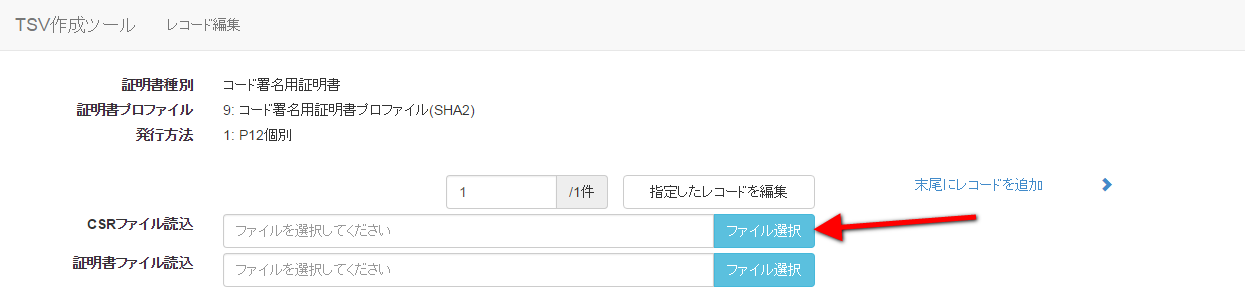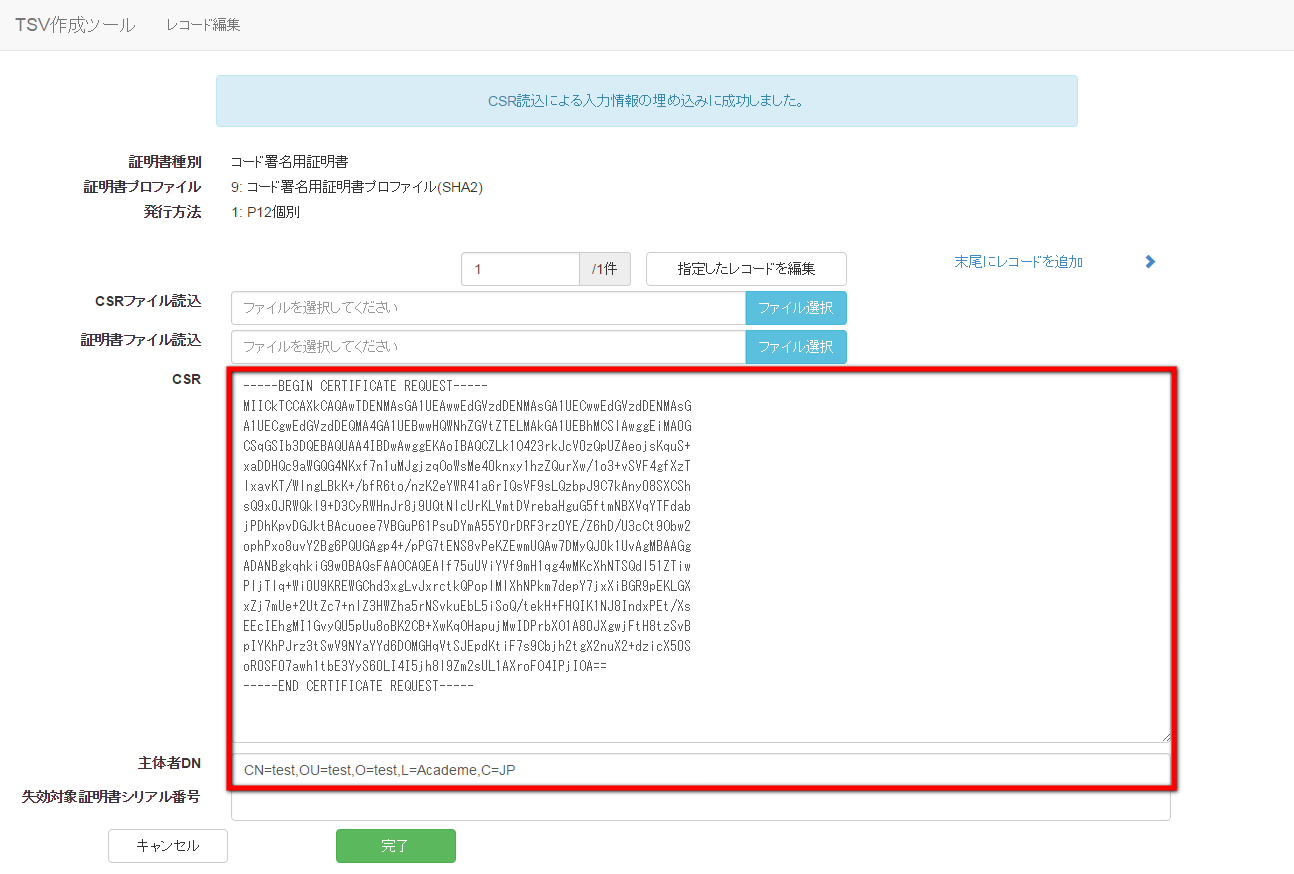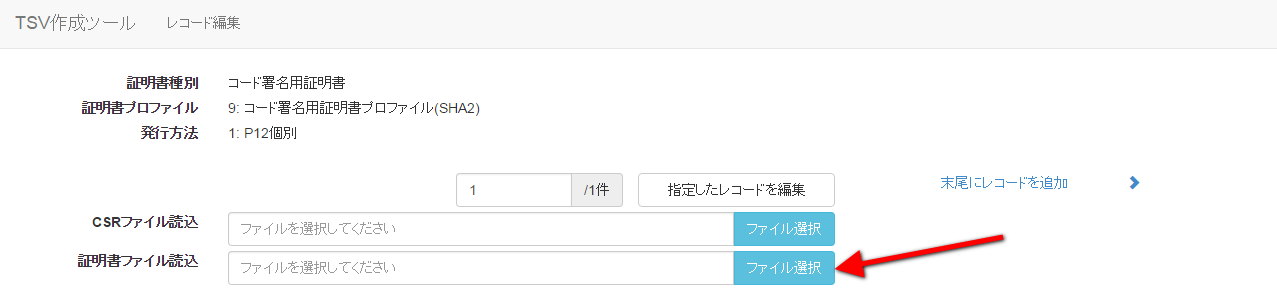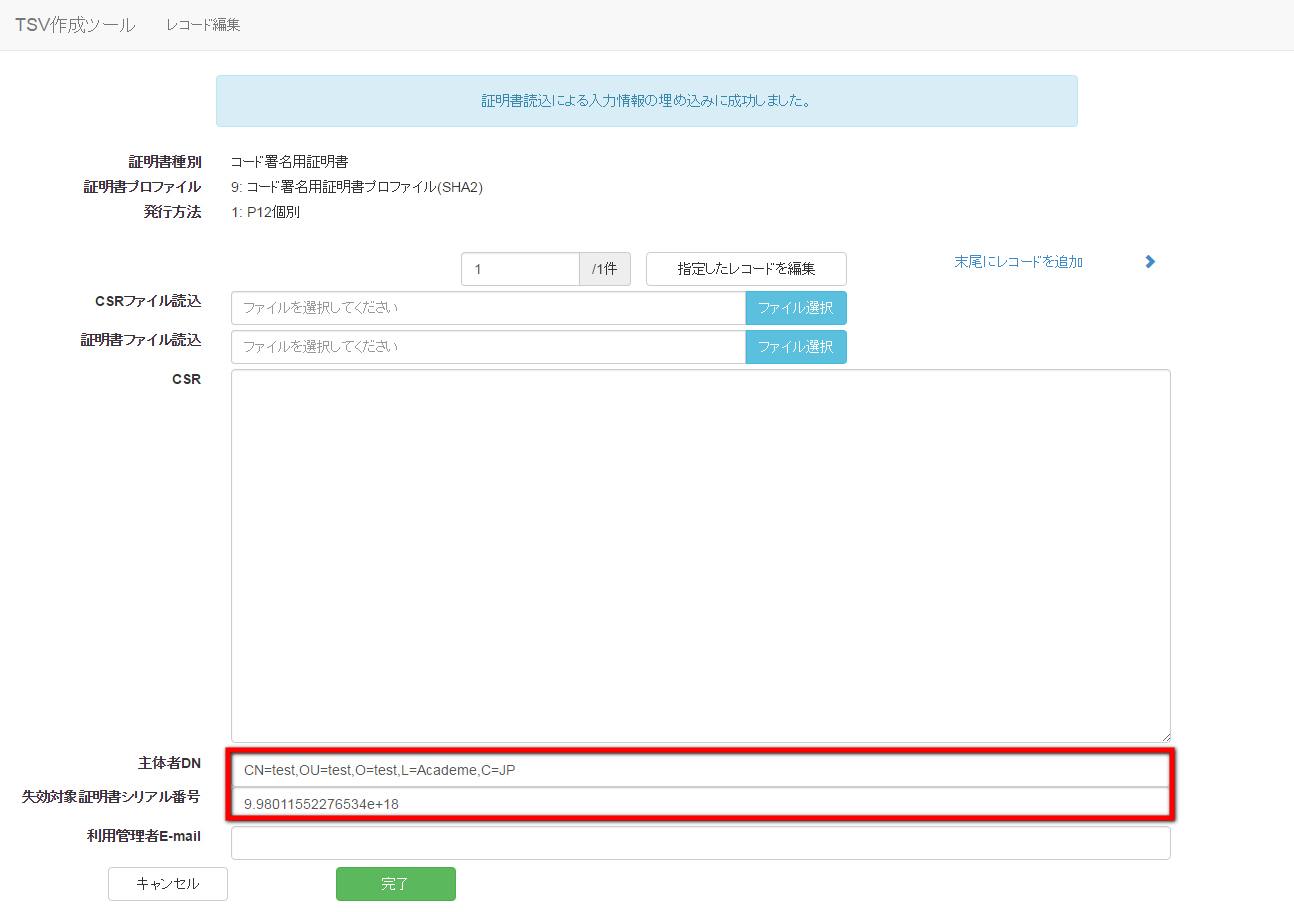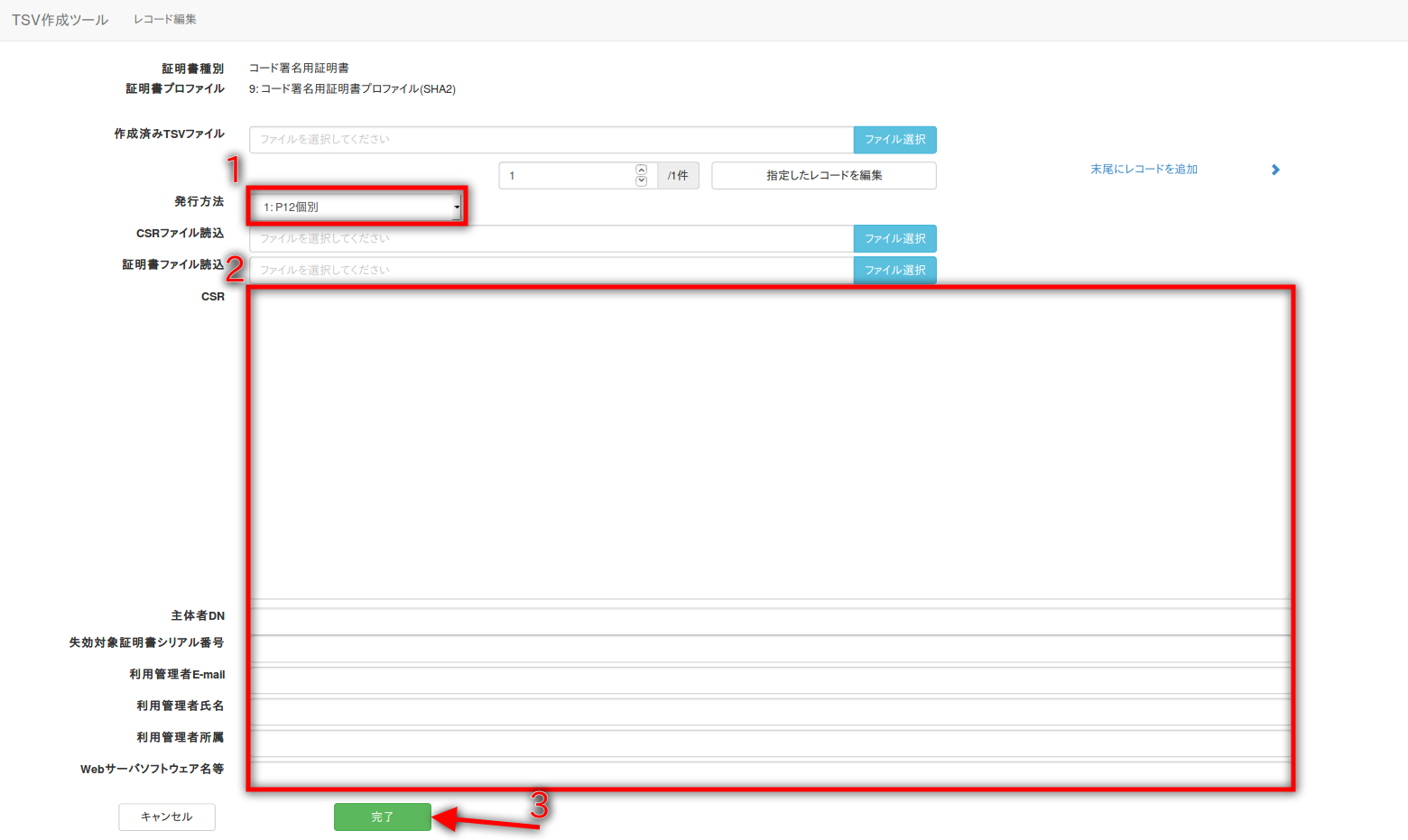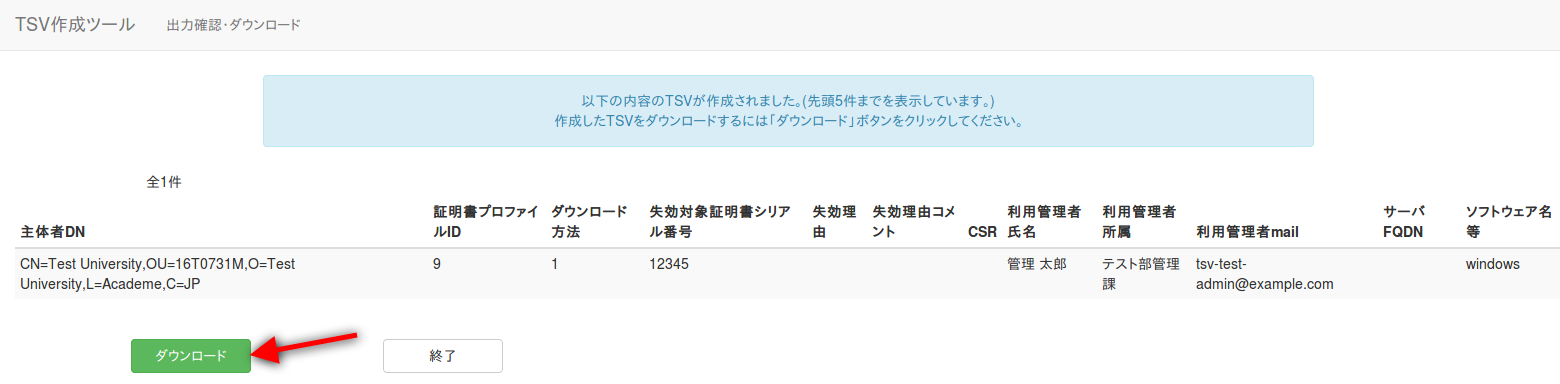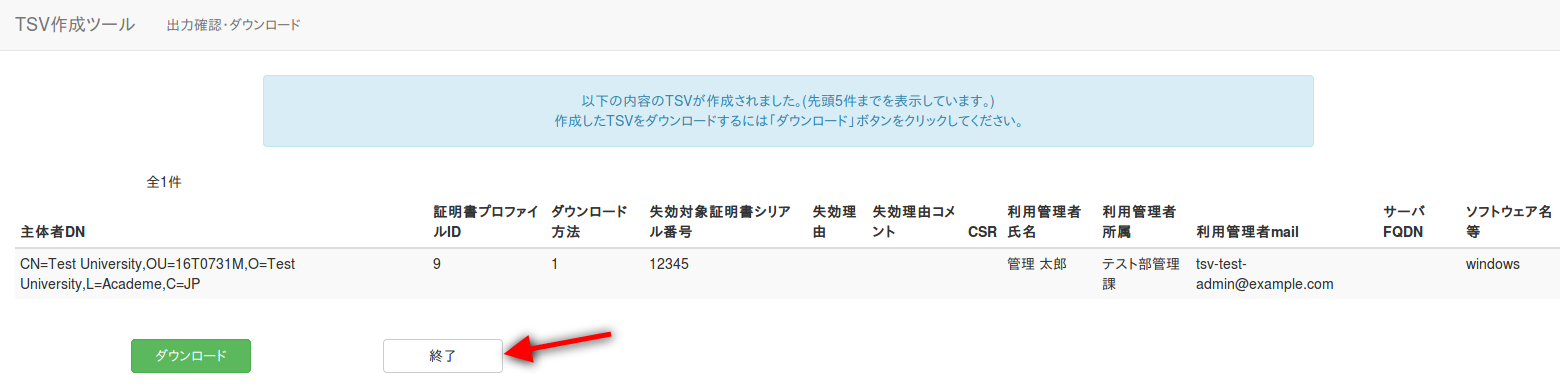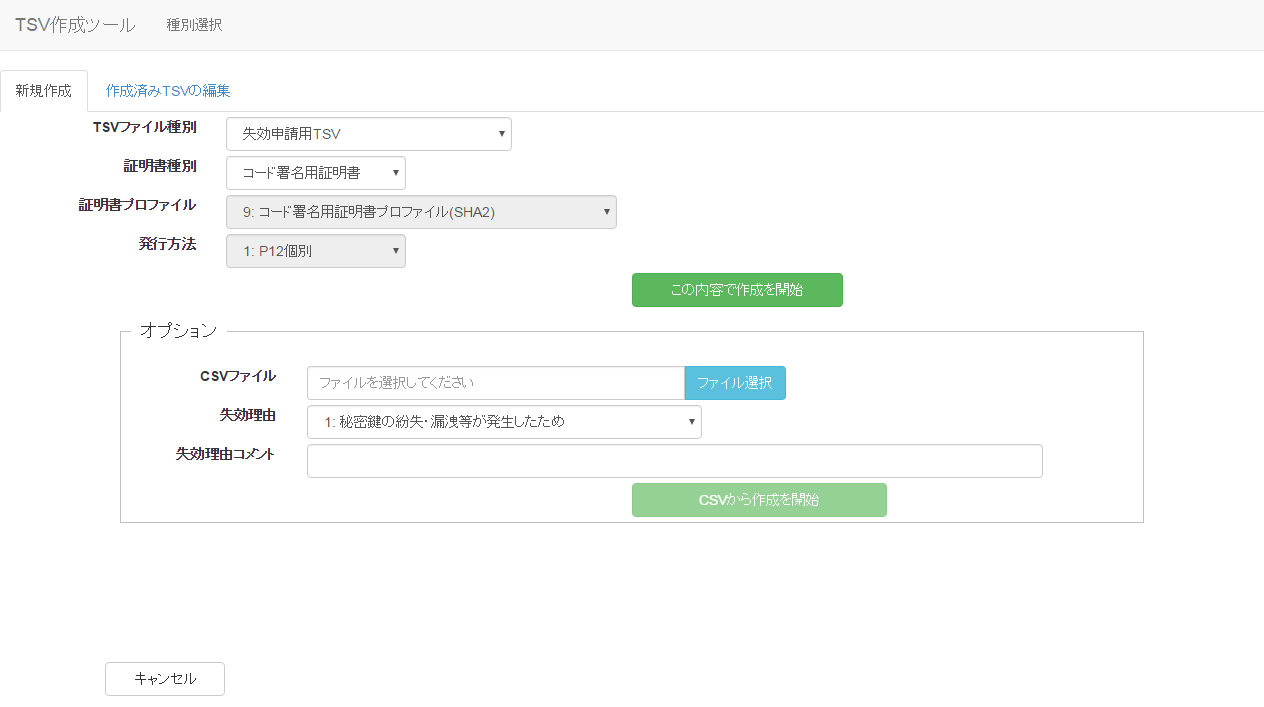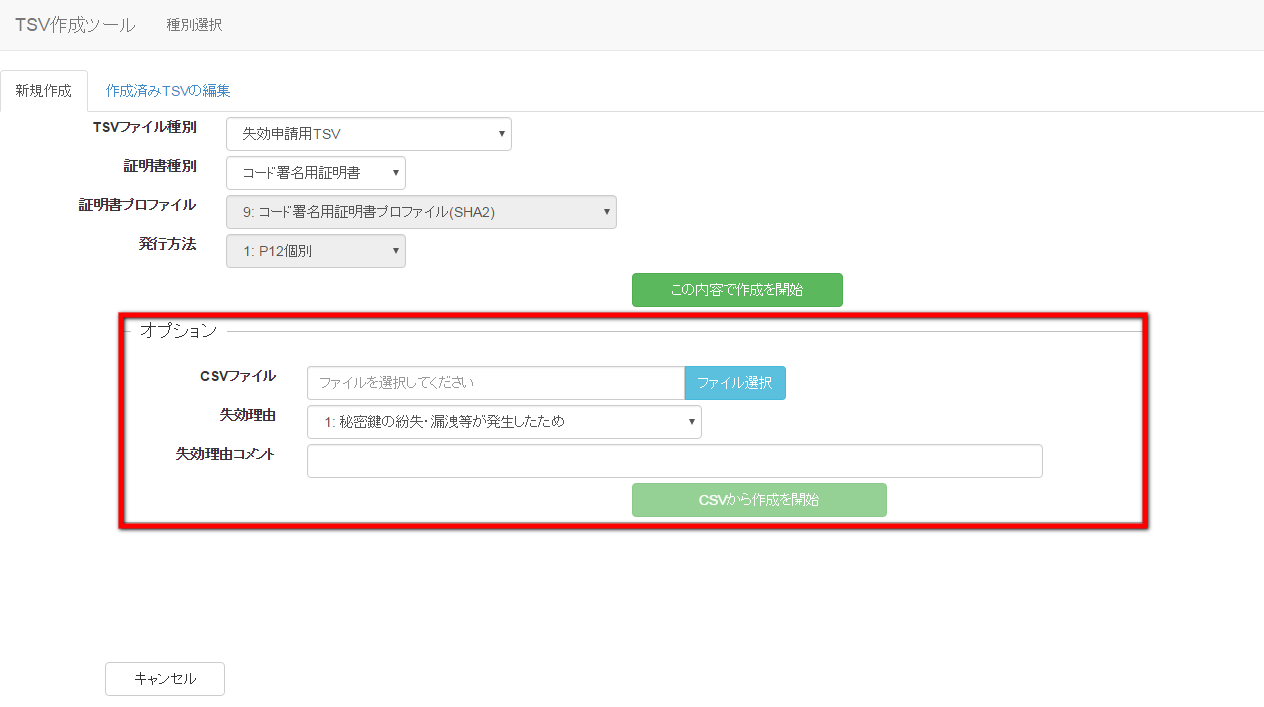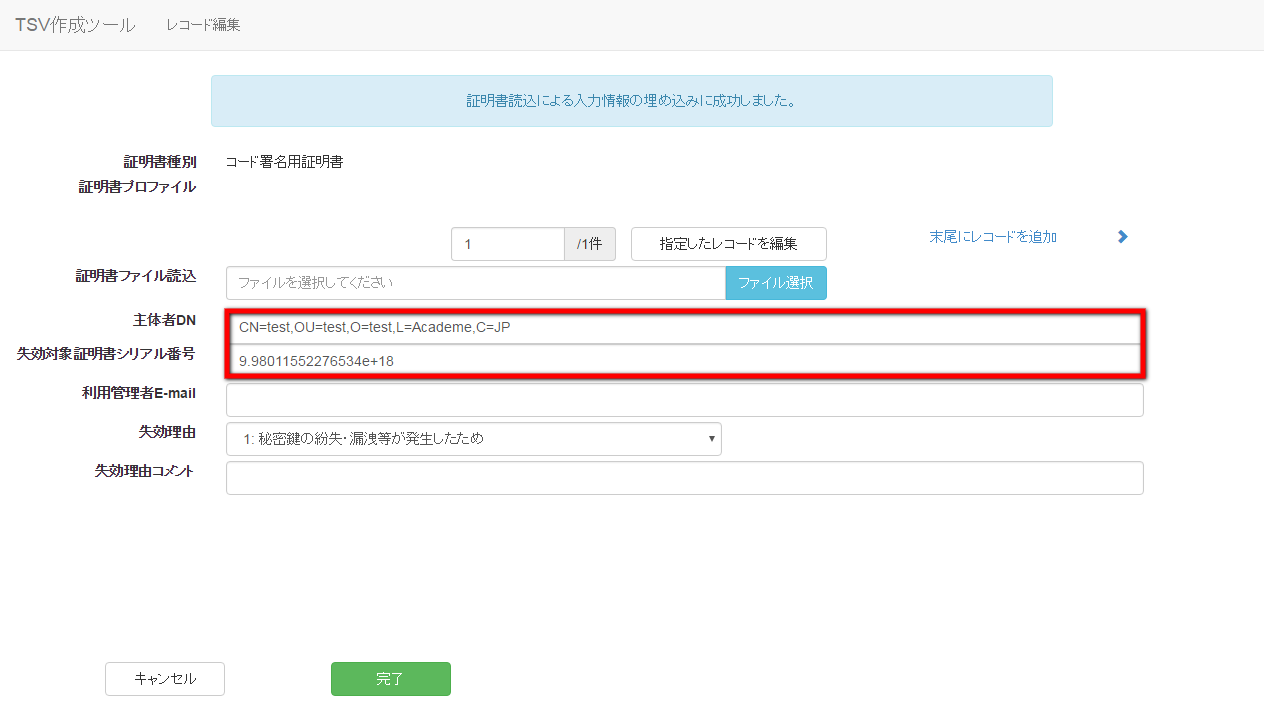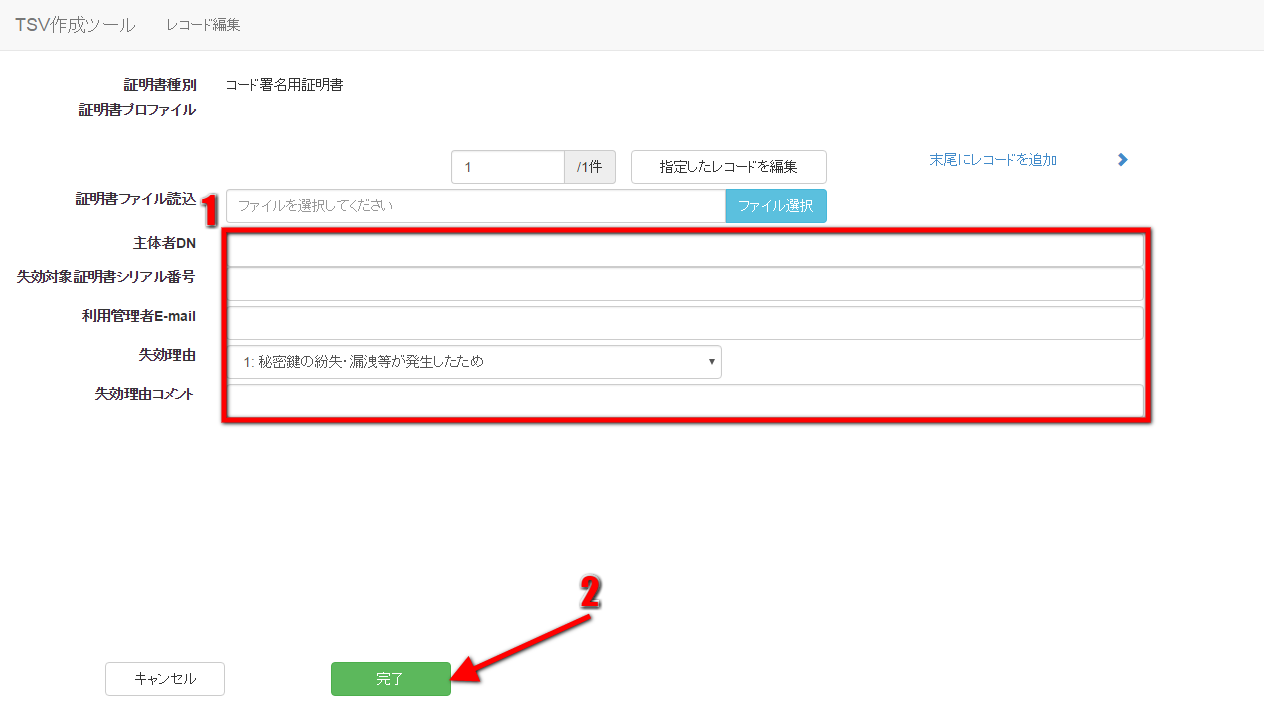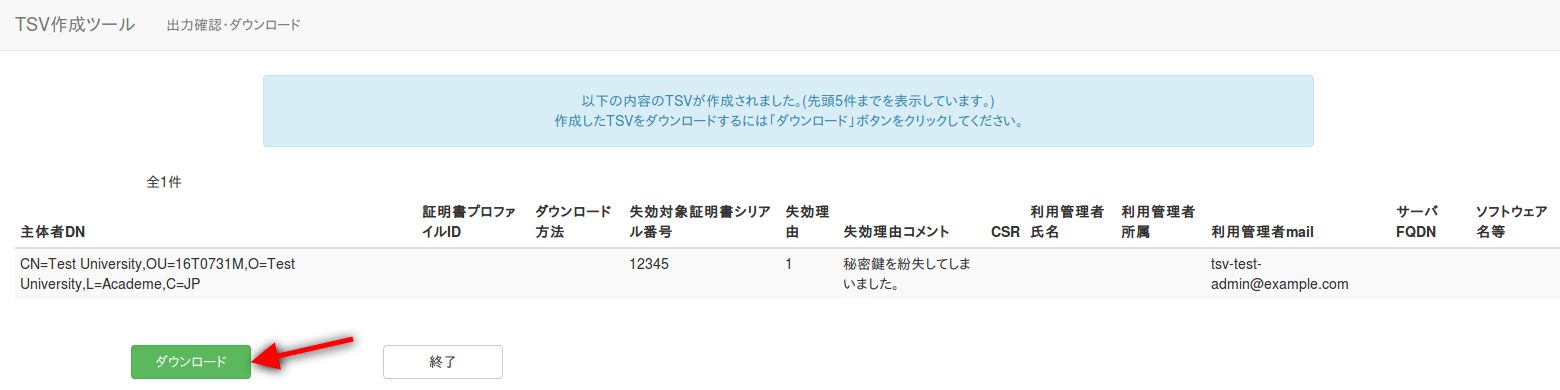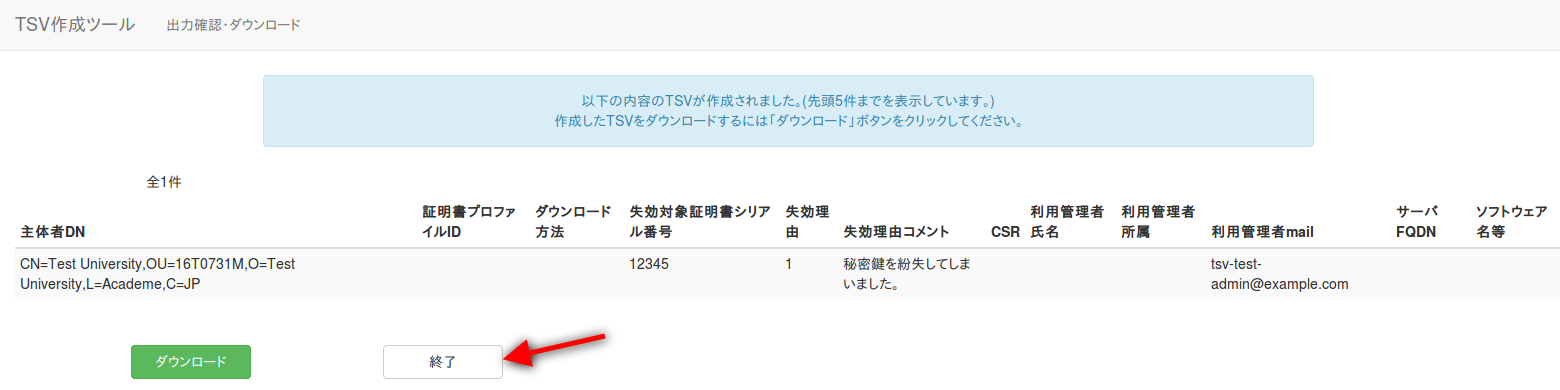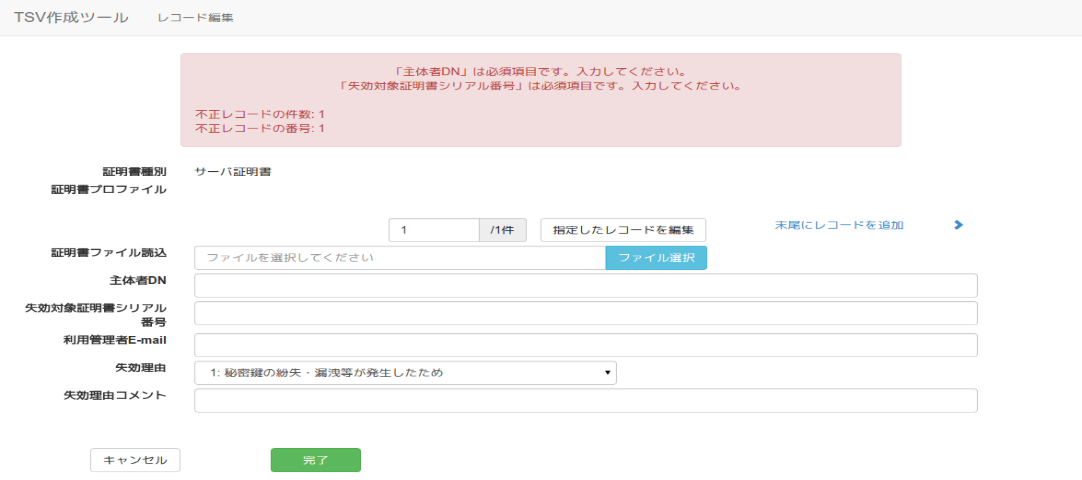...
- 全証明書ダウンロードファイル
- サーバ証明書ダウンロードファイル
- クライアント証明書ダウンロードファイル
- コード署名用証明書ダウンロードファイル
2.1.1.TSVファイル読込
| 展開 | ||
|---|---|---|
| ||
トップメニュー画面の「TSVビューア」をクリックする。 図1 トップメニュー - TSVビューア選択 「ファイル選択」をクリックし、読み込むTSVファイルを選択する。 図2 TSVビューア - ファイル選択 ファイルを選択後、「読込」をクリックすることで選択したTSVファイルの情報が表示される。 図3 TSVビューア - ファイル読込 |
2.1.2.キーワード検索
| 展開 | ||
|---|---|---|
| ||
キーワード検索入力欄にキーワードを入力後、「絞り込む」をクリックすることでレコードの絞り込みを行うことが出来る。 図4 TSVビューア - キーワード検索 |
...
| 展開 | ||
|---|---|---|
| ||
「TSVファイル種別」のセレクトボックスが「失効申請用TSV」を選択していることを確認する。 図50 クライアント証明書 - 失効申請用TSV TSVを作成するための情報をCSVファイルからインポートすることで、複数レコードの一括作成が出来る。 図51 クライアント証明書 - 失効申請用TSV - CSV取込 2.2.2.3.1.作成済みTSVファイル読込作成済みTSVファイル」の「ファイル選択」をクリックし、読み込むTSVファイルを選択する。 図52 クライアント証明書 - 失効申請用TSV – 作成済みTSV読込 ファイルを選択後、「読込」をクリックすることで、選択したTSVファイルの全レコードが、作成中のTSVの末尾に連結される。 2.2.2.3.2.証明書ファイル読込「証明書ファイル読込」の「ファイル選択」をクリックし、読み込む証明書ファイルを選択する。 図53 クライアント証明書 - 失効申請用TSV - 証明書ファイル選択 ファイルを選択後、「読込」をクリックすることで、選択した証明書ファイルの情報から「主体者DN」、「失効対象証明書シリアル番号」を自動判別し、 図54 クライアント証明書 - 失効申請用TSV - 証明書ファイル読込完了 2.2.2.3.3.データ入力「主体者DN」、「失効対象証明書シリアル番号」、「利用管理者E-mail」をそれぞれ入力、「失効理由」の選択を行う。 図55 クライアント証明書 - 失効申請用TSV - データ入力 2.2.2.3.4.TSVファイル出力TSV作成後、「ダウンロード」をクリックすることで、TSVファイルがダウンロードされる。 図56 クライアント証明書 - 失効申請用TSV - TSVファイル出力 2.2.2.3.5.終了「終了」をクリックすることでTSVの作成を終了する。 図57 クライアント証明書 - 失効申請用TSV - 終了 |
2.2.3.
...
利用管理者情報更新申請用TSV
...
| アンカー |
|---|
...
|
...
|
図58 コード署名用証明書
...
「TSVファイル種別」のセレクトボックスが「利用管理者情報更新申請用TSV」を選択していることを確認する。
「この内容で作成を開始」をクリックすることでTSVの作成を開始する。
図58 利用管理者情報更新申請用TSV
...
| 展開 | ||
|---|---|---|
| ||
発行済み証明書一覧のTSVを読込、現在有効な全ての証明書について利用管理者情報更新申請を行うTSVファイルの作成が出来る。「TSVファイル種別」のセレクトボックスが「新規発行申請用TSV」を選択していることを確認する。 また「利用管理者氏名」、「利用管理者E-mail」に入力した内容と、「有効期限切れ」、「失効済み」ラジオボタン選択状態により、 上記内容をそれぞれ入力後、「発行済み証明書一覧TSVから作成を開始」をクリックすることで、TSVの作成を開始する。 図59 利用管理者情報更新申請用TSV – TSV取込 2.2.3.1.1.作成済みTSVファイル読込作成済みTSVファイル」の「ファイル選択」をクリックし、読み込むTSVファイルを選択する。 図60 コード署名用証明書 – 新規発行申請用TSV 図60 利用管理者情報更新申請用TSV – 作成済みTSV読込 ファイルを選択後、「読込」をクリックすることで、選択したTSVファイルの全レコードが、作成中のTSVの末尾に連結される。 2.2.3.1.2.CSRファイル読込データ入力「申請ID」の入力を行う。「サーバFQDN」、「利用管理者E-mail」、「利用管理者氏名」、「利用管理者所属」は必須入力ではないので必要があれば入力する(図61番号1)。 図61 利用管理者情報更新申請用TSV – データ入力 「CSRファイル読込」の「ファイル選択」をクリックし、読み込むCSRファイルを選択する。 図61 コード署名用証明書 - 新規発行申請用TSV - CSRファイル選択 ファイルを選択後、「読込」をクリックすることで、選択したCSRファイルの情報から「主体者DN」を自動判別し、主体者DN入力欄に設定される。 図62 コード署名用証明書 - 新規発行申請用TSV - CSRファイル読込完了 2.2.3.1.3.データ入力利用管理者情報一括更新利用管理者情報一括更新を行う場合、図84で示したTSV取込の際に検索条件を指定し、更新対象の利用管理者を抽出する必要がある。 図62 利用管理者情報更新申請用TSV - 抽出したレコードを一括編集 「抽出したレコードを一括編集」をクリックすると、レコード一括編集画面に遷移する。 図63 利用管理者情報更新申請用TSV – レコード一括編集 「発行方法」を選択(図63番号1)、「CSR」、「主体者DN」、「利用管理者E-mail」、「利用管理者所属」、「Webサーバソフトウェア名等」をそれぞれ入力する。 図63 コード署名用証明書 - 新規発行申請用TSV - データ入力 2.2.3.1.4.TSVファイル出力TSV作成後、「ダウンロード」をクリックすることで、TSVファイルがダウンロードされる。 図64 利用管理者情報更新申請用TSV – 図64 コード署名用証明書 - 新規発行申請用TSV - TSVファイル出力 2.2.3.1.5.終了「終了」をクリックすることでTSVの作成を終了する。 図65 利用管理者情報更新申請用TSV – 図65 コード署名用証明書 - 新規発行申請用TSV - 終了 |
...
2.3.
...
作成済みTSV編集
| 展開 | |||||||||||||||||
|---|---|---|---|---|---|---|---|---|---|---|---|---|---|---|---|---|---|
| |||||||||||||||||
トップメニュー画面の「作成開始」をクリックする(図8参照)。「TSVファイル種別」のセレクトボックスが「更新申請用TSV」を選択していることを確認する。 図66 コード署名用証明書 - 更新申請用TSV 図66 種別選択 – 作成済みTSV編集 2.2.3.2.1.作成済みTSVファイル読込TSVファイル読込「ファイル選択」(図67番号1)をクリックし、読み込むTSVファイル選択後、「作成済みTSVの編集を開始」(図67番号2)をクリックすることで、 図67 コード署名用証明書 図67 作成済みTSV編集 – 更新申請用TSV – 作成済みTSV読込TSVファイル読込ファイルを選択後、「読込」をクリックすることで、選択したTSVファイルの全レコードが、作成中のTSVの末尾に連結される。 作成済みTSV編集画面で読込可能なTSVファイル種別と読込後に遷移する編集画面の対応を表1に示す。 表1 作成済みTSV編集 – 読込可能TSV種別
「CSRファイル読込」の「ファイル選択」をクリックし、読み込むCSRファイルを選択する。 図68 コード署名用証明書 - 更新申請用TSV - CSRファイル選択 ファイルを選択後、「読込」をクリックすることで、選択したCSRファイルの情報から「主体者DN」を自動判別し、主体者DN入力欄に設定される。 図69 コード署名用証明書 - 更新申請用TSV - CSRファイル読込完了
「証明書ファイル読込」の「ファイル選択」をクリックし、読み込む証明書ファイルを選択する。 図70 コード署名用証明書 - 更新申請用TSV - 証明書ファイル選択 ファイルを選択後、「読込」をクリックすることで、選択した証明書ファイルの情報から「主体者DN」、「失効対象証明書シリアル番号」を自動判別し、 図71 コード署名用証明書 - 更新申請用TSV - 証明書ファイル読込完了 2.2.3.レコード編集画面の操作についてはTSV新規作成機能で説明した内容と同様であるため割愛する。 |
2.4.
...
「発行方法」を選択(図72番号1)、「CSR」、「主体者DN」、「失効対象証明書シリアル番号」、「利用管理者E-mail」、
「利用管理者所属」、「Webサーバソフトウェア名等」をそれぞれ入力する。
「利用管理者氏名」は必須入力ではないので必要があれば入力する。
また「発行方法」に「1:P12個別」を選択した場合は、「CSR」の入力は任意となる(図72番号2)。
データ入力後、「完了」をクリックすることでTSVが作成される(図72番号3)。
図72 コード署名用証明書 - 更新申請用TSV - データ入力
2.2.3.2.5.TSVファイル出力
TSV作成後、「ダウンロード」をクリックすることで、TSVファイルがダウンロードされる。
図73 コード署名用証明書 - 更新申請用TSV - TSVファイル出力
2.2.3.2.6.終了
「終了」をクリックすることでTSVの作成を終了する。
図74 コード署名用証明書 - 更新申請用TSV - 終了
...
| title | コード署名用証明書失効申請用TSVファイルの作成方法 |
|---|
「TSVファイル種別」のセレクトボックスが「失効申請用TSV」を選択していることを確認する。
「この内容で作成を開始」をクリックすることでTSVの作成を開始する。
図75 コード署名用証明書 - 失効申請用TSV
TSVを作成するための情報をCSVファイルからインポートすることで、複数レコードの一括作成が出来る。
オプションエリア「CSVファイル」の「ファイル選択」をクリックし、読み込むCSVファイルを選択する。
CSVに記述した内容がレコードの「主体者DN」、「失効対象証明書シリアル番号」、「利用管理者E-mail」にそれぞれ設定される。
上記に加えてオプション欄の「失効理由」を選択、「失効理由コメント」を入力後、「CSVから作成を開始」をクリックすることで、TSVの作成を開始する。
図76 コード署名用証明書 - 失効申請用TSV - CSV取込
2.2.3.3.1.作成済みTSVファイル読込
作成済みTSVファイル」の「ファイル選択」をクリックし、読み込むTSVファイルを選択する。
図77 コード署名用証明書 - 失効申請用TSV – 作成済みTSV読込
ファイルを選択後、「読込」をクリックすることで、選択したTSVファイルの全レコードが、作成中のTSVの末尾に連結される。
また同一画面で複数のTSVファイルを読み込んだ場合、後から読み込んだTSVファイルのレコードが末尾になるように順次連結される。
2.2.3.3.2.証明書ファイル読込
「証明書ファイル読込」の「ファイル選択」をクリックし、読み込む証明書ファイルを選択する。
図78 コード署名用証明書 - 失効申請用TSV - 証明書ファイル選択
ファイルを選択後、「読込」をクリックすることで、選択した証明書ファイルの情報から「主体者DN」、「失効対象証明書シリアル番号」を自動判別し、
主体者DN入力欄、失効対象証明書シリアル番号入力欄にそれぞれ設定される。
図79 コード署名用証明書 - 失効申請用TSV - 証明書ファイル読込完了
2.2.3.3.3.データ入力
「主体者DN」、「失効対象証明書シリアル番号」、「利用管理者E-mail」をそれぞれ入力、「失効理由」の選択を行う。
「失効理由コメント」は必須入力ではないので必要があれば入力する(図80番号1)。
データ入力後、「完了」をクリックすることでTSVが作成される(図80番号2)。
図80 コード署名用証明書 - 失効申請用TSV - データ入力
2.2.3.3.4.TSVファイル出力
TSV作成後、「ダウンロード」をクリックすることで、TSVファイルがダウンロードされる。
図81 コード署名用証明書 - 失効申請用TSV - TSVファイル出力
2.2.3.3.5.終了
「終了」をクリックすることでTSVの作成を終了する。
図82 コード署名用証明書 - 失効申請用TSV - 終了
...
「TSVファイル種別」のセレクトボックスが「利用管理者情報更新申請用TSV」を選択していることを確認する。
「この内容で作成を開始」をクリックすることでTSVの作成を開始する。
図83 利用管理者情報更新申請用TSV
...
| title | 利用管理者情報更新申請用TSVファイルの作成方法 |
|---|
発行済み証明書一覧のTSVを読込、現在有効な全ての証明書について利用管理者情報更新申請を行うTSVファイルの作成が出来る。
オプションエリア「発行済み証明書一覧TSVファイル」の「ファイル選択」をクリックし、読み込むTSVファイルを選択する。
TSVに記述した内容がレコードの「申請ID」、「サーバFQDN」、「利用管理者E-mail」、「利用管理者氏名」、「利用管理者所属」にそれぞれ設定される。
また「利用管理者氏名」、「利用管理者E-mail」に入力した内容と、「有効期限切れ」、「失効済み」ラジオボタン選択状態により、
利用管理者情報更新申請対象の証明書の絞り込みが出来る。
上記内容をそれぞれ入力後、「発行済み証明書一覧TSVから作成を開始」をクリックすることで、TSVの作成を開始する。
図84 利用管理者情報更新申請用TSV – TSV取込
2.2.4.1.作成済みTSVファイル読込
作成済みTSVファイル」の「ファイル選択」をクリックし、読み込むTSVファイルを選択する。
図85 利用管理者情報更新申請用TSV – 作成済みTSV読込
ファイルを選択後、「読込」をクリックすることで、選択したTSVファイルの全レコードが、作成中のTSVの末尾に連結される。
また同一画面で複数のTSVファイルを読み込んだ場合、後から読み込んだTSVファイルのレコードが末尾になるように順次連結される。
2.2.4.2.データ入力
「申請ID」の入力を行う。「サーバFQDN」、「利用管理者E-mail」、「利用管理者氏名」、「利用管理者所属」は必須入力ではないので必要があれば入力する(図86番号1)。
データ入力後、「完了」をクリックすることでTSVが作成される(図86番号2)。
図86 利用管理者情報更新申請用TSV – データ入力
2.2.4.3.利用管理者情報一括更新
利用管理者情報一括更新を行う場合、図84で示したTSV取込の際に検索条件を指定し、更新対象の利用管理者を抽出する必要がある。
上記を行いレコード編集画面に遷移した場合、「抽出したレコードを一括編集」が表示される。
図87 利用管理者情報更新申請用TSV - 抽出したレコードを一括編集
「抽出したレコードを一括編集」をクリックすると、レコード一括編集画面に遷移する。
上記画面で更新後の利用管理者情報を入力(図88番号1)し、完了をクリックすると(図88番号2)、抽出した利用管理者情報を入力内容で更新したTSVが作成される。
図88 利用管理者情報更新申請用TSV – レコード一括編集
2.2.4.4.TSVファイル出力
TSV作成後、「ダウンロード」をクリックすることで、TSVファイルがダウンロードされる。
図89 利用管理者情報更新申請用TSV – TSVファイル出力
2.2.4.5.終了
「終了」をクリックすることでTSVの作成を終了する。
図90 利用管理者情報更新申請用TSV – 終了
2.3.作成済みTSV編集
...
| title | 作成済みTSV編集方法 |
|---|
トップメニュー画面の「作成開始」をクリックする(図8参照)。
種別選択画面に遷移後、「作成済みTSVの編集」タブリンクをクリックし、種別選択画面作成済みTSV編集画面に遷移することを確認する。
図91 種別選択 – 作成済みTSV編集
2.3.1.TSVファイル読込
「ファイル選択」(図92番号1)をクリックし、読み込むTSVファイル選択後、「作成済みTSVの編集を開始」(図92番号2)をクリックすることで、
選択したTSVのレコード編集画面に遷移する。
図92 作成済みTSV編集 – TSVファイル読込
作成済みTSV編集画面で読込可能なTSVファイル種別と読込後に遷移する編集画面の対応を表1に示す。
表1 作成済みTSV編集 – 読込可能TSV種別
...
...
2.2.1.1
...
...
2.2.1.2
...
...
2.2.1.3
...
...
2.2.2.1
...
...
2.2.2.2
...
...
2.2.2.3
...
...
2.2.3.1
...
...
2.2.3.2
...
...
2.2.3.3
...
...
2.2.4
レコード編集画面の操作についてはTSV新規作成機能で説明した内容と同様であるため割愛する。
2.4.エラーが発生した場合には
...
| title | エラーの対応方法 |
|---|
TSVツールを利用中にエラーが発生した場合、図93のようにエラーメッセージが赤色で表示される。
図93 エラーメッセージ
TSVツール利用時によく目にすると思われるエラーメッセージ、またその原因・解決方法をまとめた表を以下に示す。
2.4.1 にはファイルをアップロードした際に表示されるエラー、2.4.2 にはTSVファイル作成時に表示されるエラーが記載されている。
2.4.1 ファイルアップロード時のエラー
ファイル選択にて作成したファイルの読み込み時に表示されるエラーです。
...
2.4.2 TSV作成時のエラー
「完了」ボタンをクリックし、TSVファイル作成時に表示されるエラーです。
エラーメッセージの「... 」は主体者DN, CSR, 利用管理者所属, 利用管理者mail, 利用管理者FQDN, 利用管理者ソフトウェア名・バージョンのいずれかが記載されます。
...
「... 」は必須項目です。入力してください。
...
入力が必要な項目が空の場合に表示される。...にて表示される当該項目の入力を行う。
...
「CSR」のフォーマットが不正です。
...
CSRとして指定された値がCSRと解釈出来ない(openssl req で読み込むことが出来ない)。ファイル読込を行ったファイルを確認する。
...
メールアドレスを@で分割した時、前半部分(ローカル部)または後半部分(ドメイン)に下記原因がある。
前半部分(ローカル部分)
・前半部分が空
・半角英数字、特定の記号(!#$%&'*+-/=?^_`{}|~)以外が含まれる
・先頭、末尾がピリオド、またはピリオドが連続する
・バックスラッシュが含まれる(ダブルクォートで囲んでいる場合はOK)
・ダブルクォートが奇数個
後半部分(ドメイン)
・ドット区切りで1個以上に分割できない
・ドットで分割後、いずれかの値が英数字とハイフン以外を含む
・ドットで分割後、いずれかの値の先頭または末尾がハイフン
・ドットで分割後、末尾の値が2文字未満
・無効なドメインの入力
...
主体者DNのLが不正な値。UPKI証明書 主体者DNにおける ST および L の値一覧を参考に正しいLを入力をする。
...
「主体者DN」の属性(CN,O,L,ST.C)が空です。
...
入力が必要な項目が空の場合に表示される。表示される属性の入力を行う。
...
「主体者DN」の属性(CN,O,L,ST.C)に「〇〇」の文字は使えません。
...
エラーが発生した場合には
TSVツールを利用中にエラーが発生した場合、図93のようにエラーメッセージが赤色で表示される。
図68 エラーメッセージ
TSVツール利用時によく目にすると思われるエラーメッセージ、またその原因をまとめた表については下記FAQページにて記載をしている。
https://meatwiki.nii.ac.jp/confluence/pages/viewpage.action?pageId=94346841
...
「主体者DN」のCNの値は先頭と末尾に「.」と「-」の文字は使えません。
...
3.管理者向け情報
本章ではTSVツールの管理者向けの手順や説明を記載する。
...