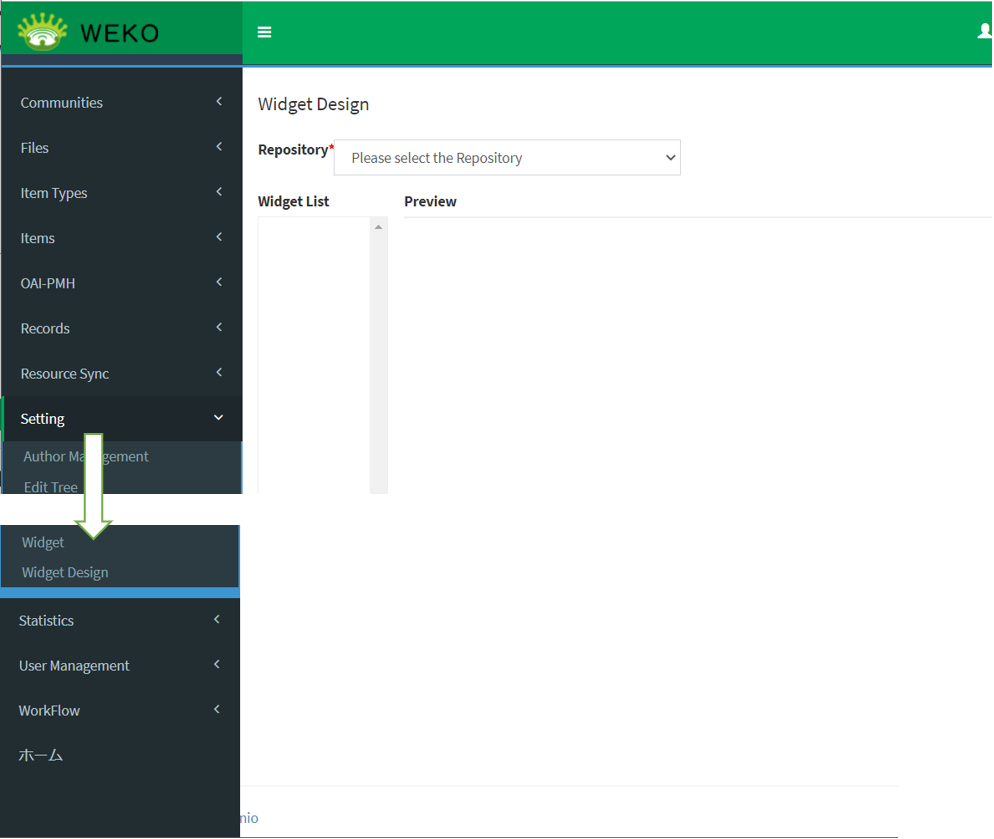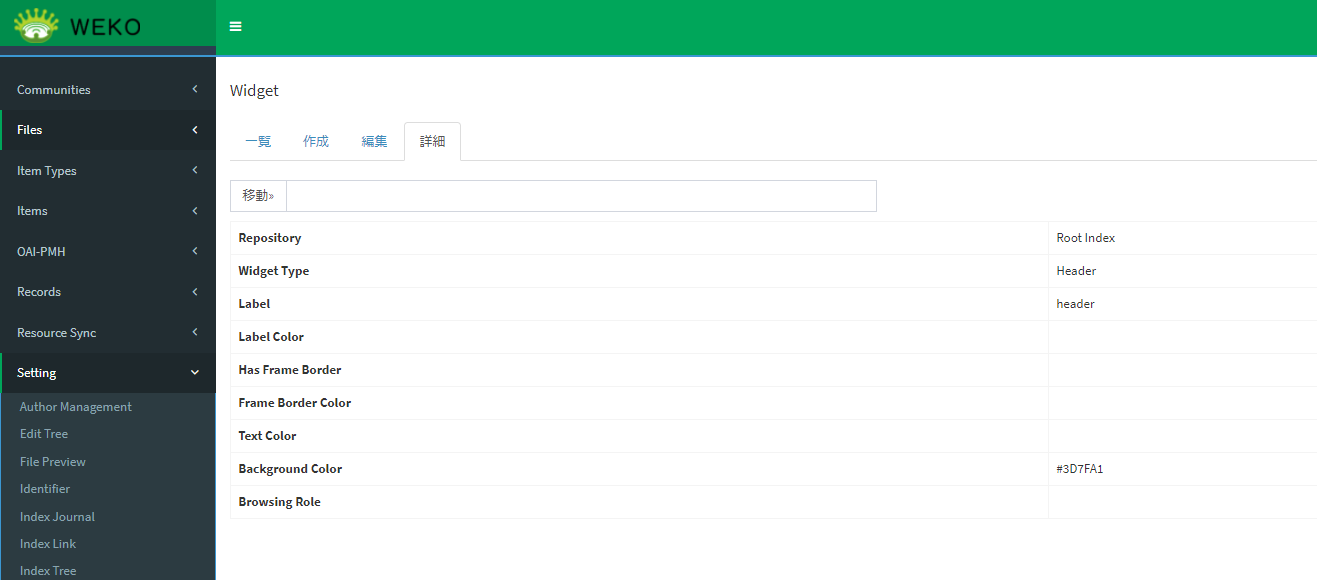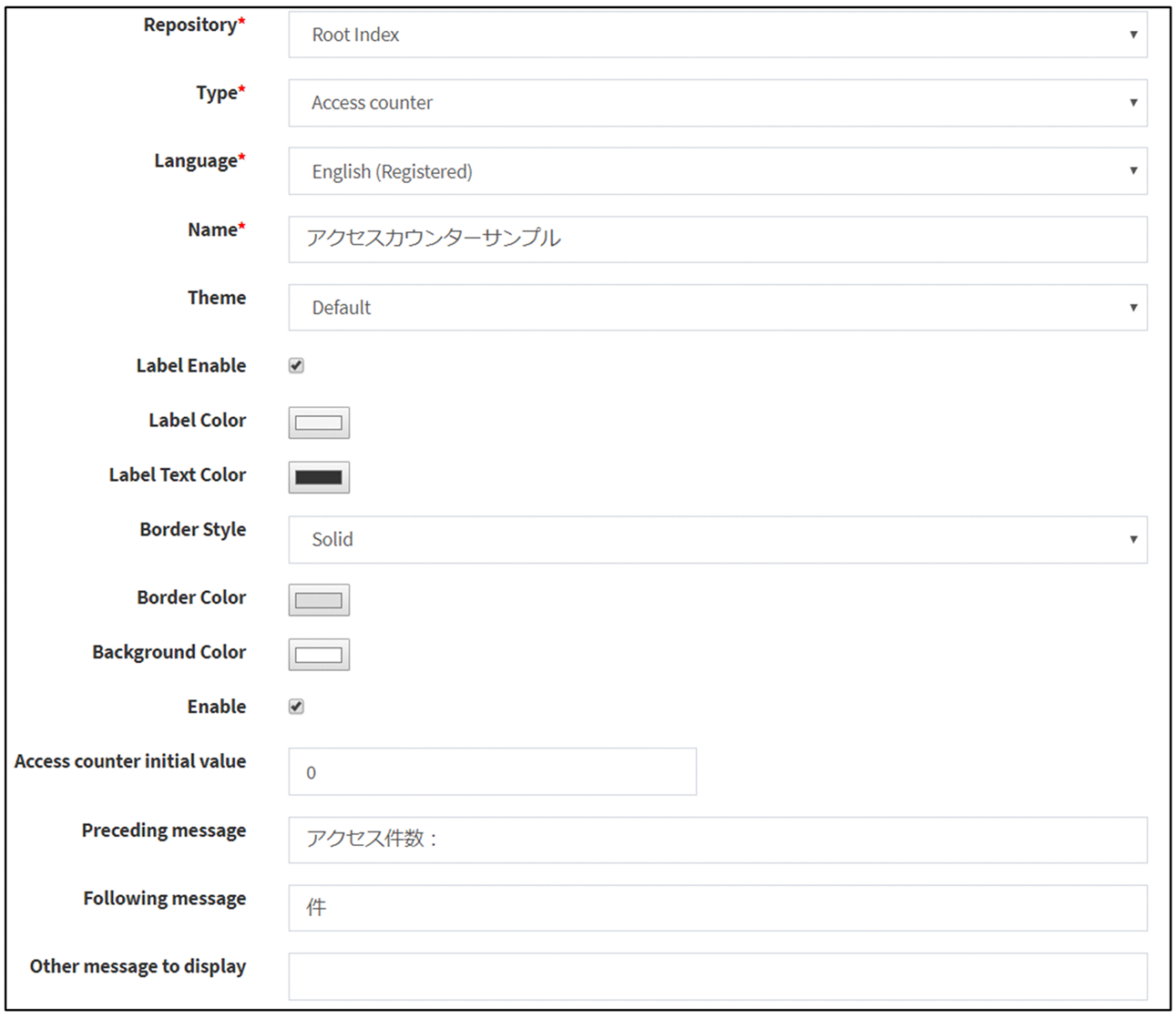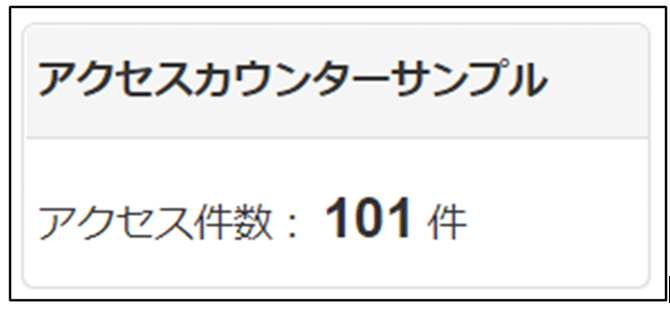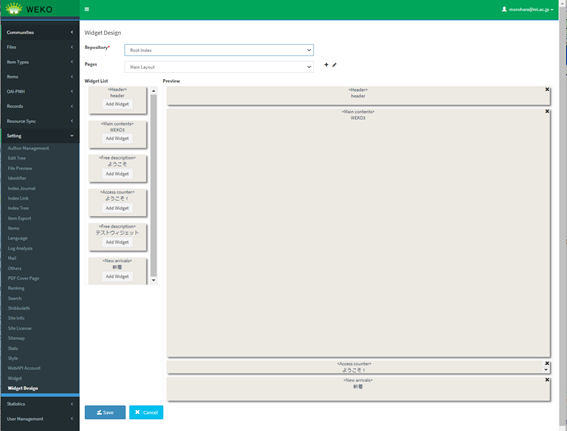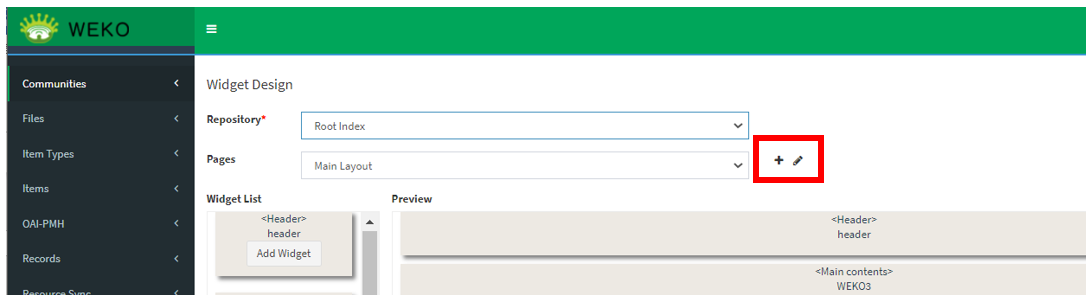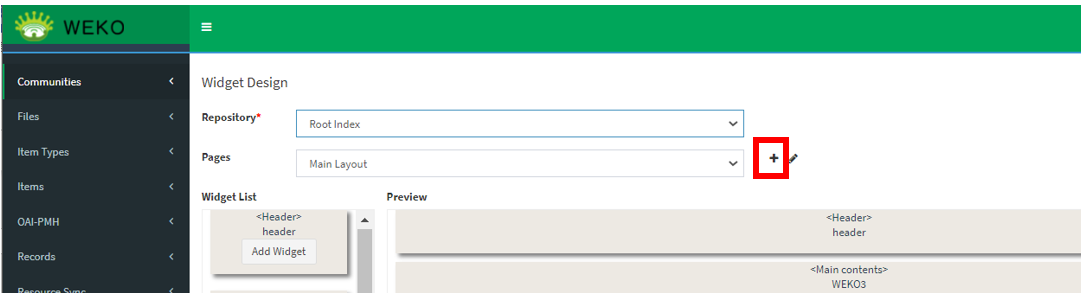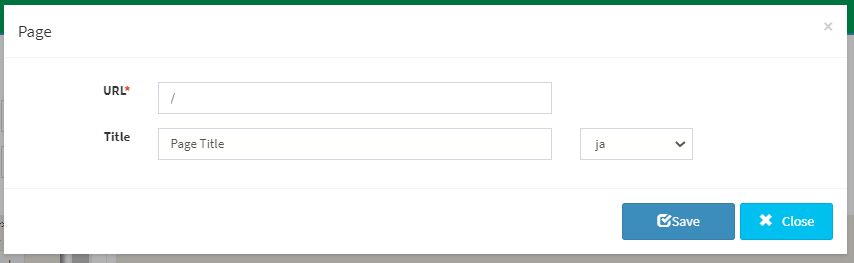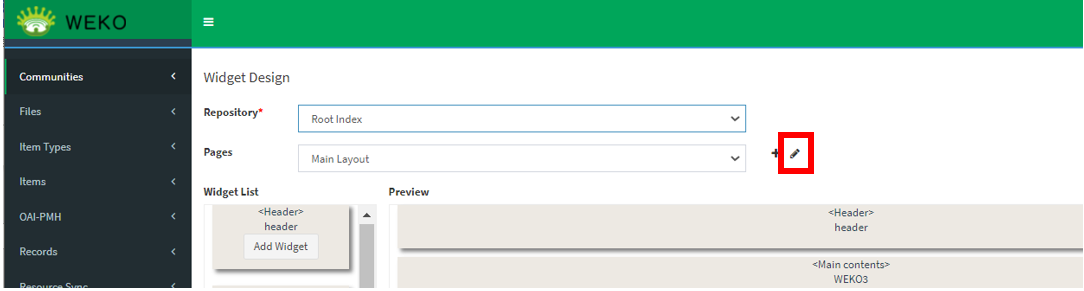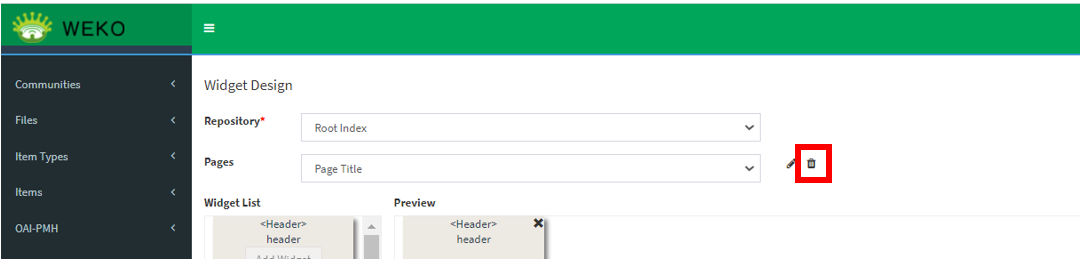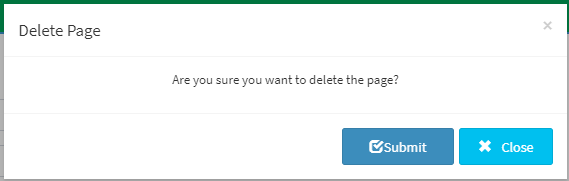| 目次 |
|---|
...
1.ウィジェット/ページについて ※ウィジェットの種類や多言語対応についても
ウィジェットの管理画面を表示します。
(1) ログイン後、[Administration]にアクセスします。
...
ページにアクセスする場合は[Wedget Design]をクリックします。
...
2.ウィジェットの表示
(1) [Widget]で[一覧]タブをクリックします。
...
(2) 行頭に表示されている目のアイコンをクリックします。
ウィジェットの詳細情報が表示されます。
...
3.ウィジェットの登録
(1) [Widget]で[作成]タブをクリックします。
...
Access counter入力例
Access counter表示例
...
4.ウィジェットの更新
(1) [一覧]タブで、ウィジェットの行頭に表示されている鉛筆のアイコンをクリックします。
...
(3) [Save]をクリックします。
ウィジェットが変更されます。
...
5.ウィジェットの削除
(1) [一覧]タブで、ウィジェットの行頭に表示されているゴミ箱のアイコンをクリックします。
...
(2) [OK]をクリックします。
ウィジェットが削除されます。
...
6.ページの表示
(1) [Wedget Design]をクリックします。
...
選択したリポジトリのMainLayoutのページが表示されます。また、Widget Listには、ウィジェットが表示されます。
...
7.ページの登録
(1) [Wedget Design]をクリックします。
...
(3) Pagesのプルダウンリストの右に表示されている[+]アイコンをクリックします。
Pageダイアログが表示されます。
(4) URLとTitleを設定して、[Save]をクリックします。URLとTitleを設定します。
| 項目 | 説明 |
|---|---|
| URL | リポジトリURL「https://XXX.repo.nii.ac.jp/」の後に続く文字列 |
| Title | ブラウザのタイトルバーに表示したいタイトル |
ページが追加されます。Pagesのプルダウンリストに、追加したPageのTitleが表示されます。
8. ページの更新
9. ページの削除
10. ページ内のウィジェットの配置
...
(5) [Save]をクリックします。
ページが追加されます。Pagesのプルダウンリストに、追加したPageのTitleが表示されます。
8.ページの更新
(1) Pagesのプルダウンリストの右に表示されている[鉛筆アイコン]をクリックします。
Pageダイアログが表示されます。
詳細は「7.ページの登録」(4)以降を参照してください。
9.ページの削除
(1) Pagesのプルダウンリストの右に表示されている[ゴミ箱アイコン]をクリックします。
※Main Layoutのページは削除できません。[ゴミ箱アイコン]も表示されません。
削除確認用のダイアログが表示されます。
(2) [Submit]をクリックします。
ページが削除されます。
10.ページ内のウィジェットの配置
11.背景色の設定
(1) ログイン後、[Administration]にアクセスします。
...
(4) [保存]をクリックします。
設定が保存されます。
...
12.Faviconの設定
(1) ログイン後、[Administration]にアクセスします。
...