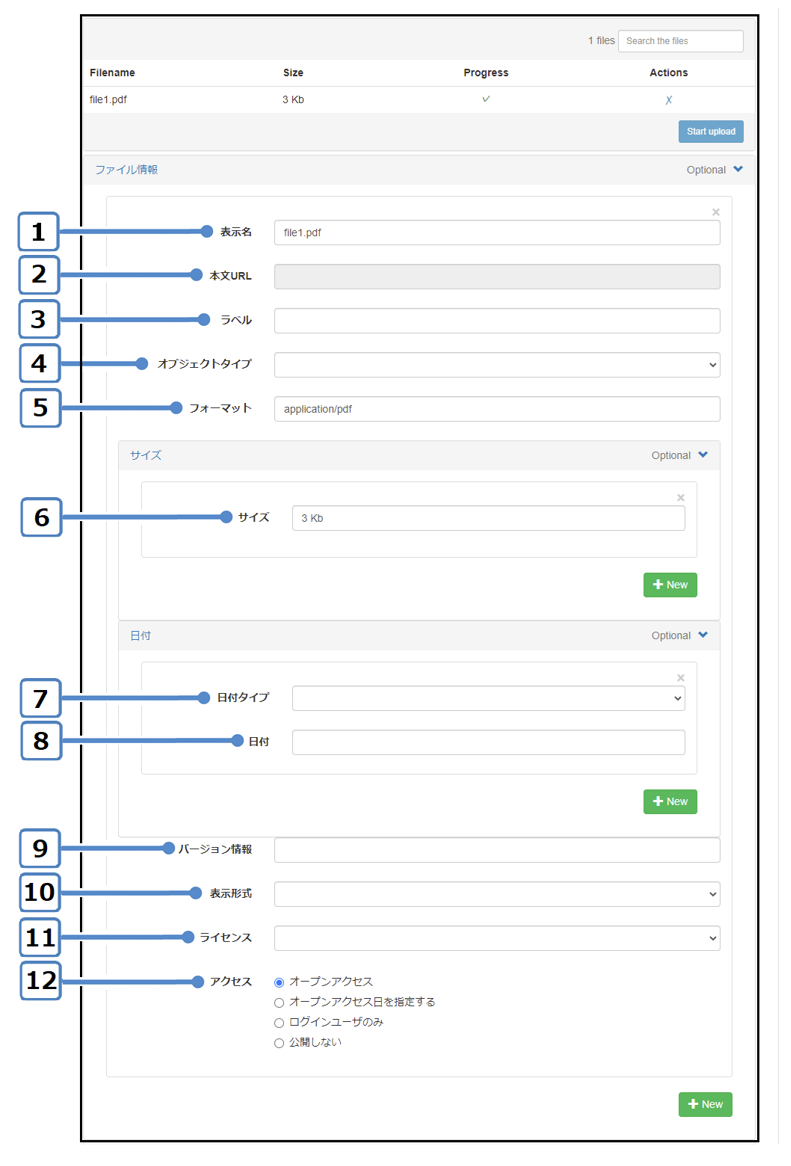...
項番 | 項目 | 説明 |
|---|---|---|
1 | [Filename] | 登録するファイル名が表示されます。 |
2 | [Size] | 登録するファイルのサイズが表示されます。 |
3 | [Progress] | [Start upload]ボタンをクリック後アップロード進捗状況が「%」で表示されます。アップロードが完了すると[✔]が表示されます。 |
4[icon050040.tif | []ボタン | クリックすると、登録したファイルが削除されます。 |
5 | [icon050050.tif [Start upload]ボタン | クリックすると、アップロードが開始されます。 |
ファイルがアップロードされます。
(4) ファイルの情報を入力します。
...
[ファイル情報]画面の項目と説明
項番 | 項目 | 説明 |
|---|---|---|
1 | [表示名] | アップロードしたファイル名が表示されます。また、ファイルをアップロードせず手入力することも可能です。 |
2 | [本文URL] | アップロードしたファイルのURLが表示されます。 ファイル名をWEKO3へアップロードしたファイルとした場合、そのファイルのURLが自動で設定され、変更不可となります。 ファイル名を手入力した場合はURLも手入力してください。 |
3 | [ラベル] | アイテム詳細画面に表示するファイルのリンク名を入力します。入力しない場合はファイル名が表示されます。 リンク名の表示については、「(4) ライセンスを設定する」を参照してください。 |
4 | [オブジェクトタイプ] | ファイルのオブジェクトタイプを指定します。選択肢は、「ANCHORID=language【参照元】図5-5 [オブジェクトタイプ]プルダウンリスト【E】」を参照してください。 |
5 | [フォーマット] | ファイルのフォーマットを入力します。 ファイル名をWEKO3へアップロードしたファイルとした場合、そのファイルのフォーマットが自動で設定されます(変更可能) ファイル名を手入力した場合は自動で設定されません。 |
6 | [サイズ] | ファイルのサイズを入力します。 ファイル名にWEKO3へアップロードしたファイルを選択した場合、そのファイルのサイズが自動で設定されます。(変更可能) ファイル名を手入力した場合は自動で設定されません。 サイズは複数指定できます。 |
7 | [日付]の[日付タイプ] | 日付タイプを選択します。 選択肢は、「図5-6 [日付タイプ]プルダウンリスト」を参照してください。 |
8 | [日付]の[日付] | 日付をプルダウンリストから選択または直接入力します。日付の入力フォーマットは、[yyyy-mm-dd、yyyy-mm、yyyy]のISO-8601形式で指定します。 |
9 | [バージョン情報] | ファイルのバージョン情報を入力します。 |
10 | [表示形式] | ファイルの表示形式を指定します。 詳細については、「(4) ライセンスを設定する」を参照してください。 |
11 | [ライセンス] | ファイルのライセンスを指定します。 詳細については、「(4) ライセンスを設定する」を参照してください。 |
12 | [アクセス] | ファイルの公開方法を設定します。 詳細については、「(5) ファイルの公開方法を設定する」を参照してください。 |
...