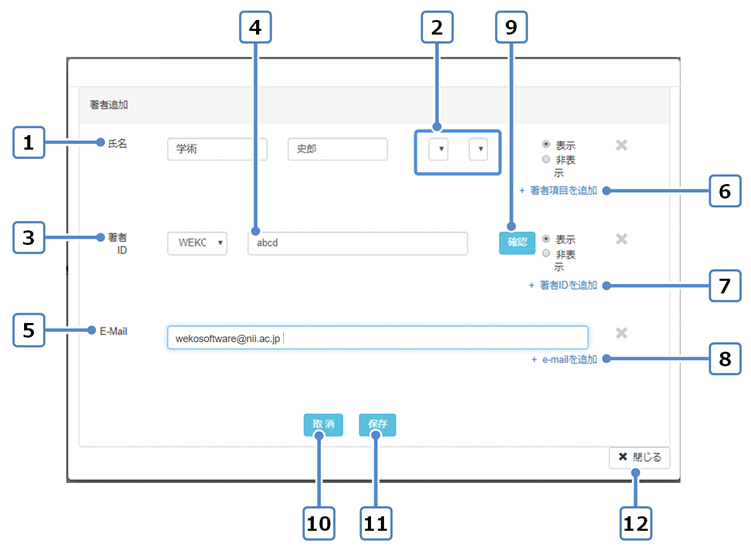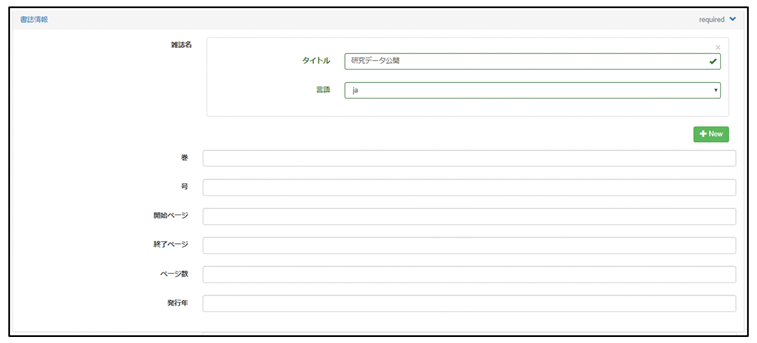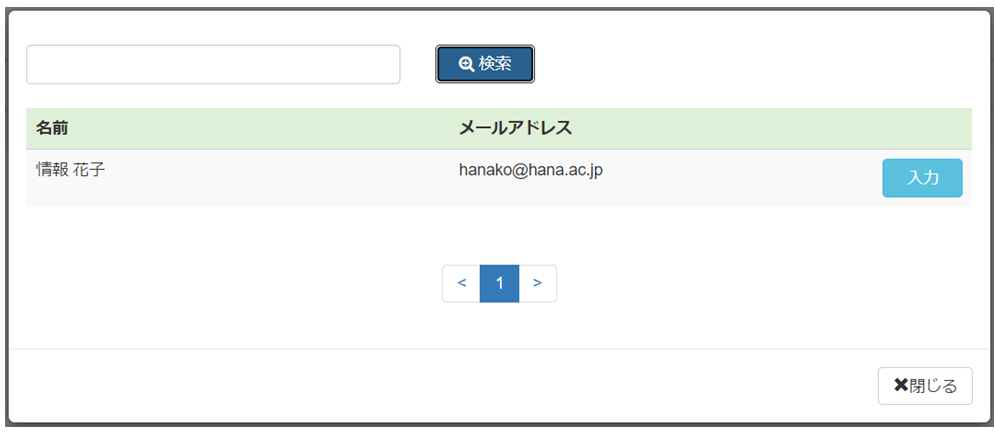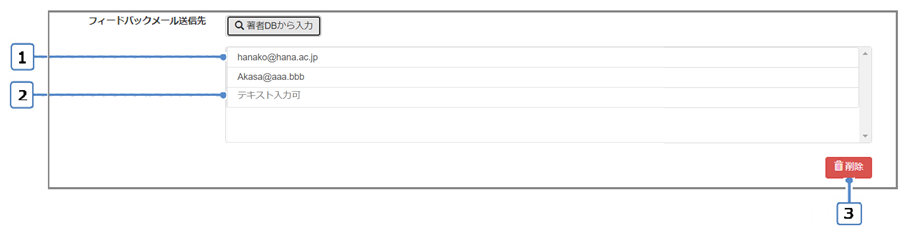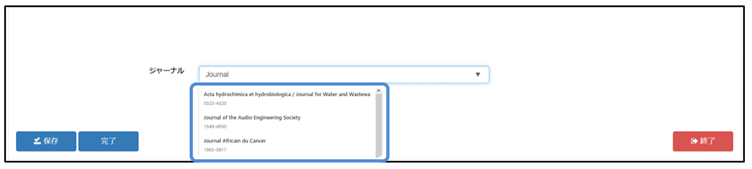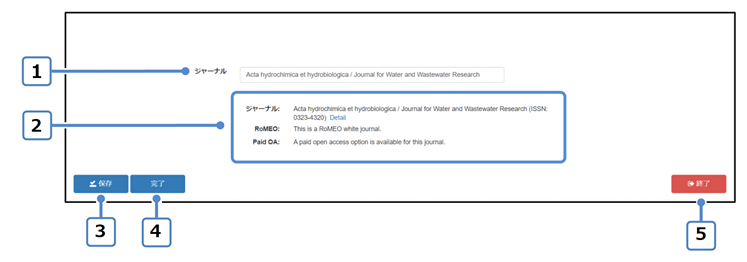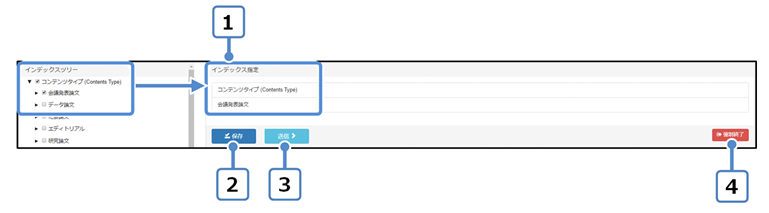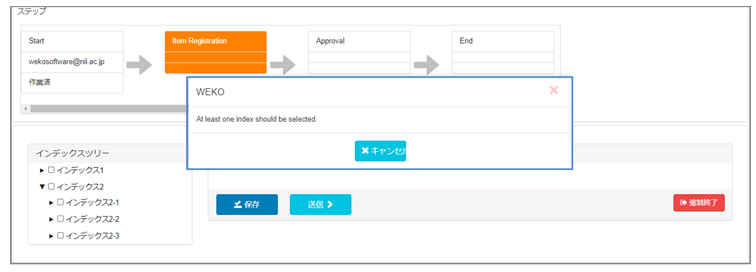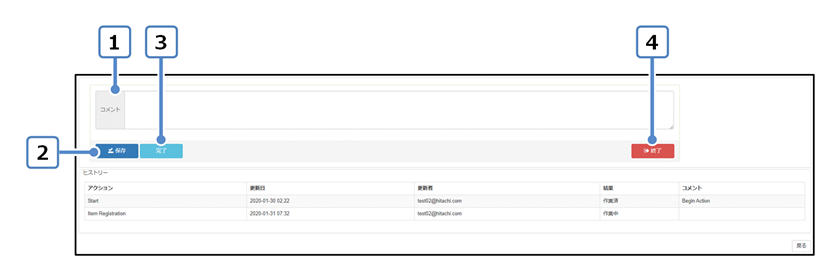...
項番 | 項目 | 説明 |
|---|---|---|
1 | [検索]テキストボックス(検索キー) | 検索する作成者名を入力します。入力した値の一致で検索されます。 |
2 | [検索]ボタン | クリックすると指定した検索条件に従って検索が実行されます。検索結果は一覧に表示されます。 |
3 | 作成者一覧 | 作成者の氏名、メールアドレス一覧が表示されます。 |
4 | [Add Author]ボタン | クリックすると、[著者追加]画面が表示されます。作成者情報を入力します。下記「[著者追加]画面」を参照してください。 |
5 | [Display Number]プルダウンリスト | 作成者の一覧に表示する行数をプルダウンリストから選択します。25、50、100から選択できます。 |
6 | [入力]ボタン | クリックすると、[作成者検索]画面が閉じ[Item Registration]画面の作成者入力項目に作成者情報が反映されます。 |
7 | [閉じる]ボタン | クリックすると、[Item Registration]画面の作成者入力項目に作成者情報を反映せず[作成者検索]画面が閉じます。 |
[著者追加]画面
[著者追加]画面の項目と説明
項番 | 項目 | 説明 |
|---|---|---|
1 | [氏名]テキストボックス | 氏名を入力します。 |
2 | [氏名]プルダウンリスト | プルダウンリストから選択します。「[氏名]プルダウンリスト」を参照してください。 |
3 | [著者ID]プルダウンリスト | 著者IDをプルダウンリストから選択します。「[著者ID]プルダウンリスト」を参照してください。 |
4 | [著者ID]テキストボックス | 著者IDを入力します。 |
5 | [E-mail]テキストボックス | E-mailを入力します。 |
6 | [+著者項目を追加]リンク | クリックすると、氏名欄が追加されます。 |
7 | [+著者IDを追加]リンク | クリックすると、著者ID欄が追加されます。 |
8 | [+e-mailを追加]リンク | クリックすると、e-mail欄が追加されます。 |
9 | [確認]ボタン | クリックすると、著者が追加されず[作成者検索]画面に遷移します。 |
10 | [取消]ボタン | クリックすると、[作成者検索]画面に遷移します。 |
11 | [保存]ボタン | クリックすると、著者が追加され[作成者検索]画面に遷移します。 |
12 | [閉じる]ボタン | クリックすると、[著者追加]画面が閉じ、[作成者検索]画面に遷移します。 |
...
入力したユーザーがアイテム登録ユーザーの場合、[You cannot specify yourself in "Other users" setting.]というエラーメッセージが表示されます。
...
3.9.書誌情報入力
表示された[Item Registration]画面で、書誌情報の[雑誌名]テキストボックスに雑誌名を入力します。Registration]画面で、巻号等の書誌情報をテキストボックスに入力(言語はプルダウンから選択)します。
- [言語]プルダウンリストから言語を選択します。
- [巻]テキストボックスに何巻かを入力します。
- [号]テキストボックスに何号かを入力します。
- [開始ページ]テキストボックスに開始ページを入力します。
- [終了ページ]テキストボックスに終了ページを入力します。
- [ページ数]テキストボックスにページ数を入力します。
- [発行年]テキストボックスに発行年を入力します。
出版タイプを設定する
出版タイプを設定する手順について説明します。
3.10.出版タイプ設定
(1) 表示された[Item Registration]画面で、出版タイプの[出版タイプ]プルダウンリストから選択します。
zu050580.tif
図 5-16[出版タイプ]プルダウンリスト
zu050590.tif
フィードバックメール送信先を設定する
フィードバックメール送信先を設定する手順について説明します。
- 表示された[Item Registration]画面で、フィードバックメール送信先の[icon050110.tif ]ボタンをクリックします。
[作成者検索]画面が表示されます。
- 表示された[作成者検索]画面の[検索]テキストボックスに条件を入力した後、[ ]ボタンをクリックします。
条件検索を満たしている作成者が表示されます。
[作成者検索]画面の項目の説明については、[表 5-13[作成者検索]画面の項目と説明]を参照してください。
...
[出版タイプ]プルダウンリスト
3.11.フィードバックメール送信先を設定する
(1) 表示された[Item Registration]画面で、フィードバックメール送信先の[著者DBから選択]ボタンをクリックします。
[作成者検索]画面が表示されます。
(2) 表示された[作成者検索]画面の[検索]テキストボックスに条件を入力した後、[検索]ボタンをクリックします。
条件検索を満たしている作成者が表示されます。
[作成者検索]画面の項目の説明については、[3.8.作成者入力]の[作成者検索]画面の項目と説明]を参照してください。
[フィードバックメール送信先]の項目と説明
項番 | 項目 | 説明 |
|---|---|---|
1 | フィードバックメール送信先一覧 | 設定したメールアドレス一覧が表示されます。 |
2 | [icon050120.tifテキスト入力可]テキストボックス[テキスト入力可]テキストボックス | メールアドレスを手入力します。 |
3 | [icon050140.tif ]ボタン[削除]ボタン | クリックすると、選択されているメールアドレスがフィードバックメール送信先から削除されます。 |
...
3.12.OAポリシー設定
アイテムの書誌に定められた著作権ポリシーを設定する手順を説明します。アイテムの書誌に定められた著作権ポリシーを設定します。
著作権ポリシーは「雑誌名」をキーにSHERPA/RoMEOからポリシーを取得し、設定します。zu050240.tifRoMEOからポリシーを取得します。
(1) ジャーナルを入力します。
zu050250.tif
入力情報から学協会著作権ポリシーデータベース(SCPJ)およびSHERPA/RoMEOから取得した雑誌名の候補がリストで表示されます。
zu050260.tif
(2) 表示された候補から雑誌名を選択します。
選択した雑誌名が自動入力され、著作権ポリシーの情報が表示されます。
zu050270.tif
表 5-86 [OAポリシー]画面の項目と説明
項番 | 項目 | 説明 |
|---|---|---|
1 | [ジャーナル] | 選択した雑誌名が表示されます。 |
2 | [著作権ポリシーの情報] | 選択した雑誌の著作権ポリシーの情報が表示されます。 表示項目は以下の通りです。
|
3 | [ ]ボタン[保存]ボタン | クリックすると、入力した内容が一時保存されます。 |
4 | [ ]ボタン[完了]ボタン | クリックすると、次アクションに進みます。 選択した雑誌名の情報がアイテム登録画面に自動入力される選択した雑誌名の情報がアイテム登録画面に自動入力されます。 |
5 | [ ]ボタン[終了]ボタン | クリックすると、入力した内容を破棄し、作業中のアクティビティを中止します。 |
...
...
SHERPA/RoMEOの著作権ポリシー一覧
項番 | 色 | 説明 |
|---|---|---|
1 | Green | 査読前の論文、査読後の論文あるいは出版バージョン/PDFを保存することができます。 |
2 | Blue | 査読後の論文あるいは出版バージョン/PDFを保存することができます。 |
3 | Yellow | 査読前の論文を保存することができます。 |
4 | White | 保存は正式に認められていません。 |
5 | Other | その他です。 |
...
アイテムのリンクを設定する手順を説明します。
...
3.13.リンク設定
(1) インデックスを設定します。
アイテムは同時に複数のインデックスに所属できます。
...
[インデックスツリー]でチェックしたインデックス名が表示されます。
zu050280.tif
<TBLATT POSITION="1" SCALE="151">
...
[インデックス指定]画面の項目と説明
項番 | 項目 | 説明 |
|---|---|---|
1 | インデックス名 | [インデックスツリー]でチェックしたインデックス名が表示されます。 |
2 | [icon050080.tif ]ボタン[保存]ボタン | クリックすると、入力した内容が一時保存されます。 |
3 | [icon050090.tif ]ボタン[送信]ボタン | クリックすると、アイテムが送信されます。 |
4 | [icon050100.tif ]ボタン[強制終了]ボタン | クリックすると、入力した内容を破棄し、作業中のアクティビティを中止します。 |
注【注意事項】
インデックスを選択しない場合、[保存]ボタンまたは[送信]ボタンをクリックすると、[At least one index should be selected.]というエラーメッセージが表示されます。
...
(2) [送信]ボタンをクリックします。
[コメント入力]画面が表示されます。
zu050290.tif
<TBLATT POSITION="1" SCALE="151">
表 5-129[コメント入力]画面の項目と説明
[コメント入力]画面の項目と説明
項番 | 項目 | 説明 |
|---|---|---|
1 | コメント | コメントを入力します。 |
2 | [icon050080.tif ]ボタン[保存]ボタン | クリックすると、入力した内容が一時保存されます。 |
3 | [icon050230.tif ]ボタン[完了]ボタン | クリックすると、アイテム登録が完了します。 |
4 | [icon050240.tif ]ボタン[終了]ボタン | クリックすると、入力した内容を破棄し、作業中のアクティビティを中止します。 |
...
(2) [完了]ボタンをクリックします。
フローの「Item Registration」が「作業済」の[ステップ]画面が表示されます。
zu050300.tif
...
3.14.アイテム間リンク設定
登録済みアイテム同士を関連付けることができます。
- [インデックスツリー]画面のインデックス名をクリックします。
...