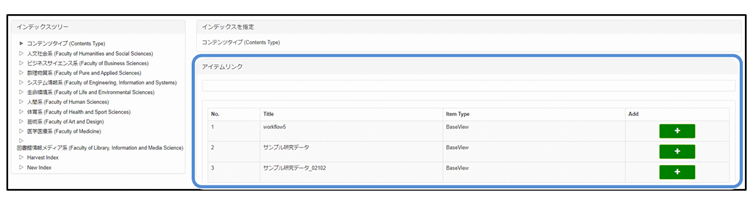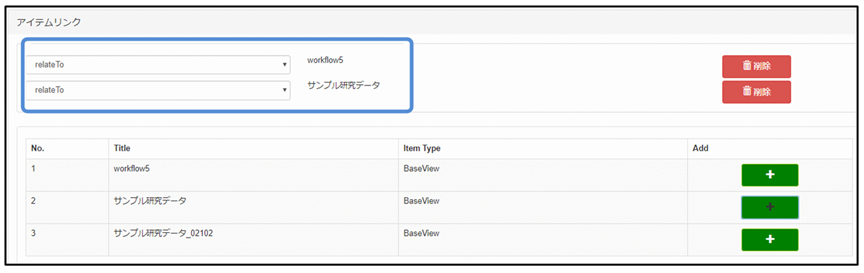...
3.14.アイテム間リンク設定
登録済みアイテム同士を関連付けることができます。
(1) [インデックスツリー]画面のインデックス名をクリックします。
そのインデックスに所属する[アイテムリンク]画面が表示されます。
zu050660.tif
選択したインデックスに所属する複数のアイテムに対し、リンクを付けられます。なお、選択できるインデックスは1つだけです。
(2) 表示された[アイテムリンク]画面からリンクしたいアイテムの「+」ボタンを選択します。
zu050670.tif
- コメントを入力します。
zu050680.tif
- [icon050230.tif ]ボタンをクリックします。
リンクが登録されます。
LINKID=adddoi【参照先】DOIを付与する
アイテムにDOIを付与されていない場合、そのアイテムにDOIを付与できます。DOIの取り扱いには、十分注意してください。アイテムにDOIを付与する場合の注意事項を次に示します。
l アイテムに付与されたDOIは変更できません。
l アイテムに付与されたDOIを取り下げることはできません。
アイテムにDOIを付与するフローの「Identifier Grant」の手順を説明します。
zu050310.tif
<TBLATT POSITION="1" SCALE="151">
図 5-179[識別子の付与]画面
zu050330.tif
<TBLATT POSITION="1" SCALE="151">
表 5-20[識別子の付与]画面の項目と説明
...
項番
...
項目
...
説明
...
1
...
[識別子の付与]ラジオボタン※
...
DOI発行機関を表示された[識別子の付与]のラジオボタンで選択します。
- 対応している[識別子の付与]の種類は以下の通りです。
- JaLC DOI
- JaLC CrossRef DOI
- JaLC DataCite DOI
- NDL JaLC DOI
...
2
...
[icon050080.tif ]ボタン
...
クリックすると、入力した内容が一時保存されます。
...
3
...
[icon050250.tif ]ボタン
...
DOI付与条件のチェックを行います。
- 付与条件を満たしている場合、DOIが付与されます。次のアクションに進みます。
- 付与条件を満たしていない場合、[Identifier Grant]画面に戻ります。
...
4
...
[icon050240.tif ]ボタン
...
クリックすると、入力した内容を破棄し、作業中のアクティビティを中止します。
(3) コメントを入力します。
(4) [完了]ボタンをクリックします。
リンクが登録されます。
注(1)
設定によってDOIを三つの方法で付与することができます。
[自動連番]
[Identifier Grant]画面に管理画面の[Identifier]で設定しているプレフィックスと自動採番されたサフィックスが表示されます。
図 5-20[識別子の付与(自動連番)]画面
[半自動入力]
[Identifier Grant]画面に管理画面の[Identifier]で設定しているプレフィックスと同画面で設定しているサフィックスの前半部分を表示し、サフィックスの後半部分を[入力欄]テキストボックスに入力します。
[入力形式]
- 半角英数字または半角記号「_-.;()/」のみ入力されている
- 「info:doi/[DOIのPrefix]/[入力値]」が300文字以内である
- 他のアイテムで既に使用されているDOIではない
- 取り下げられたDOIではない
図 5-21[識別子の付与(半自動入力)]画面
[自由入力]
[Identifier Grant]画面に管理画面の[Identifier]で設定しているプレフィックスを表示し、サフィックスを[入力欄]テキストボックスに入力します。
入力値は[半自動入力の方法]での[入力形式]でチェックされます。
図 5-22[識別子の付与(自動入力)]画面
注(2)
DOI付与条件は、選択しているDOI発行機関に応じて、アイテムの入力値を以下の資料を基にチェックしています。
資料:[JPCOAR_JaLC_Guideline_appendix_v1.pdf ]
アイテムを承認する
アイテムを承認できるのは、リポジトリ管理者のロール権限を持つユーザーです。
登録者の承認待ちである登録するアイテムに対し、「Return(やり直し)」、「拒否(却下)」、「保存」、「Approval(承認)」を行うことができます。
アイテムの承認は[ワークフロー]画面から実施します。
- [ToDo]タブ、[Wait]タブ、または[All]タブのいずれかを選択します。
[アクティビティ一覧]画面が表示されます。アクションが「Approval」のアイテムが承認待ちのアイテムです。
zu050340.tif
注
査読/承認の権限がない場合は、次の画面が表示されます。
zu050350.tif
- 表示された[アクティビティ一覧]画面のアクションが「Approval」のアクティビティ名をクリックします。
[アイテム承認]画面が表示されます。
zu050360.tif
- 表示された[アイテム承認]画面の[Approval]ボタンをクリックします。
zu050370.tif
<TBLATT POSITION="1" SCALE="151">
表 5-21[アイテム承認]画面の項目と説明
...
項番
...
項目
...
説明
...
1
...
[icon050200.tif ]ボタン
...
クリックすると、アイテムの「やり直し」となります。[アイテム登録]画面に遷移します。
...
2
...
[icon050210.tif ]ボタン
...
クリックすると、アイテムの承認は「拒否」されます。
...
3
...
[icon050080.tif ]ボタン
...
クリックすると、入力した内容が一時保存されます。
...
4
...
[icon050220.tif ]ボタン
...
クリックすると、アイテムが「承認」されます。次のアクションがない場合は[アクティビティ詳細]画面が表示されます。
...
5
...
[icon050240.tif ]ボタン
...
クリックすると、入力した内容を破棄し、作業中のアクティビティを中止します。
アクティビティを参照する</INDEXWORD>
ここでは、システムに登録されたアクティビティを参照する手順を説明します。
アクティビティの参照は[ワークフロー]画面から実施します。
アクティビティの一覧を表示する
アクティビティの一覧を参照する手順を説明します。
アクティビティ一覧を参照する
各タブでアクティビティ一覧を参照する手順を説明します。
- [ToDo]タブ、[Wait]タブ、または[All]タブのいずれかを選択します。
[アクティビティ一覧]画面が表示されます。アクティビティ一覧は次の3つのタブによって操作します。
- [ToDo]タブ
クリックすると、登録・編集中のアクティビティと却下されたアクティビティが表示されます。
zu050400.tif
- [Wait]タブ
クリックすると、承認依頼待ちのアクティビティが表示されます。
zu050410.tif
- [すべて]タブ
クリックすると、登録・編集中・キャンセルしたアクティビティ、承認待ちのアクティビティ、および終了したアクティビティが表示されます。
zu050420.tif
<TBLATT POSITION="1" SCALE="151">
表 5-22[アクティビティ一覧]画面の項目と説明
...
項番
...
項目
...
説明
...
1
...
作成日
...
アクティビティの作成日が表示されます。表示フォーマットは、「yyyy-mm-dd」です。
...
2
...
更新日
...
更新日が表示されます。表示フォーマットは、「yyyy-mm-dd」です。
...
3
...
[アクティビティ名]リンク
...
クリックすると、対象アクティビティの詳細が表示されます。
...
4
...
アイテム
...
アイテム名が表示されます。
...
5
...
ワークフロー
...
アクティビティで使用しているワークフロー名が表示されます。
...
6
...
アクション
...
実施しているアクションが表示されます。
...
7
...
ステータス
...
アクティビティのステータスが表示されます。
ステータスの値は以下のの通りです。
- 作業中
- 作業済
- 中止
...
8
...
ユーザー
...
アクティビティを最後に更新したユーザーのメールアドレスが表示されます。
アクティビティの一覧をフィルターする
アクティビティの一覧をフィルターする手順について説明します。
- [フィルターを追加]ボタンをクリックします。
フィルター項目一覧が表示されます。ただし、[作成日]は常時表示されています。
- 表示されたフィルター項目をクリックします。
クリックしたフィルターの入力エリアがアクティビティ一覧の上部に追加されます。
適用されたフィルターの内容は各タブ(ToDo、Wait、すべて)間で引き継がれます。
表 5-133[フィルター]の項目と説明
...
項番
...
項目
...
説明
...
1
...
作成日
...
アクティビティの作成日の範囲を入力します。表示フォーマットは、「yyyy-mm-dd」です。
作成日の開始日に1年前の当日が自動設定されます。
...
2
...
ワークフロー
...
ワークフローを入力します。
フィルター形式は「前方一致」とします。
フィルター入力エリアが複数追加できます。
...
3
...
ユーザー
...
ユーザーのメールアドレスを入力します。フィルター形式は「完全一致」とします。
フィルター入力エリアが複数追加できます。
...
4
...
アイテム
...
アイテム名を入力します。
フィルター形式は「前方一致」とします。
フィルター入力エリアが複数追加できます。
...
5
...
ステータス
...
アクティビティのステータスを選択します。選択肢は「作業中、作業済、中止」になります。複数選択できます。
フィルター形式は「完全一致」とします。
...
6
...
[ ]ボタン
...
クリックすると、該当フィルターエリアが削除されます。
...
7
...
[ ]ボタン
...
クリックすると、設定されたフィルターが適用されます。
アクティビティの一覧をページングする
アクティビティの一覧をページングする手順について説明します。
表 5-144[ページング]の項目と説明
...
項番
...
項目
...
説明
...
1
...
[表示数]プルダウン
...
アクティビティの表示数を選択します。デフォルトは「20」になります。「ANCHORID=language【参照元】図5-22 [表示数]プルダウンリスト【E】」を参照してください。
選択すると、タブでのアクティビティの表示数が適用されます。
...
2
...
ページングボタン
...
ページングボタンをクリックすると、表示内容が切り替わります。
- [ ]ボタンをクリックすると、前のページに移動します。
- 「ページ番号」ボタンをクリックすると、該当ページに移動します。
- [ ]ボタンをクリックすると、次のページに移動します。
図 5-22[表示数]プルダウン
LINKID=viewactivitydetails【参照先】アクティビティの詳細を表示する
アクティビティの詳細を参照する手順を説明します。
- [アクティビティ一覧]画面のアクティビティ名をクリックします。
[アクティビティの詳細]画面が表示されます。
図 5-18[アクティビティの詳細]画面
zu050430.tif
<TBLATT POSITION="1" SCALE="151">
表 5-25[アクティビティの詳細]画面の項目と説明
...
項番
...
項目
...
説明
...
1
...
フロー
...
フローの名称が表示されます。
...
2
...
アクティビティ
...
アクティビティの名称が表示されます。
...
3
...
ステータス
...
アクティビティのステータスが表示されます。
...
4
...
作成日
...
アクティビティの作成日が表示されます。表示フォーマットは、「yyyy-mm-dd」です。
...
5
...
作成者
...
アクティビティの作成者が表示されます。
...
6
...
更新日
...
アクティビティの更新日が表示されます。表示フォーマットは、「yyyy-mm-dd」です。
...
7
...
更新者
...
4.アイテムの更新
編集方法の詳細は「3.アイテムの登録」を参照してください。
...