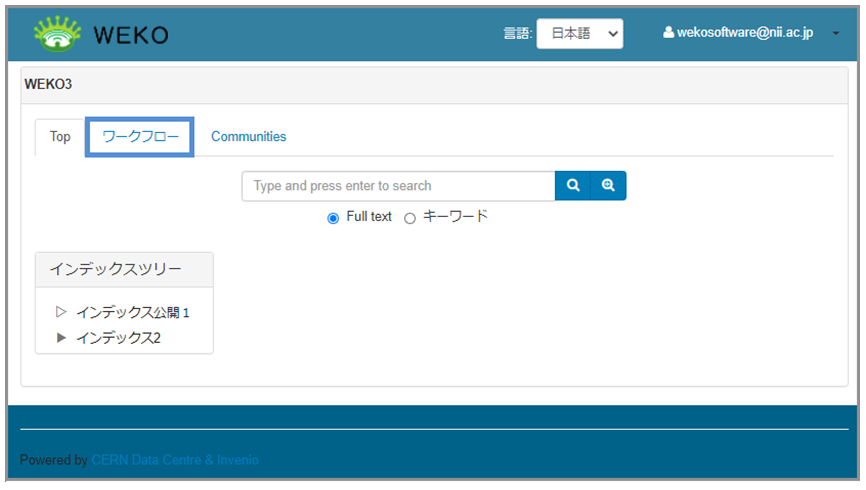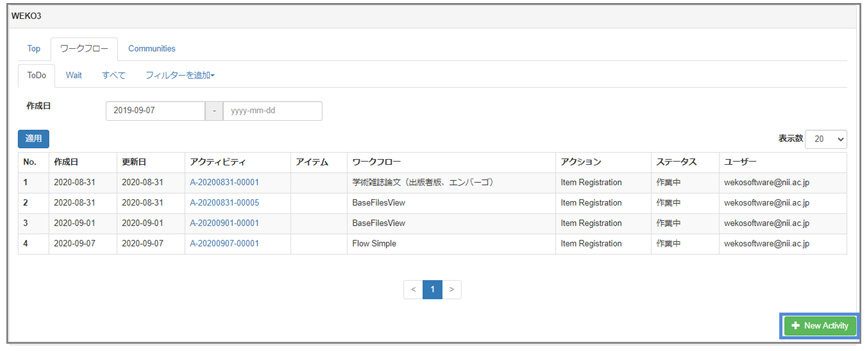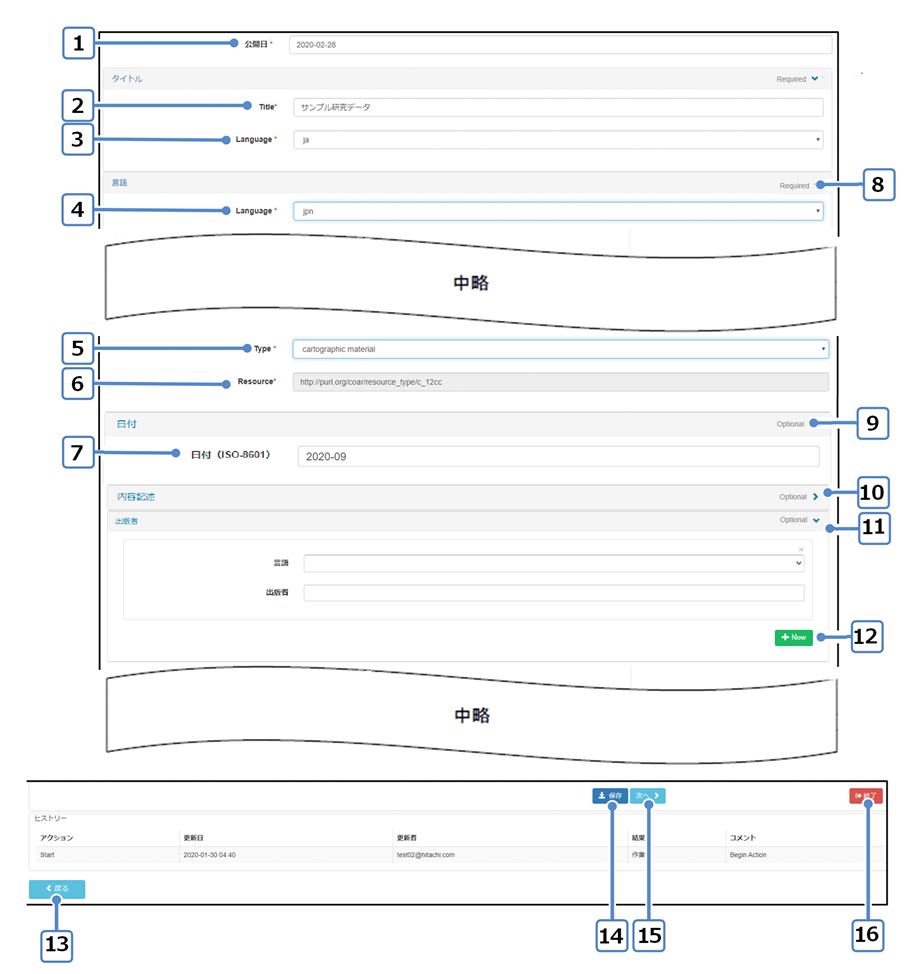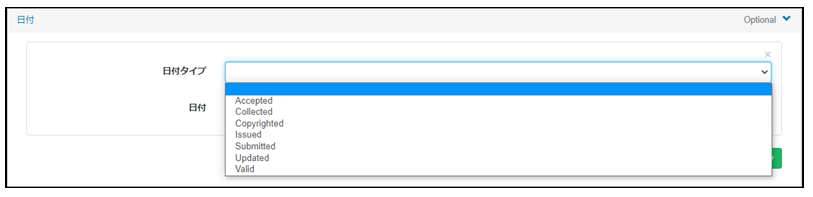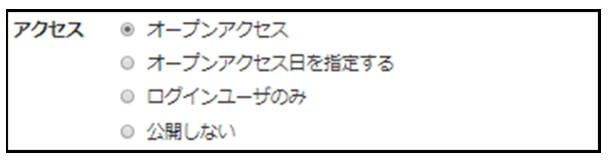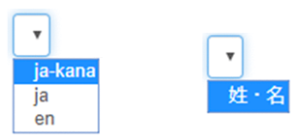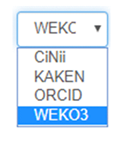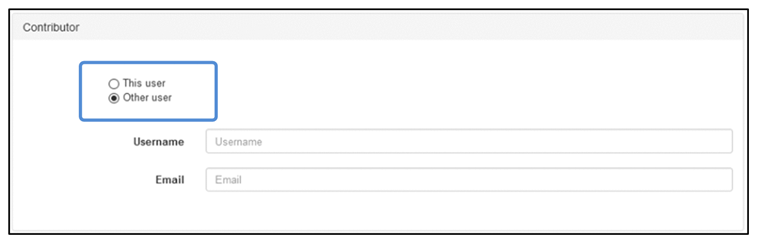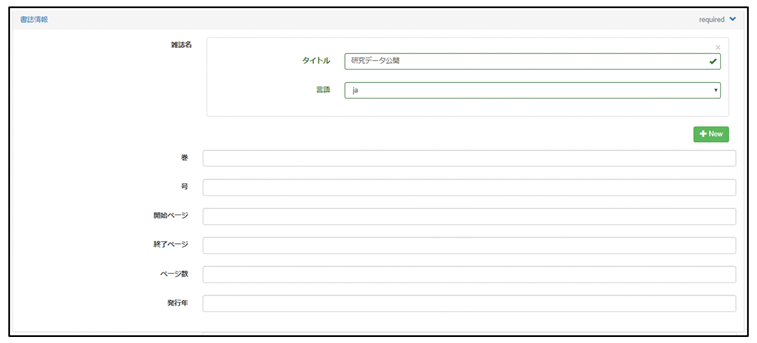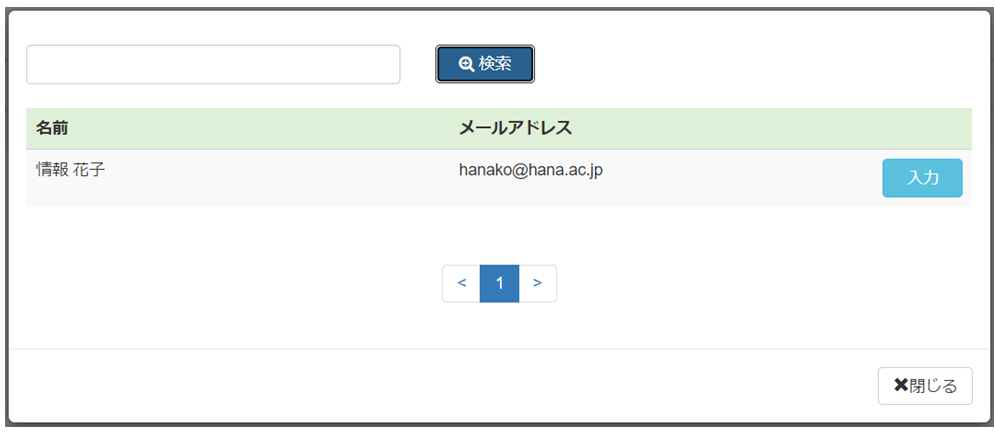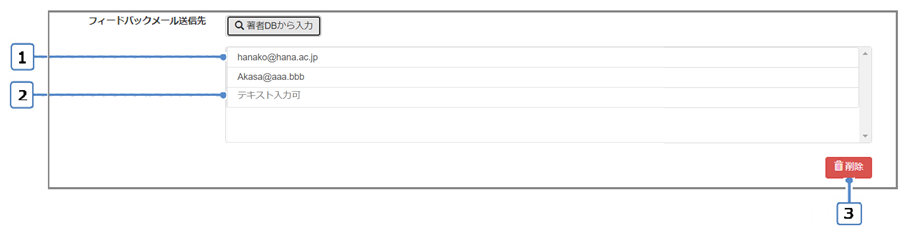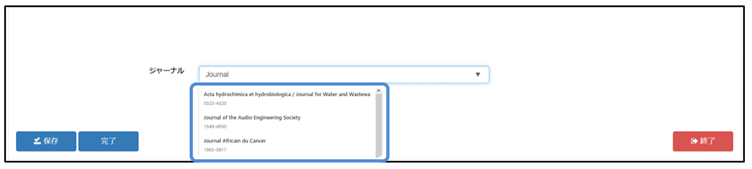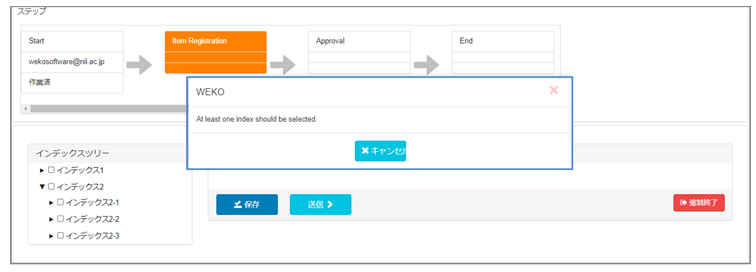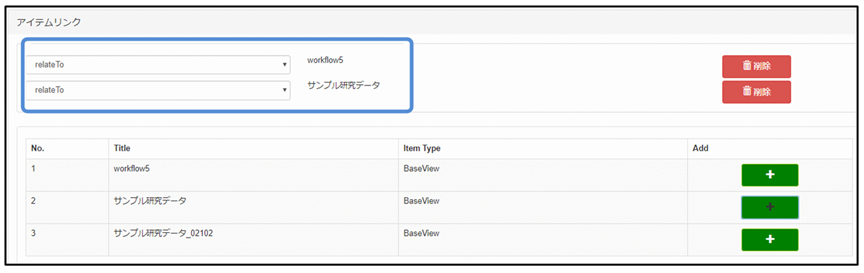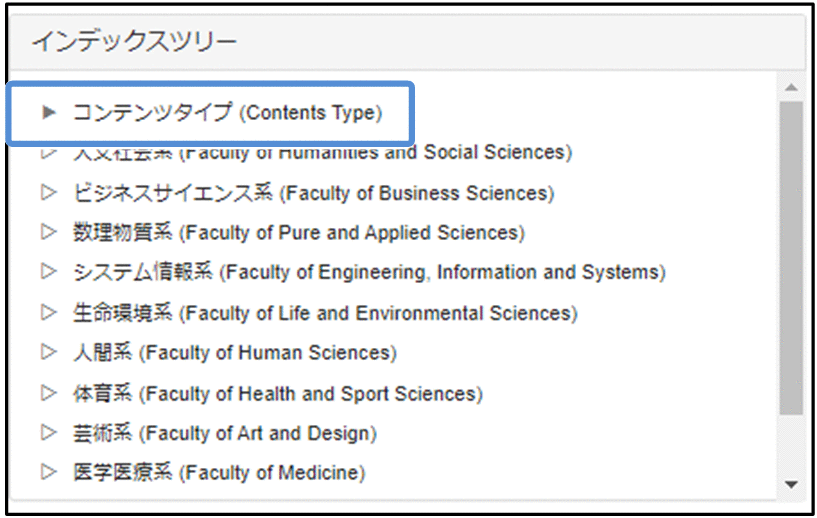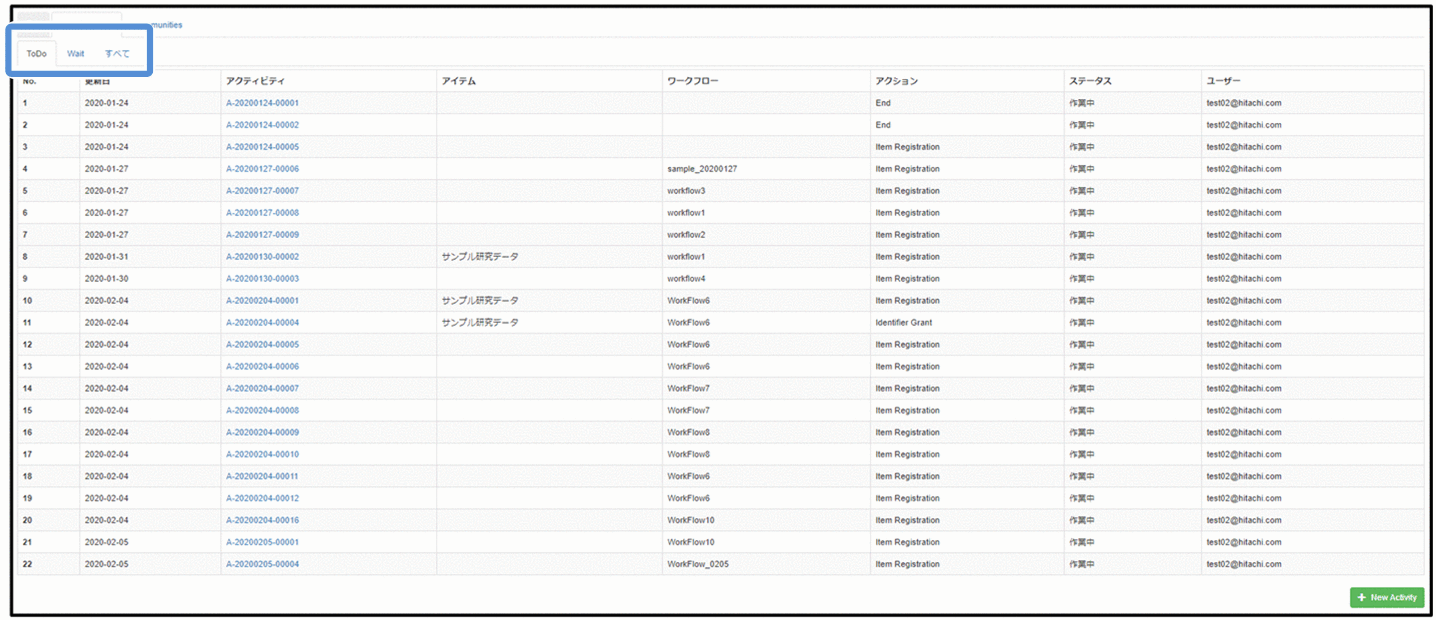...
アクティビティの登録は、登録ユーザーでログイン後の[ワークフロー]画面から実施します。
(1) [ホーム]画面から[ワークフロー]タブをクリックします。①[ホーム]画面から[ワークフロー]タブをクリックします。
[アクティビティ一覧]画面が表示されます。
(2) ② 表示された[アクティビティ一覧]画面の[+New Activity]ボタンをクリックします。
[ワークフロー選択]画面が表示されます。
(3) ③ 表示された[ワークフロー選択]画面の登録するアイテムに対応するワークフローの[+新規]ボタンをクリックします。
...
項番 | アクション名 | 説明 |
|---|---|---|
1 | Start | アイテム登録開始のアクションです。 |
2 | OA Policy Confirmation | アイテムのOAポリシーを確認するアクションです。 |
3 | Item Registration | アイテムのメタデータとコンテンツを登録するアクションです。 |
4 | Item Link | アイテムにリンク設定するアクションです。 |
5 | Identifier Grant | アイテムにDOIを付与するアクションです。 |
6 | Approval | アイテムの査読/承認するアクションです。 |
7 | End | アイテム登録終了のアクションです。 |
(4) ④ 表示されたフローの[ステップ]画面に対応するアクションを実施します。
詳細については、「ANCHORID=additem【参照元】5.1.1 アイテムを登録する【E】」から「ANCHORID=adddoi【参照元】5.1.4 DOIを付与する【E】」を参照してください。
3.2.メタデータ入力
(1) 表示された[Item Registration]画面で、登録するアイテムの入力項目(必須)に入力します。
...
項番 | 項目 | 説明 |
|---|---|---|
1 | [公開日]プルダウンリスト※ | 公開日をプルダウンリストから選択または直接入力します。日付の入力フォーマットは、[yyyy-mm-dd]の形式で指定します。プルダウンリストから選択する場合は、「[公開日]プルダウンリスト」を参照してください。 |
2 | 「タイトル」の[Title]テキストボックス※ | タイトルを入力します。 |
3 | 「タイトル」の[Language]プルダウンリスト※ | 対象をプルダウンリストから選択します。「[Language]プルダウンリスト」を参照してください。 |
4 | 「言語」の[Language]プルダウンリスト※ | 対象をプルダウンリストから選択します。「[Language]プルダウンリスト」を参照してください。 |
5 | 「Resource Type」の[Type]プルダウンリスト※ | 対象をプルダウンリストから選択します。「[Type]プルダウンリスト」を参照してください。 |
6 | 「Resource Type」の[Resource]テキストボックス※ | 「Resource Type」の[Type]プルダウンリストを選択時、表示されます。 |
7 | 「日付」の[日付(ISO-8601)]プルダウンリスト | 日付をプルダウンリストから選択または直接入力します。日付の入力フォーマットは、[yyyy-mm-dd、yyyy-mm、yyyy]です。(ISO-8601形式) |
8 | [Required]パネル | [Required]パネルは、管理画面の[Meta]画面で[Option]属性に[Required]を設定した項目が表示されます。 初期表示は展開状態となります。 |
9 | [Optional]パネル | [Optional]パネルは、管理画面の[Meta]画面に[Option]属性に[Required]を設定していない項目が表示されます。 初期表示は閉じた状態とします。 |
10 | [v]ボタン | クリックすると、展開しているパネルを閉じます。 |
11 | [>]ボタン | クリックすると、折っているパネルを展開状態にします。 |
12 | [+New]ボタン | クリックすると、該当項目の入力エリアを追加します。 管理画面の[Meta]画面で「Option」属性に[Allow Multiple]を設定した項目に[+New]ボタンが表示されます。 |
13 | [保存]ボタン | クリックすると、入力した内容が一時保存されます。 |
14 | [次へ>]ボタン | クリックすると、[インデックス指定]画面に遷移します。「5.1.3 リンクを設定する」での「ANCHORID=createindex【参照元】(1)インデックスを設定する【E】」を参照してください。 |
15 | [<戻る]ボタン | クリックすると、入力した内容は保存されず[ワークフロー選択]画面に遷移します。 |
16 | [終了]ボタン | クリックすると、入力した内容を破棄し、作業中のアクティビティを中止します。 |
【注注意事項】
※入力必須項目です。
...
- ※がついた項目は入力必須です。ただし、入力必須項目は、アイテムタイプによって異なります。
- [Item Registration]アクションの完了時点にCNRIが登録されます。
- プレフィックスはコンフィグファイルに設定される値です。
- サフィックスはLHS(Local Handle Server)から返却されるユニークの値です。
【入力したメタデータのチェック】
必須項目を入力せずに[次へ>]ボタンをクリックした場合、「以下の項目が入力必須となります。ご確認の上、再度入力してください。」というエラーメッセージが表示されます。
...
※メタデータは外部データベースから自動的に入力できます。
「6.メタデータの自動入力」を参照してください。
...
(1) コンテンツのファイルを登録します。
① 表示された[Item Registration]画面で、[Drop files or folders here]に登録するファイルをドラッグ&ドロップするか、または[Click to select]ボタンをクリックします。
...
「アップロードファイル選択」ダイアログが表示されます。
(2) ② 表示された「アップロードファイル選択」ダイアログでアップロードするファイルを選択した後、[開く]ボタンをクリックします。
ファイル情報が表示されます。
(3) ③ 表示されたファイル情報の[Start upload]ボタンをクリックします。
...
項番 | 項目 | 説明 |
|---|---|---|
1 | [Filename] | 登録するファイル名が表示されます。 |
2 | [Size] | 登録するファイルのサイズが表示されます。 |
3 | [Progress] | [Start upload]ボタンをクリック後アップロード進捗状況が「%」で表示されます。アップロードが完了すると[✔]が表示されます。 |
4 | []ボタン | クリックすると、登録したファイルが削除されます。 |
5 | [Start upload]ボタン | クリックすると、アップロードが開始されます。 |
ファイルがアップロードされます。
(4) ④ ファイルの情報を入力します。
[ファイル情報]画面の項目と説明
...
[オブジェクトタイプ]プルダウンリスト
[日付タイプ]プルダウンリスト
...
(12) ファイルの表示形式やライセンス等を設定します。
① 表示された[Item Registration]画面で、コンテンツ本体の表示名に設定するファイルを選択します。
[表示名]プルダウンリスト
(2) ② 表示形式をプルダウンリストから選択します。
[表示形式]プルダウンリスト
...
項番 | 表示形式 | 説明 |
|---|---|---|
1 | 詳細表示 | 本文へのリンク名、ファイルサイズ、ライセンスを表示します。 |
2 | 簡易表示 | 本文へのリンク名のみを表示します。 |
3 | プレビュー | ファイルのプレビュー、本文へのリンク名、ファイルサイズ、ライセンスを表示します。 |
【注意事項】
- プレビューの表示にはWEKO管理で設定される必要があります。
- [プレビュー]を表示できるファイル形式はmd、json、xmll、csv、pdf、png、jpg、gif、zip、jpynb、mp3、mp4、webm、ogg、wav、 doc、docx、xls、xlsx、ppt、pptxです。
- プレビューの表示でエラーが発生する場合、エラー内容がプレビュー表示エリアに表示されます。
(3) ③ ライセンスをプルダウンリストから選択します。
[ライセンス]プルダウンリスト
...
項番 | 項目 | 説明 |
|---|---|---|
1 | 自由入力 | テキストエリアが表示され、ユーザー自身でライセンス情報を入力できます。「LINKID=displaycase【参照先】図 5-97[自由入力]テキストボックス」を参照してください。 |
2 | Creative Commons CC0 1.0 全世界 パブリック・ドメイン提供 | パブリック・ドメインとします。 |
3 | Creative Commons 表示 3.0 非移植 (CC BY 3.0) |
|
4 | Creative Commons 表示 - 継承 3.0 非移植 (CC BY-SA 3.0) |
|
5 | Creative Commons 表示 - 改変禁止 3.0 非移植 (CC BY-ND 3.0) |
|
6 | Creative Commons 表示 - 非営利 3.0 非移植 (CC BY-NC 3.0) |
|
7 | Creative Commons 表示 - 非営利 - 継承 3.0 非移植 (CC BY-NC-SA 3.0) |
|
8 | Creative Commons 表示 - 非営利 - 改変禁止 3.0 非移植 (CC BY-NC-ND 3.0) |
|
9 | Creative Commons 表示 4.0 国際 (CC BY 4.0) |
|
10 | Creative Commons 表示 - 継承 4.0 国際 (CC BY-SA 4.0) |
|
11 | Creative Commons 表示 - 改変禁止 4.0 国際 (CC BY-ND 4.0) |
|
12 | Creative Commons 表示 - 非営利 4.0 国際 (CC BY-NC 4.0) |
|
13 | Creative Commons 表示 - 非営利 - 継承 4.0 国際 (CC BY-NC-SA 4.0) |
|
14 | Creative Commons 表示 - 非営利 - 改変禁止 4.0 国際 (CC BY-NC-ND 4.0) |
|
[自由入力]テキストボックス
3.5.ファイル公開設定
(13) ファイルの公開方法を設定します。
① 公開方法を[アクセス]ラジオボタンで指定します。
[アクセス]ラジオボタンの公開方法と説明
...
項番 | 公開方法 | 説明 |
1 | [オー公開方法プンアクセス] | すべてのユーザーがダウンロードできます。 |
2 | [オープンアクセス日を指定する] | ファイルの公開日を指定することができます。
「図 5-1113[公開日]テキストボックス」を参照してください。 |
3 | [ログインユーザーのみ] | グループユーザー及び価格を指定します。 価格が設定されていないグループのユーザーは課金ファイルをダウンロードできません。 |
4 | [公開しない] | 管理者、アイテムの作成者・代理投稿者のみがダウンロードできます。 |
図 5-1315[グループ名・価値]エリア
3.6.アイテムのサムネイル登録
(14) アイテムのサムネイルを登録します。
① 表示された[Item Registration]画面で、[ファイル選択]ボタンをクリックします。
...
「アップロードファイル選択」ダイアログが表示されます。
(2) ② 表示された「アップロードファイル選択」ダイアログでアップロードするファイルを選択後、[開く]ボタンをクリックします。
...
項番 | 項目 | 説明 |
|---|---|---|
1 | ファイル名 | 登録するファイル名が表示されます。 |
2 | 容量 | 登録するファイルのサイズが表示されます。 |
3 | 進捗 | ファイルの登録が完了すると[✔]が表示されます。 |
4 | アクション[] | クリックすると、登録したファイルが削除されます。 |
3.7.アクセス権設定
(15) アクセス権を設定します。
① 表示された[Item Registration]画面で、アクセス権の[アクセス権URI]テキストボックスにアクセス権URIを入力します。
(2) ② [アクセス権]プルダウンリストからアクセス権を選択します。
...
項番 | 項目 | 説明 |
|---|---|---|
1 | embargoed access | ファイル公開日まではゲストユーザーはアクセスできません。 |
2 | metadata only access | メタデータだけのアクセスが設定できます。 |
3 | open access | すべてのユーザーのアクセスが設定できます。 |
4 | restricted access | アクセス制限(アクセスする際にログインが必要)でのアクセスが設定できます。 |
...
(15) 作成者を入力します。
① 表示された[Item Registration]画面で、作成者の画面右下の[著者DBから入力]ボタンをクリックします。
[作成者検索]画面が表示されます。
(2) ② 表示された[作成者検索]画面の[検索]テキストボックスに条件を入力後、[検索]ボタンをクリックします。
...
[氏名]プルダウンリスト
[著者ID]プルダウンリスト
...
(16) 代理投稿者を設定します。
① 表示された[Item Registration]画面で、代理投稿者の「Other user」をラジオボタンから選択します。
ユーザー情報入力項目が表示されます。
(2) ② 表示されたユーザー情報入力項目にユーザー名とメールアドレスを入力します。
...
入力したユーザーがアイテム登録ユーザーの場合、[You cannot specify yourself in "Other users" setting.]というエラーメッセージが表示されます。
...
(7) 書誌情報を入力します。
表示された[Item Registration]画面で、巻号等の書誌情報をテキストボックスに入力(言語はプルダウンから選択)します。
3.10.出版タイプ設定
(18) 出版タイプを設定します。
① 表示された[Item Registration]画面で、出版タイプの[出版タイプ]プルダウンリストから選択します。
[出版タイプ]プルダウンリスト
...
(19) フィードバックメール送信先を設定します。
① 表示された[Item Registration]画面で、フィードバックメール送信先の[著者DBから選択]ボタンをクリックします。
[作成者検索]画面が表示されます。
(2) ② 表示された[作成者検索]画面の[検索]テキストボックスに条件を入力した後、[検索]ボタンをクリックします。
条件検索を満たしている作成者が表示されます。
[作成者検索]画面の項目の説明については、[3.8.作成者入力]の[作成者検索]画面の項目と説明]を参照してください。[作成者検索]画面の項目の説明については、(7)の[作成者検索]画面の項目と説明]を参照してください。
[フィードバックメール送信先]の項目と説明
項番 | 項目 | 説明 |
|---|---|---|
1 | フィードバックメール送信先一覧 | 設定したメールアドレス一覧が表示されます。 |
2 | [テキスト入力可]テキストボックス | メールアドレスを手入力します。 |
3 | [削除]ボタン | クリックすると、選択されているメールアドレスがフィードバックメール送信先から削除されます。 |
3.12.OAポリシー設定
アイテムの書誌に定められた著作権ポリシーを設定します。(10) OAポリシーを設定します。
著作権ポリシーは「雑誌名」をキーにSHERPA/RoMEOからポリシーを取得します。
(1) ① ジャーナルを入力します。
入力情報から学協会著作権ポリシーデータベース(SCPJ)およびSHERPA/RoMEOから取得した雑誌名の候補がリストで表示されます。
(2) ② 表示された候補から雑誌名を選択します。
選択した雑誌名が自動入力され、著作権ポリシーの情報が表示されます。
...
項番 | 色 | 説明 |
|---|---|---|
1 | Green | 査読前の論文、査読後の論文あるいは出版バージョン/PDFを保存することができます。 |
2 | Blue | 査読後の論文あるいは出版バージョン/PDFを保存することができます。 |
3 | Yellow | 査読前の論文を保存することができます。 |
4 | White | 保存は正式に認められていません。 |
5 | Other | その他です。 |
3.13.リンク設定
(111) リンクを設定します。
① インデックスを設定します。
アイテムは同時に複数のインデックスに所属できます。
...
インデックスを選択しない場合、[保存]ボタンまたは[送信]ボタンをクリックすると、[At least one index should be selected.]というエラーメッセージが表示されます。
(2) ② [送信]ボタンをクリックします。
[コメント入力]画面が表示されます。
...
項番 | 項目 | 説明 |
|---|---|---|
1 | コメント | コメントを入力します。 |
2 | [保存]ボタン | クリックすると、入力した内容が一時保存されます。 |
3 | [完了]ボタン | クリックすると、アイテム登録が完了します。 |
4 | [終了]ボタン | クリックすると、入力した内容を破棄し、作業中のアクティビティを中止します。 |
(2) ③ [完了]ボタンをクリックします。
フローの「Item Registration」が「作業済」の[ステップ]画面が表示されます。
...
(12) アイテム間リンクを設定します。
登録済みアイテム同士を関連付けることができます。
(1) ① [インデックスツリー]画面のインデックス名をクリックします。
...
選択したインデックスに所属する複数のアイテムに対し、リンクを付けられます。なお、選択できるインデックスは1つだけです。
(2) ② 表示された[アイテムリンク]画面からリンクしたいアイテムの「+」ボタンを選択します。
(3) ③ コメントを入力します。
(4) ④ [完了]ボタンをクリックします。
リンクが登録されます。
...
(1) [インデックスツリー]画面からインデックスをクリックします。
[アイテムリスト]画面が表示されます。
(2) ② 表示された[アイテムリスト]画面から編集するアイテムのタイトルをクリックします。
...
(1) [ToDo]タブ、[Wait]タブ、または[All]タブのいずれかを選択します。
[アクティビティ一覧]画面が表示されます。
(2) ② 表示された[アクティビティ一覧]画面から編集するアクティビティ名をクリックします。
...