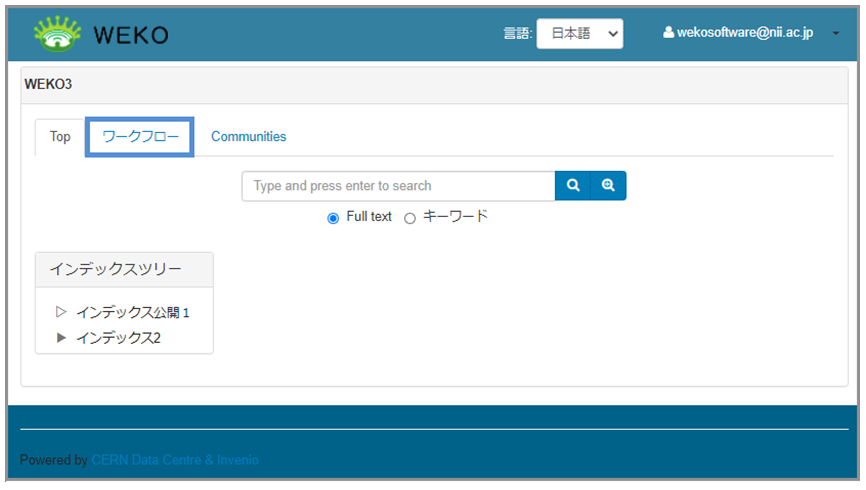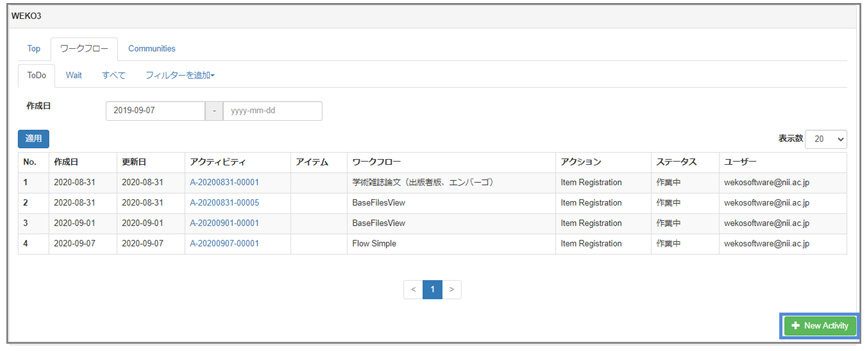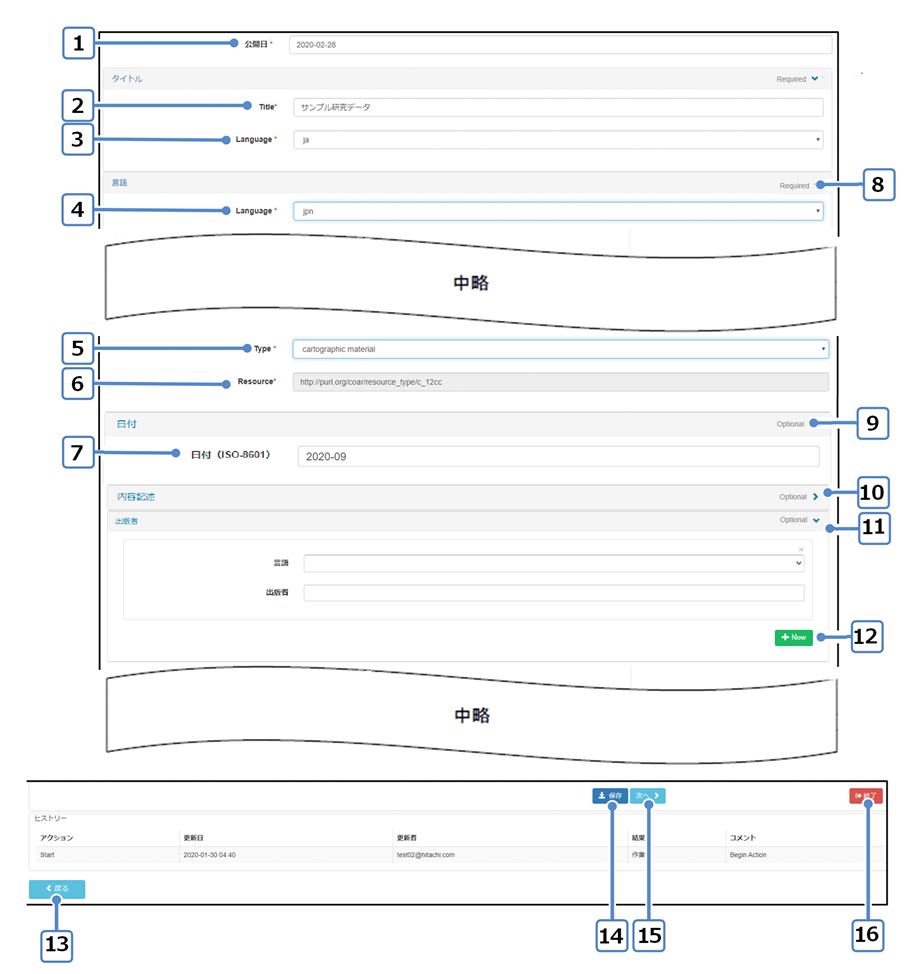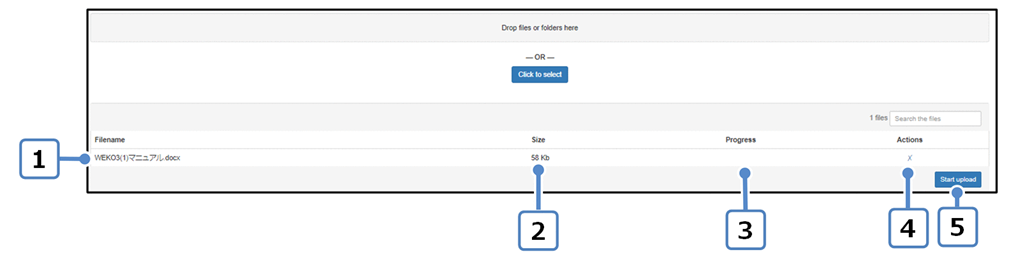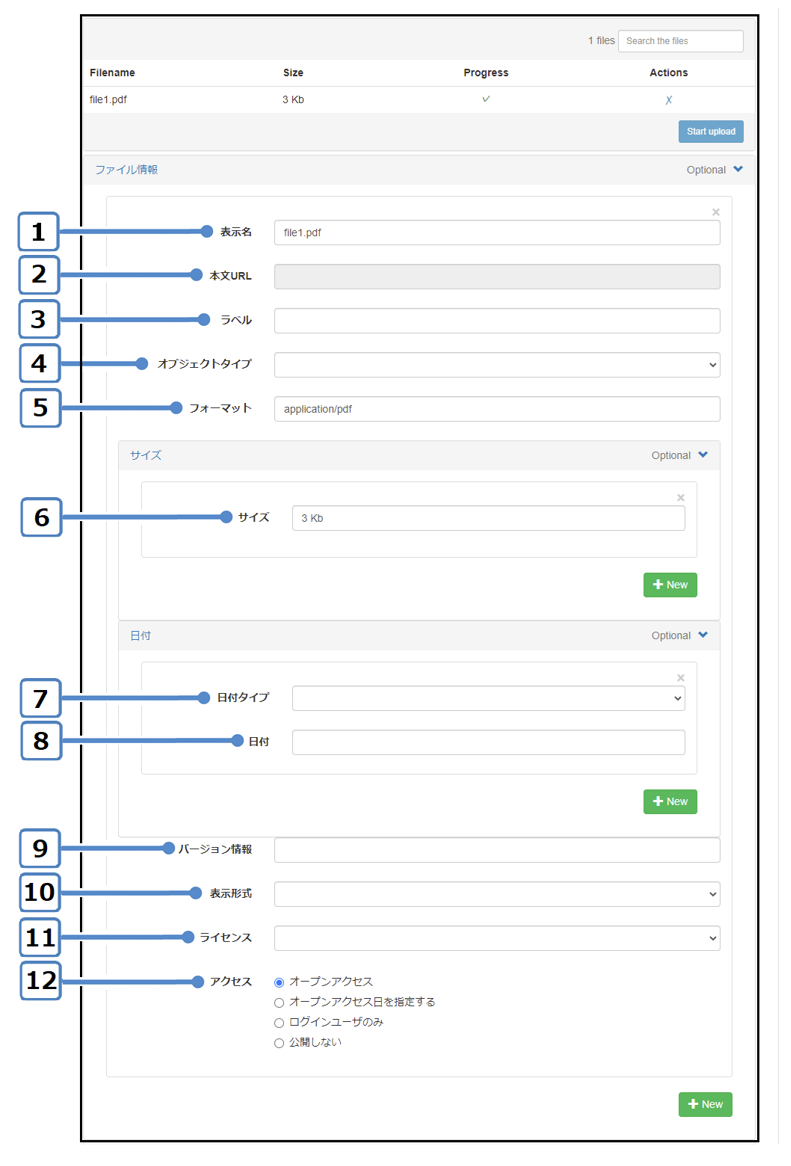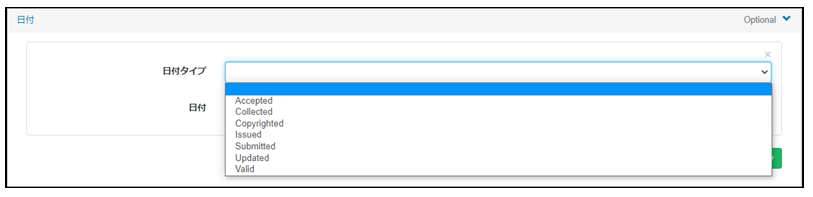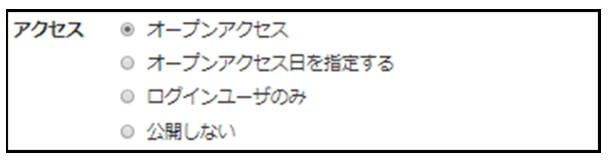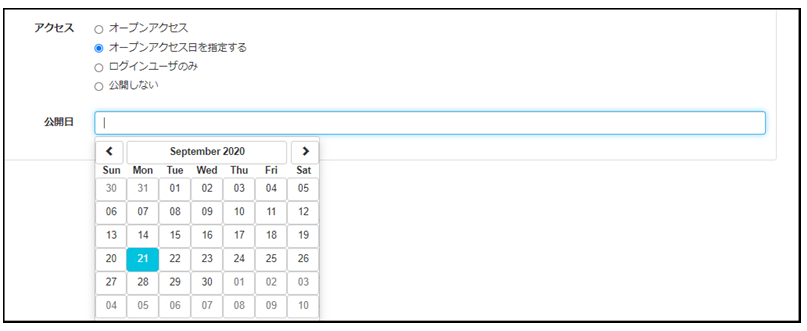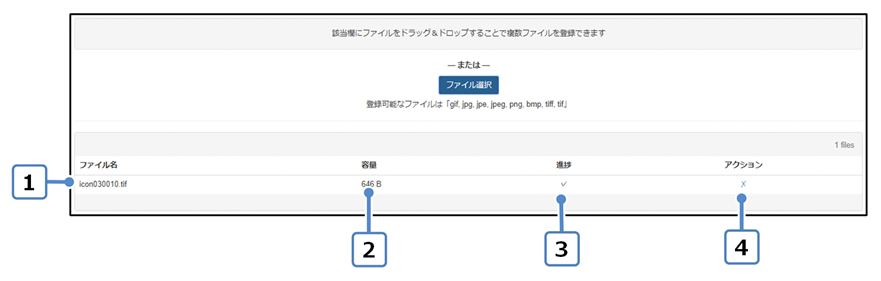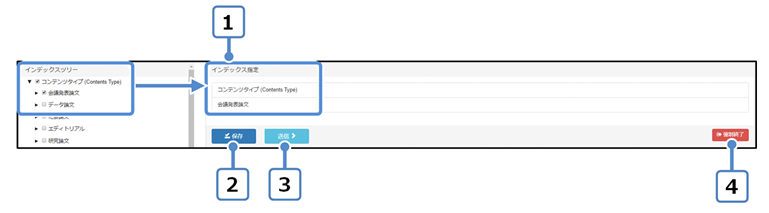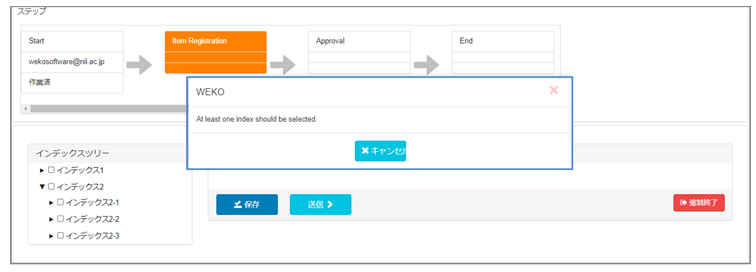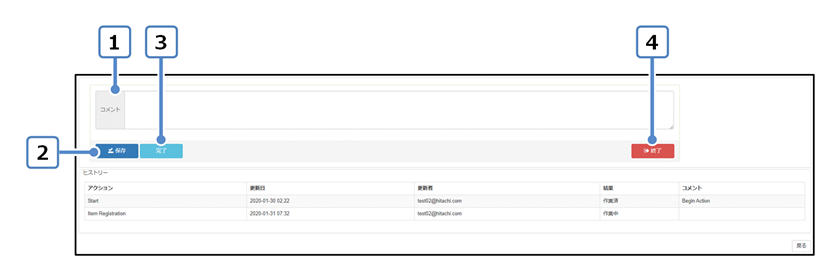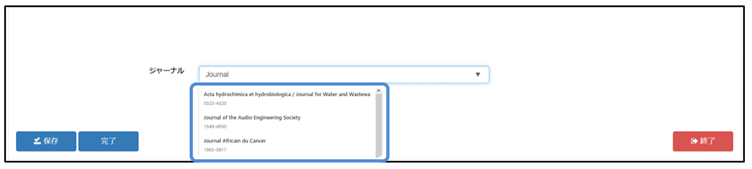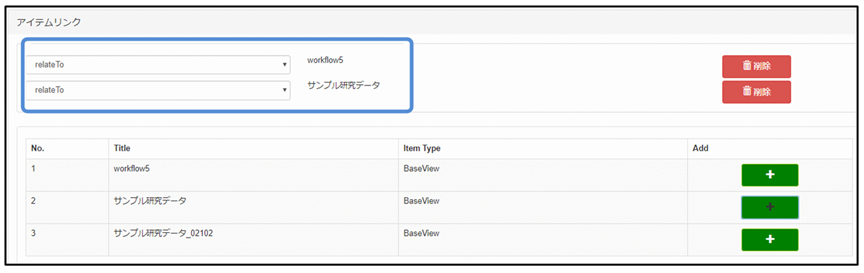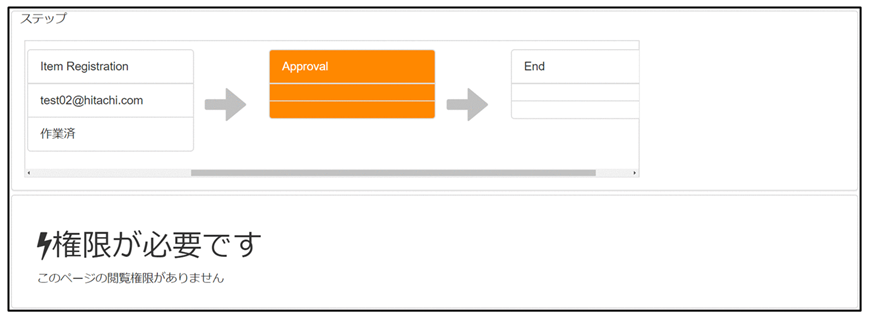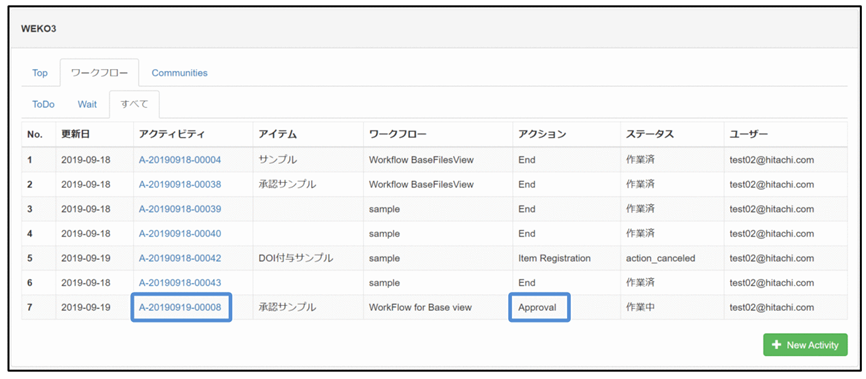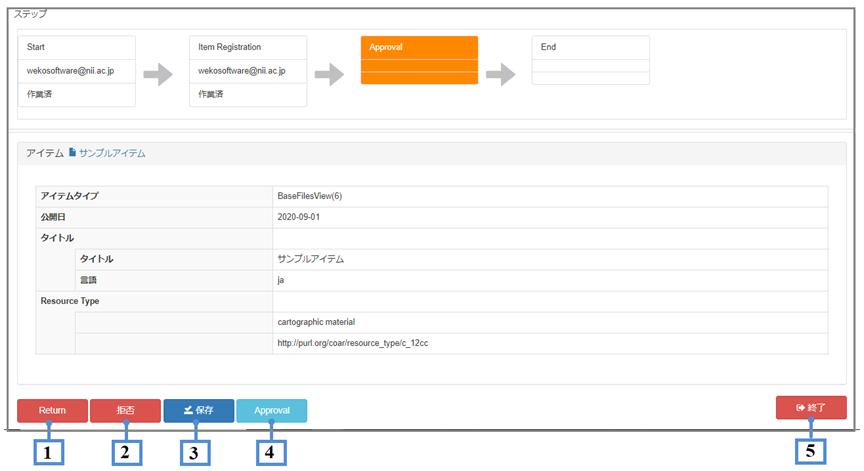...
アクティビティの登録は、登録ユーザーでログイン後の[ワークフロー]画面から実施します。①[ホーム]画面から[ワークフロー]タブをクリックします。
(1)[ホーム]画面から[ワークフロー]タブをクリックします。
[アクティビティ一覧]画面が表示されます。
② 表示された[アクティビティ一覧]画面の[(2) 表示された[アクティビティ一覧]画面の右下にある[+New Activity]ボタンをクリックします。
[ワークフロー選択]画面が表示されます。
③ (3) 表示された[ワークフロー選択]画面の登録するアイテムに対応するワークフローの[+新規]ボタンをクリックします。
...
選択したワークフローの先頭に登録されているフローの[ステップ]画面が表示されます。
ワークフローにより、ステップの順番は異なります。
[ステップ]画面のアクション名と説明
項番 | アクション名 | 説明 |
|---|---|---|
1 | Start | アイテム登録開始のアクションです。 |
2 | OA Policy Confirmation | アイテムのOAポリシーを確認するアクションです。 |
3 | Item Registration | アイテムのメタデータとコンテンツを登録するアクションです。 |
4 | Item Link | アイテムにリンク設定するアクションです。 |
5 | Identifier Grant | アイテムにDOIを付与するアクションです。 |
6 | Approval | アイテムの査読/承認するアクションです。 |
7 | End | アイテム登録終了のアクションです。 |
④ 表示されたフローの[ステップ]画面に対応するアクションを実施します。
詳細については、「ANCHORID=additem【参照元】5.1.1 アイテムを登録する【E】」から「ANCHORID=adddoi【参照元】5.1.4 DOIを付与する【E】」を参照してください。
3.2.メタデータ入力
(4) 表示されたフローの[ステップ]画面に対応するアクションを実施します。
詳細については、「3.2.メタデータ入力(Item Registration)」以降を参照してください。
3.2.メタデータ入力(Item Registration)
表示された[Item Registration]画面で、登録するアイテムの入力項目に入力します。表示された[Item Registration]画面で、登録するアイテムの入力項目(必須)に入力します。
[Item Registration]画面の項目と説明
項番 | 項目 | 説明 |
|---|---|---|
1 | [公開日]プルダウンリスト※ | 公開日をプルダウンリストから選択または直接入力します。日付の入力フォーマットは、[yyyy-mm-dd]の形式で指定します。プルダウンリストから選択する場合は、「[公開日]プルダウンリスト」を参照してください。 |
2 | 「タイトル」の[Title]テキストボックス※ | タイトルを入力します。 |
3 | 「タイトル」の[Language]プルダウンリスト※ | 対象をプルダウンリストから選択します。「[Language]プルダウンリスト」を参照してください。 |
4 | 「言語」の[Language]プルダウンリスト※ | 対象をプルダウンリストから選択します。「[Language]プルダウンリスト」を参照してください。 |
5 | 「Resource Type」の[Type]プルダウンリスト※ | 対象をプルダウンリストから選択します。「[Type]プルダウンリスト」を参照してください。 |
6 | 「Resource Type」の[Resource]テキストボックス※ | 「Resource Type」の[Type]プルダウンリストを選択時、表示されます。 |
7 | 「日付」の[日付(ISO-8601)]プルダウンリスト | 日付をプルダウンリストから選択または直接入力します。日付の入力フォーマットは、[yyyy-mm-dd、yyyy-mm、yyyy]です。(ISO-8601形式) |
8 | [Required]パネル | [Required]パネルは、管理画面の[Meta]画面で[Option]属性に[Required]を設定した項目が表示されます。 初期表示は展開状態となります。 |
9 | [Optional]パネル | [Optional]パネルは、管理画面の[Meta]画面に[Option]属性に[Required]を設定していない項目が表示されます。 初期表示は閉じた状態とします。 |
10 | [v]ボタン | クリックすると、展開しているパネルを閉じます。 |
11 | [>]ボタン | クリックすると、折っているパネルを展開状態にします。 |
12 | [+New]ボタン | クリックすると、該当項目の入力エリアを追加します。 管理画面の[Meta]画面で「Option」属性に[Allow Multiple]を設定した項目に[+ |
New]ボタンが表示されます。 | ||
13 | [保存]ボタン | クリックすると、入力した内容が一時保存されます。 |
14 | [次へ>]ボタン |
クリックすると、[インデックス指定]画面に遷移します。(10)を参照してください。 | ||
15 | [<戻る]ボタン | クリックすると、入力した内容は保存されず[ワークフロー選択]画面に遷移します。 |
16 | [終了]ボタン | クリックすると、入力した内容を破棄し、作業中のアクティビティを中止します。 |
【注注意事項】
- ※がついた項目は入力必須です。ただし、入力必須項目は、アイテムタイプによって異なります。
- [Item Registration]アクションの完了時点にCNRIが登録されます。
- プレフィックスはコンフィグファイルに設定される値です。
- サフィックスはLHS(Local Handle Server)から返却されるユニークの値です。
...
③ 表示されたファイル情報の[Start upload]ボタンをクリックします。
[ファイル登録]画面の項目と説明
[ファイル登録]画面の項目と説明
項番 | 項目 | 説明 |
|---|---|---|
1 | [Filename] | 登録するファイル名が表示されます。 |
2 | [Size] | 登録するファイルのサイズが表示されます。 |
3 | [Progress] | [Start upload]ボタンをクリック後アップロード進捗状況が「%」で表示されます。アップロードが完了すると[✔]が表示されます。 |
4 | []ボタン | クリックすると、登録したファイルが削除されます。 |
5 |
[Start upload]ボタン | クリックすると、アップロードが開始されます。 |
ファイルがアップロードされます。
...
(2) ファイルの情報を入力します。
[ファイル情報]画面の項目と説明
項番 | 項目 | 説明 |
|---|---|---|
1 | [表示名] | アップロードしたファイル名が表示されます。また、ファイルをアップロードせず手入力することも可能です。 |
2 | [本文URL] | アップロードしたファイルのURLが表示されます。 ファイル名をWEKO3へアップロードしたファイルとした場合、そのファイルのURLが自動で設定され、変更不可となります。 ファイル名を手入力した場合はURLも手入力してください。 |
3 | [ラベル] | アイテム詳細画面に表示するファイルのリンク名を入力します。入力しない場合はファイル名が表示されます。 リンク名の表示については、「(4) ライセンスを設定する」を参照してください。 |
4 | [オブジェクトタイプ] | ファイルのオブジェクトタイプを指定します。選択肢は、「[オブジェクトタイプ]プルダウンリスト」を参照してください。 |
5 | [フォーマット] | ファイルのフォーマットを入力します。 ファイル名をWEKO3へアップロードしたファイルとした場合、そのファイルのフォーマットが自動で設定されます(変更可能) ファイル名を手入力した場合は自動で設定されません。 |
6 | [サイズ] | ファイルのサイズを入力します。 ファイル名にWEKO3へアップロードしたファイルを選択した場合、そのファイルのサイズが自動で設定されます。(変更可能) ファイル名を手入力した場合は自動で設定されません。 サイズは複数指定できます。 |
7 | [日付]の[日付タイプ] | 日付タイプを選択します。 選択肢は、「[日付タイプ]プルダウンリスト」を参照してください。 |
8 | [日付]の[日付] | 日付をプルダウンリストから選択または直接入力します。日付の入力フォーマットは、[yyyy-mm-dd、yyyy-mm、yyyy]のISO-8601形式で指定します。 |
9 | [バージョン情報] | ファイルのバージョン情報を入力します。 |
10 | [表示形式] | ファイルの表示形式を指定します。 詳細については、「3.4.ライセンス設定」を参照してください。①を参照してください。 |
11 | [ライセンス] | ファイルのライセンスを指定します。 詳細については、「3.4.ライセンス設定」を参照してください。 |
12 | [アクセス] | ファイルの公開方法を設定します。 詳細については、「3.5.ファイル公開設定」を参照してください。 |
[オブジェクトタイプ]プルダウンリスト
[日付タイプ]プルダウンリスト
(2) ファイルの表示形式やライセンス等を設定します。
① 表示された[Item ① 表示された[Item Registration]画面で、コンテンツ本体の表示名に設定するファイルを選択します。
[表示名]プルダウンリスト
② 表示形式をプルダウンリストから選択します。
...
項番 | 項目 | 説明 |
|---|---|---|
1 | 自由入力 | テキストエリアが表示され、ユーザー自身でライセンス情報を入力できます。「LINKID=displaycase【参照先】図 5-97[自由入力]テキストボックス」を参照してください。 |
2 | Creative Commons CC0 1.0 全世界 パブリック・ドメイン提供 | パブリック・ドメインとします。 |
3 | Creative Commons 表示 3.0 非移植 (CC BY 3.0) |
|
4 | Creative Commons 表示 - 継承 3.0 非移植 (CC BY-SA 3.0) |
|
5 | Creative Commons 表示 - 改変禁止 3.0 非移植 (CC BY-ND 3.0) |
|
6 | Creative Commons 表示 - 非営利 3.0 非移植 (CC BY-NC 3.0) |
|
7 | Creative Commons 表示 - 非営利 - 継承 3.0 非移植 (CC BY-NC-SA 3.0) |
|
8 | Creative Commons 表示 - 非営利 - 改変禁止 3.0 非移植 (CC BY-NC-ND 3.0) |
|
9 | Creative Commons 表示 4.0 国際 (CC BY 4.0) |
|
10 | Creative Commons 表示 - 継承 4.0 国際 (CC BY-SA 4.0) |
|
11 | Creative Commons 表示 - 改変禁止 4.0 国際 (CC BY-ND 4.0) |
|
12 | Creative Commons 表示 - 非営利 4.0 国際 (CC BY-NC 4.0) |
|
13 | Creative Commons 表示 - 非営利 - 継承 4.0 国際 (CC BY-NC-SA 4.0) |
|
14 | Creative Commons 表示 - 非営利 - 改変禁止 4.0 国際 (CC BY-NC-ND 4.0) |
|
[自由入力]テキストボックス
(3) ファイルの公開方法を設定します。
① 公開方法を[アクセス]ラジオボタンで指定します。
④ 公開方法を[アクセス]ラジオボタンで指定します。
[アクセス]ラジオボタンの公開方法と説明
項番 | 公開方法 | 説明 |
|---|---|---|
1 | [オープンアクセス] | すべてのユーザーがダウンロードできます。 |
2 | [オープンアクセス日を指定する] | ファイルの公開日を指定することができます。
下記「[公開日]テキストボックス」を参照してください。 |
3 | [ログインユーザーのみ] | グループユーザーを設定します。 設定されているグループに所属するユーザーのみダウンロードできます。 下記「[グループ]テキストボックス」を参照してください。 |
4 | [公開しない] | 管理者、アイテムの作成者・代理投稿者のみがダウンロードできます。 |
[公開日]テキストボックス
[グループ]テキストボックス
課金ファイルを設定する
メタデータ属性が課金ファイルである場合はグループごとに価格の設定をすることができます。
課金ファイルをアップロードする手順について、「(3) コンテンツのファイルを登録する」での38、39、40の手順を参照してください。
課金ファイルの情報を入力する手順について説明します。
課金ファイルを入力します。
1.
表 5-9[課金ファイル情報]画面の項目と説明
...
項番
...
項目
...
説明
...
1
...
[表示名]
...
登録したファイル名が表示されます。
...
2
...
[ラベル]
アイテム詳細画面に表示するファイルのリンク名を入力します。入力しない場合、アイテム詳細画面にはファイル名が表示されます。
...
)
...
3
...
[オブジェクトタイプ]
...
ファイルのオブジェクトタイプを選択します。
選択肢は、「ANCHORID=language【参照元】図5-5 [オブジェクトタイプ]プルダウンリスト【E】」を参照してください。
...
4
...
[バージョン情報]
...
ファイルのバージョン情報を入力します。
...
5
...
[表示形式]
...
ファイルの表示形式を入力します。
詳細については、「(4) ライセンスを設定する」を参照してください。
...
6
...
[ライセンス]
...
ファイルのライセンスを入力します。
詳細については、「(4) ライセンスを設定する」を参照してください。
...
7
...
[アクセス]
...
ファイルの公開方法を設定します。
詳細については、「(7) 課金ファイルの公開方法を設定する」を参照してください。
<TBLATT POSITION="1" SCALE="151">
課金ファイルの公開方法を設定する
課金ファイルの公開方法を設定する手順について説明します。
- 公開方法を[アクセス]ラジオボタンで指定します
zu050220.tif
<TBLATT POSITION="1" SCALE="151">
表 5-10[アクセス]ラジオボタンの公開方法と説明
...
項番
...
公開方法
...
説明
...
1
...
[オー公開方法プンアクセス]
...
すべてのユーザーがダウンロードできます。
...
2
...
[オープンアクセス日を指定する]
...
ファイルの公開日を指定することができます。
- 公開日が過ぎるまではログインしたユーザーのみがダウンロードできます。
- 公開日を過ぎた場合はすべてのユーザーがダウンロードできます。
「図 5-1113[公開日]テキストボックス」を参照してください。
...
3
...
[ログインユーザーのみ]
...
グループユーザー及び価格を指定します。
価格が設定されていないグループのユーザーは課金ファイルをダウンロードできません。
複数のグループに所属するユーザーには該当する価格の最低値が適用されます。「図 5-1314[グループ名・価値]エリア」を参照してください。
...
4
...
[公開しない]
...
管理者、アイテムの作成者・代理投稿者のみがダウンロードできます。
図 5-1315[グループ名・価値]エリア
(4) アイテムのサムネイルを登録します。
① 表示された[Item Registration]画面で、[ファイル選択]ボタンをクリックします。
...
② 表示された「アップロードファイル選択」ダイアログでアップロードするファイルを選択後、[開く]ボタンをクリックします。
ファイル情報が表示されます。
[サムネイ登録]画面の項目と説明[サムネイル登録]画面の項目と説明
項番 | 項目 | 説明 |
|---|---|---|
1 | ファイル名 | 登録するファイル名が表示されます。 |
2 | 容量 | 登録するファイルのサイズが表示されます。 |
3 | 進捗 | ファイルの登録が完了すると[✔]が表示されます。 |
4 | アクション[] | クリックすると、登録したファイルが削除されます。 |
(54) アクセス権を設定します。
① 表示された[Item Registration]画面で、アクセス権の[アクセス権URI]テキストボックスにアクセス権URIを入力します。
...
項番 | 項目 | 説明 |
|---|---|---|
1 | フィードバックメール送信先一覧 | 設定したメールアドレス一覧が表示されます。 |
2 | [テキスト入力可]テキストボックス | メールアドレスを手入力します。 |
3 | [削除]ボタン | クリックすると、選択されているメールアドレスがフィードバックメール送信先から削除されます。 |
(10) OAポリシーを設定します。インデックスを設定します。
①[インデックスツリー]でアイテムを登録したいインデックスのチェックボックスにチェックを入れます。
チェックしたインデックス名が表示されます。
アイテムは同時に複数のインデックスに所属できます。
インデックス指定は必須項目です。
[インデックス指定]画面の項目と説明
項番 | 項目 | 説明 |
|---|---|---|
1 | インデックス名 | [インデックスツリー]でチェックしたインデックス名が表示されます。 |
2 | [保存]ボタン | クリックすると、入力した内容が一時保存されます。 |
3 | [送信]ボタン | クリックすると、アイテムが送信されます。 |
4 | [強制終了]ボタン | クリックすると、入力した内容を破棄し、作業中のアクティビティを中止します。 |
【注意事項】
インデックスを選択しない場合、[保存]ボタンまたは[送信]ボタンをクリックすると、[At least one index should be selected.]というエラーメッセージが表示されます。
② [送信]ボタンをクリックします。
[コメント入力]画面が表示されます。
[コメント入力]画面の項目と説明
項番 | 項目 | 説明 |
|---|---|---|
1 | コメント | コメントを入力します。 |
2 | [保存]ボタン | クリックすると、入力した内容が一時保存されます。 |
3 | [完了]ボタン | クリックすると、アイテム登録が完了します。 |
4 | [終了]ボタン | クリックすると、入力した内容を破棄し、作業中のアクティビティを中止します。 |
③ [完了]ボタンをクリックします。
フローの「Item Registration」が「作業済」の[ステップ]画面が表示されます。
3.3. OAポリシー設定
著作権ポリシーは「雑誌名」をキーにSHERPA/RoMEOからポリシーを取得します。
① (1) ジャーナルを入力します。
入力情報から学協会著作権ポリシーデータベース(SCPJ)およびSHERPA/RoMEOから取得した雑誌名の候補がリストで表示されます。
② (2) 表示された候補から雑誌名を選択します。
選択した雑誌名が自動入力され、著作権ポリシーの情報が表示されます。
...
項番 | 項目 | 説明 |
|---|---|---|
1 | [ジャーナル] | 選択した雑誌名が表示されます。 |
2 | [著作権ポリシーの情報] | 選択した雑誌の著作権ポリシーの情報が表示されます。 表示項目は以下の通りです。
|
3 | [保存]ボタン | クリックすると、入力した内容が一時保存されます。 |
4 | [完了]ボタン | クリックすると、次アクションに進みます。 選択した雑誌名の情報がアイテム登録画面に自動入力されます。 |
5 | [終了]ボタン | クリックすると、入力した内容を破棄し、作業中のアクティビティを中止します。 |
...
項番 | 色 | 説明 |
|---|---|---|
1 | Green | 査読前の論文、査読後の論文あるいは出版バージョン/PDFを保存することができます。 |
2 | Blue | 査読後の論文あるいは出版バージョン/PDFを保存することができます。 |
3 | Yellow | 査読前の論文を保存することができます。 |
4 | White | 保存は正式に認められていません。 |
5 | Other | その他です。 |
(11) リンクを設定します。
① インデックスを設定します。
アイテムは同時に複数のインデックスに所属できます。
インデックス指定は必須項目です。
[インデックスツリー]でチェックしたインデックス名が表示されます。
[インデックス指定]画面の項目と説明
...
項番
...
項目
...
説明
...
1
...
インデックス名
...
[インデックスツリー]でチェックしたインデックス名が表示されます。
...
2
...
[保存]ボタン
...
クリックすると、入力した内容が一時保存されます。
...
3
...
[送信]ボタン
...
クリックすると、アイテムが送信されます。
...
4
...
[強制終了]ボタン
...
クリックすると、入力した内容を破棄し、作業中のアクティビティを中止します。
3.4. アイテム間リンク設定
登録済みアイテム同士を関連付けることができます。
(1)
【注意事項】
インデックスを選択しない場合、[保存]ボタンまたは[送信]ボタンをクリックすると、[At least one index should be selected.]というエラーメッセージが表示されます。
② [送信]ボタンをクリックします。
[コメント入力]画面が表示されます。
[コメント入力]画面の項目と説明
...
項番
...
項目
...
説明
...
1
...
コメント
...
コメントを入力します。
...
2
...
[保存]ボタン
...
クリックすると、入力した内容が一時保存されます。
...
3
...
[完了]ボタン
...
クリックすると、アイテム登録が完了します。
...
4
...
[終了]ボタン
...
クリックすると、入力した内容を破棄し、作業中のアクティビティを中止します。
③ [完了]ボタンをクリックします。
フローの「Item Registration」が「作業済」の[ステップ]画面が表示されます。
(12) アイテム間リンクを設定します。
登録済みアイテム同士を関連付けることができます。
① [インデックスツリー]画面のインデックス名をクリックします。
...
選択したインデックスに所属する複数のアイテムに対し、リンクを付けられます。なお、選択できるインデックスは1つだけです。
② (2) 表示された[アイテムリンク]画面からリンクしたいアイテムの「+」ボタンを選択します。
③ (3) コメントを入力します。
④ (4) [完了]ボタンをクリックします。
リンクが登録されます。
...
3.5.アイテム承認
アイテムを承認できるのは、リポジトリ管理者のロール権限を持つユーザーです。
...
アイテムの承認は[ワークフロー]画面から実施します。
(1) [ToDo]タブ、[Wait]タブ、または[All]タブのいずれかを選択します。
[アクティビティ一覧]画面が表示されます。アクションが「Approval」のアイテムが承認待ちのアイテムです。
zu050340.tif
注
査読/承認の権限がない場合は、次の画面が表示されます。
zu050350.tif
(2) 表示された[アクティビティ一覧]画面のアクションが「Approval」のアクティビティ名をクリックします。
[アイテム承認]画面が表示されます。
zu050360.tif
(3) 表示された[アイテム承認]画面の[Approval]ボタンをクリックします。
zu050370.tif
<TBLATT POSITION="1" SCALE="151">
...
[アイテム承認]画面の項目と説明
項番 | 項目 | 説明 |
|---|---|---|
1 |
[Return]ボタン | クリックすると、アイテムの「やり直し」となります。[アイテム登録]画面に遷移します。 |
2 |
[拒否]ボタン | クリックすると、アイテムの承認は「拒否」されます。 |
3 |
[保存]ボタン | クリックすると、入力した内容が一時保存されます。 |
4 |
[Approval]ボタン | クリックすると、アイテムが「承認」されます。次のアクションがない場合は[アクティビティ詳細]画面が表示されます。 |
5 |
[承認]ボタン | クリックすると、入力した内容を破棄し、作業中のアクティビティを中止します。 |
アイテム登録が完了します。
4.アイテムの更新
各項目の編集方法の詳細は「3.アイテムの登録」を参照してください。
...