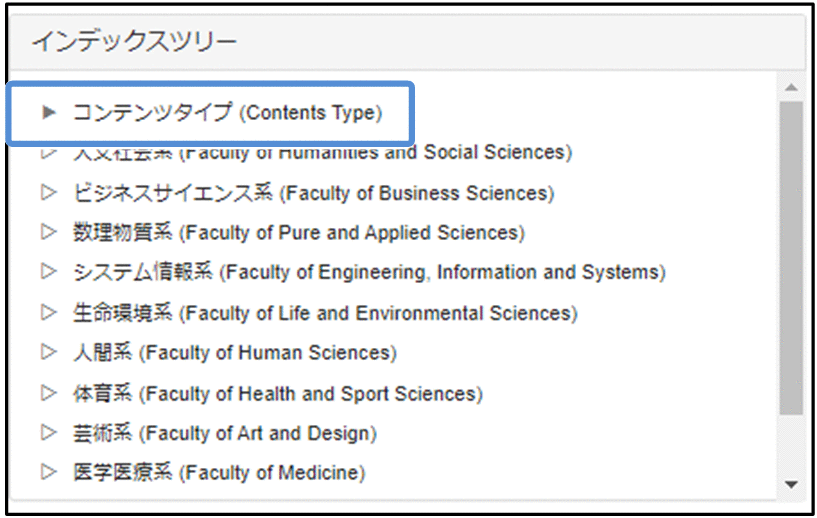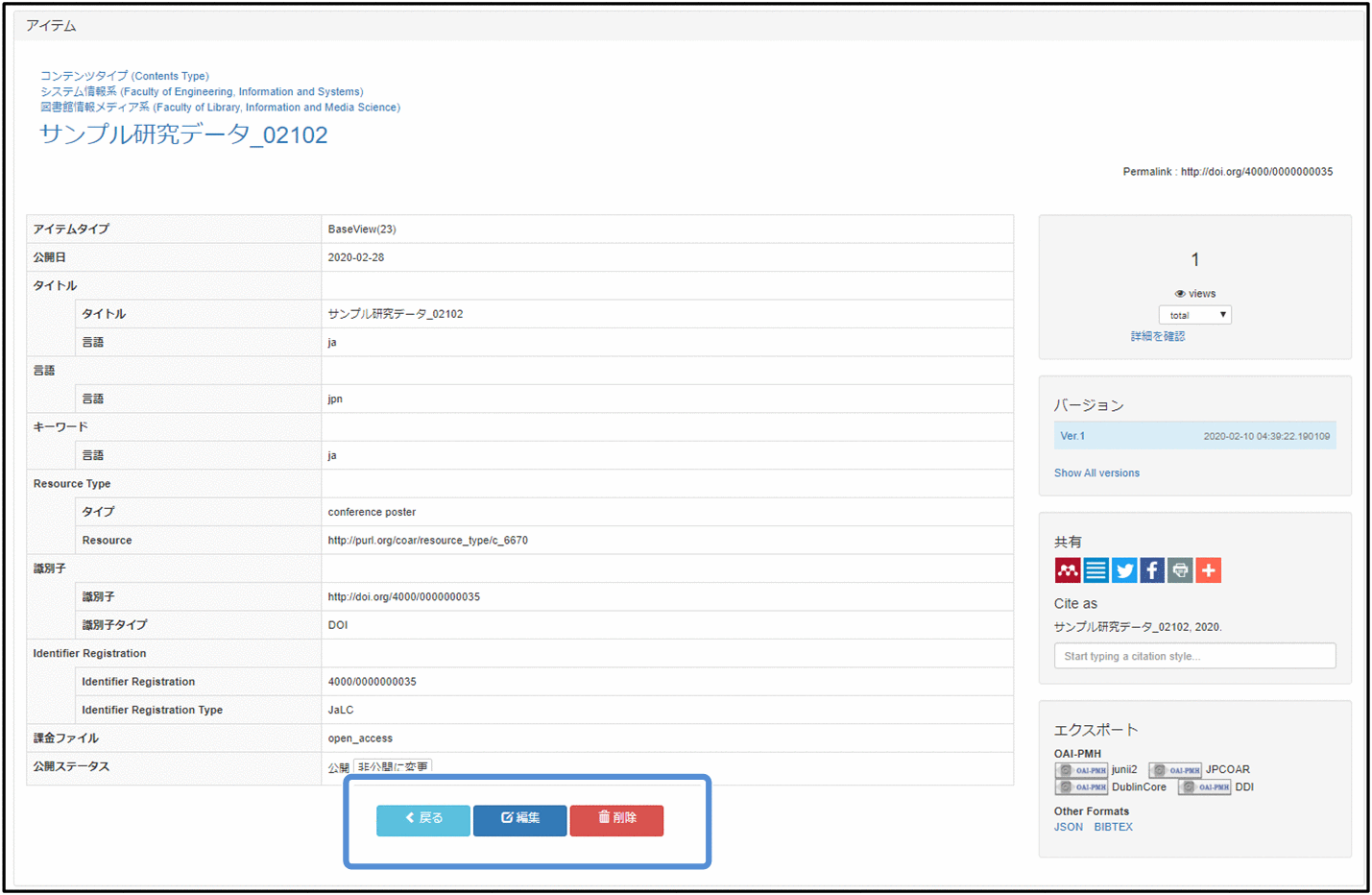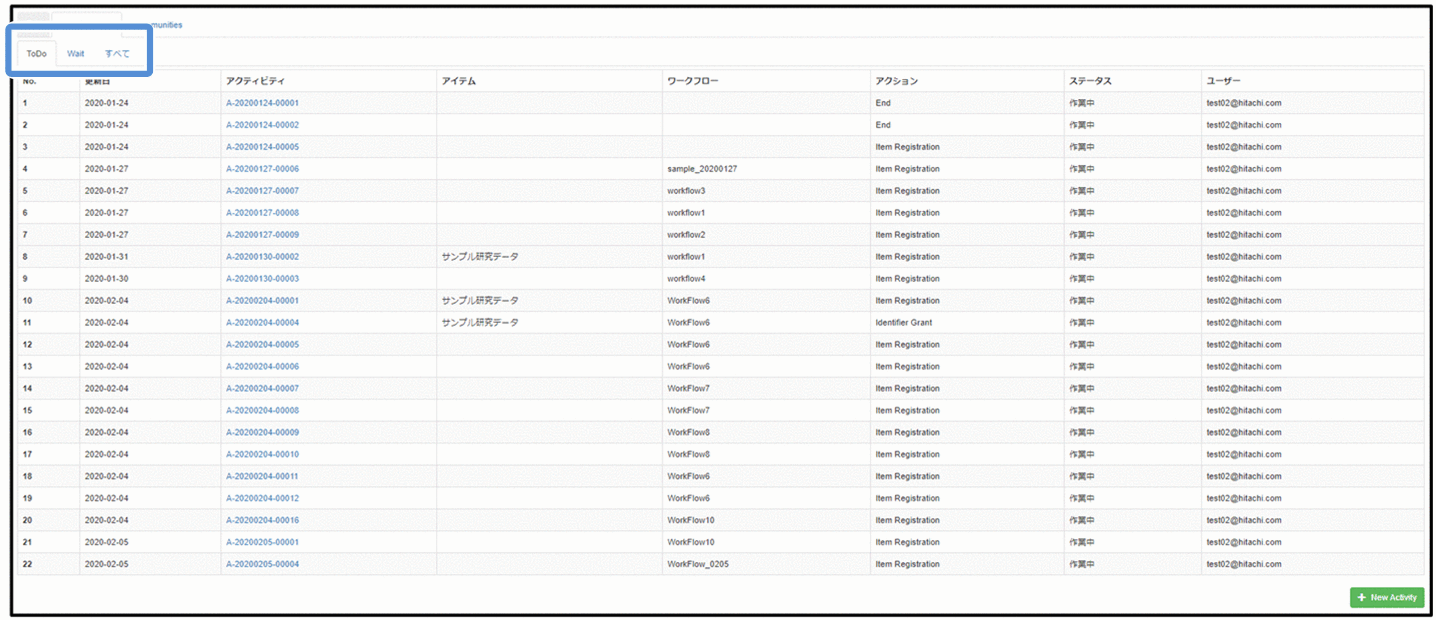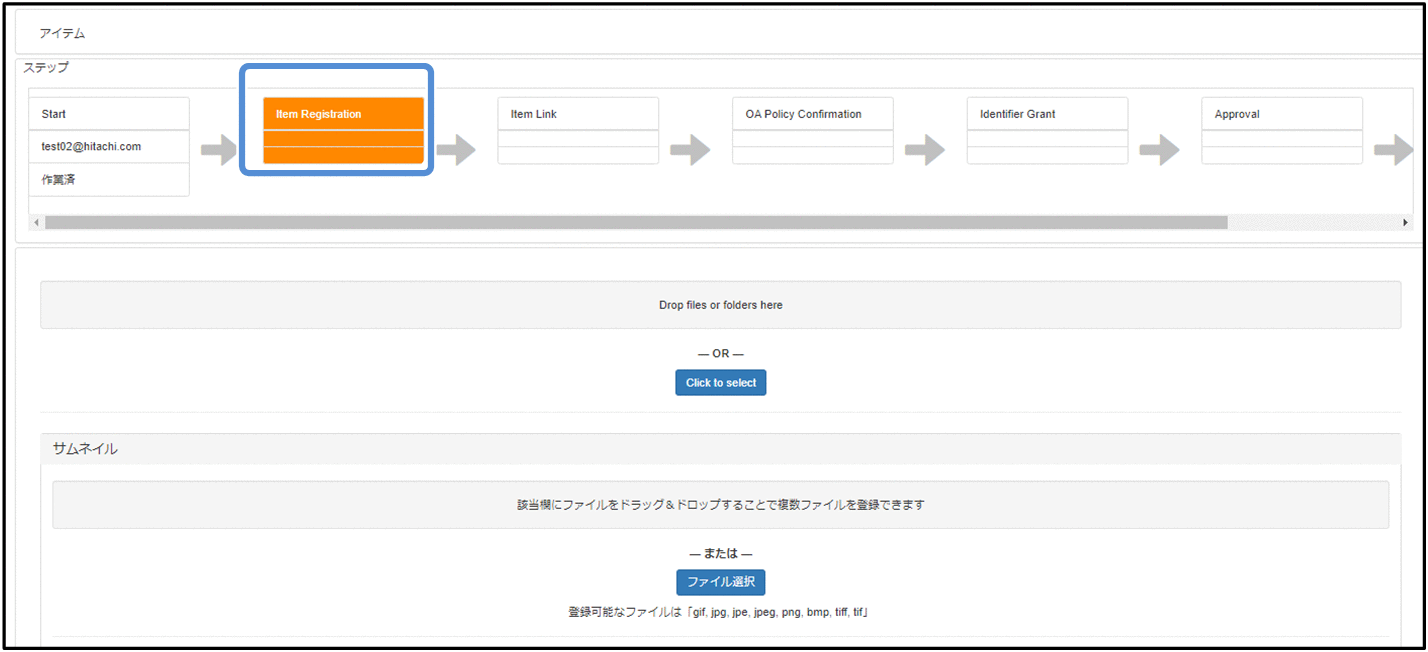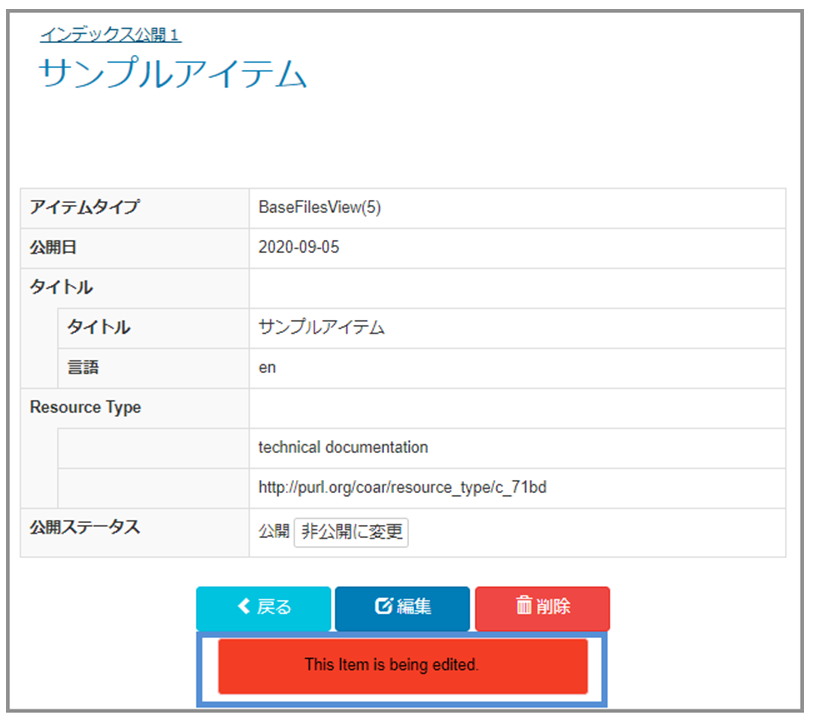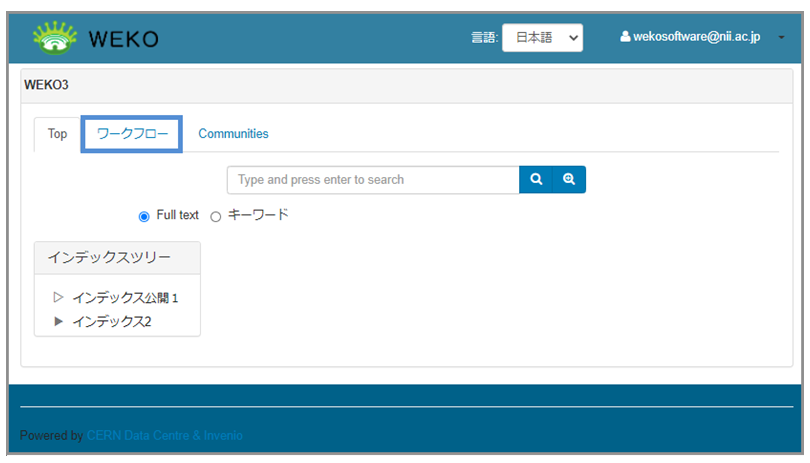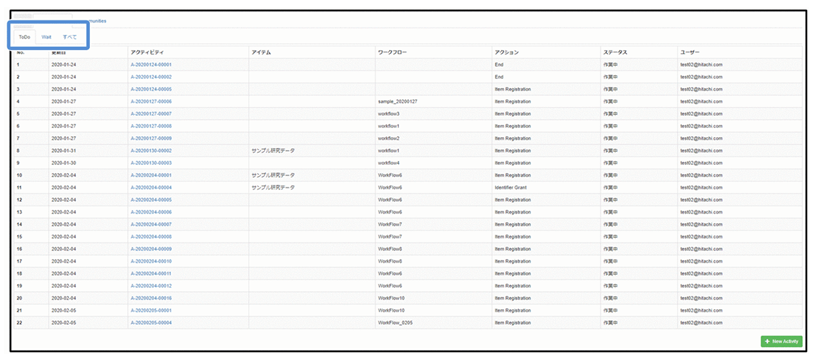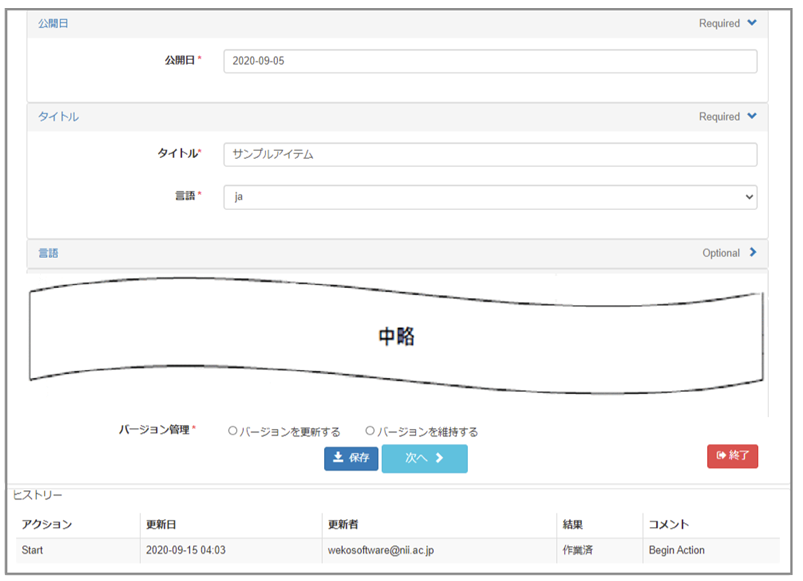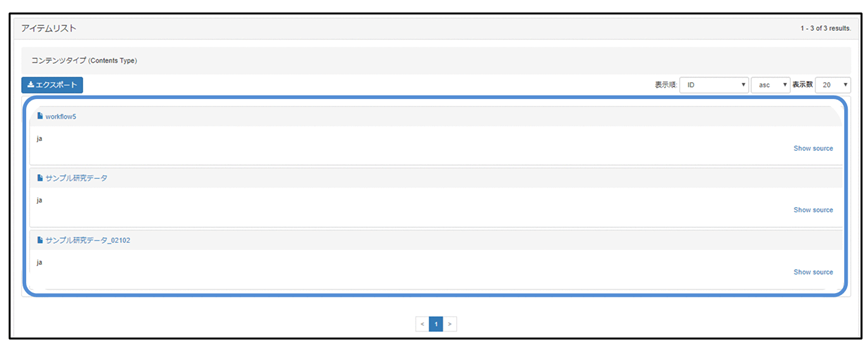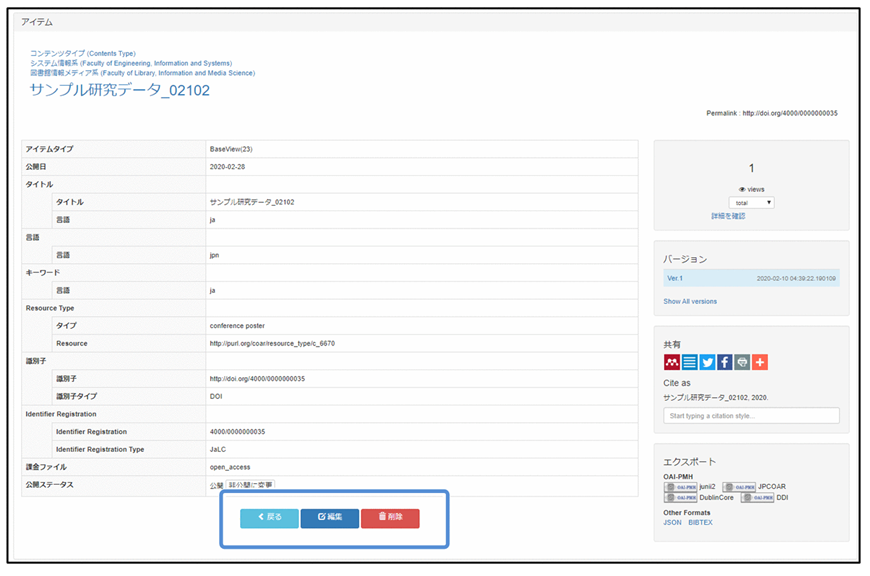...
(4) 表示されたフローの[ステップ]画面に対応するアクションを実施します。
詳細については、「3.2.メタデータ入力(Item Registration)3.2.メタデータ入力」以降を参照してください。
...
3.2.メタデータ入力
表示された[Item Registration]画面で、登録するアイテムの入力項目に入力します。
...
項番 | 項目 | 説明 |
|---|---|---|
1 | [公開日]プルダウンリスト※ | 公開日をプルダウンリストから選択または直接入力します。日付の入力フォーマットは、[yyyy-mm-dd]の形式で指定します。プルダウンリストから選択する場合は、「[公開日]プルダウンリスト」を参照してください。 |
2 | 「タイトル」の[Title]テキストボックス※ | タイトルを入力します。 |
3 | 「タイトル」の[Language]プルダウンリスト※ | 対象をプルダウンリストから選択します。「[Language]プルダウンリスト」を参照してください。 |
4 | 「言語」の[Language]プルダウンリスト※ | 対象をプルダウンリストから選択します。「[Language]プルダウンリスト」を参照してください。 |
5 | 「Resource Type」の[Type]プルダウンリスト※ | 対象をプルダウンリストから選択します。「[Type]プルダウンリスト」を参照してください。 |
6 | 「Resource Type」の[Resource]テキストボックス※ | 「Resource Type」の[Type]プルダウンリストを選択時、表示されます。 |
7 | 「日付」の[日付(ISO-8601)]プルダウンリスト | 日付をプルダウンリストから選択または直接入力します。日付の入力フォーマットは、[yyyy-mm-dd、yyyy-mm、yyyy]です。(ISO-8601形式) |
8 | [Required]パネル | [Required]パネルは、管理画面の[Meta]画面で[Option]属性に[Required]を設定した項目が表示されます。 初期表示は展開状態となります。 |
9 | [Optional]パネル | [Optional]パネルは、管理画面の[Meta]画面に[Option]属性に[Required]を設定していない項目が表示されます。 初期表示は閉じた状態とします。 |
10 | [v]ボタン | クリックすると、展開しているパネルを閉じます。 |
11 | [>]ボタン | クリックすると、折っているパネルを展開状態にします。 |
12 | [+New]ボタン | クリックすると、該当項目の入力エリアを追加します。 管理画面の[Meta]画面で「Option」属性に[Allow Multiple]を設定した項目に[+New]ボタンが表示されます。 |
13 | [保存]ボタン | クリックすると、入力した内容が一時保存されます。 |
14 | [次へ>]ボタン | クリックすると、[インデックス指定]画面に遷移します。(10)を参照してください。 |
15 | [<戻る]ボタン | クリックすると、入力した内容は保存されず[ワークフロー選択]画面に遷移します。 |
16 | [終了]ボタン | クリックすると、入力した内容を破棄し、作業中のアクティビティを中止します。 |
【注注意事項】【注意事項】
- ※がついた項目は入力必須です。ただし、入力必須項目は、アイテムタイプによって異なります。
- [Item Registration]アクションの完了時点にCNRIが登録されます。
- プレフィックスはコンフィグファイルに設定される値です。
- サフィックスはLHS(Local Handle Server)から返却されるユニークの値です。
...
項番 | 項目 | 説明 |
|---|---|---|
1 | [表示名] | アップロードしたファイル名が表示されます。また、ファイルをアップロードせず手入力することも可能です。 |
2 | [本文URL] | アップロードしたファイルのURLが表示されます。 ファイル名をWEKO3へアップロードしたファイルとした場合、そのファイルのURLが自動で設定され、変更不可となります。 ファイル名を手入力した場合はURLも手入力してください。 |
3 | [ラベル] | アイテム詳細画面に表示するファイルのリンク名を入力します。入力しない場合はファイル名が表示されます。 リンク名の表示については、「(4) ライセンスを設定する」を参照してください。リンク名の表示については、②を参照してください。 |
4 | [オブジェクトタイプ] | ファイルのオブジェクトタイプを指定します。選択肢は、「[オブジェクトタイプ]プルダウンリスト」を参照してください。 |
5 | [フォーマット] | ファイルのフォーマットを入力します。 ファイル名をWEKO3へアップロードしたファイルとした場合、そのファイルのフォーマットが自動で設定されます(変更可能) ファイル名を手入力した場合は自動で設定されません。 |
6 | [サイズ] | ファイルのサイズを入力します。 ファイル名にWEKO3へアップロードしたファイルを選択した場合、そのファイルのサイズが自動で設定されます。(変更可能) ファイル名を手入力した場合は自動で設定されません。 サイズは複数指定できます。 |
7 | [日付]の[日付タイプ] | 日付タイプを選択します。 選択肢は、「[日付タイプ]プルダウンリスト」を参照してください。 |
8 | [日付]の[日付] | 日付をプルダウンリストから選択または直接入力します。日付の入力フォーマットは、[yyyy-mm-dd、yyyy-mm、yyyy]のISO-8601形式で指定します。 |
9 | [バージョン情報] | ファイルのバージョン情報を入力します。 |
10 | [表示形式] | ファイルの表示形式を指定します。 ①を参照してください。 |
11 | [ライセンス] | ファイルのライセンスを指定します。 詳細については、「3.4.ライセンス設定」を参照してください。詳細については、③を参照してください。 |
12 | [アクセス] | ファイルの公開方法を設定します。 詳細については、「3.5.ファイル公開設定」を参照してください。詳細については、④を参照してください。 |
[オブジェクトタイプ]プルダウンリスト
[日付タイプ]プルダウンリスト
...
[ライセンス]プルダウンリストの項目と説明
項番 | 項目 | 説明 |
|---|---|---|
1 | 自由入力 | テキストエリアが表示され、ユーザー自身でライセンス情報を入力できます。「LINKID=displaycase【参照先】図 5-97[自由入力]テキストボックス」を参照してください。テキストエリアが表示され、ユーザー自身でライセンス情報を入力できます。「[自由入力]テキストボックス」を参照してください。 |
2 | Creative Commons CC0 1.0 全世界 パブリック・ドメイン提供 | パブリック・ドメインとします。 |
3 | Creative Commons 表示 3.0 非移植 (CC BY 3.0) |
|
4 | Creative Commons 表示 - 継承 3.0 非移植 (CC BY-SA 3.0) |
|
5 | Creative Commons 表示 - 改変禁止 3.0 非移植 (CC BY-ND 3.0) |
|
6 | Creative Commons 表示 - 非営利 3.0 非移植 (CC BY-NC 3.0) |
|
7 | Creative Commons 表示 - 非営利 - 継承 3.0 非移植 (CC BY-NC-SA 3.0) |
|
8 | Creative Commons 表示 - 非営利 - 改変禁止 3.0 非移植 (CC BY-NC-ND 3.0) |
|
9 | Creative Commons 表示 4.0 国際 (CC BY 4.0) |
|
10 | Creative Commons 表示 - 継承 4.0 国際 (CC BY-SA 4.0) |
|
11 | Creative Commons 表示 - 改変禁止 4.0 国際 (CC BY-ND 4.0) |
|
12 | Creative Commons 表示 - 非営利 4.0 国際 (CC BY-NC 4.0) |
|
13 | Creative Commons 表示 - 非営利 - 継承 4.0 国際 (CC BY-NC-SA 4.0) |
|
14 | Creative Commons 表示 - 非営利 - 改変禁止 4.0 国際 (CC BY-NC-ND 4.0) |
|
...
項番 | 項目 | 説明 |
|---|---|---|
1 | [Return]ボタン | クリックすると、アイテムの「やり直し」となります。[アイテム登録]画面に遷移します。 |
2 | [拒否]ボタン | クリックすると、アイテムの承認は「拒否」されます。 |
3 | [保存]ボタン | クリックすると、入力した内容が一時保存されます。 |
4 | [Approval]ボタン | クリックすると、アイテムが「承認」されます。次のアクションがない場合は[アクティビティ詳細]画面が表示されます。 |
5 | [承認]ボタン | クリックすると、入力した内容を破棄し、作業中のアクティビティを中止します。 |
アイテム登録が完了します。
4.アイテムの更新
各項目の編集方法の詳細は「3.アイテムの登録」を参照してください。インデックスの配下のアイテムを編集できます。
...
アイテムを更新できるユーザー権限は、管理者、アイテムの登録者および代理投稿者です。
インデックスの配下のアイテムを編集できます。
(1) [インデックスツリー]画面からインデックスをクリックします。
[アイテムリスト]画面が表示されます。
② (2) 表示された[アイテムリスト]画面から編集するアイテムのタイトルをクリックします。
...
(3) 表示された[アイテム詳細]画面の[編集]ボタンをクリックします。[アクション]画面が表示されます。
[Item Registration]画面が表示されます。
(4) 該当項目を編集します。
(5)[保存]ボタンをクリック後、[次へ]ボタンをクリックします。
[インデックス指定]画面が表示されます。
(6) [完了]ボタンをクリックします。
アイテムが更新されます。
4.2.ユーザーでログインした場合
ユーザーは、自分が登録したアイテムだけを編集できます。アイテムの編集は[ワークフロー]画面から実施します。
(1) [ToDo]タブ、[Wait]タブ、または[All]タブのいずれかを選択します。
[アクティビティ一覧]画面が表示されます。
② 表示された[アクティビティ一覧]画面から編集するアクティビティ名をクリックします。
アイテムが表示されます。
(3) 表示されたアイテムの該当項目を編集します。
(4) [保存]ボタンをクリックします。
編集したアイテムが一時保存されます。
(5) [次へ]ボタンをクリックします。
[リンク]画面が表示されるので、編集が必要であれば編集します。
(6) [完了]ボタンをクリックします。
...
【注意事項】
該当アイテムが編集中の場合、[The item is being edited.]というメッセージが表示されます。この場合に、アイテムを編集するために[アクティビティ一覧]画面から編集するアクティビティ名をクリックします。
①[ホーム]画面から[ワークフロー]タブをクリックします。
②[ToDo]タブ、または[すべて]タブのいずれかを選択します。
[アクティビティ一覧]画面が表示されます。
③表示された[アクティビティ一覧]画面から編集するアクティビティ名をクリックします。
[Item Registration]画面が表示されます。
(4) 該当項目を編集します。
各項目の編集方法の詳細は「3.アイテムの登録」を参照してください。
(5) [バージョン管理]を選択します。
- [バージョンを更新する]を選択する場合、編集したアイテムのバージョンがアップされて、アイテムが更新されます。
- [バージョンを維持する]を選択する場合、現在のバージョンが維持されて、アイテムが更新されます。
※[バージョン管理]は入力必須項目です。
(6) [次へ]ボタンをクリックします。
[インデックス指定]画面が表示されます。
【注意事項】
[Item Registration]画面の[次へ]ボタンをクリックすると、入力したメタデータのチェックを行います。エラーがある場合、エラーメッセージが表示されます。エラーの内容は「3.2.メタデータ入力」【入力したメタデータのチェック】の説明を参照してください。
[Item Registration]画面の[保存]ボタン、[戻る]ボタン、[終了]ボタンについては「3.2.メタデータ入力」[Item Registration]画面の項目と説明を参照してください。
(7) [完了]ボタンをクリックします。
定義されているフローによって次のアクションに進みます。
アイテムが[Approval]画面で「承認」されると、アイテムが更新されます。
5.アイテムの削除
アイテムを削除できるユーザー権限は、管理者、アイテムの登録者および代理投稿者です。
(1) [インデックスツリー]画面からインデックスをクリックします。
[アイテムリスト]画面が表示されます。
(2) 表示された[アイテムリスト]画面から削除するアイテムのタイトルをクリックします。
...
(3) 表示された[アイテム詳細]画面の[削除]ボタンをクリックします。
権限がないユーザーに対しては、[アイテム詳細]画面に[削除]ボタンが表示されません。
[削除確認]画面が表示されます。
...