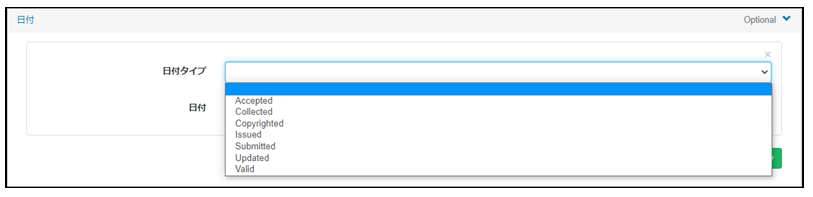...
選択したワークフローの先頭に登録されているフローの[ステップ]画面が表示されます。
ワークフローにより、ステップの順番は異なります。
| アンカー | ||||
|---|---|---|---|---|
|
項番 | アクション名 | 説明 |
|---|---|---|
1 | Start | アイテム登録開始のアクションです。 |
2 | OA Policy Confirmation | アイテムのOAポリシーを確認するアクションです。 |
3 | Item Registration | アイテムのメタデータとコンテンツを登録するアクションです。 |
4 | Item Link | アイテムにリンク設定するアクションです。 |
5 | Identifier Grant | アイテムにDOIを付与するアクションです。 |
6 | Approval | アイテムの査読/承認するアクションです。 |
7 | End | アイテム登録終了のアクションです。 |
...
項番 | 項目 | 説明 |
|---|---|---|
1 | [公開日]プルダウンリスト※ | 公開日をプルダウンリストから選択または直接入力します。日付の入力フォーマットは、[yyyy-mm-dd]の形式で指定します。プルダウンリストから選択する場合は、「[公開日]プルダウンリスト」を参照してください。 |
2 | 「タイトル」の[Title]テキストボックス※ | タイトルを入力します。 |
3 | 「タイトル」の[Language]プルダウンリスト※ | 対象をプルダウンリストから選択します。「[Language]プルダウンリスト」を参照してください。対象をプルダウンリストから選択します。下記「[Language]プルダウンリスト」を参照してください。 |
4 | 「言語」の[Language]プルダウンリスト※対象をプルダウンリストから選択します。「[Language]プルダウンリスト」を参照してください。 | 対象をプルダウンリストから選択します。下記「[Language]プルダウンリスト」を参照してください。 |
5 | 「Resource Type」の[Type]プルダウンリスト※ | 対象をプルダウンリストから選択します。「[Type]プルダウンリスト」を参照してください。対象をプルダウンリストから選択します。下記「[Type]プルダウンリスト」を参照してください。 |
6 | 「Resource Type」の[Resource]テキストボックス※ | 「Resource Type」の[Type]プルダウンリストを選択時、表示されます。 |
7 | 「日付」の[日付(ISO-8601)]プルダウンリスト | 日付をプルダウンリストから選択または直接入力します。日付の入力フォーマットは、[yyyy-mm-dd、yyyy-mm、yyyy]です。(ISO-8601形式) |
8 | [Required]パネル | [Required]パネルは、管理画面の[Meta]画面で[Option]属性に[Required]を設定した項目が表示されます。 初期表示は展開状態となります。 |
9 | [Optional]パネル | [Optional]パネルは、管理画面の[Meta]画面に[Option]属性に[Required]を設定していない項目が表示されます。 初期表示は閉じた状態とします。 |
10 | [v]ボタン | クリックすると、展開しているパネルを閉じます。 |
11 | [>]ボタン | クリックすると、折っているパネルを展開状態にします。 |
12 | [+New]ボタン | クリックすると、該当項目の入力エリアを追加します。 管理画面の[Meta]画面で「Option」属性に[Allow Multiple]を設定した項目に[+New]ボタンが表示されます。 |
13 | [保存]ボタン | クリックすると、入力した内容が一時保存されます。 |
14 | [次へ]ボタン | クリックすると、[インデックス指定]画面に遷移します。(10)を参照してください。 |
15 | [戻る]ボタン | クリックすると、入力した内容は保存されず[ワークフロー選択]画面に遷移します。 |
16 | [終了]ボタン | クリックすると、入力した内容を破棄し、作業中のアクティビティを中止します。 |
...
項番 | 項目 | 説明 |
|---|---|---|
1 | [表示名] | アップロードしたファイル名が表示されます。また、ファイルをアップロードせず手入力することも可能です。 |
2 | [本文URL] | アップロードしたファイルのURLが表示されます。 ファイル名をWEKO3へアップロードしたファイルとした場合、そのファイルのURLが自動で設定され、変更不可となります。 ファイル名を手入力した場合はURLも手入力してください。 |
3 | [ラベル] | アイテム詳細画面に表示するファイルのリンク名を入力します。入力しない場合はファイル名が表示されます。リンク名の表示については、②を参照してください。 リンク名の表示については、②を参照してください。 |
4 | [オブジェクトタイプ] | ファイルのオブジェクトタイプを指定します。選択肢は、「[オブジェクトタイプ]プルダウンリスト」を参照してください。 |
5 | [フォーマット] | ファイルのフォーマットを入力します。 ファイル名をWEKO3へアップロードしたファイルとした場合、そのファイルのフォーマットが自動で設定されます(変更可能) ファイル名を手入力した場合は自動で設定されません。 |
6 | [サイズ] | ファイルのサイズを入力します。 ファイル名にWEKO3へアップロードしたファイルを選択した場合、そのファイルのサイズが自動で設定されます。(変更可能) ファイル名を手入力した場合は自動で設定されません。 サイズは複数指定できます。 |
7 | [日付]の[日付タイプ] | 日付タイプを選択します。 選択肢は、「[日付タイプ]プルダウンリスト」を参照してください。 |
8 | [日付]の[日付] | 日付をプルダウンリストから選択または直接入力します。日付の入力フォーマットは、[yyyy-mm-dd、yyyy-mm、yyyy]のISO-8601形式で指定します。 |
9 | [バージョン情報] | ファイルのバージョン情報を入力します。 |
10 | [表示形式] | ファイルの表示形式を指定します。①を参照してください。 ①を参照してください。 |
11 | [ライセンス] | ファイルのライセンスを指定します。詳細については、③を参照してください。 詳細については、③を参照してください。 |
12 | [アクセス] | ファイルの公開方法を設定します。詳細については、④を参照してください。 詳細については、④を参照してください。 |
[オブジェクトタイプ]プルダウンリスト
[日付タイプ]プルダウンリスト
| アンカー | ||||
|---|---|---|---|---|
|
[表示名]プルダウンリスト
| アンカー | ||||
|---|---|---|---|---|
|
[表示形式]プルダウンリスト
...
- プレビューの表示にはWEKO管理で設定される必要があります。
- [プレビュー]を表示できるファイル形式はmd、json、xmll、csv、pdf、png、jpg、gif、zip、jpynb、mp3、mp4、webm、ogg、wav、 doc、docx、xls、xlsx、ppt、pptxです。
- プレビューの表示でエラーが発生する場合、エラー内容がプレビュー表示エリアに表示されます。
| アンカー | ||||
|---|---|---|---|---|
|
[ライセンス]プルダウンリスト
...