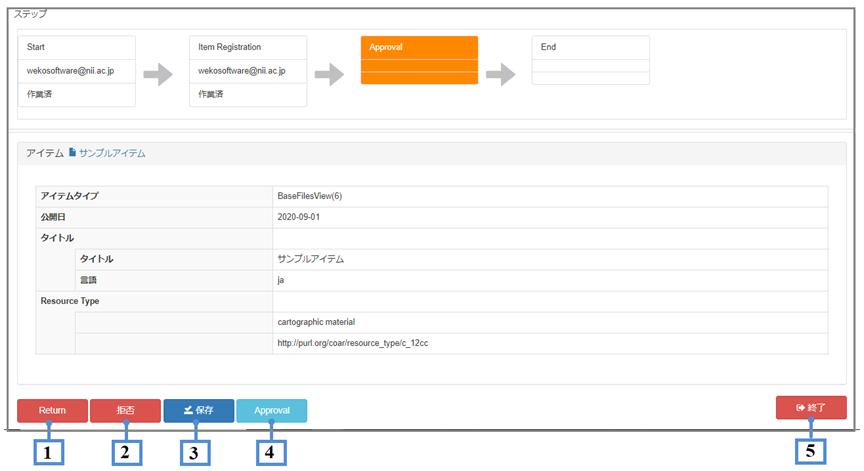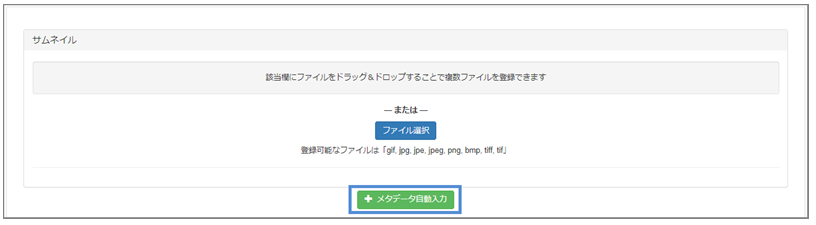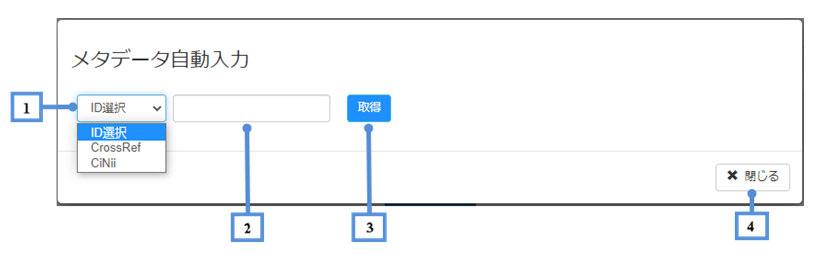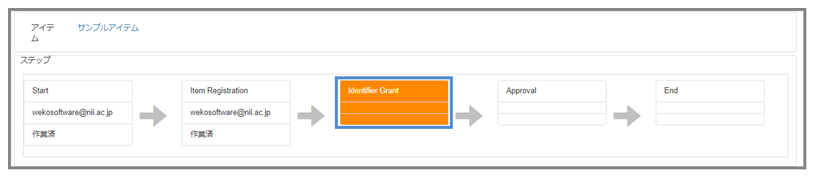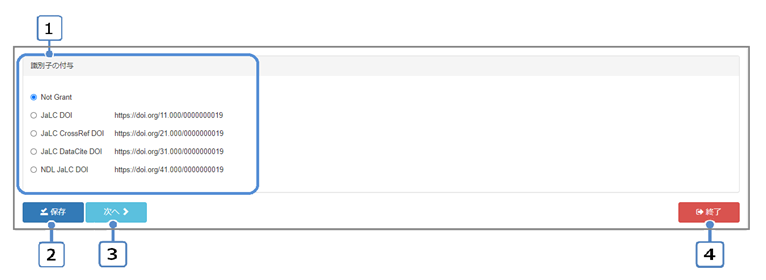...
(3) 表示された[アイテム承認]画面の[Approval]ボタンをクリックします。
[アイテム承認]画面の項目と説明
項番 | 項目 | 説明 |
|---|---|---|
1 | [Return]ボタン | クリックすると、アイテムの「やり直し」となります。[アイテム登録]画面に遷移します。 |
2 | [拒否]ボタン | クリックすると、アイテムの承認は「拒否」されます。 |
3 | [保存]ボタン | クリックすると、入力した内容が一時保存されます。 |
4 | [Approval]ボタン | クリックすると、アイテムが「承認」されます。次のアクションがない場合は[アクティビティ詳細]画面が表示されます。 |
5 | [承認]ボタン | クリックすると、入力した内容を破棄し、作業中のアクティビティを中止します。 |
...
(1)「3.2.メタデータ入力」の[Item Registration]画面で、[メタデータ自動入力]ボタンをクリックします。
[メタデータの自動入力]画面が表示されます。
(2) 表示された[メタデータの自動入力]で[ID選択]を選択し、IDを入力した後に[取得]ボタンをクリックします。
[メタデータの自動入力]画面の項目と説明
項番 | 項目 | 説明 |
|---|---|---|
1 | ID選択 | 外部データベースを選択します。 外部データベースは、CrossRefが利用できます。 |
2 | ID | 該当するIDを入力します。 |
3 | [取得]ボタン | クリックすると、指定したタイプ及び入力したIDに従って情報取得が実行されます。取得結果は、[Item Registration]画面にて、JPCOARマッピングが設定されたメタデータ項目に自動的に入力されます。
|
4 | [閉じる]ボタン | クリックすると、[Item Registration]画面のメタデータ入力項目にメタデータを反映せず[メタデータの自動入力]画面が閉じます。 |
...
アイテムにDOIを付与するフローの「Identifier Grant」の手順を説明します。
[識別子の付与]画面
[Identifier Grant]画面に管理画面の[Identifier]で設定しているプレフィックスと自動採番されたサフィックスが表示されます。
...