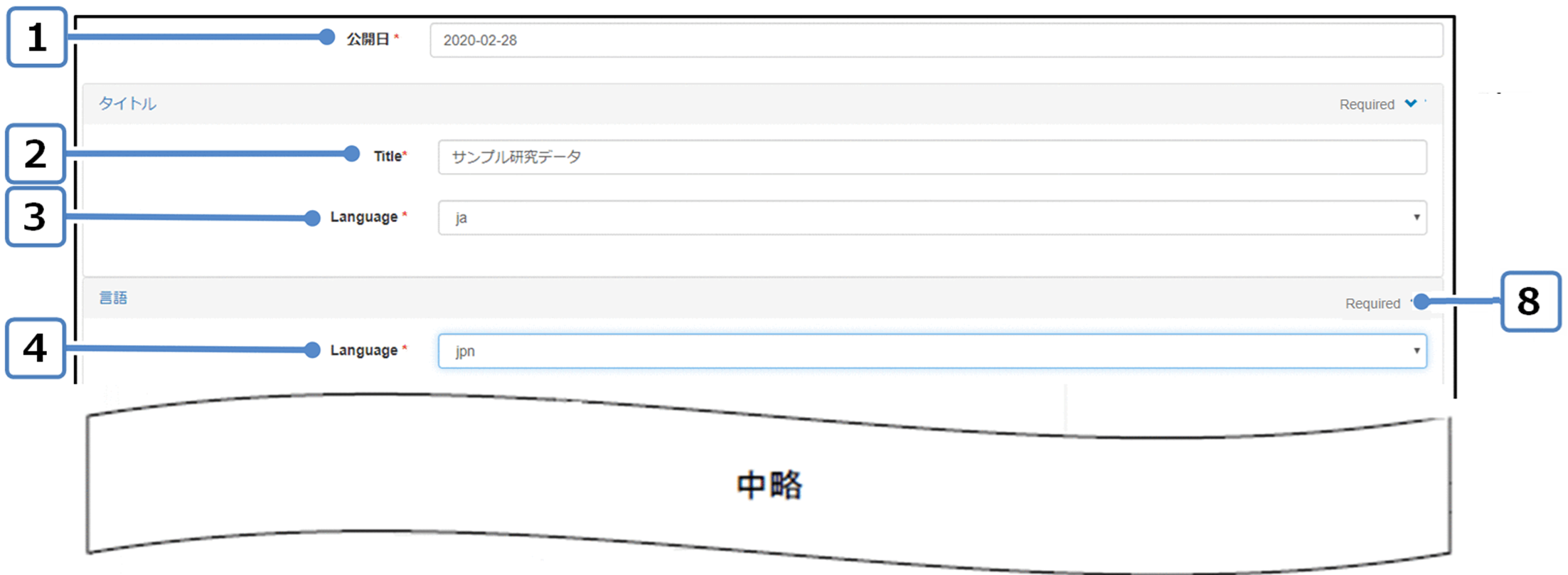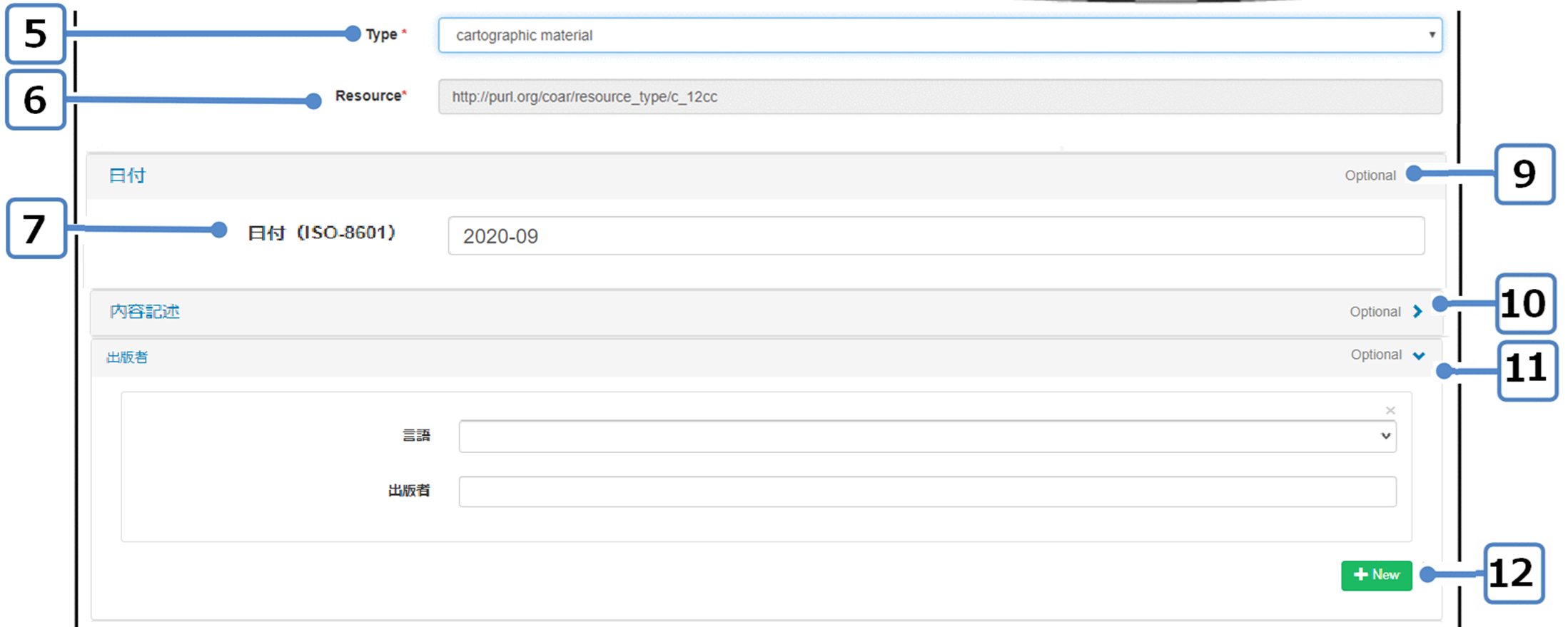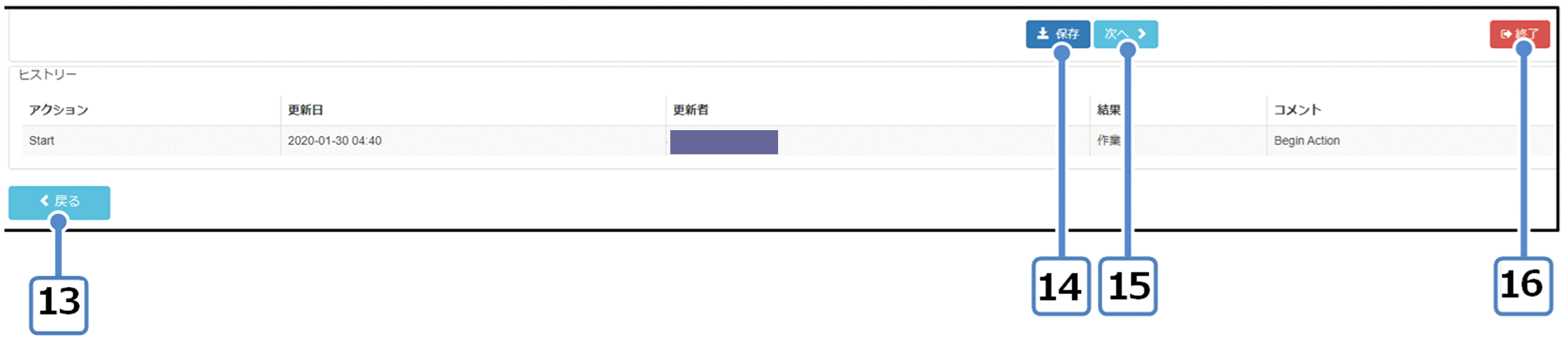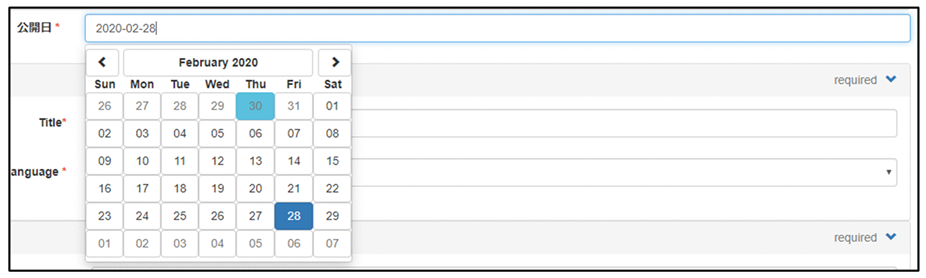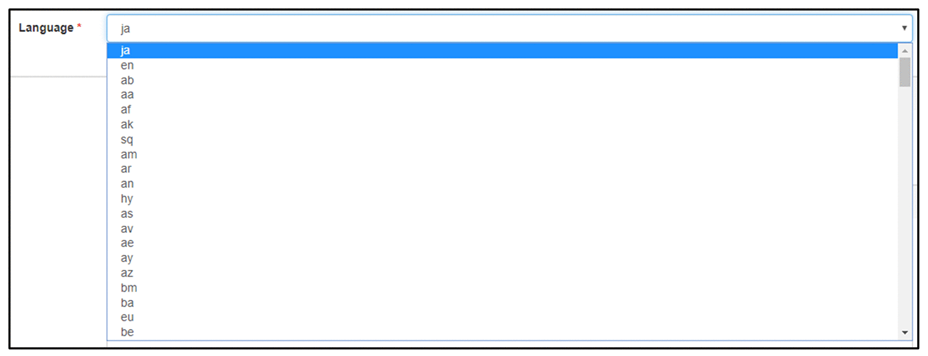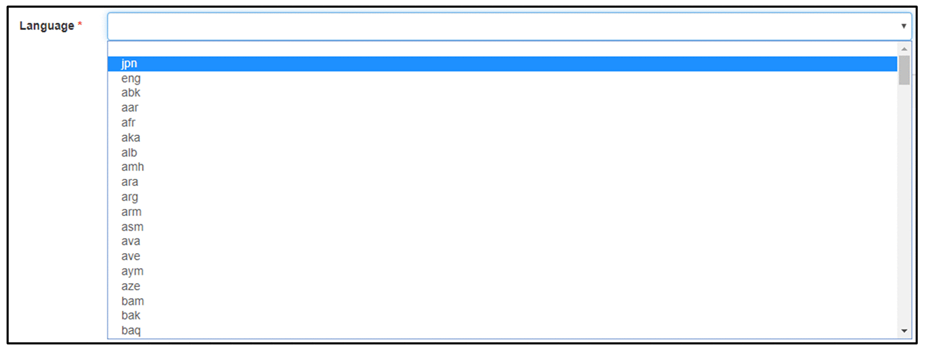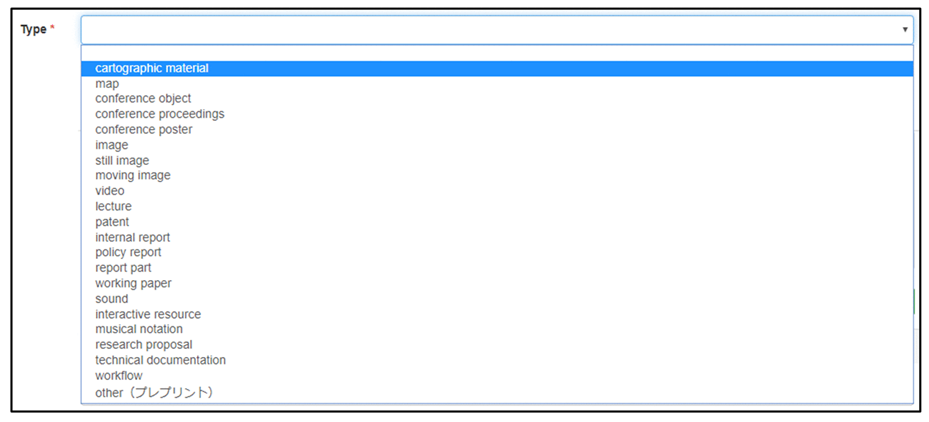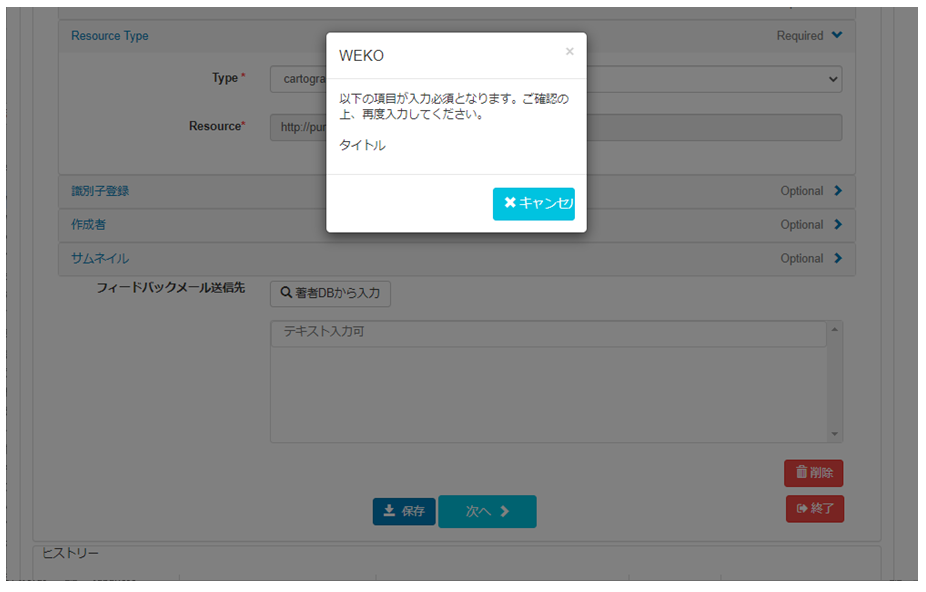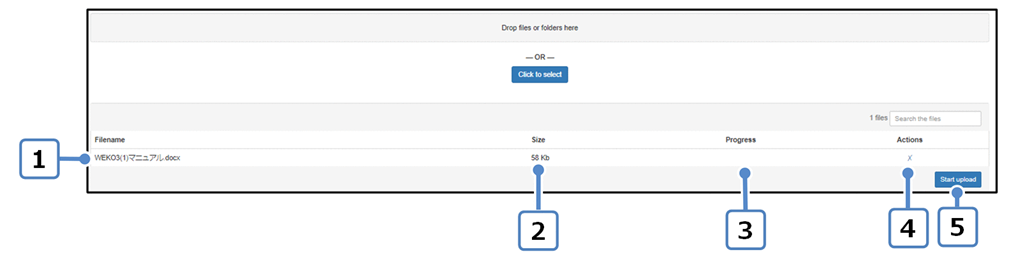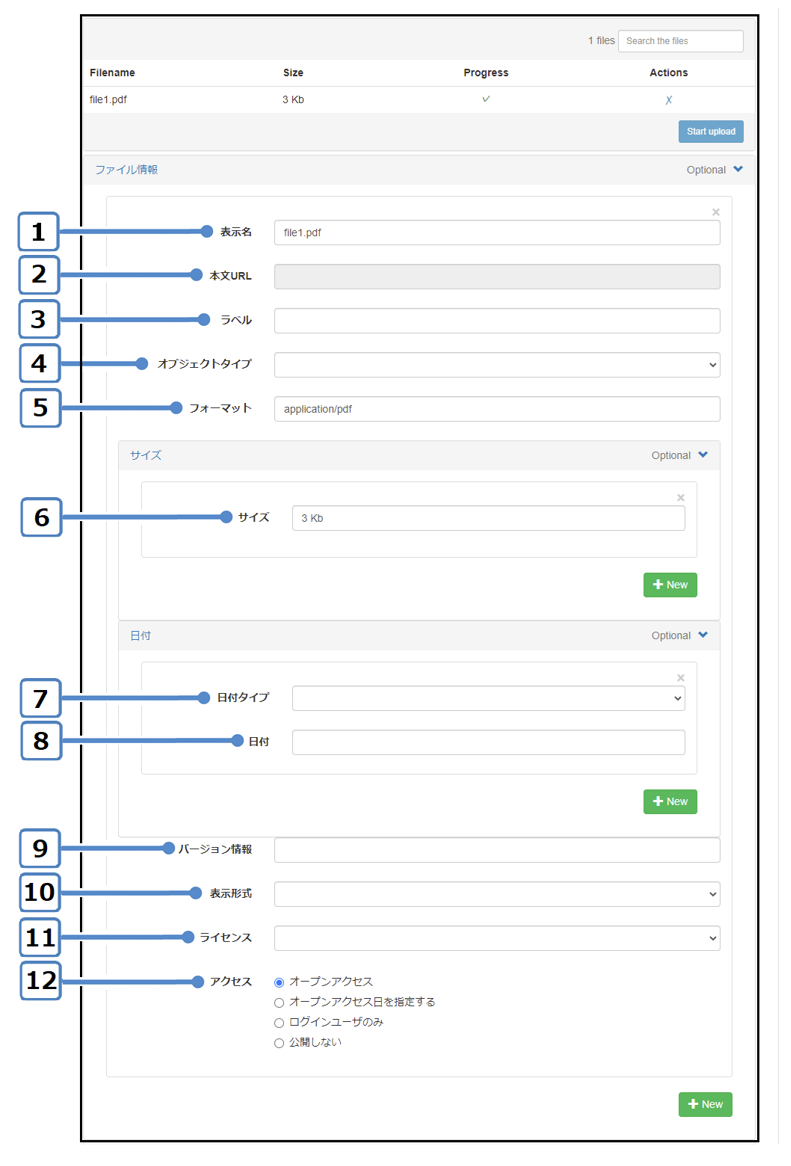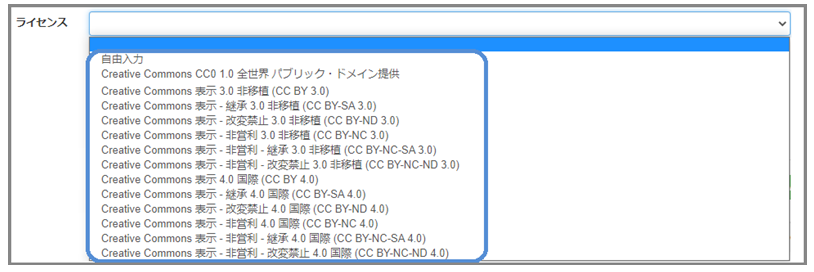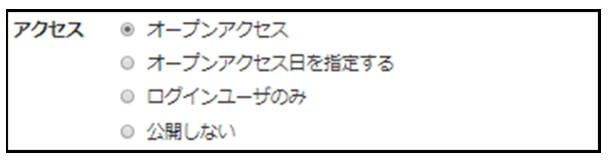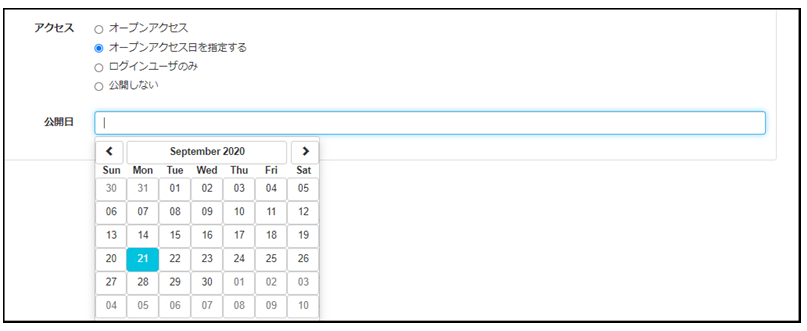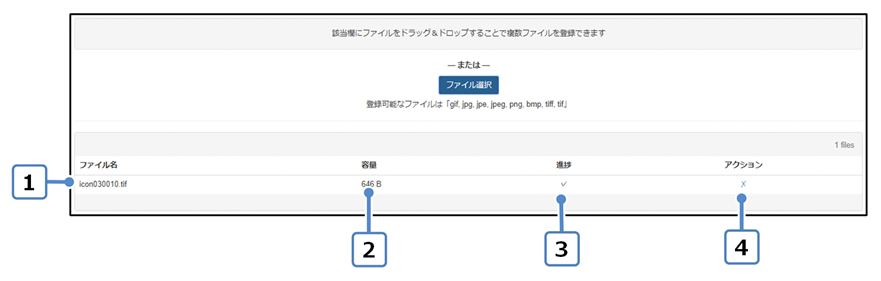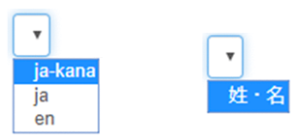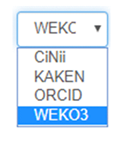...
詳細については、「3.2.メタデータ入力」以降を参照してください。
3.2.メタデータ入力
表示された[Item Registration]画面で、登録するアイテムの入力項目に入力します。
[Item Registration]画面の項目と説明
...
項番
...
項目
...
説明
...
1
...
[公開日]プルダウンリスト※
...
公開日をプルダウンリストから選択または直接入力します。日付の入力フォーマットは、[yyyy-mm-dd]の形式で指定します。プルダウンリストから選択する場合は、下記「[公開日]プルダウンリスト」を参照してください。
...
2
...
「タイトル」の[Title]テキストボックス※
...
タイトルを入力します。
...
3
...
「タイトル」の[Language]プルダウンリスト※
...
対象をプルダウンリストから選択します。下記「[Language]プルダウンリスト」を参照してください。
...
4
...
「言語」の[Language]プルダウンリスト※
...
対象をプルダウンリストから選択します。下記「[Language]プルダウンリスト」を参照してください。
...
5
...
「Resource Type」の[Type]プルダウンリスト※
...
対象をプルダウンリストから選択します。下記「[Type]プルダウンリスト」を参照してください。
...
6
...
「Resource Type」の[Resource]テキストボックス※
...
「Resource Type」の[Type]プルダウンリストを選択時、表示されます。
...
7
...
「日付」の[日付(ISO-8601)]プルダウンリスト
...
日付をプルダウンリストから選択または直接入力します。日付の入力フォーマットは、[yyyy-mm-dd、yyyy-mm、yyyy]です。(ISO-8601形式)
...
8
...
[Required]パネル
...
[Required]パネルは、管理画面の[Meta]画面で[Option]属性に[Required]を設定した項目が表示されます。
初期表示は展開状態となります。
...
9
...
[Optional]パネル
...
[Optional]パネルは、管理画面の[Meta]画面に[Option]属性に[Required]を設定していない項目が表示されます。
初期表示は閉じた状態とします。
...
10
...
[v]ボタン
...
クリックすると、展開しているパネルを閉じます。
...
11
...
[>]ボタン
...
クリックすると、折っているパネルを展開状態にします。
...
12
...
[+New]ボタン
...
クリックすると、該当項目の入力エリアを追加します。
管理画面の[Meta]画面で「Option」属性に[Allow Multiple]を設定した項目に[+New]ボタンが表示されます。
...
13
...
[保存]ボタン
...
クリックすると、入力した内容が一時保存されます。
...
14
...
[次へ]ボタン
...
クリックすると、[インデックス指定]画面に遷移します。手順(10)を参照してください。
...
15
...
[戻る]ボタン
...
クリックすると、入力した内容は保存されず[ワークフロー選択]画面に遷移します。
...
16
...
[終了]ボタン
...
クリックすると、入力した内容を破棄し、作業中のアクティビティを中止します。
【注意事項】
- ※がついた項目は入力必須です。ただし、入力必須項目は、アイテムタイプによって異なります。
- [Item Registration]アクションの完了時点にCNRIが登録されます。
- プレフィックスはコンフィグファイルに設定される値です。
- サフィックスはLHS(Local Handle Server)から返却されるユニークの値です。
[公開日]プルダウンリスト
[Language]プルダウンリスト
[Language]プルダウンリスト
[Type]プルダウンリスト
【入力したメタデータのチェック】
必須項目を入力せずに[次へ]ボタンをクリックした場合、「以下の項目が入力必須となります。ご確認の上、再度入力してください。」というエラーメッセージが表示されます。
不正なフォーマットを入力した場合、エラーメッセージが該当項目の直下に表示されます。
(1) コンテンツのファイルを登録します。
① 表示された[Item Registration]画面で、[Drop files or folders here]に登録するファイルをドラッグ&ドロップするか、または[Click to select]ボタンをクリックします。
...
③ 表示されたファイル情報の[Start upload]ボタンをクリックします。
[ファイル登録]画面の項目と説明
項番 | 項目 | 説明 |
|---|---|---|
1 | [Filename] | 登録するファイル名が表示されます。 |
2 | [Size] | 登録するファイルのサイズが表示されます。 |
3 | [Progress] | [Start upload]ボタンをクリック後アップロード進捗状況が「%」で表示されます。アップロードが完了すると[✔]が表示されます。 |
4 | Action[×] | クリックすると、登録したファイルが削除されます。 |
5 | [Start upload]ボタン | クリックすると、アップロードが開始されます。 |
ファイルがアップロードされます。
(2) ファイルの情報を入力します。
[ファイル情報]画面の項目と説明
項番 | 項目 | 説明 |
|---|---|---|
1 | [表示名] | アップロードしたファイル名が表示されます。また、ファイルをアップロードせず手入力することも可能です。 |
2 | [本文URL] | アップロードしたファイルのURLが表示されます。 ファイル名をWEKO3へアップロードしたファイルとした場合、そのファイルのURLが自動で設定され、変更不可となります。 ファイル名を手入力した場合はURLも手入力してください。 |
3 | [ラベル] | アイテム詳細画面に表示するファイルのリンク名を入力します。入力しない場合はファイル名が表示されます。 リンク名の表示については、手順②を参照してください。 |
4 | [オブジェクトタイプ] | ファイルのオブジェクトタイプを指定します。選択肢は、下記「[オブジェクトタイプ]プルダウンリスト」を参照してください。 |
5 | [フォーマット] | ファイルのフォーマットを入力します。 ファイル名をWEKO3へアップロードしたファイルとした場合、そのファイルのフォーマットが自動で設定されます(変更可能) ファイル名を手入力した場合は自動で設定されません。 |
6 | [サイズ] | ファイルのサイズを入力します。 ファイル名にWEKO3へアップロードしたファイルを選択した場合、そのファイルのサイズが自動で設定されます。(変更可能) ファイル名を手入力した場合は自動で設定されません。 サイズは複数指定できます。 |
7 | [日付]の[日付タイプ] | 日付タイプを選択します。 選択肢は、下記「[日付タイプ]プルダウンリスト」を参照してください。 |
8 | [日付]の[日付] | 日付をプルダウンリストから選択または直接入力します。日付の入力フォーマットは、[yyyy-mm-dd、yyyy-mm、yyyy]のISO-8601形式で指定します。 |
9 | [バージョン情報] | ファイルのバージョン情報を入力します。 |
10 | [表示形式] | ファイルの表示形式を指定します。 手順①を参照してください。 |
11 | [ライセンス] | ファイルのライセンスを指定します。 詳細については、手順③を参照してください。 |
12 | [アクセス] | ファイルの公開方法を設定します。 詳細については、手順④を参照してください。 |
[オブジェクトタイプ]プルダウンリスト
[日付タイプ]プルダウンリスト
...
[表示形式]プルダウンリスト
[表示形式]プルダウンリストの表示形式と説明
項番 | 表示形式 | 説明 |
|---|---|---|
1 | 詳細表示 | 本文へのリンク名、ファイルサイズ、ライセンスを表示します。 |
2 | 簡易表示 | 本文へのリンク名のみを表示します。 |
3 | プレビュー | ファイルのプレビュー、本文へのリンク名、ファイルサイズ、ライセンスを表示します。 |
【注意事項】
- プレビューの表示にはWEKO管理で設定される必要があります。
- [プレビュー]を表示できるファイル形式はmd、json、xmll、csv、pdf、png、jpg、gif、zip、jpynb、mp3、mp4、webm、ogg、wav、 doc、docx、xls、xlsx、ppt、pptxです。
- プレビューの表示でエラーが発生する場合、エラー内容がプレビュー表示エリアに表示されます。
...
[ライセンス]プルダウンリスト
[ライセンス]プルダウンリストの項目と説明
項番 | 項目 | 説明 |
|---|---|---|
1 | 自由入力 |
テキストエリアが表示され、ユーザー自身でライセンス情報を入力できます。下記「[自由入力]テキストボックス」を参照してください。 | ||
2 | Creative Commons CC0 1.0 全世界 パブリック・ドメイン提供 | パブリック・ドメインとします。 |
3 | Creative Commons 表示 3.0 非移植 (CC BY 3.0) |
|
4 | Creative Commons 表示 - 継承 3.0 非移植 (CC BY-SA 3.0) |
|
5 | Creative Commons 表示 - 改変禁止 3.0 非移植 (CC BY-ND 3.0) |
|
6 | Creative Commons 表示 - 非営利 3.0 非移植 (CC BY-NC 3.0) |
|
7 | Creative Commons 表示 - 非営利 - 継承 3.0 非移植 (CC BY-NC-SA 3.0) |
|
8 | Creative Commons 表示 - 非営利 - 改変禁止 3.0 非移植 (CC BY-NC-ND 3.0) |
|
9 | Creative Commons 表示 4.0 国際 (CC BY 4.0) |
|
10 | Creative Commons 表示 - 継承 4.0 国際 (CC BY-SA 4.0) |
|
11 | Creative Commons 表示 - 改変禁止 4.0 国際 (CC BY-ND 4.0) |
|
12 | Creative Commons 表示 - 非営利 4.0 国際 (CC BY-NC 4.0) |
|
13 | Creative Commons 表示 - 非営利 - 継承 4.0 国際 (CC BY-NC-SA 4.0) |
|
14 | Creative Commons 表示 - 非営利 - 改変禁止 4.0 国際 (CC BY-NC-ND 4.0) |
|
[自由入力]テキストボックス
| アンカー | ||||
|---|---|---|---|---|
|
[アクセス]ラジオボタンの公開方法と説明
項番 | 公開方法 | 説明 |
|---|---|---|
1 | [オープンアクセス] | すべてのユーザーがダウンロードできます。 |
2 | [オープンアクセス日を指定する] | ファイルの公開日を指定することができます。
下記「[公開日]テキストボックス」を参照してください。 |
3 | [ログインユーザーのみ] | グループユーザーを設定します。 設定されているグループに所属するユーザーのみダウンロードできます。 下記「[グループ]テキストボックス」を参照してください。 |
4 | [公開しない] | 管理者、アイテムの作成者・代理投稿者のみがダウンロードできます。 |
[公開日]テキストボックス
[グループ]テキストボックス
(35) アイテムのサムネイルを登録します。① 表示された[Item Registration]画面で、[ファイル選択]ボタンをクリックします。Registration]画面で、登録するアイテムの入力項目に入力します。
...
[Item Registration]画面の項目と説明
...
② 表示された「アップロードファイル選択」ダイアログでアップロードするファイルを選択後、[開く]ボタンをクリックします。
...
[サムネイル登録]画面の項目と説明
項番 | 項目 | 説明 |
|---|---|---|
1 |
ファイル名
[公開日]プルダウンリスト※ | 公開日をプルダウンリストから選択または直接入力します。日付の入力フォーマットは、[yyyy-mm-dd]の形式で指定します。プルダウンリストから選択する場合は、下記「[公開日]プルダウンリスト」を参照してください。 |
2 |
「タイトル」の[Title]テキストボックス※ |
タイトルを入力します。 |
3 |
「タイトル」の[Language]プルダウンリスト※ |
ファイルの登録が完了すると[✔]が表示されます。
4
アクション[×]
クリックすると、登録したファイルが削除されます。
(4) アクセス権を設定します。
① 表示された[Item Registration]画面で、アクセス権の[アクセス権URI]テキストボックスにアクセス権URIを入力します。
② [アクセス権]プルダウンリストからアクセス権を選択します。
[アクセス権]プルダウンリスト
[アクセス権]プルダウンリストの項目と説明
...
項番
...
項目
...
説明
...
1
...
embargoed access
...
ファイル公開日まではゲストユーザーはアクセスできません。
...
2
...
metadata only access
...
メタデータだけのアクセスが設定できます。
...
3
...
open access
...
すべてのユーザーのアクセスが設定できます。
...
4
...
restricted access
...
アクセス制限(アクセスする際にログインが必要)でのアクセスが設定できます。
対象をプルダウンリストから選択します。下記「[Language]プルダウンリスト」を参照してください。 | ||
4 | 「言語」の[Language]プルダウンリスト※ | 対象をプルダウンリストから選択します。下記「[Language]プルダウンリスト」を参照してください。 |
5 | 「Resource Type」の[Type]プルダウンリスト※ | 対象をプルダウンリストから選択します。下記「[Type]プルダウンリスト」を参照してください。 |
6 | 「Resource Type」の[Resource]テキストボックス※ | 「Resource Type」の[Type]プルダウンリストを選択時、表示されます。 |
7 | 「日付」の[日付(ISO-8601)]プルダウンリスト | 日付をプルダウンリストから選択または直接入力します。日付の入力フォーマットは、[yyyy-mm-dd、yyyy-mm、yyyy]です。(ISO-8601形式) |
8 | [Required]パネル | [Required]パネルは、管理画面の[Meta]画面で[Option]属性に[Required]を設定した項目が表示されます。 初期表示は展開状態となります。 |
9 | [Optional]パネル | [Optional]パネルは、管理画面の[Meta]画面に[Option]属性に[Required]を設定していない項目が表示されます。 初期表示は閉じた状態とします。 |
10 | [v]ボタン | クリックすると、展開しているパネルを閉じます。 |
11 | [>]ボタン | クリックすると、折っているパネルを展開状態にします。 |
12 | [+New]ボタン | クリックすると、該当項目の入力エリアを追加します。 管理画面の[Meta]画面で「Option」属性に[Allow Multiple]を設定した項目に[+New]ボタンが表示されます。 |
13 | [保存]ボタン | クリックすると、入力した内容が一時保存されます。 |
14 | [次へ]ボタン | クリックすると、[インデックス指定]画面に遷移します。手順(11)を参照してください。 |
15 | [戻る]ボタン | クリックすると、入力した内容は保存されず[ワークフロー選択]画面に遷移します。 |
16 | [終了]ボタン | クリックすると、入力した内容を破棄し、作業中のアクティビティを中止します。 |
【注意事項】
- ※がついた項目は入力必須です。ただし、入力必須項目は、アイテムタイプによって異なります。
- [Item Registration]アクションの完了時点にCNRIが登録されます。
- プレフィックスはコンフィグファイルに設定される値です。
- サフィックスはLHS(Local Handle Server)から返却されるユニークの値です。
[公開日]プルダウンリスト
[Language]プルダウンリスト
[Language]プルダウンリスト
[Type]プルダウンリスト
【入力したメタデータのチェック】
必須項目を入力せずに[次へ]ボタンをクリックした場合、「以下の項目が入力必須となります。ご確認の上、再度入力してください。」というエラーメッセージが表示されます。
不正なフォーマットを入力した場合、エラーメッセージが該当項目の直下に表示されます。
(6(5) 作成者を入力します。
① 表示された[Item Registration]画面で、作成者の画面右下の[著者DBから入力]ボタンをクリックします。
...
[氏名]プルダウンリスト
[著者ID]プルダウンリスト
(67) 代理投稿者を設定します。
① 表示された[Item Registration]画面で、代理投稿者の「Other user」をラジオボタンから選択します。
...
- [Username]、または[Email]に入力すると、著者DBに登録されているユーザーが候補一覧に表示されます。ユーザー候補一覧からユーザーを選択すると、選択したユーザーのユーザー名とメールアドレスが設定されます。
- 入力したユーザーが著者DBに存在しない場合、[Shared user information is not valid/Please check it again!]というエラーメッセージが表示されます。
- 入力したユーザーがアイテム登録ユーザーの場合、[You cannot specify yourself in "Other users" setting.]というエラーメッセージが表示されます。
(78) 書誌情報を入力します。
表示された[Item Registration]画面で、書誌情報入力します。
...
- [言語]プルダウンリストから言語を選択します。
- [巻]テキストボックスに何巻かを入力します。
- [号]テキストボックスに何号かを入力します。
- [開始ページ]テキストボックスに開始ページを入力します。
- [終了ページ]テキストボックスに終了ページを入力します。
- [ページ数]テキストボックスにページ数を入力します。
- [発行年]テキストボックスに発行年を入力します。
(89) 出版タイプを設定します。
① 表示された[Item Registration]画面で、出版タイプの[出版タイプ]プルダウンリストから選択します。
[出版タイプ]プルダウンリスト
(910) フィードバックメール送信先を設定します。
① 表示された[Item Registration]画面で、フィードバックメール送信先の[著者DBから選択]ボタンをクリックします。
...
項番 | 項目 | 説明 |
|---|---|---|
1 | フィードバックメール送信先一覧 | 設定したメールアドレス一覧が表示されます。 |
2 | [テキスト入力可]テキストボックス | メールアドレスを手入力します。 |
3 | [削除]ボタン | クリックすると、選択されているメールアドレスがフィードバックメール送信先から削除されます。 |
| アンカー | ||||
|---|---|---|---|---|
|
①[インデックスツリー]でアイテムを登録したいインデックスのチェックボックスにチェックを入れます。
...