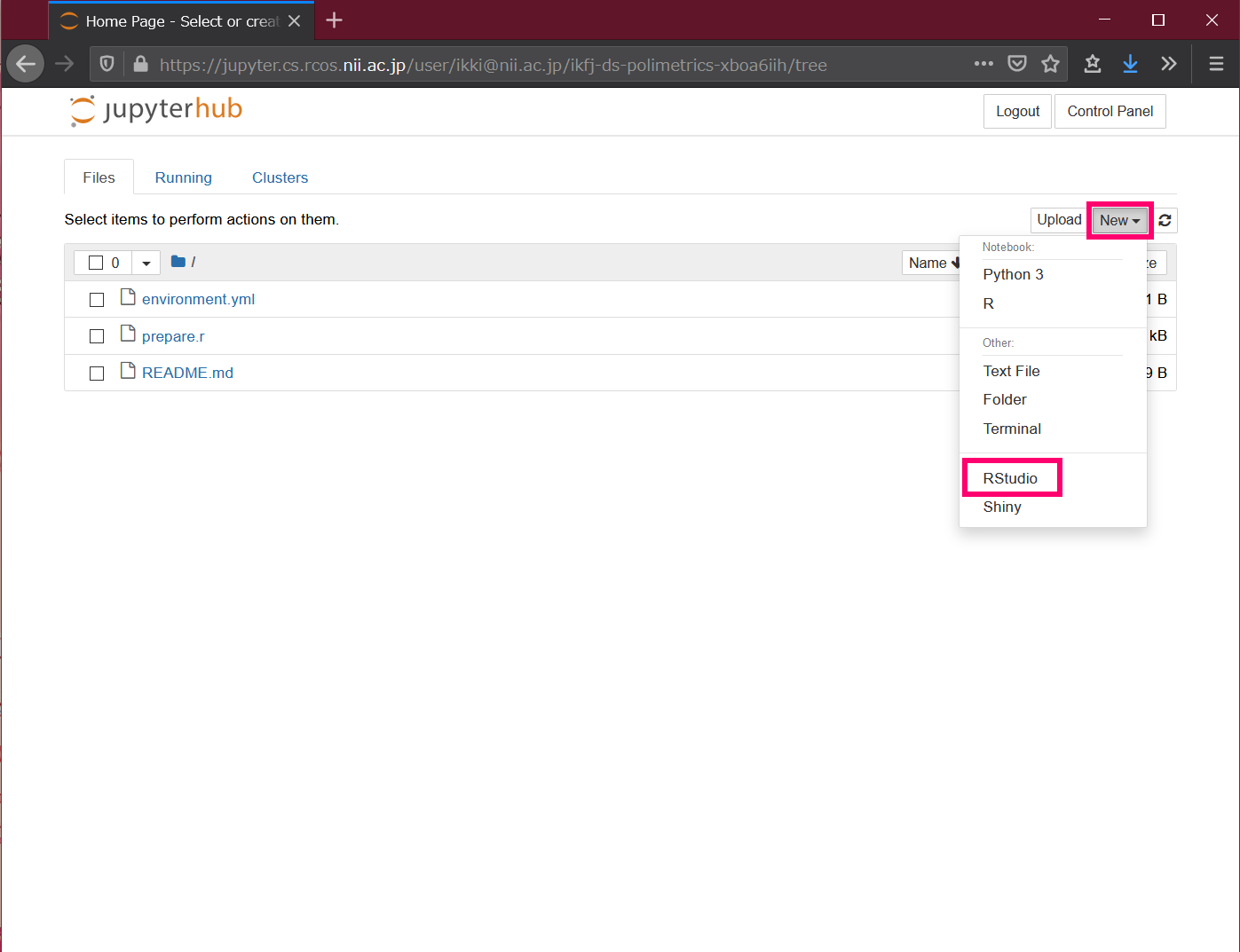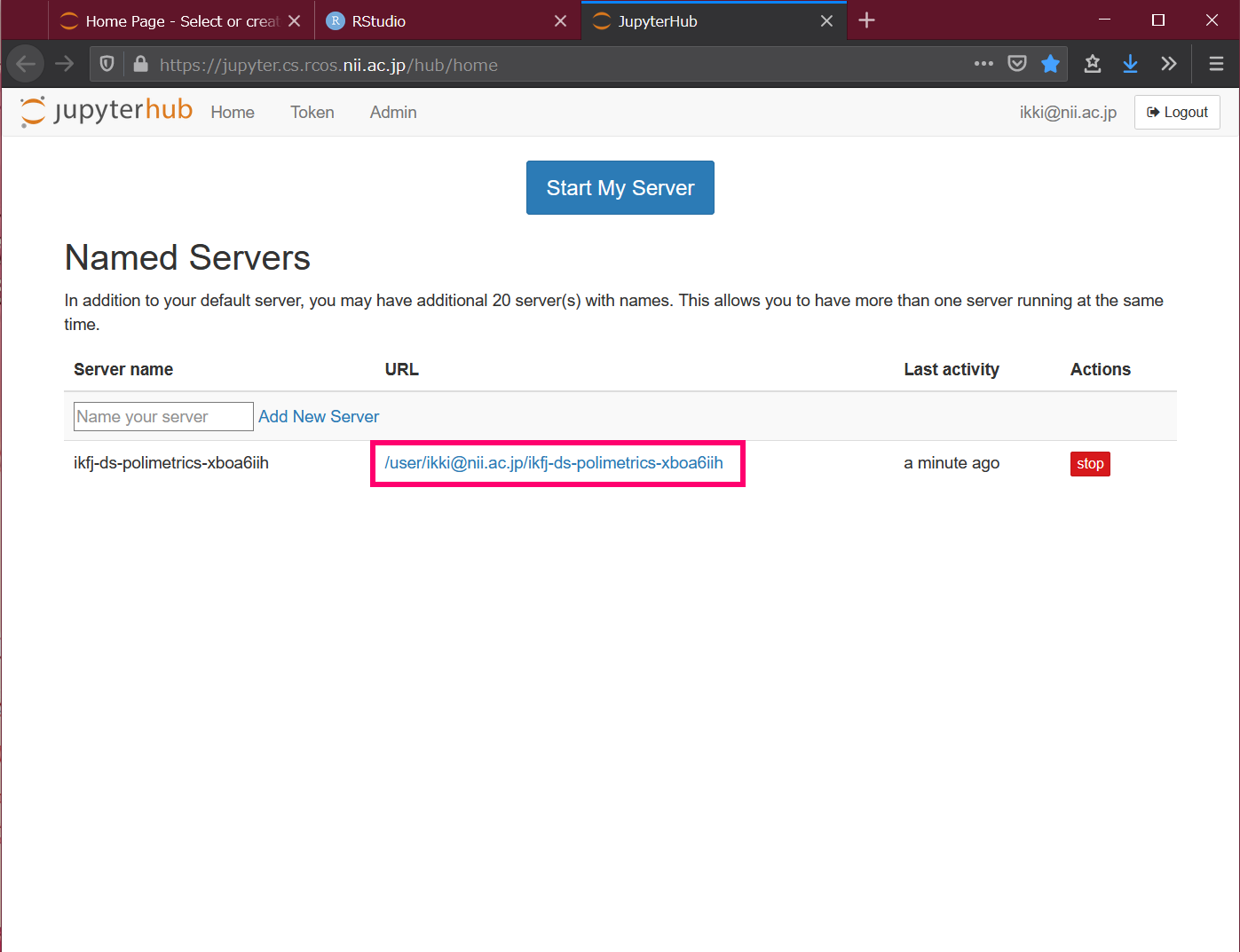...
- Open the URL given by the instructor in your browser.
- Here, we use https://binder.cs.rcos.nii.ac.jp/v2/gh/ikfj/ds-polimetrics/master as an example. Follow the instructor's instructions to change the URL.
- Select your institution or OpenIdP in the "Select your institution" section and click the "Select" button.
- Authenticate with your own institution or OpenIdP account.
- A new analysis environment for you will be created.
- Click New → RStudio on the right side of Files. RStudio will open in a new tab.
- 講師の指示に従って RStudio を使いましょう。
手順1.で URL を開くたびに新たな分析環境が作られる点に注意してください。つまり、この URL を2回開いたら、受講者は2個の分析環境を持つことになります。ひとりの受講者が最大20個の分析環境を持つことができます。
作業を終えたら、変更したファイルを保存してブラウザを閉じます。ブラウザを閉じても分析環境は失われません。
以前に作った自分用の分析環境で作業を再開するには
- Follow the instructor's instructions to use RStudio.
Note that a new analysis environment will be created every time you open the URL in step 1. This means that if you open this URL twice, you will have two analysis environments. A student can have up to 20 analysis environments.
When you are finished, save the modified file and close the browser. The analysis environment will not be lost when you close the browser.
To resume working with your own analysis environment that you created earlier
- Open https://jupyter.cs.rcos.nii.ac.jp/ をブラウザで開きます。 in your browser.
Click on the URL under Named Servers. If you have created multiple analysis environments, the URL for each will be displayed.
Named Servers の下にある URL をクリックします。複数の分析環境を作った場合、それぞれの URL が表示されます。
不要な分析環境を削除するには
- https://jupyter.cs.rcos.nii.ac.jp/ をブラウザで開きます。
- 右側の [stop] ボタンをクリックし、しばらく待ちます。
- 右側に現れる [delete] ボタンをクリックします。
...