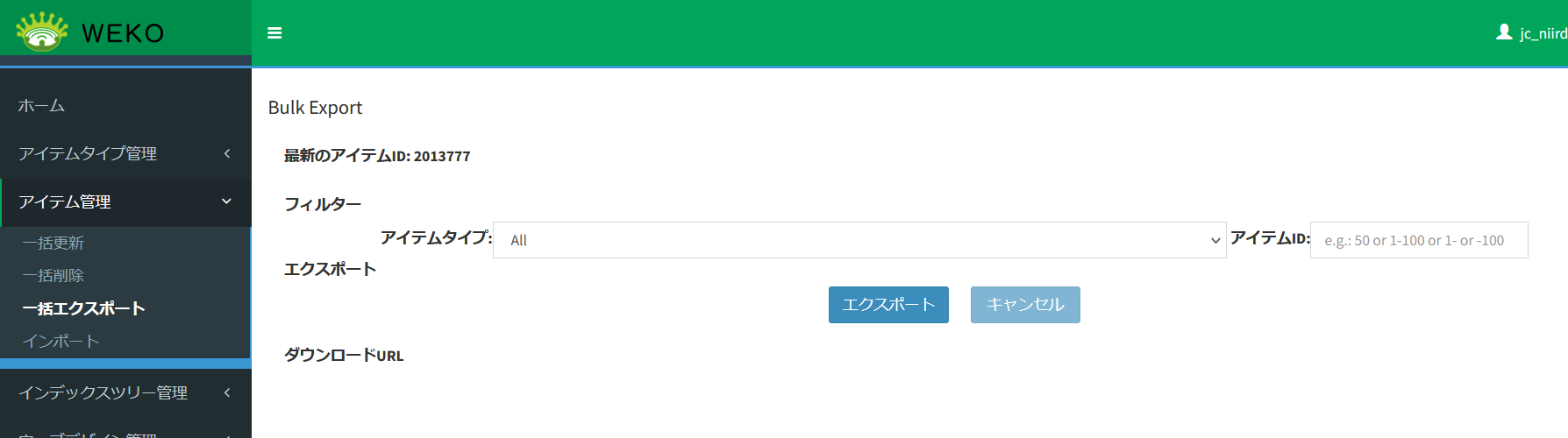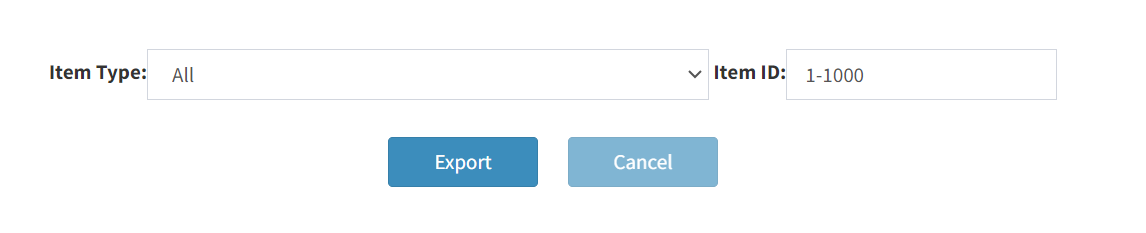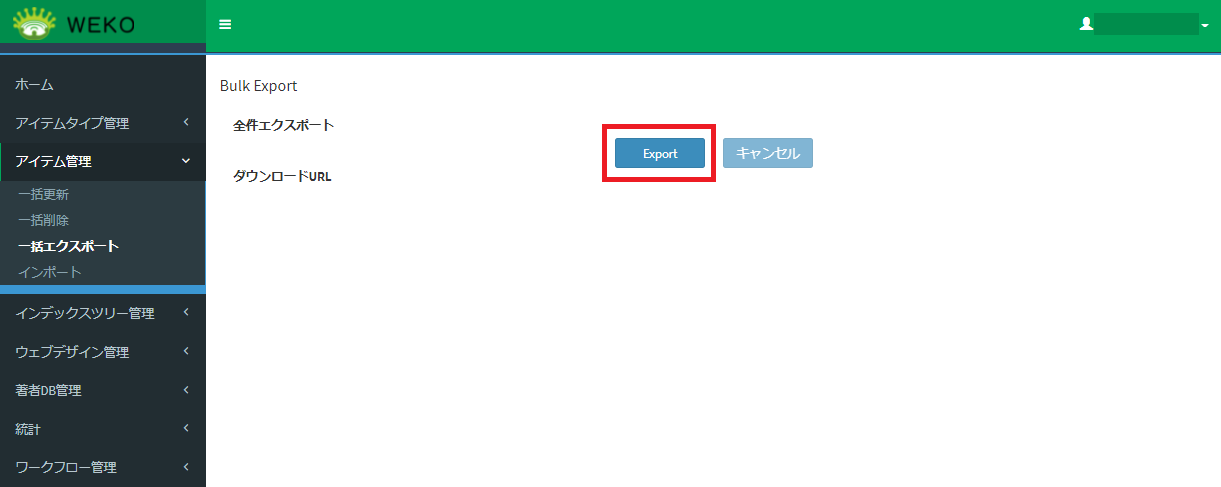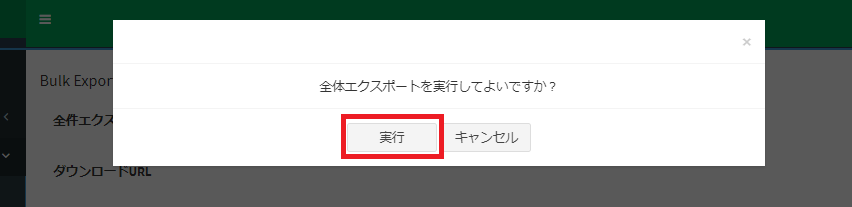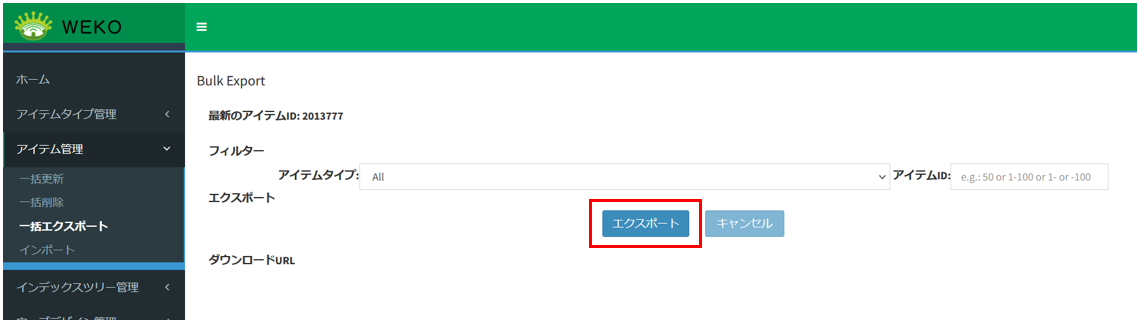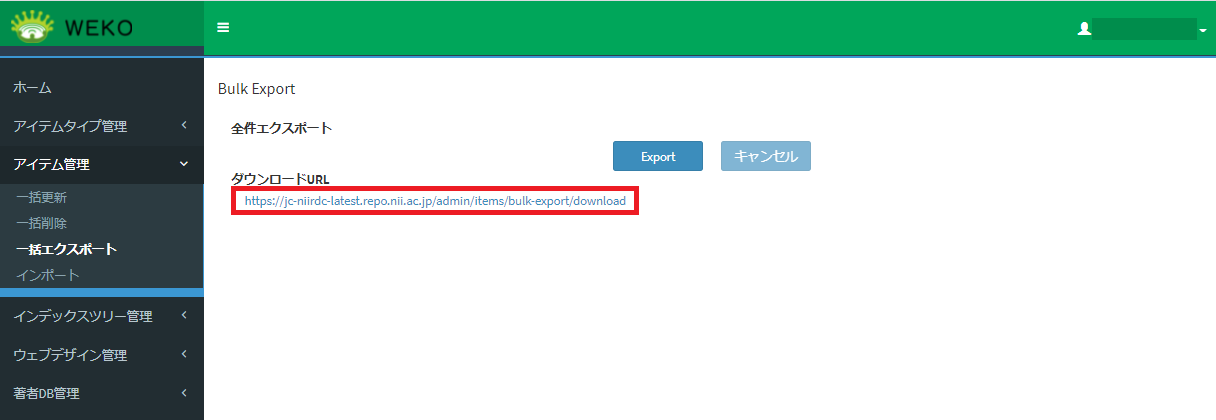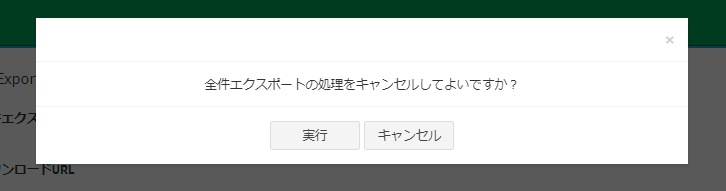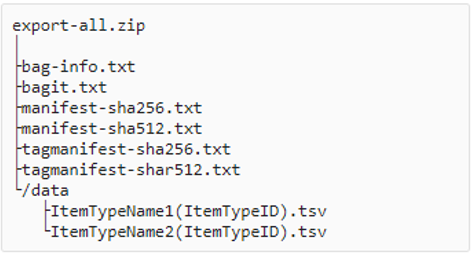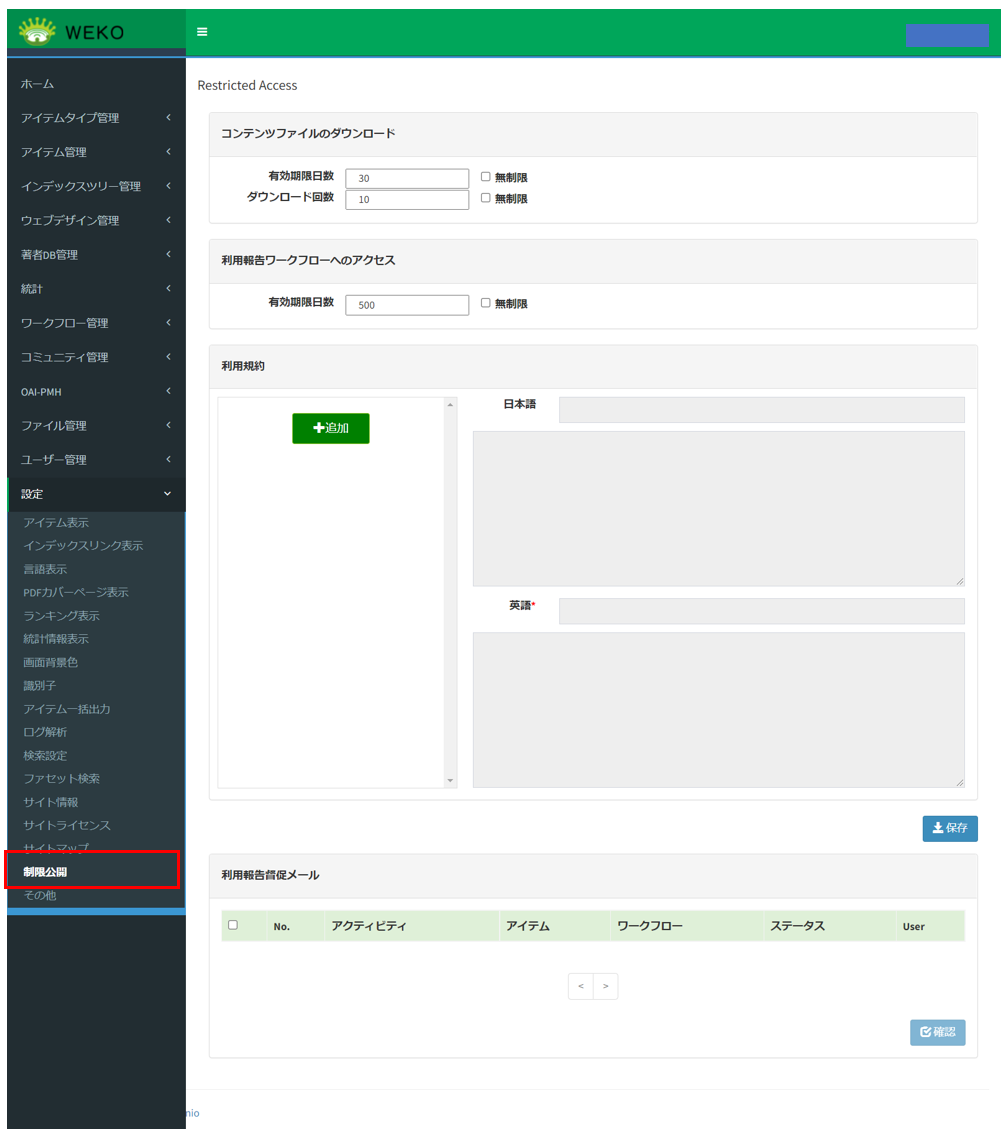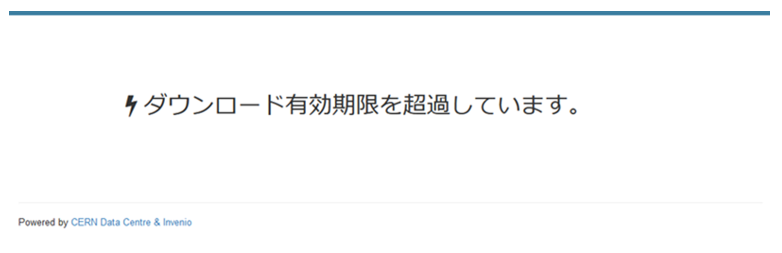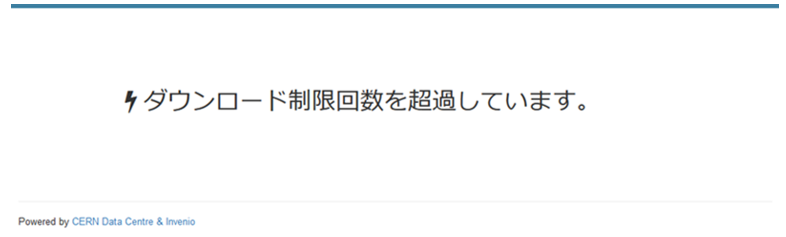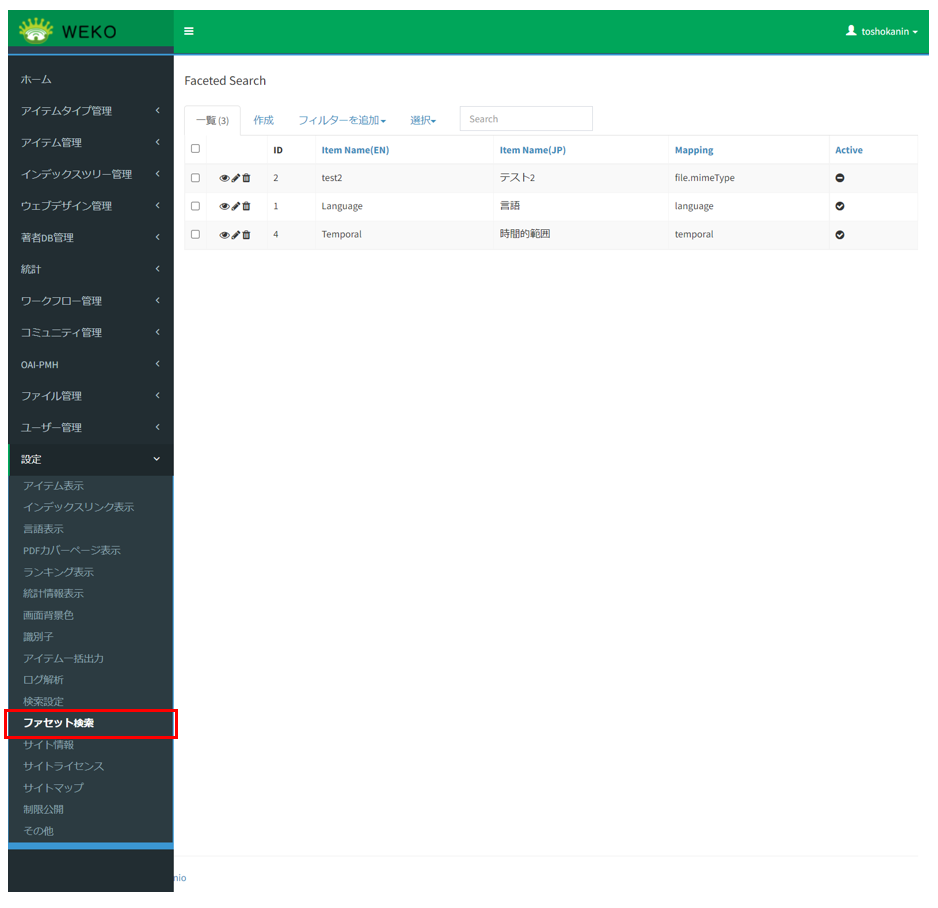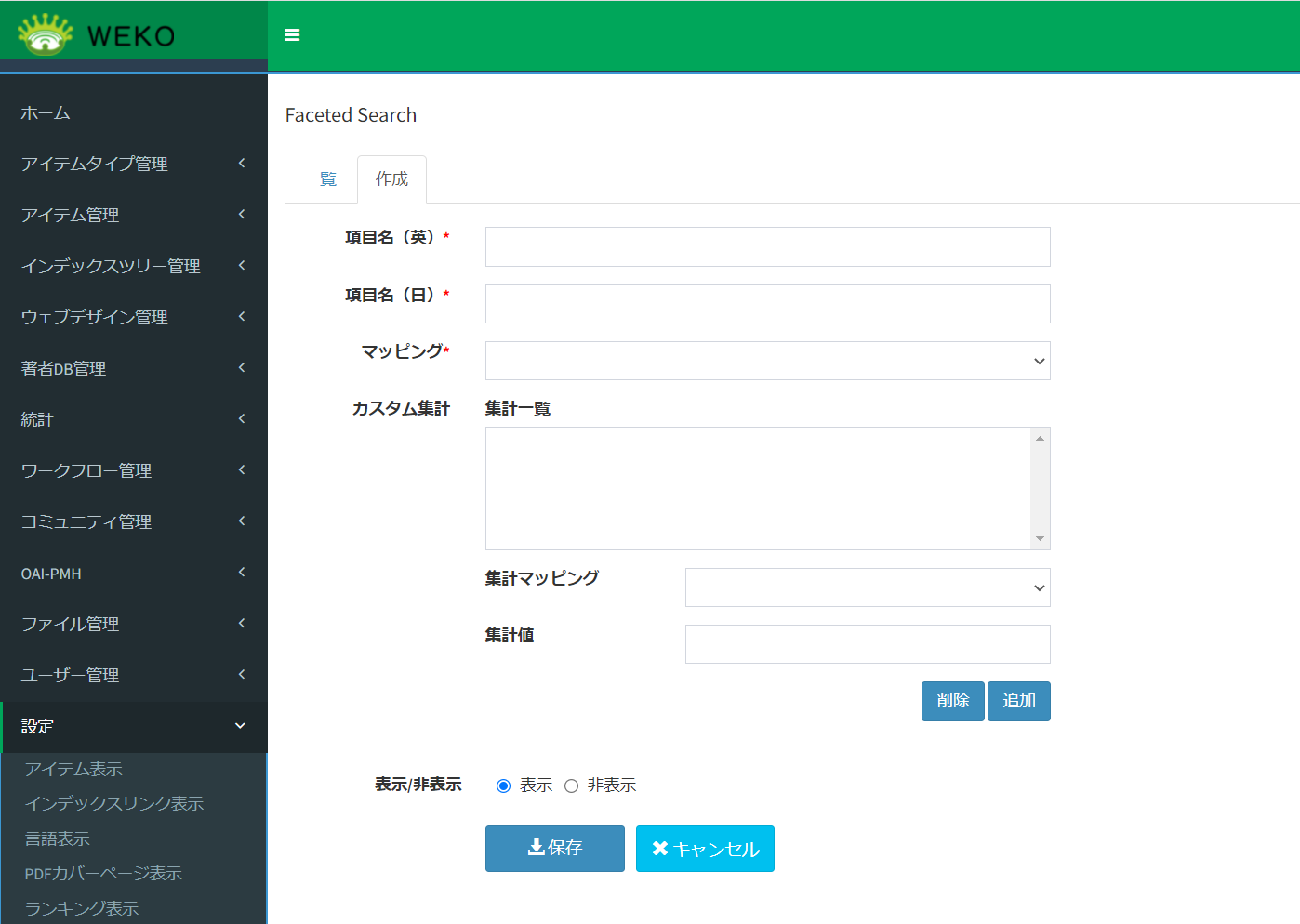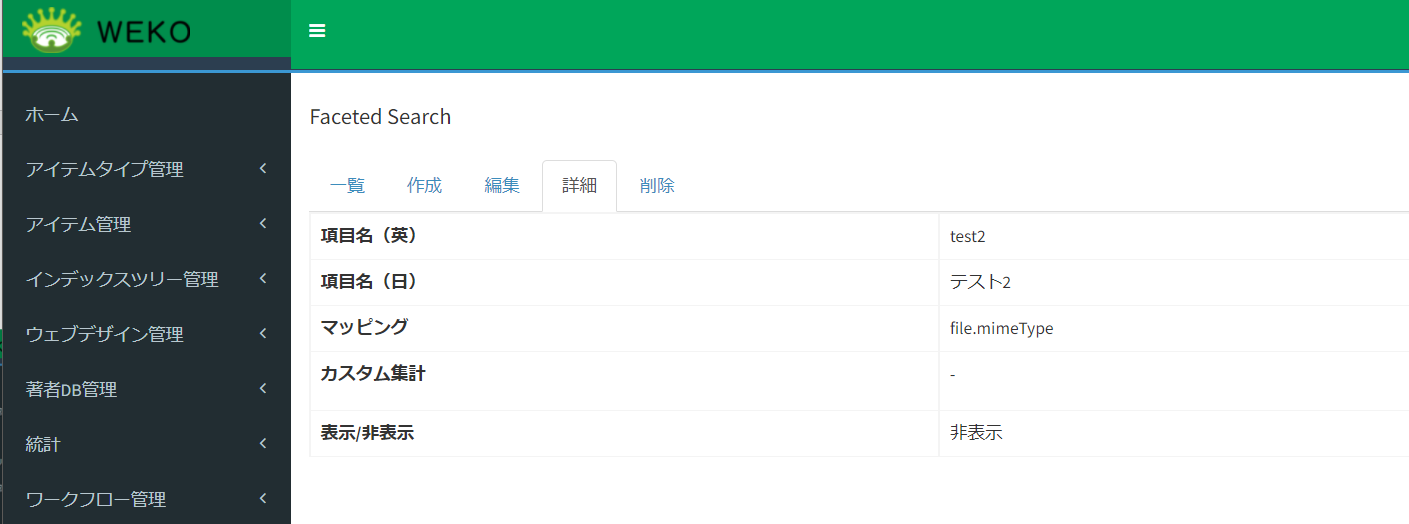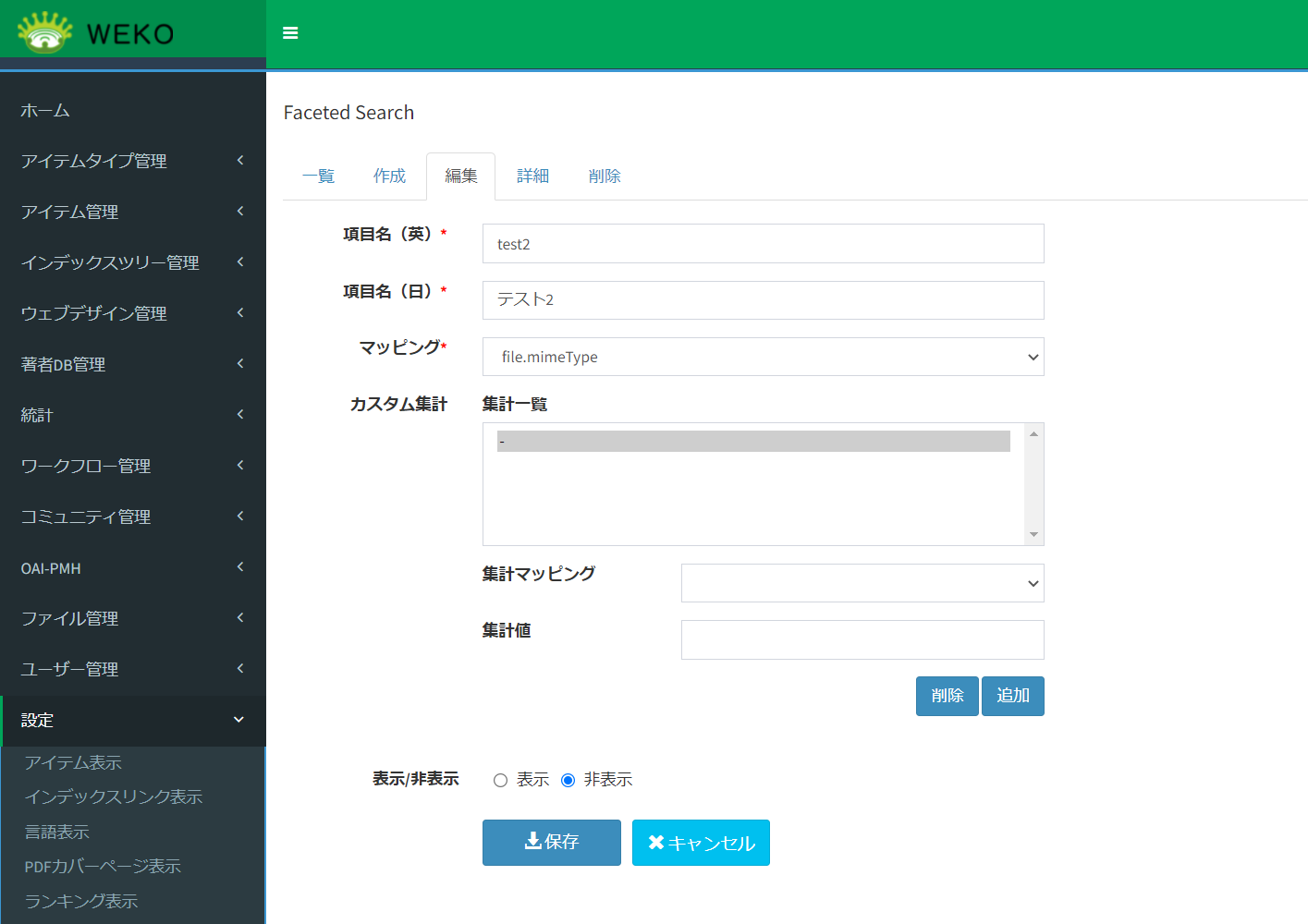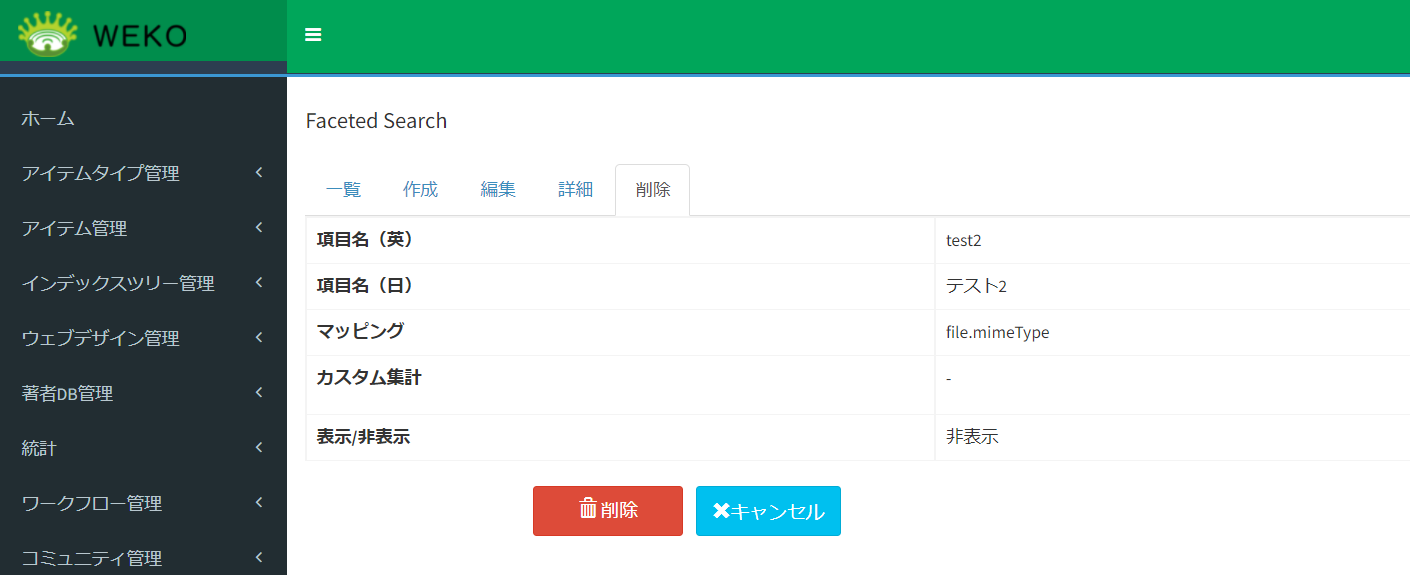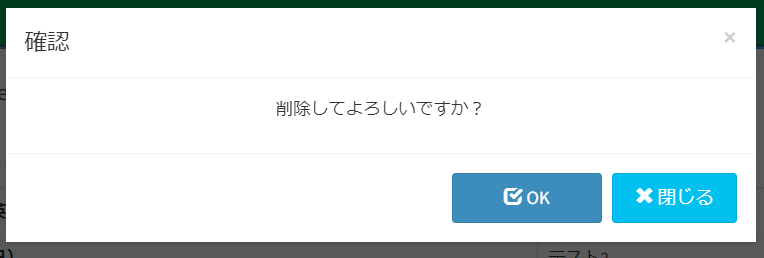...
本ページでは、WEKO3で試験的に追加された機能について説明します。
...
1.アイテムの全件エクスポート
JAIRO Cloudに登録されたアイテム全件のメタデータを一括エクスポートすることができます。Cloudに登録されたアイテムのメタデータを全件エクスポートすることができます。
全件エクスポートは、図書館員以上の権限をもつユーザーだけが実行できます。手順は以下の通りです。
一括エクスポートは、図書館員権限をもつユーザーだけが実行できます。手順は以下の通りです。※全件出力にはかなりの時間とサーバ負荷が発生します。サーバ負荷の状況によっては失敗することもあるため、現時点では1000件に区切って出力頂くことを推奨しております。
(1) ログイン後、[Administration]にアクセスし、[アイテム管理]をクリックして[一括エクスポート]をクリックします。
一括エクスポートの画面が表示されます。
全件エクスポートの画面が表示されます。
- [アイテムタイプ]を選択すると指定したアイテムタイプのアイテムをエクスポートします。
- アイテムIDを指定すると、指定したアイテムID範囲のアイテムをエクスポートできます。
アイテムIDの1から1000までを出力する例。
(2) [エクスポート]をクリックします。
全件出力を実行してよいかの確認ダイアログが表示されます。 クリックすると、全件出力を実行してよいかの確認ダイアログが表示されます。
※他のユーザーが一括エクスポート実行中の場合、[エクスポート]ボタンが非活性となり、クリックすることができません。
※確認ダイアログで[キャンセル]をクリックすると、一括エクスポートを行わなず、確認ダイアログを閉じます。
(3) [実行]をクリックします。[実行]をクリックします。全件エクスポート処理が実行されます。
※他のユーザーが全件エクスポート実行中の場合、[エクスポート]ボタンが非活性となり、クリックすることができません。
※確認ダイアログで[キャンセル]をクリックすると、全件エクスポートを行わなず、確認ダイアログを閉じます。一括エクスポートが実行されます。
正常に処理が完了するとダウンロードURLが画面上に表示されます。
URLをクリックするとzipファイル(export-all.zip)がダウンロードされます。
※一括エクスポートの実行中に[キャンセル]をクリックすると、一括エクスポートの処理を中止してよいかの確認ダイアログが表示されます。※全件エクスポートの実行中に[キャンセル]をクリックすると、全件エクスポートの処理を中止してよいかの確認ダイアログが表示されます。
[実行]をクリックすると、アイテムの全件エクスポートを中止し、確認ダイアログを閉じます。
[キャンセル]をクリックすると、アイテムの全件エクスポートを続行し、確認ダイアログを閉じます。
エクスポートファイルの構成は以下のとおりです。
出力されるtsvファイルは、「アイテムタイプ名(アイテムタイプID)」の形でアイテムタイプ毎にtsvファイルが出力されます。
各アイテムのコンテンツファイルは出力されません。
2.その他の試験的機能
下記の機能は試験的な機能となっており、用途が限定されております。ドキュメント整備、また使用にはいくつか制限事項があります。
これらの機能のお問い合わせは、wekosoftware これらの機能については、wekosoftware ( at ) nii.ac.jp にお願いします。 にお問い合わせください。
...
2.1.制限公開機能
利用者からの申請をもとに、ファイルコンテンツを公開する機能です。
ログイン後、[Administration]にアクセスし、[設定]をクリックして[制限公開]をクリックします。
制限公開機能の画面が表示されます。
2.1.1.コンテンツファイルのダウンロード
アイテム詳細画面の「申請」ボタンから起動したワークフローが「作業済み(Done)」となった際にダウンロード用のURIがメールで通知されますが、当該ダウンロードリンクに有効期限とダウンロード回数を設けることができます。
・有効期限
初期値は30日です。ダウンロードリンクの有効期限は承認者が承認した時点で設定されます。有効期限を無期限に設定するには、「無制限にする」チェックボックスにチェックを入れてください。(※システム上では9999999日が設定されます)
有効期限が未設定かつ「無期限にする」チェックボックスをチェックしていない場合はエラーとなります。
・ダウンロード回数
初期値は10回です。ダウンロードが途中で失敗した場合でも、1回のダウンロードとしてカウントされます。ダウンロード回数を無限に設定するには、「無制限にする」チェックボックスにチェックを入れてください。(※システム上では9999999日が設定されます)
ダウンロード回数が未設定かつ「無期限にする」チェックボックスをチェックしていない場合はエラーとなります。
ダウンロードリンクからコンテンツファイルのダウンロードした際、利用統計のダウンロード回数に加算されます。
有効期限、ダウンロード回数を超過してダウンロードリンクにアクセスした場合はエラーページを表示します。
■有効期限を超過した場合のメッセージ
■上限回数を超過した場合のメッセージ
なお、登録時にアイテムを公開状態としていて、途中で非公開/削除した場合、ダウンロード期間内でもファイルはダウンロードできなくなります。また、登録時に指定したインデックスを非公開に変更した場合も、ダウンロード期間内でもファイルはダウンロードできなくなります。
2.1.2.利用報告ワークフローへのアクセス
制限公開で登録したコンテンツファイルをダウンロードした際に、非ログインユーザが利用報告ワークフローにアクセスできる有効期限を設定することができます。
・有効期限
初期値は500日です。有効期限を無期限に設定するには、「無制限にする」チェックボックスにチェックを入れてください。(※システム上では9999999日が設定されます)
設定された有効期限を超過した場合、対象の利用報告ワークフローのステータスを「キャンセル」に自動で更新します。
設定された有効期限を超過したリンクにアクセスした場合は、エラーページを表示します。
2.1.3.利用規約
ワークフローの利用規約のプルダウンで選択できるテンプレートを設定することができます。
・利用規約名一覧
WEKO3の表示言語設定に合わせて利用規約名を一覧に表示します。言語が日本語以外の場合は英語の利用規約名を表示します。
利用規約名の右端に「×」を設け、押下すると削除対象となり、「保存」ボタン押下時に削除が確定されます。
[+Add]ボタンを押下すると、新規に利用規約を登録できます。
・日本語利用規約名入力エリア
日本語の利用規約名を設定するテキストボックスです。アイテム登録時にWEKO3の表示言語設定が日本語の場合、選択肢として表示されます。
・日本語利用規約文言入力エリア
登録する利用規約(日本語)の文言を入力するテキストエリアです。文字数上限はありません。
・英語利用規約名入力エリア
英語の利用規約名を設定するテキストボックスです。アイテム登録時にWEKO3の表示言語設定が日本語以外の場合、選択肢として表示されます。
・英語利用規約文言入力エリア
登録する利用規約(英語)の文言を入力するテキストエリアです。文字数上限はありません。
2.1.4.利用報告督促メール
利用報告督促メールを送信した履歴が表示されます。アクティビティのリンクを押下すると、該当のワークフローが起動します。
【補足】
ゲストユーザーでの申請作業と承認者作業を同一ブラウザ環境で実施するとサーバーエラーが発生します。(異なるクライアントPCから実施した場合はエラー発生しません。)
承認作業でサーバーエラーが発生する場合、一度作業ブラウザからログアウト、再ログインしてから承認作業を行ってください。
2.2.ファセット検索
リポジトリコンテンツに対するファセット検索
...
- リポジトリコンテンツに対するファセット検索が可能となります。
が可能となります。
デフォルトで定義されているファセット項目は以下となります。
項目名称(日本語) | 項目名称(英語) | 対応JPCOARスキーマ |
|---|---|---|
トピック | Topic | subject.value |
時間的範囲 | Temporal | temporal |
地域 | Location | geoLocation.geoLocationPlace |
データの言語 | Data Language | language |
データタイプ | Data Type | description.value |
アクセス制限 | Access | accessRights |
配布者 | Distributor | contributor.contributorName |
(1) ログイン後、[Administration]にアクセスし、[設定]をクリックして[ファセット検索]をクリックします。
[一覧]タブにロールに追加されたアクションのリストが表示されます。
(2) [作成]タブをクリックすると、作成画面が表示されます。
設定項目は以下の通りです。
項目名 | 説明 |
|---|---|
項目名(英) | ファセットの項目名(英語)を設定します |
項目名(日) | ファセットの項目名(日本語)を設定します |
マッピング | 対応させるJPCOARスキーマを設定します |
集計一覧 | 設定した集計マッピングと集計値のリストを表示します。 一覧には [追加] ボタンで設定したものを表示します。削除する場合はリストの中から削除したい項目を選択し、[削除] ボタンを押下します |
集計マッピング | ファセット検索の件数としてカウントするマッピング要素を設定します 例)publish_statusを設定した場合、集計時にpublish_statusを参照します |
集計値 | 設定した集計マッピングの値としてカウントする要素を設定します 例)0を設定した場合、publish_statusが0のものを集計対象とします |
表示/非表示 | Web画面への表示/非表示を設定します |
(3)[保存]をクリックします。
●[一覧]タブの行頭に表示されている目のアイコンをクリックすると、詳細画面が表示されます。
●鉛筆のアイコンをクリックすると、編集画面が表示されます。
●ゴミ箱のアイコンをクリックすると、削除画面が表示されます。[削除] ボタンをクリックすると、削除して良いかのポップアップが表示されます。
[OK] ボタンをクリックすると、ファセット項目が削除されます。
2.3.IIIF機能
...
単独でプレビュー可能なmanifest.jsonをアップロードすると、IIIFプレビューワで内容を確認することができます。
複数の画像ファイルと空のmanifest.jsonをアイテムのコンテンツとしてアップロードすると、それらの画像をIIIFプレビューワで確認することができます。