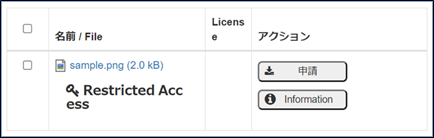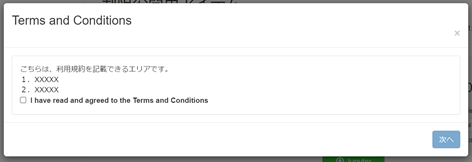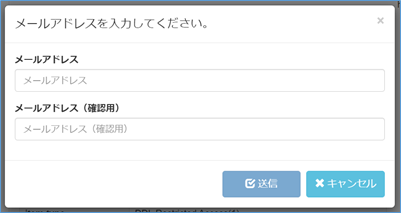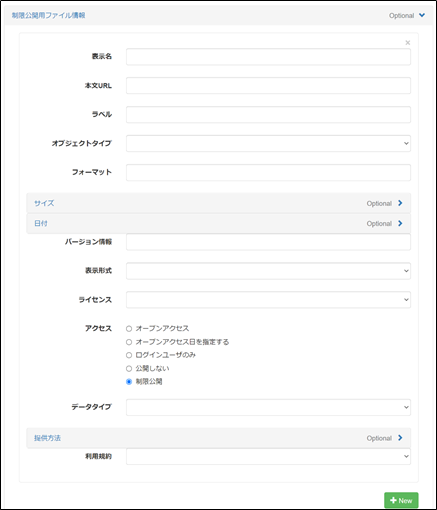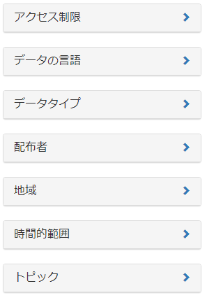...
- [実行]をクリックすると、アイテムの全件エクスポートを中止し、確認ダイアログを閉じます。
- [キャンセル]をクリックすると、アイテムの全件エクスポートを続行し、確認ダイアログを閉じます。
2.制限公開機能
...
制限公開機能とは、利用者からの申請をもとに、ファイルコンテンツを公開する機能のことです。
2.1.制限公開されたコンテンツファイルのダウンロード
ファセット検索では、アイテムリストから取得された検索条件(ファセットの項目)でコンテンツを絞り込むことができます。制限公開されているコンテンツファイルは以下のように表示されます。
ファセット検索は、ファセット検索をトップページなどに表示する設定となっている場合に実施できます。設定の方法については、「インデックス管理」の「1.インデックスについて」を参照してください。
...
制限公開されているコンテンツファイルを、閲覧権限のないユーザーがダウンロードする場合、以下の手順で実施します。
(1) ログイン後、[Administration]にアクセスし、[設定]をクリックして[ファセット検索]をクリックします。 [申請]をクリックします。
利用規約を設定している場合、利用規約がモーダル画面に表示されます。
...
(2) [作成]タブをクリックします。 利用規約文表示エリア下部にチェックを入れ、[次へ]をクリックします。
ファセットの項目の作成画面が表示されます。
(3) 項目を入力します。 メールアドレスが入力できるモーダル画面が表示されます。
入力項目は以下の通りです。
...
項目
...
説明
...
ファセットの項目名(英語)を設定します。
...
設定した集計マッピングと集計値のリストを表示します。
一覧には [追加] ボタンで設定したものを表示します。削除する場合はリストの中から削除したい項目を選択し、[削除] ボタンを押下します。
...
ファセット検索の件数としてカウントするマッピング要素を設定します。
...
設定した集計マッピングの値としてカウントする要素を設定します。
...
(4) メールアドレスを入力し、[送信]をクリックします。
モーダル画面で指定したメールアドレス宛に、コンテンツファイルの公開を申請するためのワークフローへのリンクを含むメール文が送信されます。
(5) 受信したメール文中のリンクをクリックし、ワークフローを進めます。
起動したワークフローがすべて承認され「作業済(Done)」になると、(4)で入力したメールアドレス宛にコンテンツファイルのダウンロードリンクが送信されます。
受信したメール文中のリンクをクリックすると、コンテンツファイルがダウンロードできます。
2.2.制限公開機能を使ったアイテムの登録
(1) 制限公開機能を使用するには、事前に以下の準備が必要です。
① 制限公開の利用申請用のフローの作成
[Administration]>[ワークフロー管理]>[フロー]の[+Create Flow]から、制限公開されたアイテムの公開申請に使用するフローを作成します。
② 制限公開の利用申請用のワークフローの作成
[Administration]>[ワークフロー管理]>[ワークフロー]の[+Create WorkFlow]から、制限公開されたアイテムの公開申請に使用するワークフローを作成します。
- アイテムタイプには、制限公開用のアイテムタイプを選択します。制限公開用のアイテムタイプは以下の通りです。
- 利用申請
- 利用報告
- フローには、①で作成したフローを選択します。
- [制限公開]フラグにチェックを入れます。
③ 制限公開アイテム登録用のワークフローの作成
[Administration]>[ワークフロー管理]>[ワークフロー]の[+Create WorkFlow]から、制限公開するアイテムを登録するためのワークフローを作成します。
- [ファイル情報]の属性に、制限公開用のファイル情報を設定します。
④ 制限公開の利用申請用のインデックスを作成
(2) [トップ]画面の[ワークフロー]タブから、制限公開したいアイテムを登録します。
[Item Registration]画面(メタデータ入力)で、制限公開したいコンテンツファイルをアップロードし、[ファイル情報]を以下の通り設定します。
- アクセス:「制限公開」にチェック
- 提供方法:
- [ワークフロー]:(1) の②で設定したワークフローを選択
- [ロール]:公開の申請をさせたいロールまたは「非ログインユーザ」を選択
2.3.制限公開機能を使ったアイテムの公開申請の承認
3.ファセット検索
ファセット検索では、アイテムリストから取得された検索条件(ファセットの項目)でコンテンツを絞り込むことができます。
ファセット検索は、ファセット検索をトップページなどに表示する設定となっている場合に実施できます。設定の方法については、「インデックス管理」の「1.インデックスについて」を参照してください。
ファセット検索の手順は以下の通りです。
(4) [保存]をクリックします。
ファセットの項目が追加されます。
3.2.ファセットの項目を編集する
(1) ログイン後、[Administration]にアクセスし、[設定]をクリックして[ファセット検索]をクリックします。
(2) [一覧]タブの行頭に表示されている鉛筆のアイコンをクリックします。
ファセットの項目の編集画面が表示されます。
(3) ファセットの項目を編集します。
入力項目は「3.1.ファセットの項目を追加する」を参照してください。
(4) [保存]をクリックします。
編集内容が保存されます。
3.3.ファセットの項目を削除する
(1) ログイン後、[Administration]にアクセスし、[設定]をクリックして[ファセット検索]をクリックします。
(2) [一覧]タブの行頭に表示されているゴミ箱のアイコンをクリックします。
削除画面が表示されます。
(3) [Delete]をクリックします。
削除して良いかのポップアップが表示されます。
(4) [OK]をクリックします。
ファセットの項目が削除されます。
3.4.ファセット検索を実施する
...
(1) [Top]タブをクリックし、[トップ]画面に遷移します。
[ファセット検索]画面が表示されます。
(2) [ファセット検索]画面で、検索条件を選択します。
アイテムが絞り込まれ、検索結果が[アイテムリスト]画面に表示されます。検索条件でアイテムが絞り込まれ、検索結果が[アイテムリスト]画面に表示されます。
4.IIIF機能
指定された形式でコンテンツファイルをアップロードすると、IIIFプレビューワで内容を確認することができます。