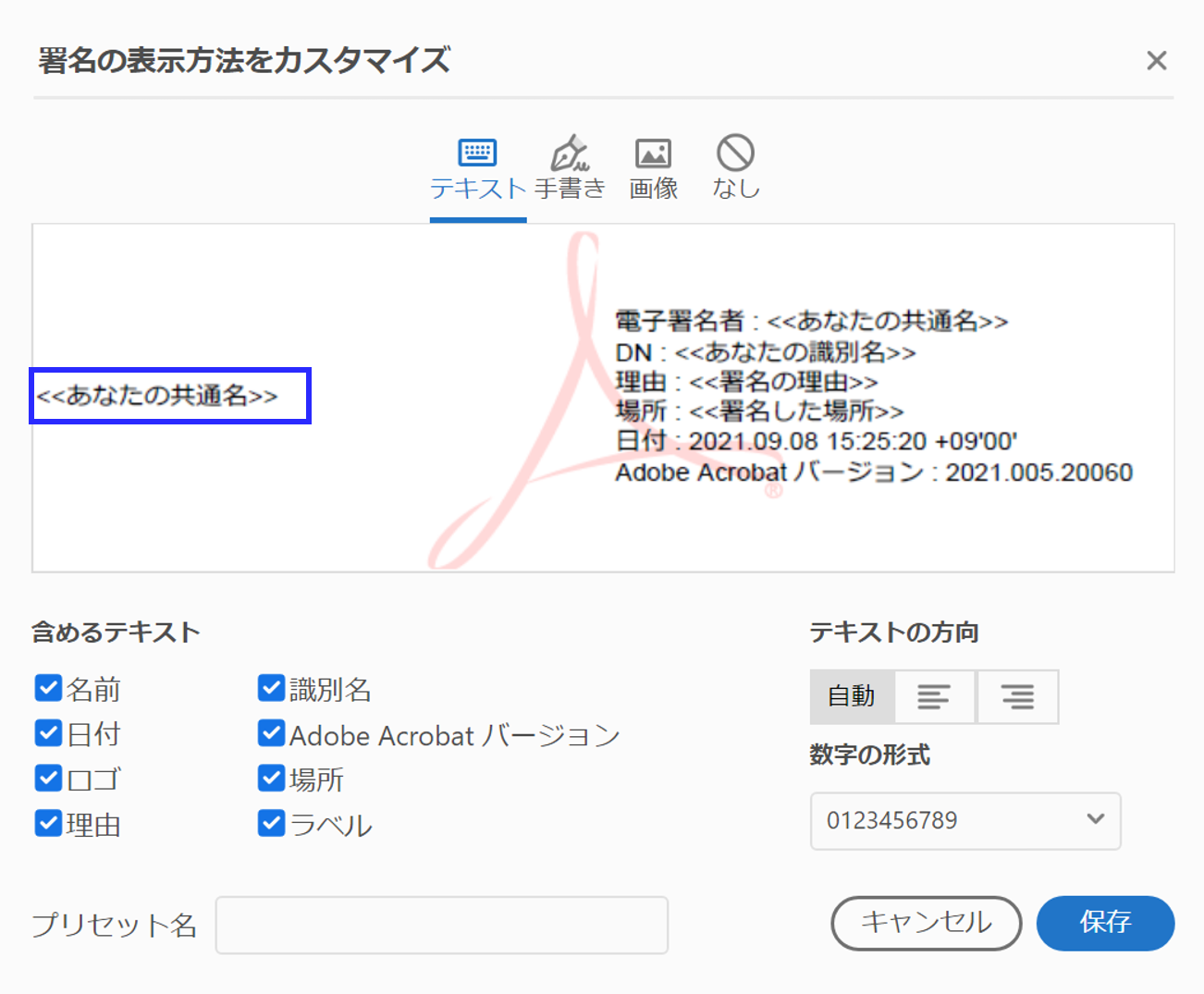...
- タブより[ツール]をクリックします。
- [フォームと署名]の項目の[証明書]をクリックします。
- [電子署名]をクリックします。
- 通知が表示されるため、[OK]をクリックします。
- 電子署名を付与する範囲を指定するため、マウスボタンを押しながらドラッグして、範囲を指定します。
- 自身のクライアント証明書を選択し、続行をクリックします。
電子署名の設定を行います。
No 項目名 説明 ① 署名表示 署名で使用される名前を表示します。 ② 表示方法 ③で作成した電子署名を使用することができます。また過去に作成した署名を呼び出すこともできます。 ③ 作成ボタン 署名の表示方法をカスタマイズすることができます。 詳細は後述します。詳細は2-3-1にて説明します。 ④ 電子署名プレビュー 現段階で署名される電子署名を確認することができます。 ⑤ 署名後に文書をロックするチェックボックス チェックを入れるとすべての人が読み取り専用となります。 チェックがない場合、第三者は編集は不可、署名は可能となります。 ⑥ 証明書の詳細を表示リンク 証明書ビューアを表示します。 ⑦ レビューボタン 署名が影響を与える可能性のある文書コンテンツをレビューします。 ⑧ 戻るボタン 1つ前の画面に遷移します。 ⑨ 署名ボタン ④に表示されている署名を行います。 2-3-1. 署名の表示方法のカスタマイズ(共通)
No 項目名 説明 ① カスタマイズ項目 どのようにカスタマイズするのか選択することができます。 ② 電子署名プレビュー 現段階で署名される電子署名を確認することができます。 ③ 署名に追加する項目 ②の右側にチェックを入れた項目が追加されます。 ④ プリセット名 カスタマイズした電子署名に名前をつけます。前述の表示方法ではここで入力したものが表示されます。 ⑤ テキストの方向 テキストの方向を選択します。 ⑥ 数字の形式 数字の形式を3種類のうちから選択します。 ⑦ キャンセルボタン カスタマイズを中止し、1つ前の画面に遷移します。 ⑧ 保存ボタン カスタマイズした電子署名をプリセット名で保存し、1つ前の画面に遷移します。 2-3-2. 署名の表示方法のカスタマイズ(テキスト)
カスタマイズ項目の[テキスト]を選択すると、青枠内が追加されます。
[あなたの共通名]とは電子署名の設定で[次の名前で署名:]で表示されていたものです。2-3-3. 署名の表示方法のカスタマイズ(手書き)
カスタマイズ項目の[手書き]を選択すると、自由に記入できるページを表示します。
記入後に[適用]をクリックすることで、電子署名プレビューの左側に記入したものが追加されます。2-3-4. 署名の表示方法のカスタマイズ(画像)
[画像]を選択すると、青枠の[参照]、[クリア]があるページが表示されます。
[参照]を押すことで、自身のPC内から電子署名に添付することができます。
[クリア]を押すことで、添付したものを消去します。2-3-5. 署名の表示方法のカスタマイズ(なし)
[含めるテキスト]でチェックした項目のみの電子署名を作成します。- 電子署名されたPDFをファイルに保存します。
- 指定した範囲に電子署名が付与されたPDFが作成されます。
...