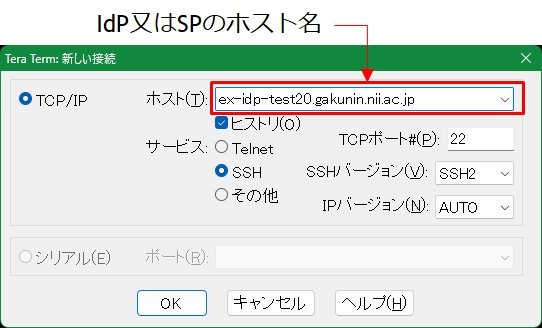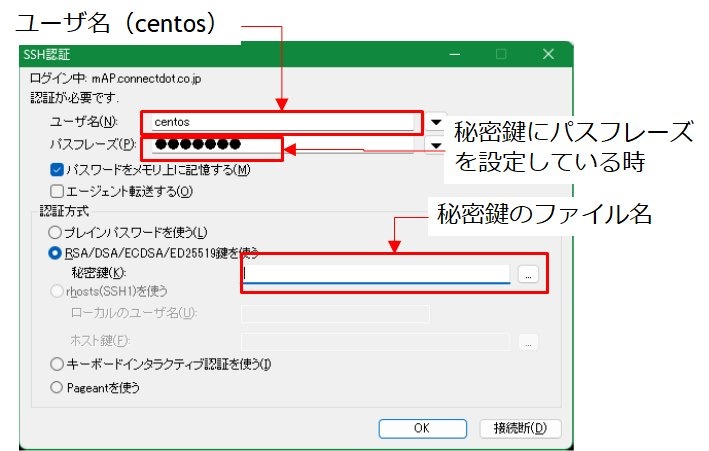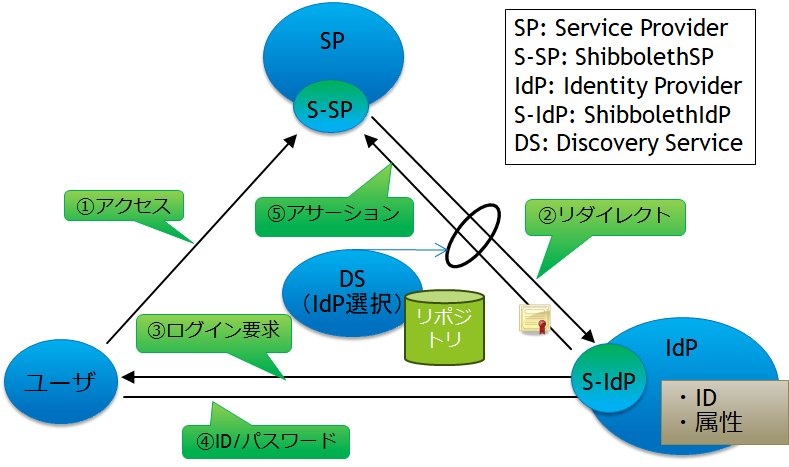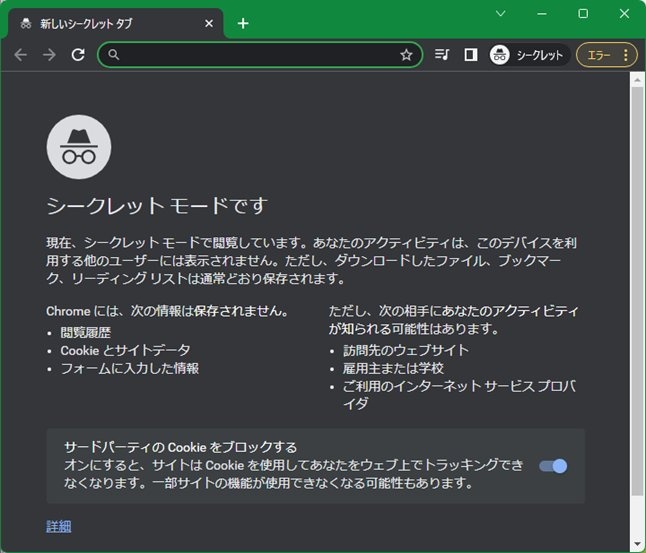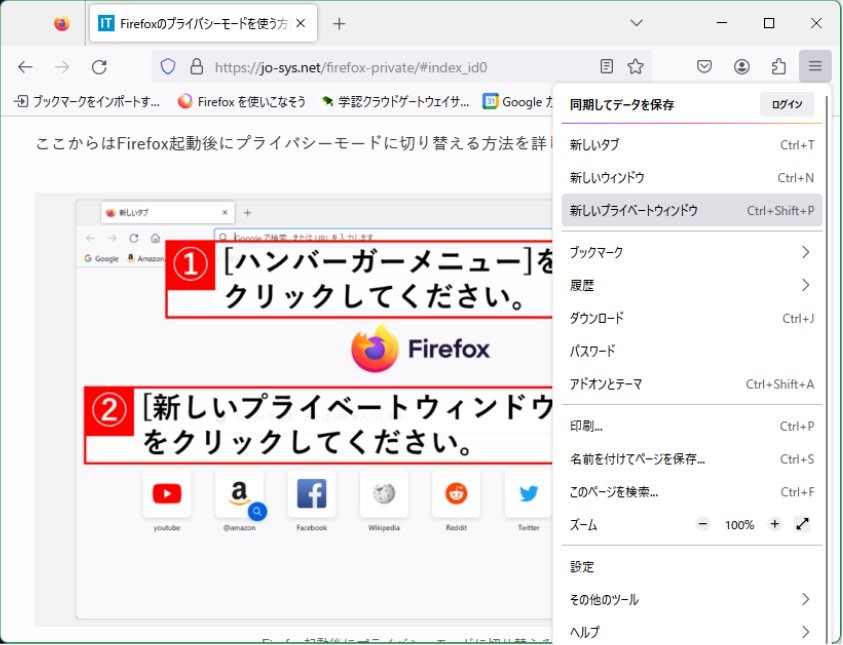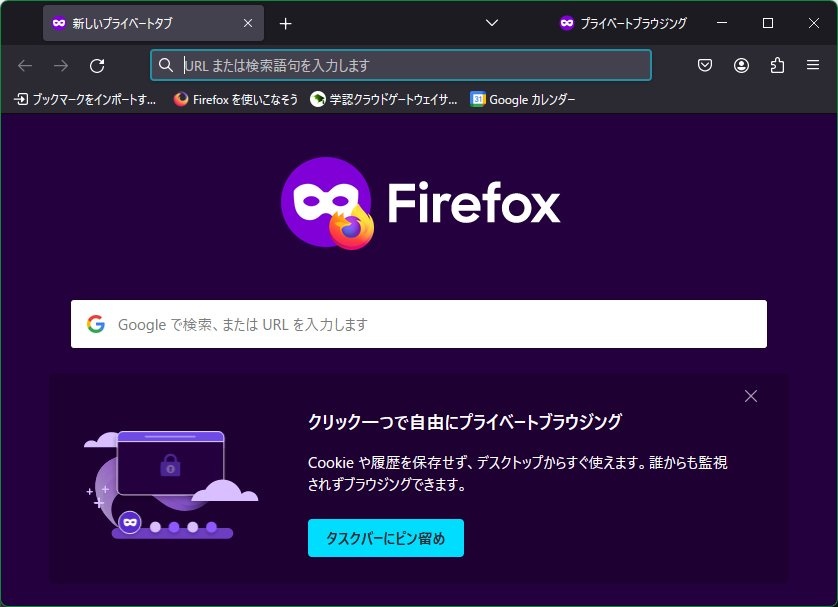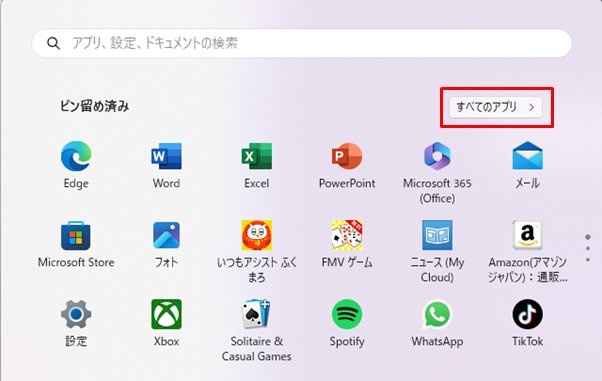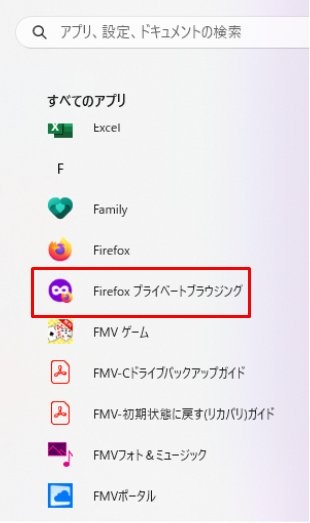目次
事前説明(AWS)
学認認証フェデレーションは、Webアプリケーションへのシングル・サイン・オン(SSO)技術を、組織を超えて活用する分散型学術認証基盤です。
大学等機関(IdP: Identify Provider)がユーザIDと個人の属性情報を管理し、サービス提供者(SP: Service Provider)がそれを利用してサービスの利用を許可する仕組みを提供します。
本実習セミナーでは、IdPサーバ及びSPサーバを構築する手順を体験し、大学等機関はIdPサーバを、サービス提供者はSPサーバを容易に構築、学認認証フェデレーションへの参加を促進することを目指しています。
IdP、又はSPの構築を行うサーバ (Linux/CentOS)は、既にAWS上に起動されており、Tera Term等SSHクライアントでログインすることができます。
※使用するサーバは、「CentOS7 64bit」です。
1.ホスト名
IdP構築用とSP構築用のホスト名は以下の通りです。?? の部分は数字2桁で、受講者の番号で置き換えてください。
※ 活用編でも同じホスト名となります。ただしIdP/SPの基本的な部分は構築済みです。
ex-idp-test??.gakunin.nii.ac.jp
ex-sp-test??.gakunin.nii.ac.jp
例)1番を割り振られた場合のIdP
ex-idp-test01.gakunin.nii.ac.jp
例)10番を割り振られた場合のSP
ex-sp-test10.gakunin.nii.ac.jp
2.ログイン方法(例は、ホスト名に20番が割当てられた時)
受講者から事前に頂戴した公開鍵は上記ホストに設定済みです。また事前に頂戴したIPアドレスからのSSHアクセスを許可しております。SSH(公開鍵認証)でログインして操作してください。
SSHでのログインはユーザーcentosで行ってください。
2.1. Tera Termからログインする時
2.2.Linuxサーバ(openSSH)からログインする時
$ ssh centos@ex-idp-test20.gakunin.nii.ac.jp
$ ssh centos@ex-sp-test20.gakunin.nii.ac.jp
※但し、公開鍵ファイル(id_rsa.pub)及び秘密鍵ファイル(id_rsa)は、~/.sshディレクトリの下に配置し、パーミションは各々644, 600とします。
OpenSSHをお使いの場合、.ssh/configに以下の設定をしておくとSSH先の指定が楽になります。
Host ex-idp-test00 HostName ex-idp-test00.gakunin.nii.ac.jp User centos Port 22 IdentityFile ~/.ssh/秘密鍵ファイル Host ex-sp-test00 HostName ex-sp-test00.gakunin.nii.ac.jp User centos Port 22 IdentityFile ~/.ssh/秘密鍵ファイル
上記設定をした場合のSSHコマンド例:
# ssh ex-idp-test00
# ssh ex-sp-test00
3.ログイン後の状態
作業の効率化のため、sudoでrootユーザーになっておいてください。
$ sudo -i
あらかじめインターネットから取得したファイルならびに構築に必要なファイルが、「/root/PKG」および「/root/GETFILE」に保存されています。
# ls -l /root
drwxr-xr-x. 4 root root 197 7月 12 2022 GETFILE
drwxr-xr-x. 2 root root 140 7月 19 2022 PKG
作業を行なっているサーバのシャットダウンは、行わないでください。
再起動は良いですが、シャットダウンしてしまうと、インスタンスが停止してしまい操作できなくなります。なお、本セミナーでサーバの再起動を必要とする箇所はありません。説明の中で再起動と言った場合、IdPやSPのプロセス再起動を指しています。
IdPとSPの双方を操作することになります。自分がどちらのサーバを扱っているのか、常時意識してください。
Shibboleth構築作業について
Shibbolethは、組織内および組織を超えてWeb上でフェデレーション・シングルサイオン(SSO)を実現する、標準的なオープンソースソフトウェアのパッケージです。
Shibbolethを用いた認証を、Shibboleth(シボレス)認証と呼びます。
本実習は、実習用IdP, SP サーバにShibbolethパッケージをインストールする手順を体験することによって、自機関のIdp又はSPサーバを学認フェデレーションに参加させる参考としていただくことを目的としています。
下図に、サーバと認証手順(ユーザがSPのサービスを受けるまで)を示すが、「S-SP」, 「S-IdP」がインストール・設定するShibbolethパッケージを示しています。
次の節で、IdP及びSP構築の簡単な手順を示しますが、詳しくは、
のテキストを参照してください。
1. IdP構築:接続確認までの流れ
1)Javaのインストール 2)Jettyのインストール
・Shibboleth用各種設定ファイル群(jetty-base)の設定など
3)Shibboleth-IdPのインストール
4)Shibboleth-IdPの設定
・メタデータの自動ダウンロード設定
・証明書の設定
・認証時のLDAP接続設定・NameIDの設定
・LDAPのパスワードやSalt値の設定
変更ファイル: metadata-providers.xml, idp.properties, ldap.properties, saml-nameid.properties, secrets.properties
5)SPへの送信属性に関する設定
※実習セミナーでは、設定済みファイルに置き換え
変更ファイル: attribute-resolver.xml, attribute-filter.xml
6)ApacheおよびIdPへの証明書の設定
変更ファイル: ssl.conf
7)メタデータの作成と提出
8)講師用のSPを使った接続確認
2. SP構築:接続確認までの流れ
1)Shibboleth-SPのインストール
変更ファイル: ssl.conf
2)Shibboleth-SPの設定
・EntityIDの設定
・DSの参照設定
・メタデータの自動ダウンロード設定
変更ファイル: shibboleth2.xml
3)ApacheおよびSPへの証明書の設定
変更ファイル: ssl.conf, shibboleth2.xml
4)メタデータの作成と提出
5)IdPからの受信属性に関する設定
※実習セミナーでは、設定済みファイルに置き換え
変更ファイル: attribute-map.xml, attribute-policy.xml
6)講師用のIdPを使った接続確認
実習セミナー環境での設定ホスト一覧(AWS)
DS: ex-ds.gakunin.nii.ac.jp ※SPに設定するDSのURL →https://ex-ds.gakunin.nii.ac.jp/WAYF LDAPサーバ: ex-ldap.gakunin.nii.ac.jp レポジトリサーバ(メタデータ自動ダウンロードで参照): ex-ds.gakunin.nii.ac.jp ※実習セミナー内公開メタデータのURL →https://ex-ds.gakunin.nii.ac.jp/fed/ex-fed-metadata.xml メタデータ提出先: ex-ds.gakunin.nii.ac.jp ※このホストのuploaderユーザのホーム配下にある「METADATA」ディレクトリ配下にアップロードします。 接続確認用SP : ex-sp.gakunin.nii.ac.jp ex-sp2.gakunin.nii.ac.jp 接続確認用IdP: ex-idp.gakunin.nii.ac.jp 接続確認のURL: https://ex-sp.gakunin.nii.ac.jp/ ※SP構築時の接続確認は、"ex-sp.gakunin.nii.ac.jp"の部分が各自 構築したSPのホスト名となります。
動作確認時のTips
各種作業後にブラウザを用いてテストしますが、そのときはブラウザのプライバシーモードを使うとよいでしょう。ID・パスワードの入力状態やDSでの選択状態など過去の操作をリセットし、まっさらな状態から動作確認を行うことができます。
Chrome: シークレットウィンドウ
Firefox: プライベートウィンドウ
1. Chrome: シークレットウィンドウの設定方法
Windowsパソコンの場合:Google Chromeを起動している状態で「Ctrlキー + Shiftキー + nキー」を同時押しすると別ウィンドウが開き、シークレットモードが使えます。
Macの場合:Google Chromeを起動している状態で「⌘キー+ Shiftキー+ nキー」を同時押ししてください。
マウスによる操作:Google Chromeの右上の設定ボタンをクリックして、「シークレットウィンドウを開く」をクリックすれば新しいシークレットウィンドウを開くことができるのです。
下図は、Windowsパソコンで、「Ctrlキー + Shiftキー + nキー」を同時押した時の別ウィンドウを表示しています。
2. Firefox: プライベートウィンドウの設定方法
3つの方法があります。
2.1 Firefox起動後にプライバシーモードに切り替える方法
「新しいプライベートウィンドウ」を選択します。
すると次の新しいプライベートウィンドウが開きます。
2.2 キーボードショートカットを使ってプライバシーモードに切り替える方法
Firefoxをアクティブウィンドウにした状態でキーボードショートカットの[Ctrl]+[Shift]+[P]を押してください。
プライベートウィンドウが開きます。
2.3 すべてのアプリからFirefoxをプライバシーモードで起動する方法
タスクバーにあるWindowsボタンをクリックして(又は、キーボードのWindowsキーを押して)ください。
その表示中の右上にある[すべてのアプリ]をクリックしてください。
「FireFoxプライベートブラウジング」を選択すると、プライベートウィンドウが開きます。
又は、「FireFox」を選択し、マウス右ボタンクリックで「新しいプライベートウィンドウ」を選択すると、プライベートウィンドウが開きます。