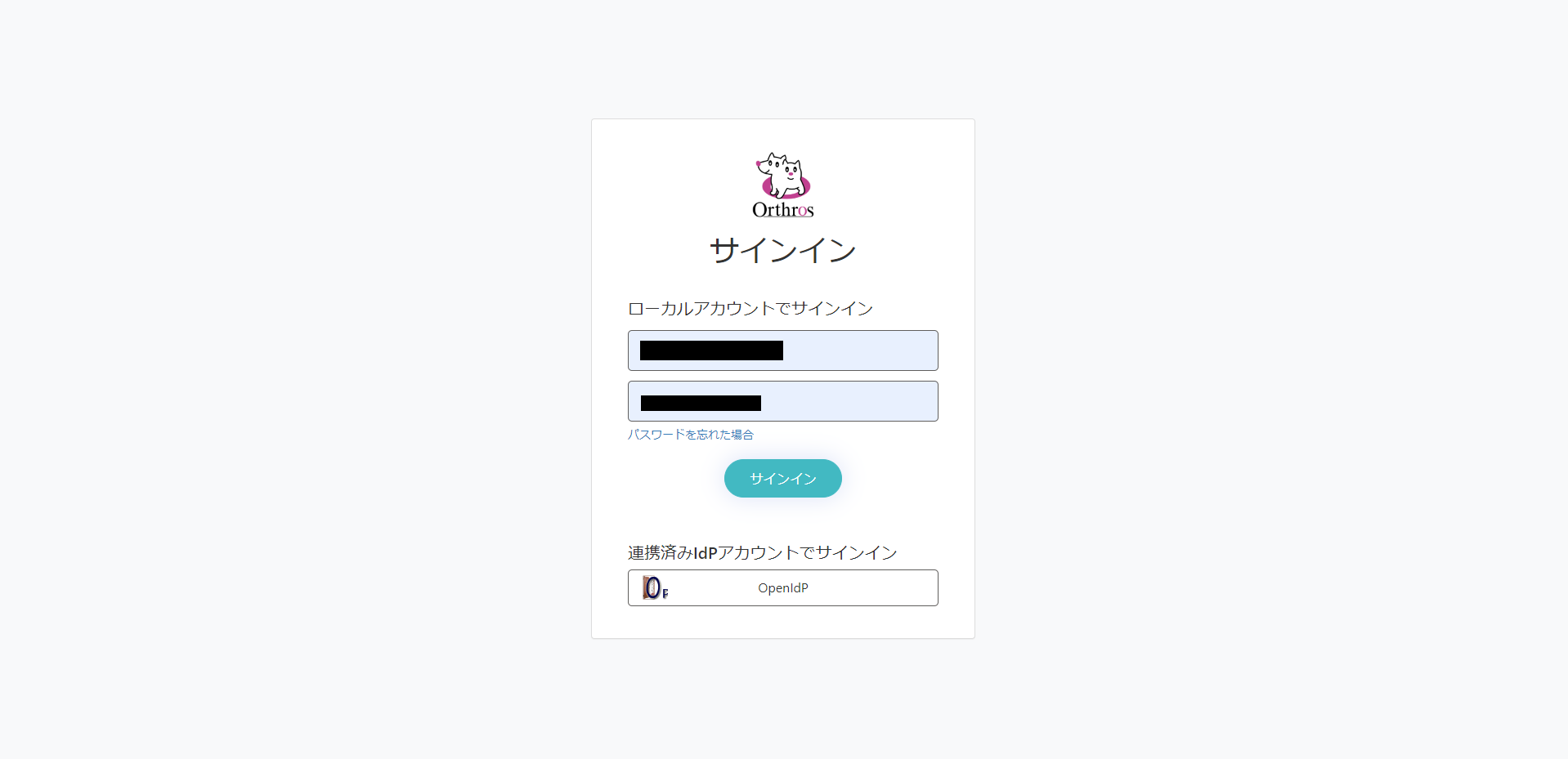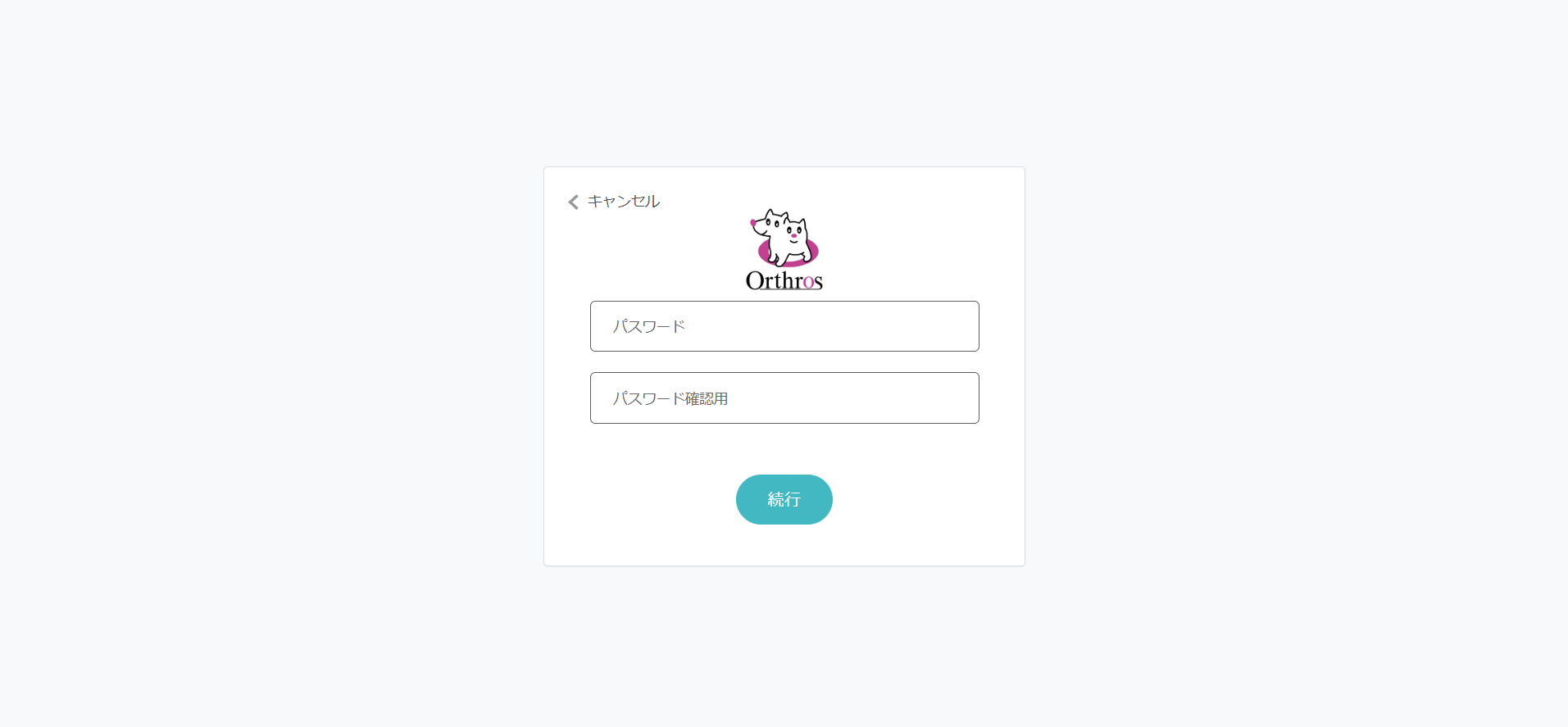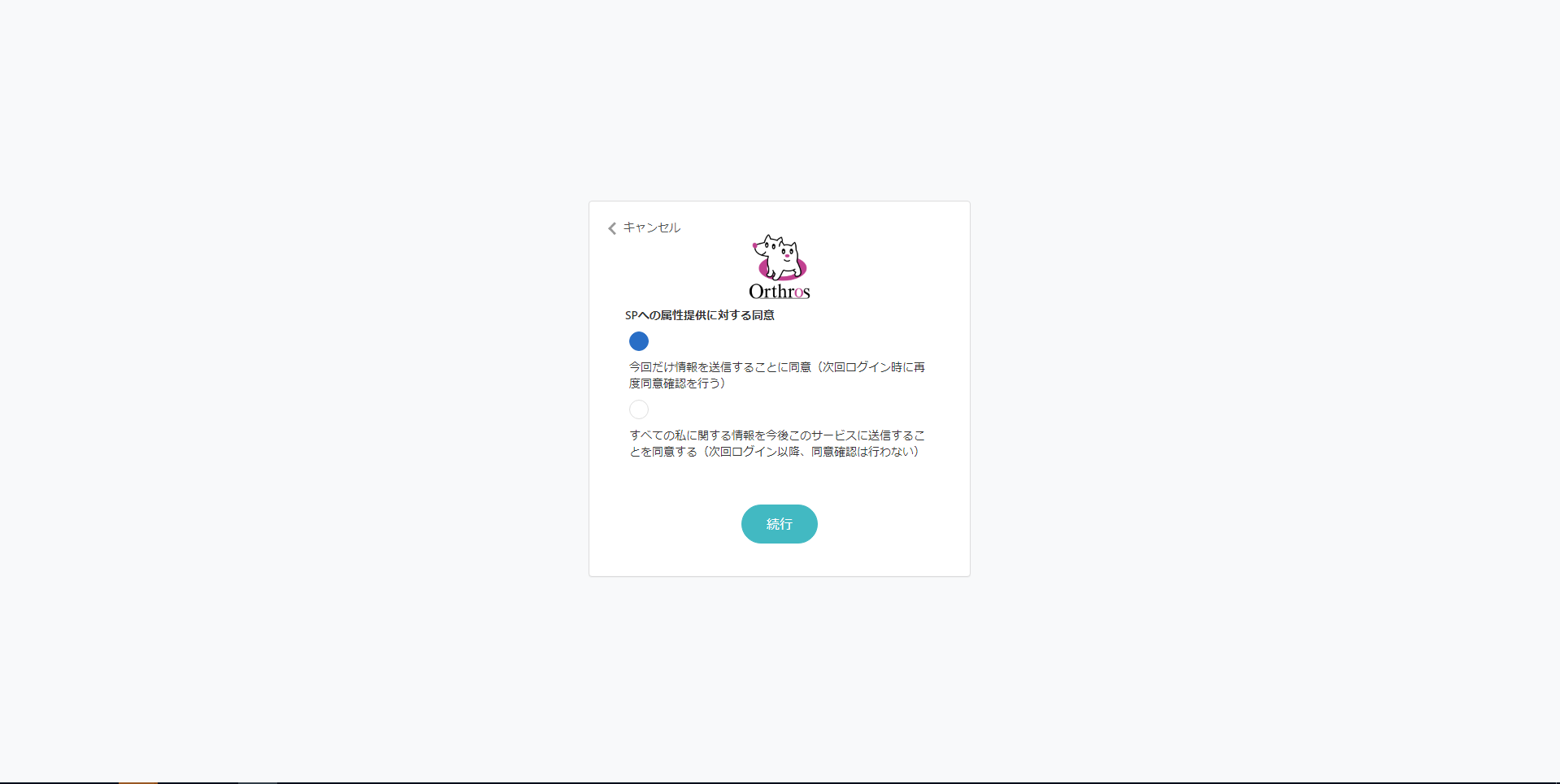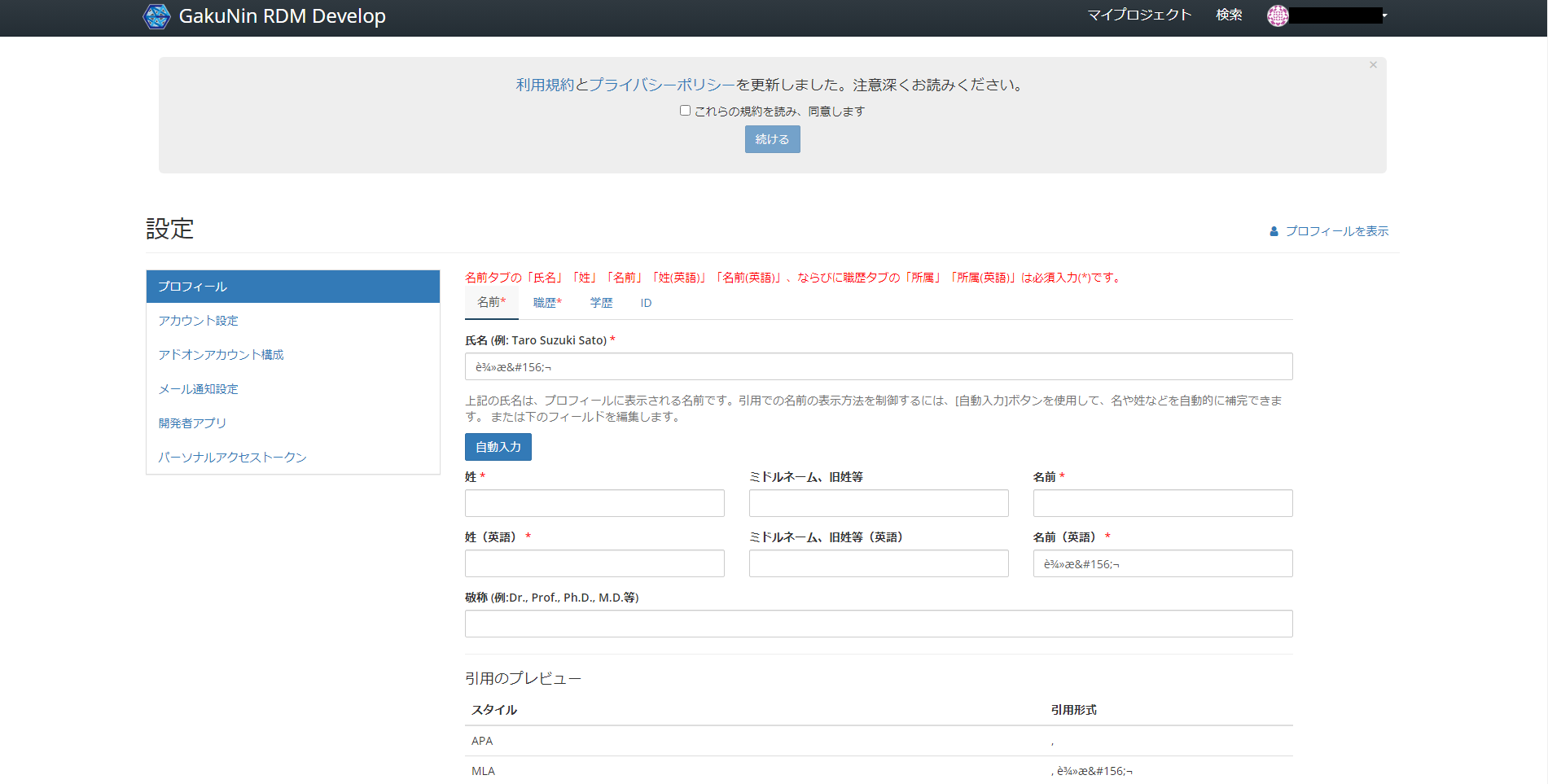概要説明
- Orthrosとは
主として学認参加IdPを運用していない機関に所属するユーザに対してアカウントを発行し、 Orthrosと連携する一部のSPを利用できるようにするためのものです。
発行されたアカウントは、一時的・試験的な利用を想定していますが、継続的な利用を妨げるものではありません。
学認の参加申請やeduroam JPの参加申請をはじめとして、学認に参加する一部のサービスは、このOrthrosからも利用することができます。
※OrthrosはこれまでのOpenIdPの役割を引き継ぎます。OpenIdPは運用終了予定です。
- 概要図
用語説明
本マニュアルをはじめとしてOrthrosで使用される用語とその説明です
用語一覧
用語 | 説明 |
|---|---|
| OrthrosアカウントID | OrthrosアカウントのIDのことを指します。同じメールアドレスのアカウントを2つ以上作成することはできません |
| ローカルアカウント | OrthrosアカウントIDは2つの認証方式をサポートしています。 1.ID(メールアドレス)とパスワードによる認証 2.連携しているIdPによる認証 ローカルアカウントは「1.ID(メールアドレス)とパスワードによる認証」で認証されるアカウントを指します。 |
| マイページ | 利用中SPの一覧確認と利用中SPの同意確認設定変更とOpenIdPとの連携登録・解除ができるページ |
| 表示名 | マイページで表示させる名前 ※一部のSPに送信されます |
| メールアドレス | アカウントに登録するメールアドレス ※一部のSPに送信されます |
| ePPN(eduPersonPrincipalName) | Orthros利用者の、学認において一意となる識別子 ※一部のSPに送信されます |
| 所属機関 | サインイン中のOrthrosアカウントが所属している機関 |
| 利用中のSP | SPの利用状況と、Orthrosから各SPへの属性送信同意状況を表す項目です |
| IdPとの認証連携状況 | 現在(2024年3月末まで)はOpenIdPアカウントとOrthrosアカウントの連携状況を表す項目です 今後他のIdPにも拡大予定です |
新規アカウント登録
1.Orthros(https://ui.orthros.gakunin.nii.ac.jp)へアクセスします。
2.新規登録を押下します。
3.利用中のメールアドレス、パスワード、表示名を設定します。
認証コードの有効期間は10分です。
パスワードは半角英大文字、半角英小文字、数字、記号(スペースは除く)の4種類のうち3種類以上を使用した10文字以上のパスワードとしてください。
4.メールアドレス検証では入力したアドレスに届いた認証コードを入力し、「コードの確認」を押下します。
「新しいコードを送信します」を押下すると、新しい認証コードが送信されます。
5.パスワード、日本語の姓名、英字の姓名を設定します。
パスワード、日本語、英字の名は入力必須となります。
6.OpenIdPのアカウントをお持ちの方は「Link OpenIdP」を押下します。誤ってskipをしてしまった場合でも後からOpenIdPとの紐づけは可能です。詳細はこちら
OpenIdPのアカウントを持っていない方はskipを押下し、項番9に飛んでください。
7.以下の画面が表示された場合はOpenIdPのユーザーIDとパスワードを入力しLoginを押下します。
8.OpenIdPの属性送信同意画面が表示された場合は、同意内容を選択し同意ボタンを押下します。
9.マイページが表示されIdPとの認証連携状況(赤枠)の部分にチェックが入っていれば連携完了となります。
Orthrosマイページへのサインイン
マイページでできることは以下となります。
・Orthrosアカウントのメールアドレスの変更
・利用中SPの一覧確認及び同意確認設定の変更
・OpenIdPとの連携登録及び解除
・アカウント削除
・お問い合わせ
1.Orthros(https://ui.orthros.gakunin.nii.ac.jp)へアクセスします。
2.サインインを押下します。
3.ID(メールアドレス)とパスワードを入力し、サインインを押下します。
マイページへのサインインに連携済みアカウントの認証が利用できる為、連携済みIdPアカウントでサインインする場合は、ID/パスワードを入力せずにOpenIdPを押下することでサインイン可能です。
4.Orthrosのマイページが表示されればサインイン完了です。
パスワードを忘れた場合
1.サインイン画面のパスワードを忘れた場合(赤枠)リンクを押下します。
2.Orthrosアカウント作成時に指定したメールアドレスを入力し、「認証コードを送信する」ボタンを押下します。
3.入力したメールアドレスに届いた認証コードを入力し、「コードの確認」ボタンを押下します。
4.認証コードの検証が完了しますので、続行ボタンを押下します。
5.新しいパスワードを2回入力し、続行ボタンを押下します。
6.トップ画面に遷移します。改めてサインインし、設定したパスワードでサインイン出来ればパスワードリセット完了となります。
サインアウト
1.マイページ画面右上の赤枠部分を押下します。
2.メニューが表示されるので赤枠のサインアウトを押下します。
3.トップ画面が表示されれば、サインアウト完了となります。
設定
- アカウント表示名変更
1.マイページから「表示名」横の赤枠の変更ボタンを押下します。
2.表示名変更画面が表示されるので変更したい表示名を入力し、続行ボタンを押下します。
3.マイページが表示され、「表示名を変更しました。」の文言と共に表示名が変更されていれば完了です。
メールアドレス変更
1.マイページから「メールアドレス」横の赤枠の変更ボタンを押下します。
2.変更後のメールアドレスを入力し、「認証コードを送信する」ボタンを押下します。
3.入力したメールアドレスに届いた認証コードを入力し、「コードの確認」ボタンを押下します。
認証コードの有効期間は10分です。
再度、認証コードを受け取りたい場合は、「新しいコードを送信します」ボタンを押下します。
4.メールアドレス検証後、続行ボタンを押下します。
5.マイページが表示され、「メールアドレスを変更しました。」の文言と共にメールアドレスが変更されていれば完了です。
パスワードリセット
1.マイページ画面右上の赤枠部分を押下します。
2.メニューが表示されるので赤枠のパスワードリセットを押下します。
3.パスワードリセットを行うアカウントのメールアドレスを入力し、「認証コードを送信する」ボタンを押下します。
※認証コードの有効期間は10分です。
4.入力したメールアドレスに届いた認証コードを入力し、「コードの確認」ボタンを押下します。
※再度、認証コードを受け取りたい場合は、「新しいコードを送信します」ボタンを押下します。
5.メールアドレス検証後、続行ボタンを押下します。
6.新しいパスワードを2回入力し、続行ボタンを押下します。
7.マイページが表示され、「パスワードを変更しました。」の文言が表示されていれば完了です。
利用中SPおよびSPへの属性送信同意状況確認
利用中SP情報と 各SPへの属性同意状況について一覧で確認が出来ます
利用中SPの同意確認設定変更
1.「利用中SPのID連携同意状況」から次回の同意確認(赤枠)のプルダウン選択から利用中のSPの同意確認のステータスを選択し、保存ボタンを押下します。
2.「入力内容を保存しました。」の文言と共に、次回の同意確認(赤枠)が選択したものになっていれば変更完了となります。
OpenIdPとの連携登録
1.IdPとの認証連携状況(赤枠)にチェックが入っていないとOpenIdPとの連携が未連携の状態です。連携をするにはこちらを押下します。
2.以下の画面が表示された場合はユーザーID(メールアドレス)とパスワードを入力しLoginを押下します。
3.マイページが表示され「OpenIdPと認証連携しました。」の文言と共に、IdPとの認証連携状況(赤枠)の部分にチェックが入っていれば連携完了となります。
OpenIdPとの連携解除
1.IdPとの認証連携状況(赤枠)にチェックが入ってるとOpenIdPとの連携が連携している状態です。連携解除をするにはこちらを押下します。
連携しているローカルアカウントでサインインを行って連携解除をする必要があります。
2.画面がリロードされ「OpenIdPと認証連携を解除しました。」の文言と共に、IdPとの認証連携状況(赤枠)の部分にチェックが入っていなければ連携解除完了となります。
言語設定
1.マイページ右上の言語設定(赤枠部分)が現在設定されている言語が表示されています。言語設定を行うにはこちらを押下します。
2.設定できる言語がプルダウン選択できるので、設定したい言語を押下します。
3.選択した言語に表示が変わっていたら、言語設定完了となります。
アカウント削除
1.マイページ内の下部(赤枠部分)にアカウントの削除リンクがあるので、押下します。
2.アカウント削除画面に遷移するので誤操作防止の為、アカウントのメールアドレスを入力し、削除ボタンを押下します。
3.「delete」と入力し、続行ボタンを押下します。
4.「アカウントの削除が完了しました。」のメッセージと共にアカウント削除完了画面に遷移すれば、アカウント削除完了となります。
お問い合わせ方法(未サインイン)
1.トップ画面の赤枠部分にお問い合わせリンクがあるので、押下します。
2.お問い合わせ画面に遷移するので各項目を入力し、「入力内容を確認する」ボタンを押下します。
3.お問い合わせ内容の確認画面に遷移しますので、内容を確認後、「上記内容で問い合せる」ボタンを押下します。
4.「お問い合わせ内容を送信しました。」のメッセージが表示されれば問合せ完了となります。回答はメールでの対応となります。
お問い合わせ方法(サインイン中)
1.マイページ内の下部(赤枠部分)にお問い合わせリンクがあるので、押下します。
2.お問い合わせ画面に遷移するので各項目を入力し、「入力内容を確認する」ボタンを押下します。
3.お問い合わせ内容の確認画面に遷移しますので、内容を確認後、「上記内容で問い合せる」ボタンを押下します。
4.「お問い合わせ内容を送信しました。」のメッセージと共にマイページのホーム画面が表示されます。登録しているメールアドレスに問い合わせした内容のメールが届きます。回答はメールでの対応となります。
SPでのログイン
1.OrhtrosアカウントでSPへログインをするには、DSで「Orthros」を選択して、選択ボタンを押下します。
※以下はGakuNin RDMでの例です。
2.サインイン画面が表示されるのでID(メールアドレス)とパスワードを入力し、サインインボタンを押下します。
3.次に属性提供同意画面が表示されるのでどちらかを選択して続行ボタンを押下します。
4.SPの画面に遷移するとログイン完了です。
※以下はGakuNin RDMでの例です。
よくある問合せ一覧
Q.認証コードが届きません
Q.パスワードを忘れてしまいました
Q.登録に使用したメールアドレス(ID)を忘れてしまいました
Q.パスワードを何度も間違えアカウントがロックされました
Q.アカウントが不要になったので削除したいです
Q.ログインができない状態ですが、アカウントを削除してほしいです
Q.アカウントを誤って削除してしまったので、戻して欲しいです
Q.アカウントの新規作成時に「指定した ID を持つユーザーは既に存在します。 別の ID を選択してください。」のメッセージが表示され、作成できません
Q.アカウントを削除しましたが、同じメールアドレスで再登録を行いたいです
Q.メールアドレス(ID)を変更したいです
Q.OpenIdPアカウントを引き継ぐ(同じユーザーとしてSPにログインする)ことはできますか?
Q.作成したOrthrosアカウントでSPへログインするとOpenIdPのアカウントと異なるアカウント扱いになってしまいます。OpenIdPと同じePPNでアクセスしたいです。
Q.アカウントを2つ作成してしまいました。1つに統合したいです
Q.IdPとの連携解除を実施しようとすると「現在このIdPでログインしている為、連携解除はできません」と表示され、解除ができません
Q.IdPとの連携を実施すると「指定されたIDは既に対象のテナントに存在しています」と表示され、連携ができません
Q.eduroam JP 認証連携IDサービス(federated-id.eduroam.jp)というSPについて、利用するIdPをOpenIdPからOrthrosに移行したところアカウントが引き継がれません。IdP連携は実施済みです。