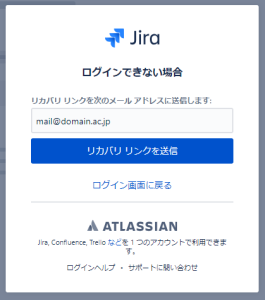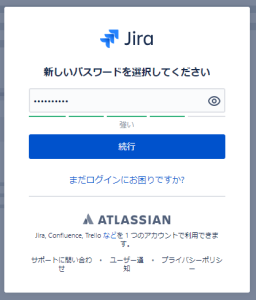本ページでは、学認Jiraのクラウド移行後に、学認Jira(Jira/JSM Cloud)のパスワード初期設定やパスワードを忘れた場合の手順について説明します
1. 「学認Jira」(Jira/JSM Cloud)へアクセス
⇒ https://nii-auth.atlassian.net/
2. 「ログインして続行」の画面で「ログインできませんか?」をクリック
3. 「ログインできない場合」の画面で「ご自身のメールアドレス」を入力し「リカバリ リンクを送信」をクリック
4. 「リカバリ リンクを次のメール アドレスに送りました」と画面に表示され、上記3 で入力したメールアドレスに以下のようなメールが届きますので「パスワードを設定」をクリック
----------------------------------------------------------------------------------------------------
■件名:新しい Atlassian パスワードを設定する
■内容:
●●● 様
この Atlassian アカウント[上記3 で入力したメールアドレス]に対する新しいパスワード設定のリクエストを受け取りました。
パスワードを設定 ←こちらをクリック
このリクエストに心当たりがない場合は、このメールを無視してください。
このメッセージは Atlassian Cloud より送信されました
----------------------------------------------------------------------------------------------------
5. 「新しいパスワードを選択してください」の画面で「ご自身のパスワードを再設定」して「続行」をクリック
6. パスワードの再設定が完了(成功)すると以下の画面が表示