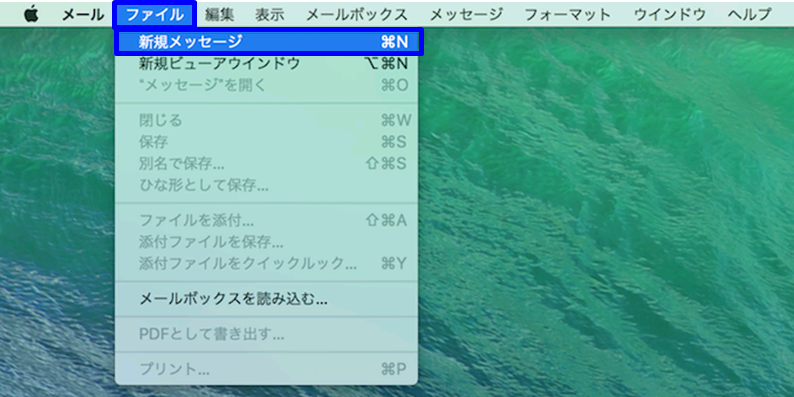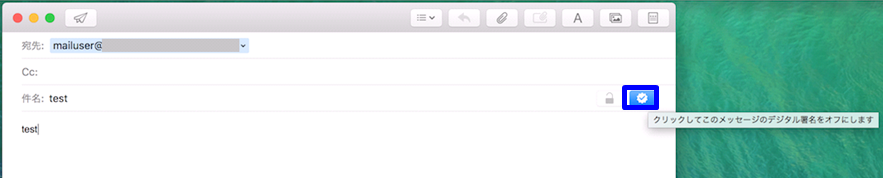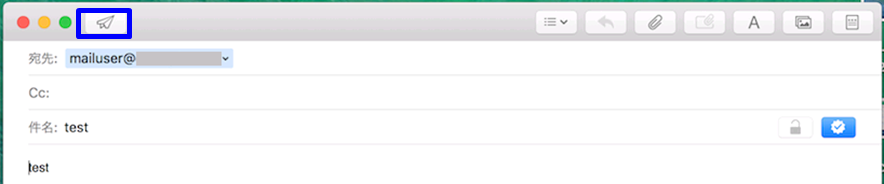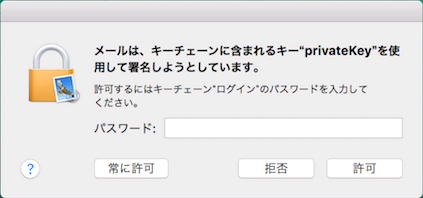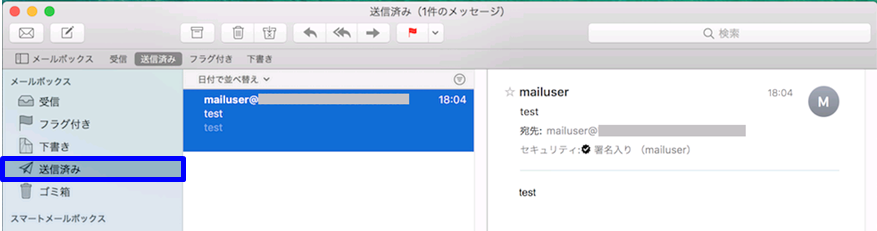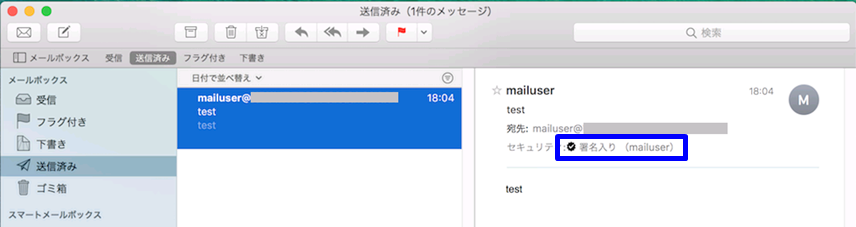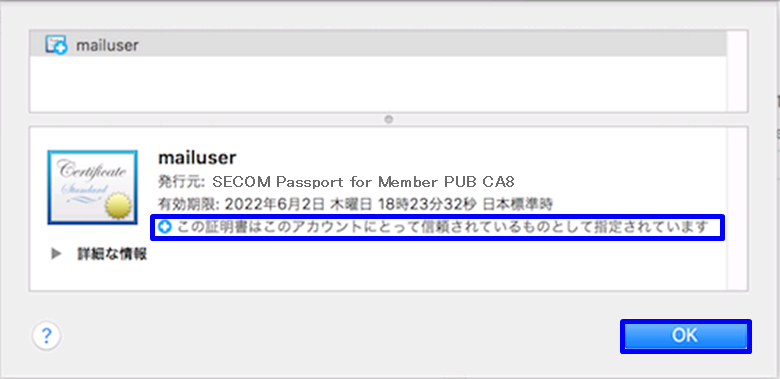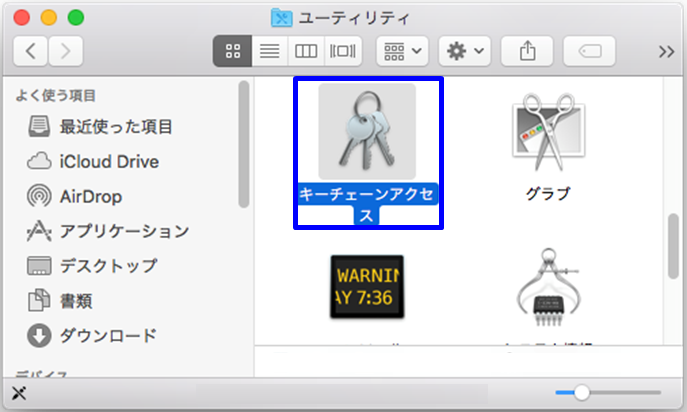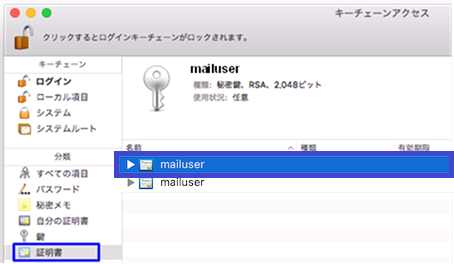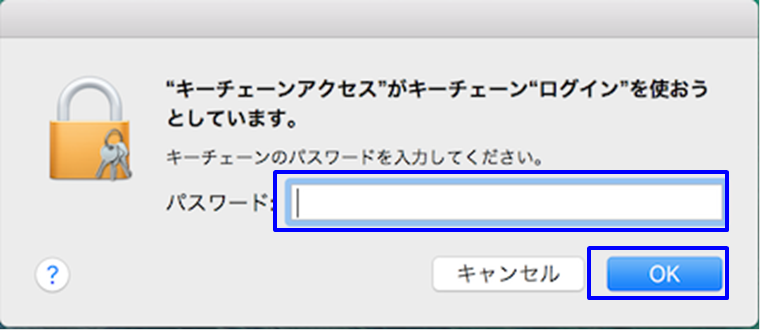改版履歴 | |||
版数 | 日付 | 内容 | 担当 |
V.1.0 | 2015/4/1 | サンプル版 | NII |
V.1.1 | 2016/12/26 | 認証局「NII Open Domain S/MIME CA」の追加に伴う修正 | NII |
V.2.0 | 2018/2/26 | 対応環境をApple Mail10 以上に変更 | NII |
| V.2.1 | 2021/10/22 | 証明書発行元を変更 | NII |
目次
1. S/MIME証明書のインストール手順
1-1. 前提条件
Apple MailでS/MIME証明書を使用する場合の前提条件について記載します。
S/MIME証明書を利用する環境に合わせて、適宜手順の読み替えを行ってください。
(本マニュアルではmacOS 10.13.3(High Sierra)、Apple Mail 11.2での実行例を記載しております。)
前提条件 |
|
1-2. インストール手順
証明書のインストール手順 |
|
2. デジタル署名付きメールの送信
2-1. デジタル署名付きメールの送信手順
デジタル署名付きメールの送信手順 |
|
2-2. 送信したデジタル署名付きメールの確認手順
送信したデジタル署名付きメールの確認手順 |
|
3. S/MIME証明書の置き換えインストール
更新したS/MIME証明書をインストールする場合は以下の手続きを実施してください。
3-1. 前提条件
S/MIME証明書を利用する環境に合わせて、適宜手順の読み替えを行ってください。(本マニュアルではMacOS 10.13.3(High Sierra)、Apple Mail 11.2での実行例を記載しております)
なお、置き換え前のS/MIME証明書の有効期限切れ前であっても、当手続きを実施しなければ有効期限切れとして扱われるケース※1があるため、十分ご注意ください。
※1:Macのmail.appでない、他のMUAで受信した場合、有効期限切れ前日に送信されたメールであるにもかかわらず、期限が切れたものとして扱われるケースがあります
前提条件 |
|
3-2. 置き換えインストール手順
証明書の置き換えインストール手順 |
|