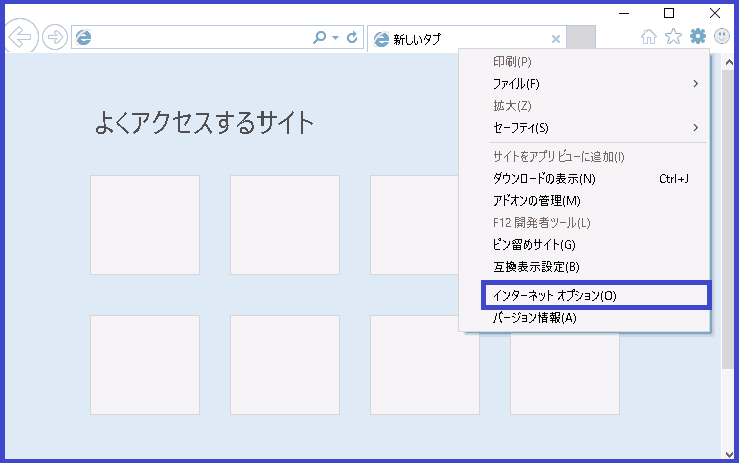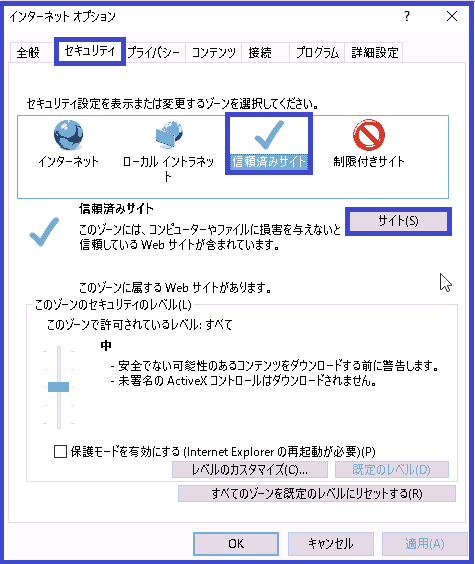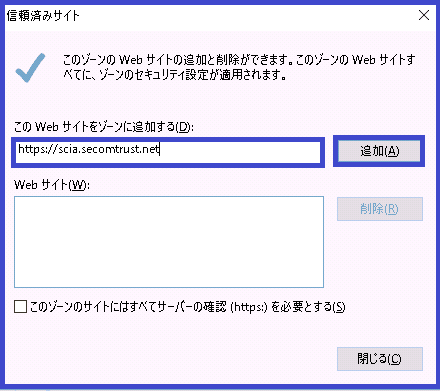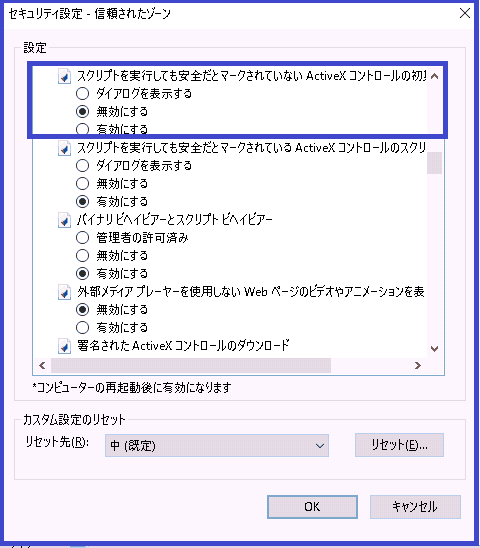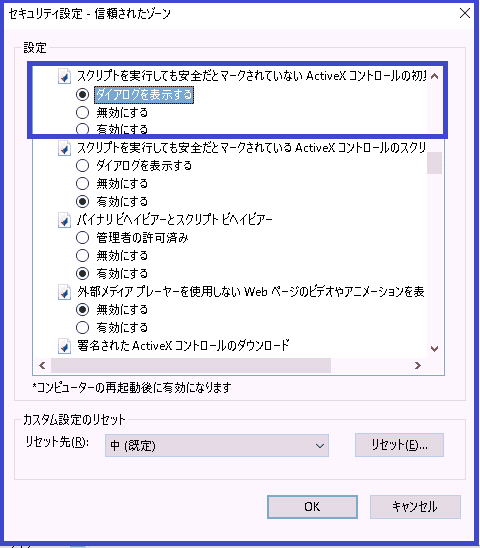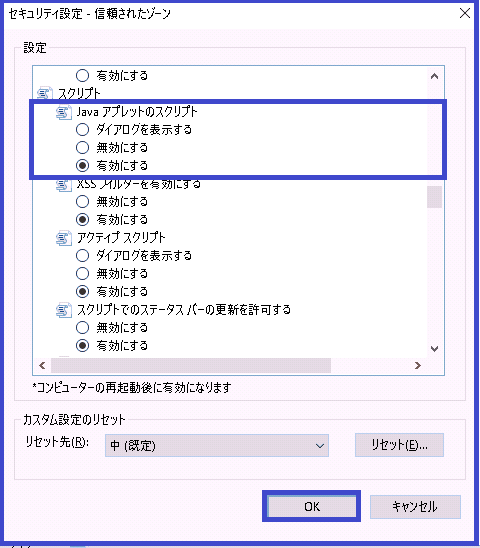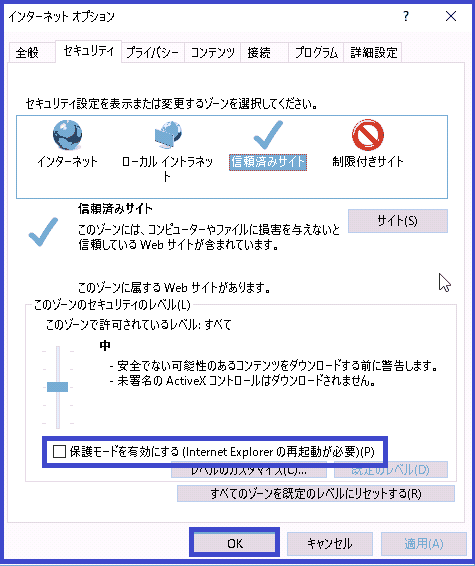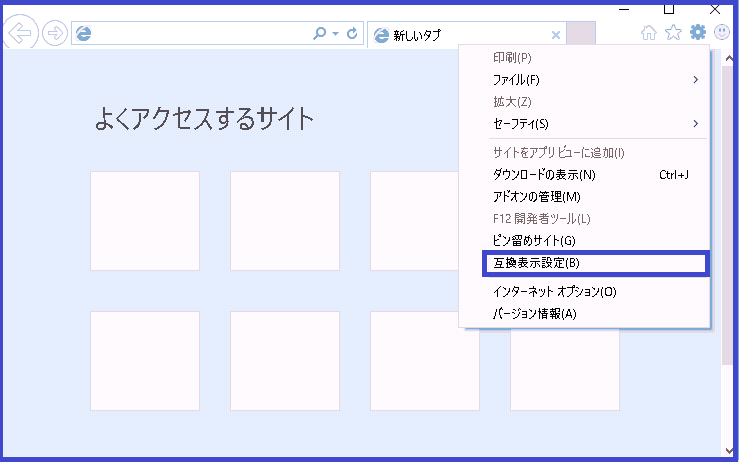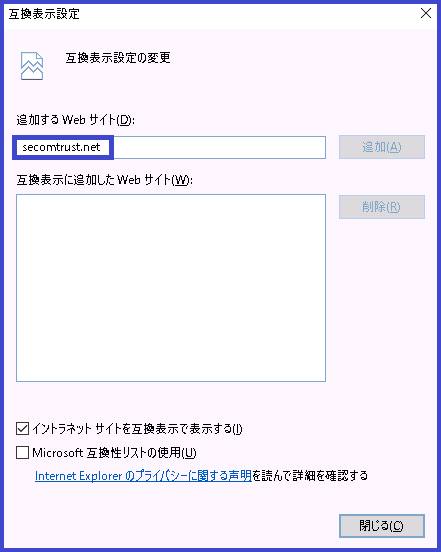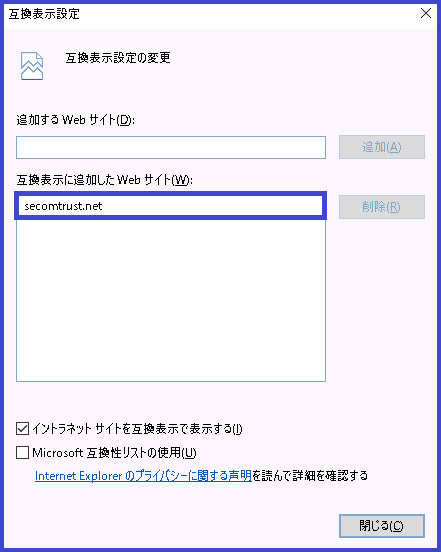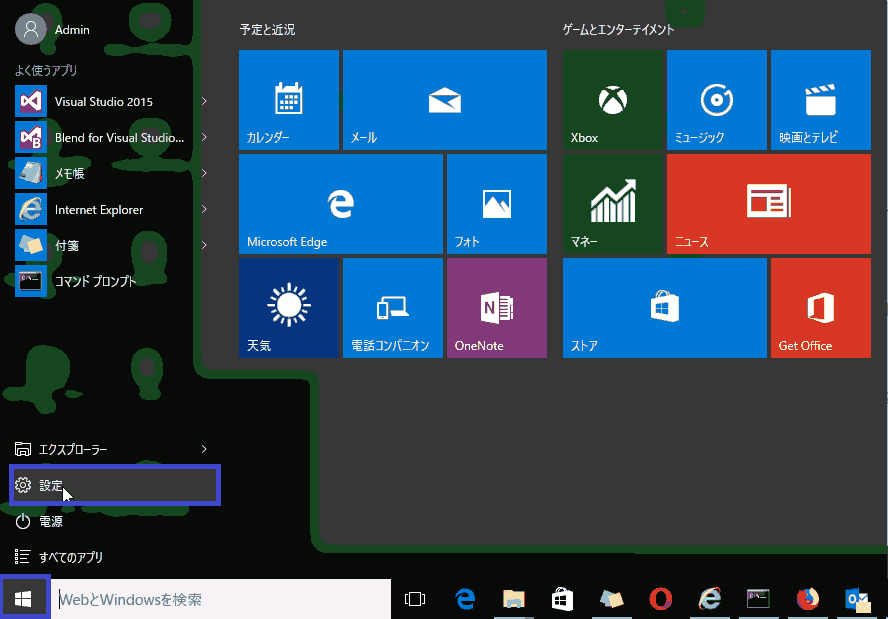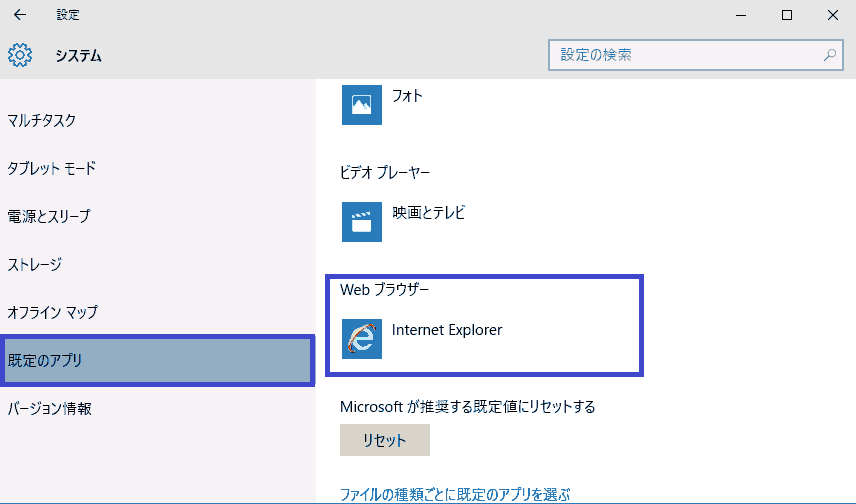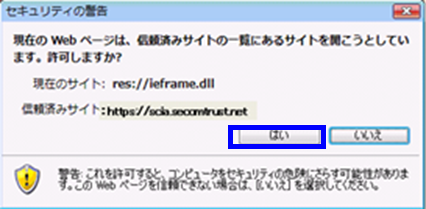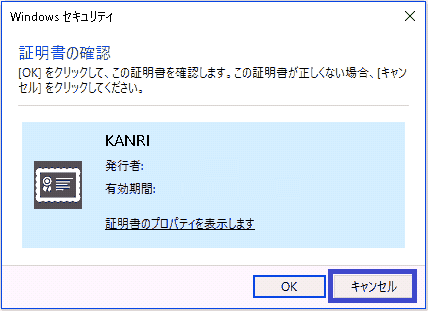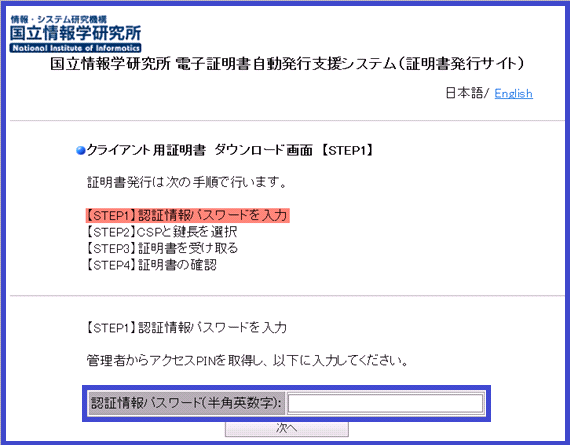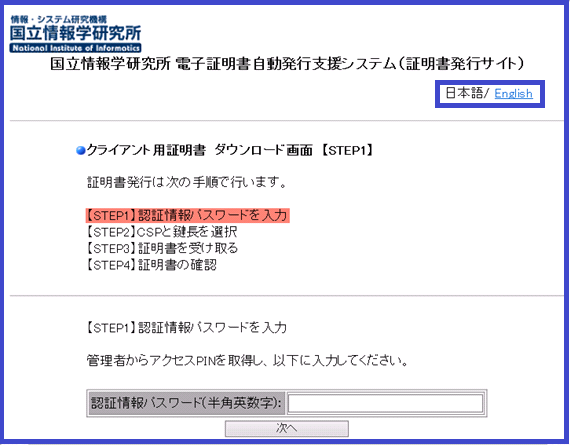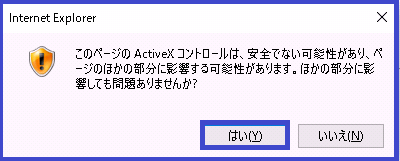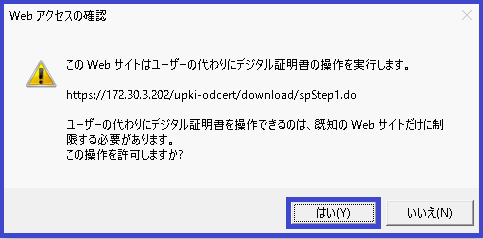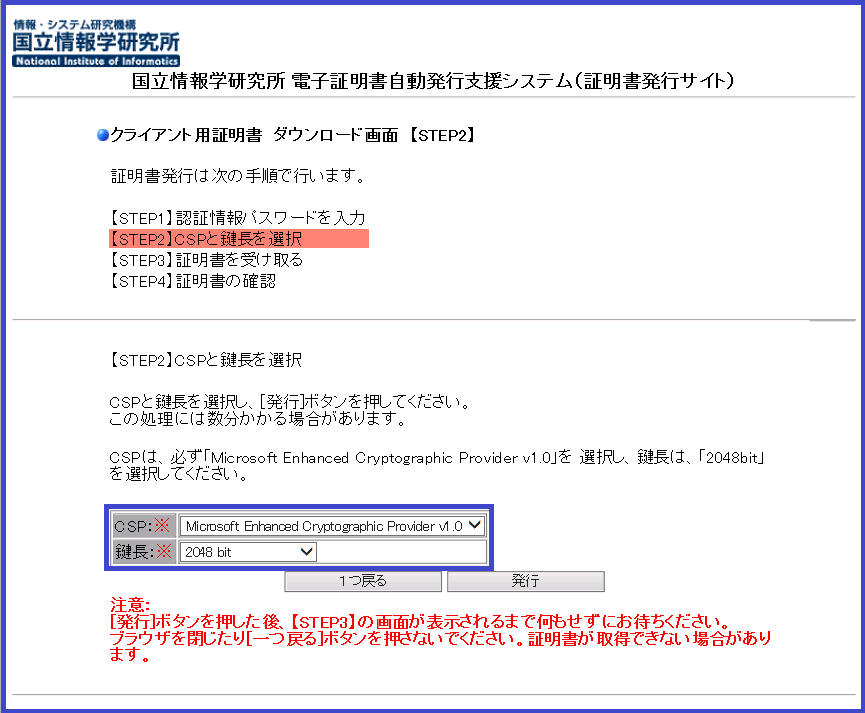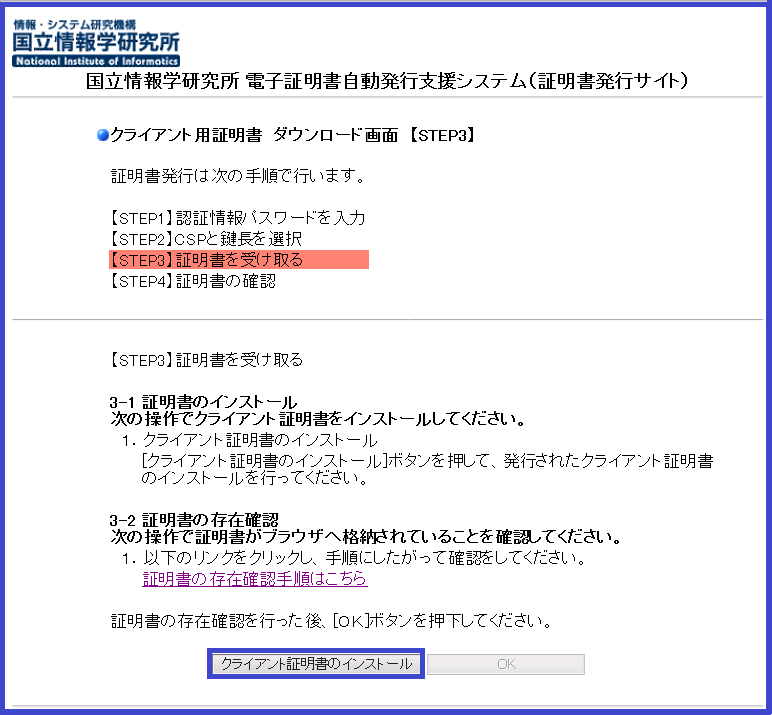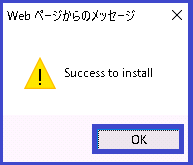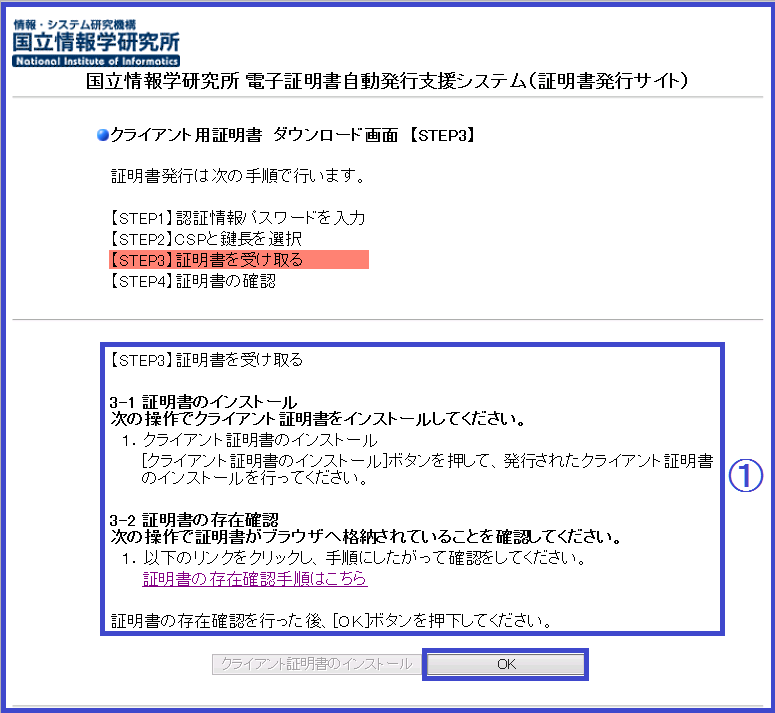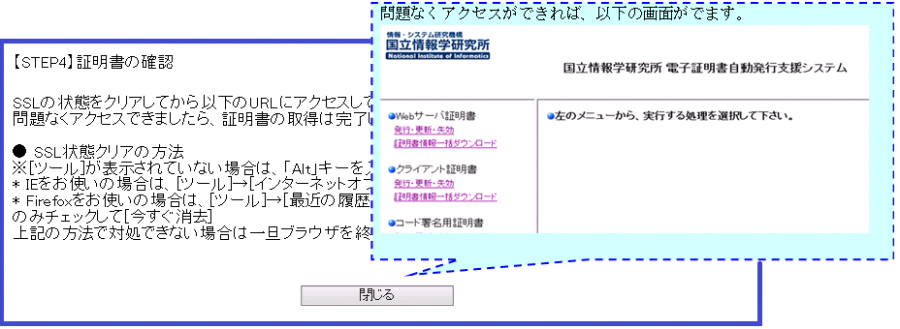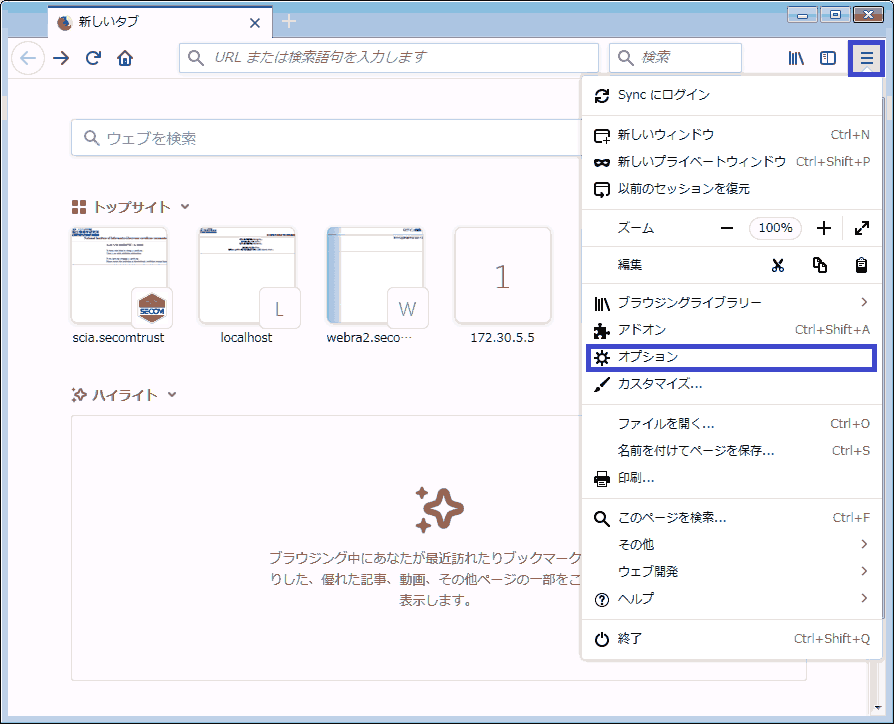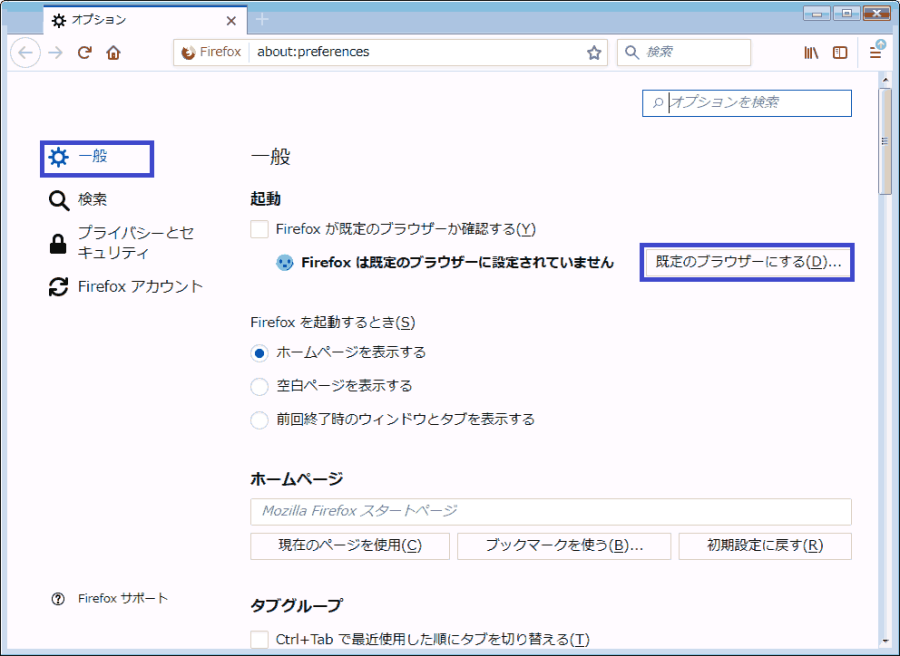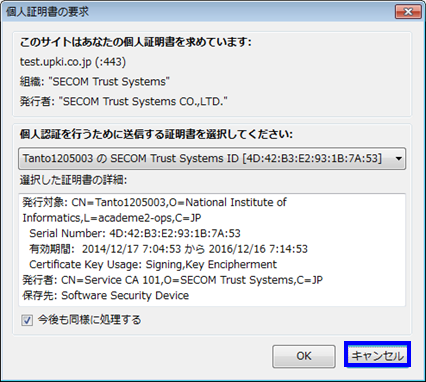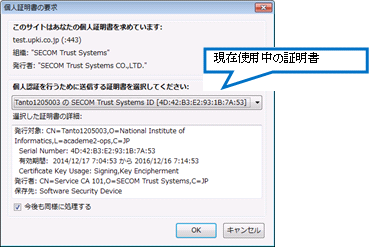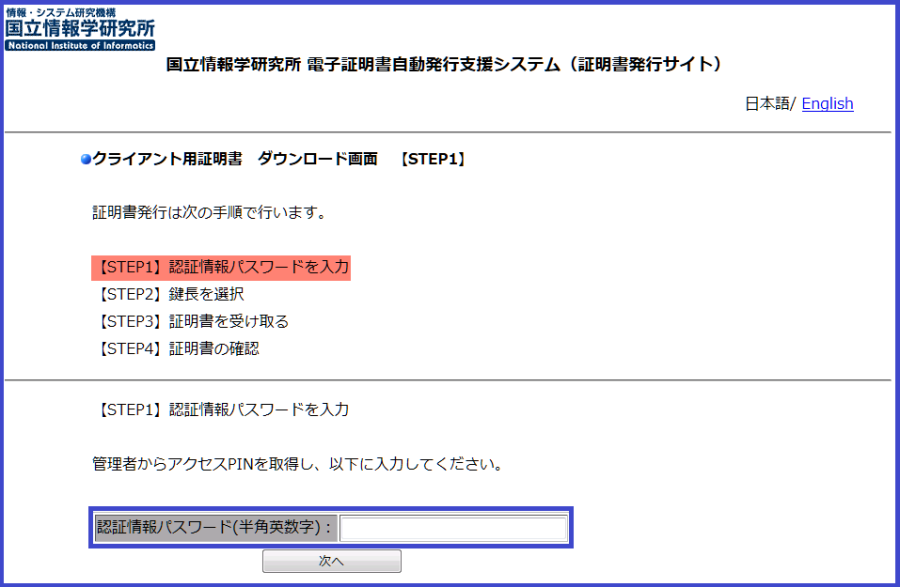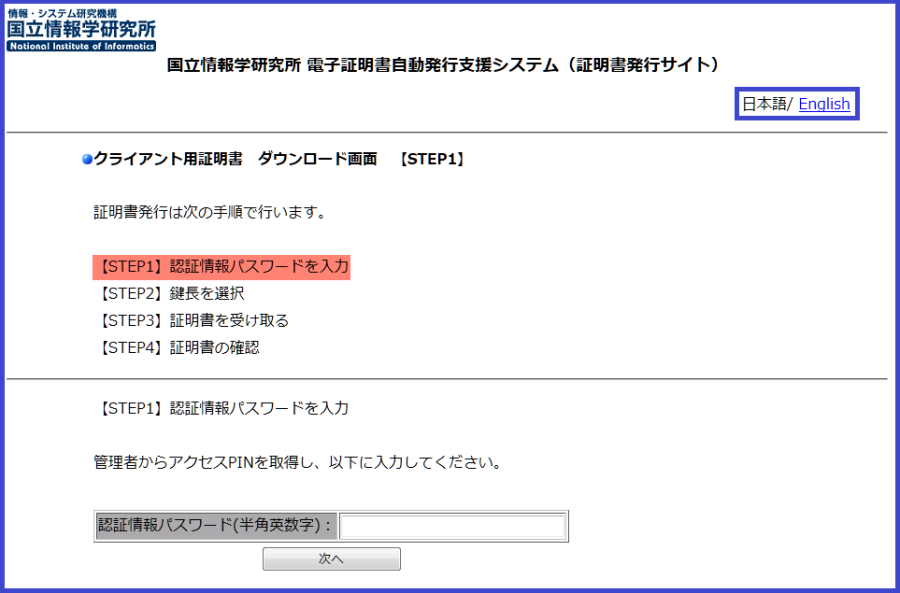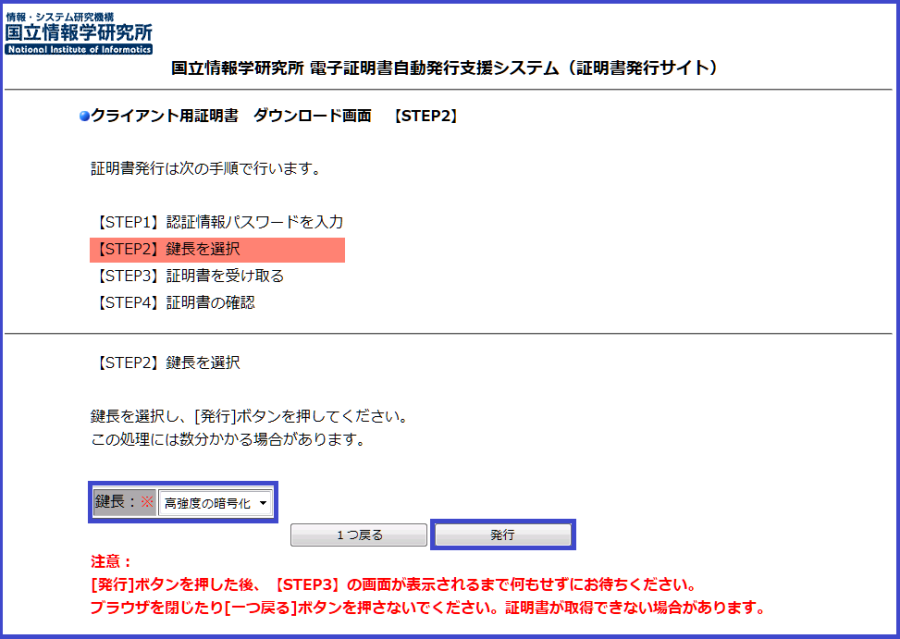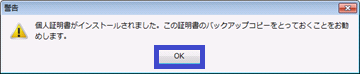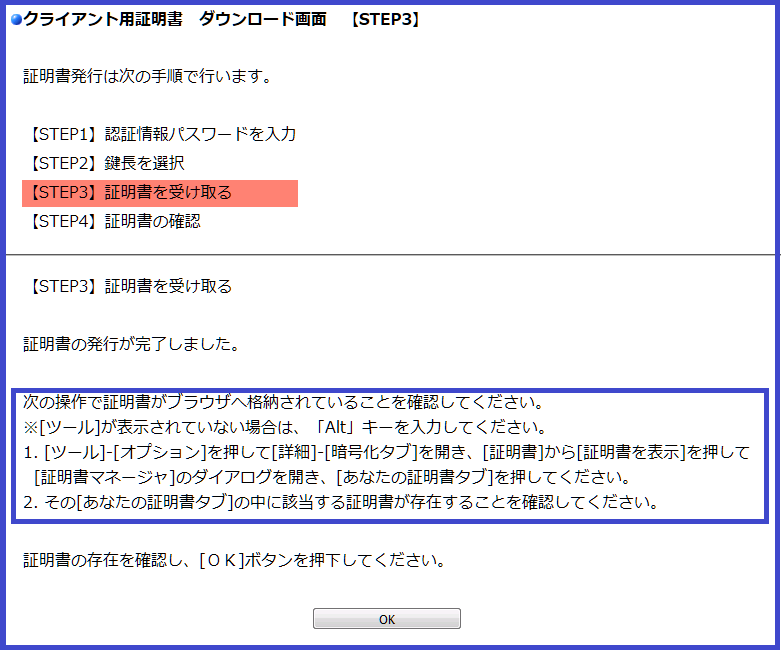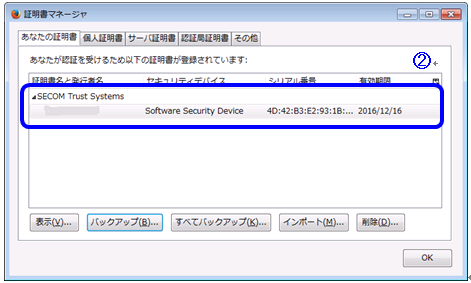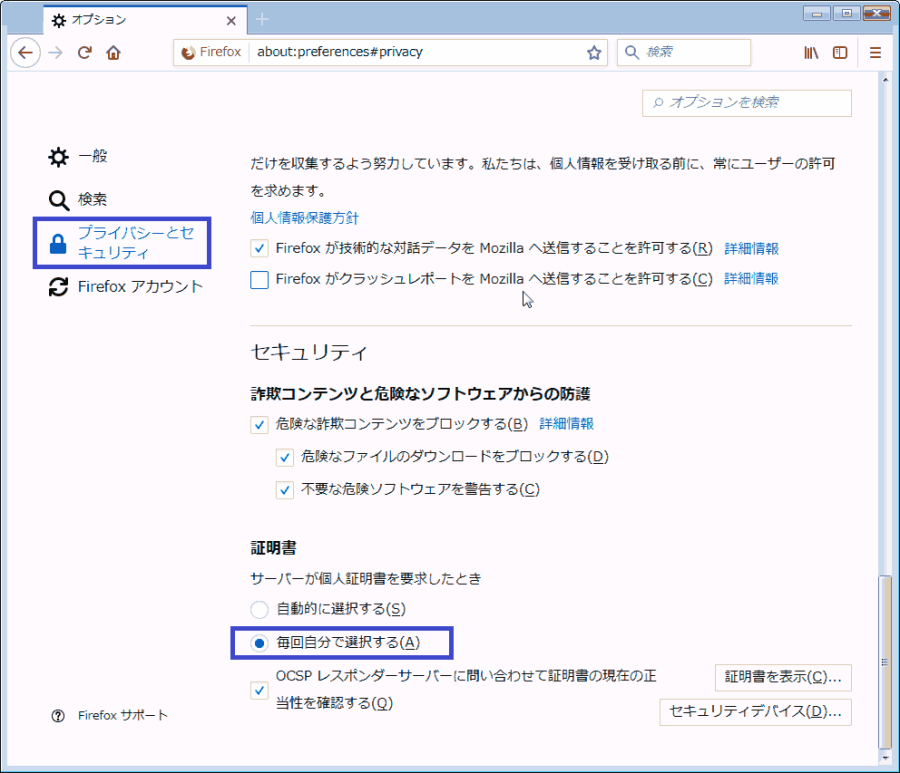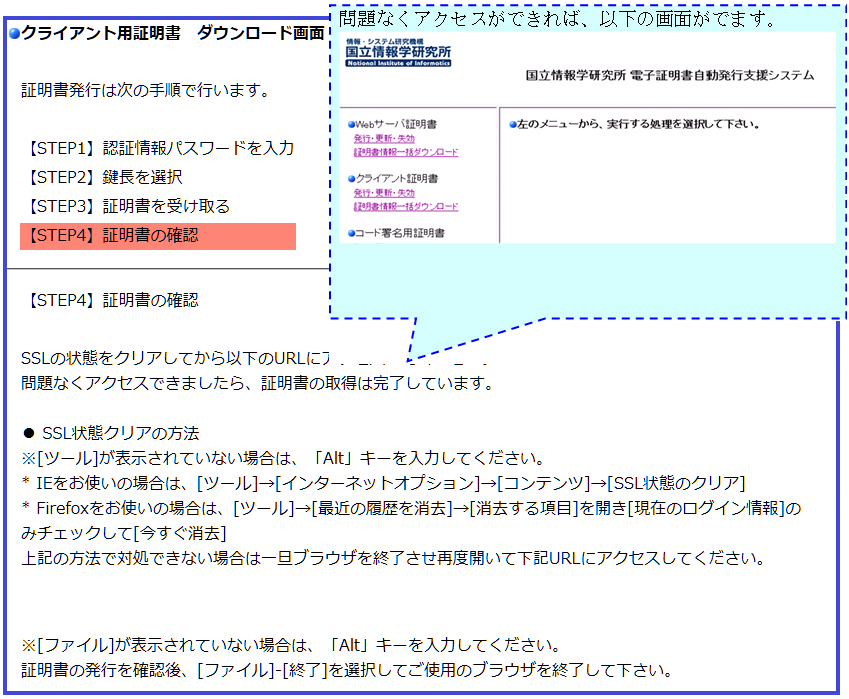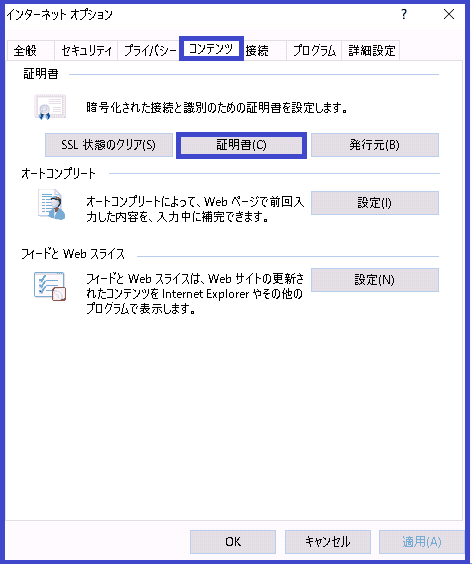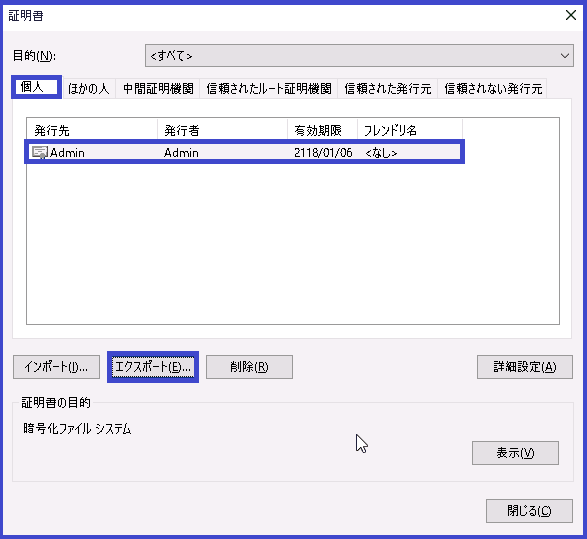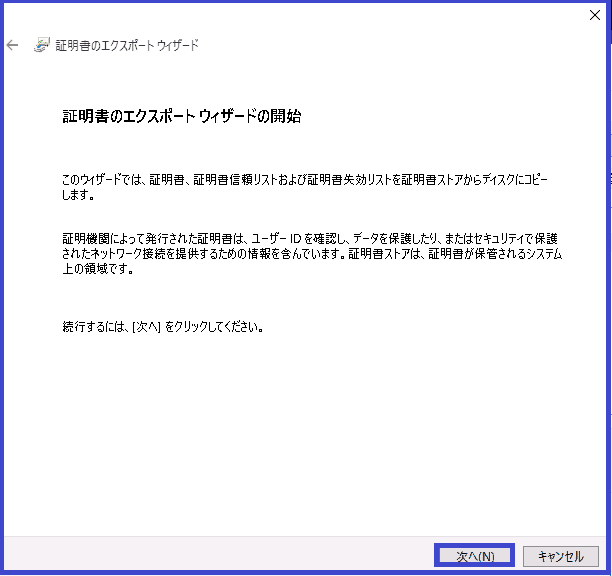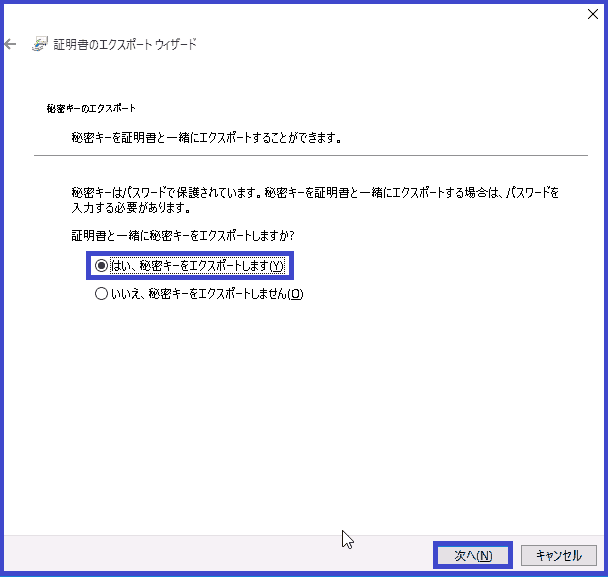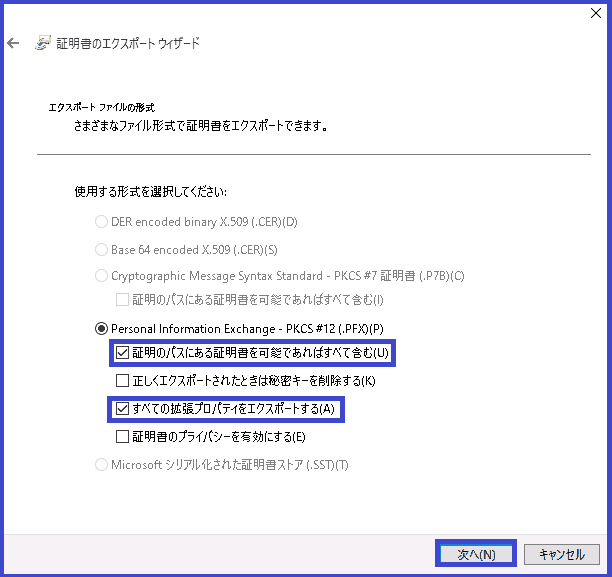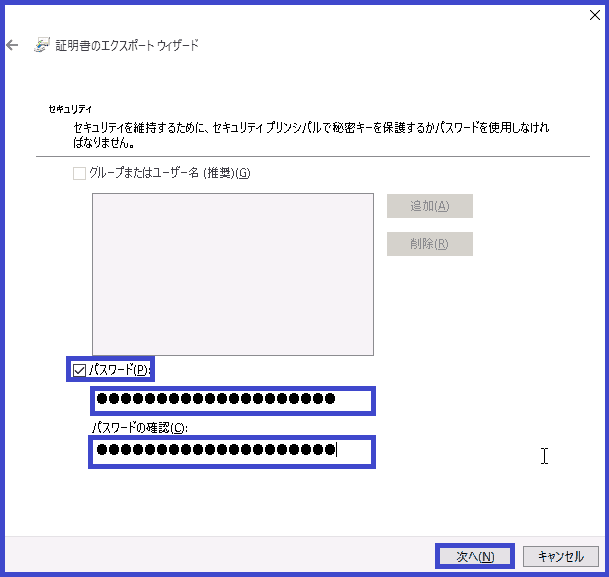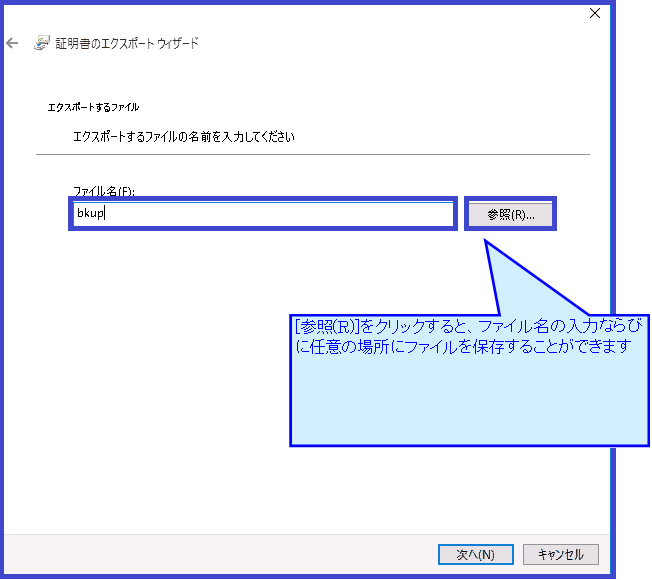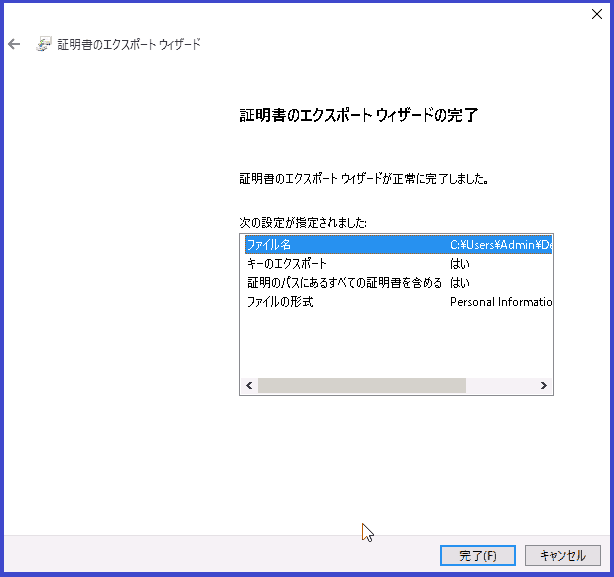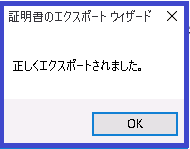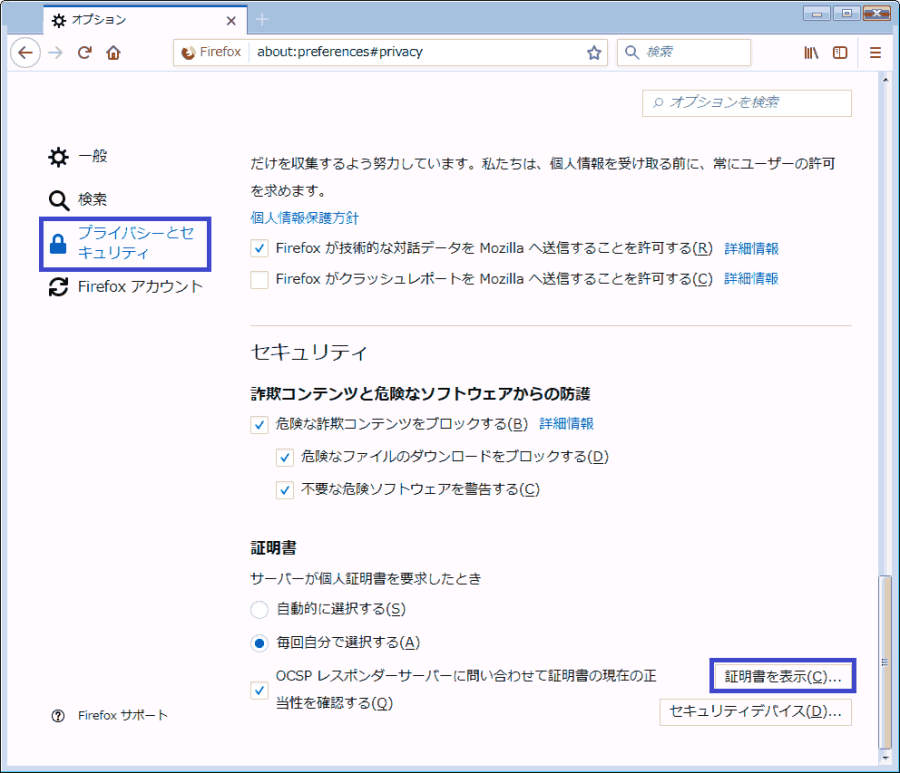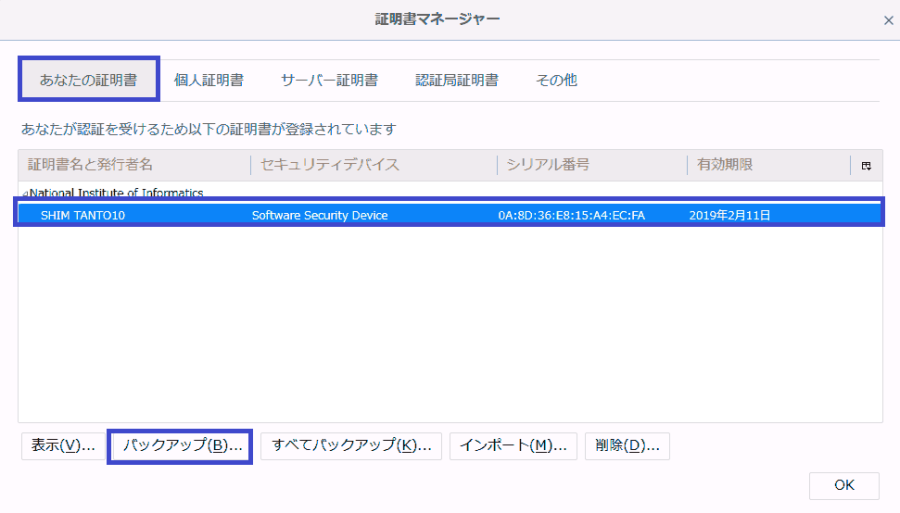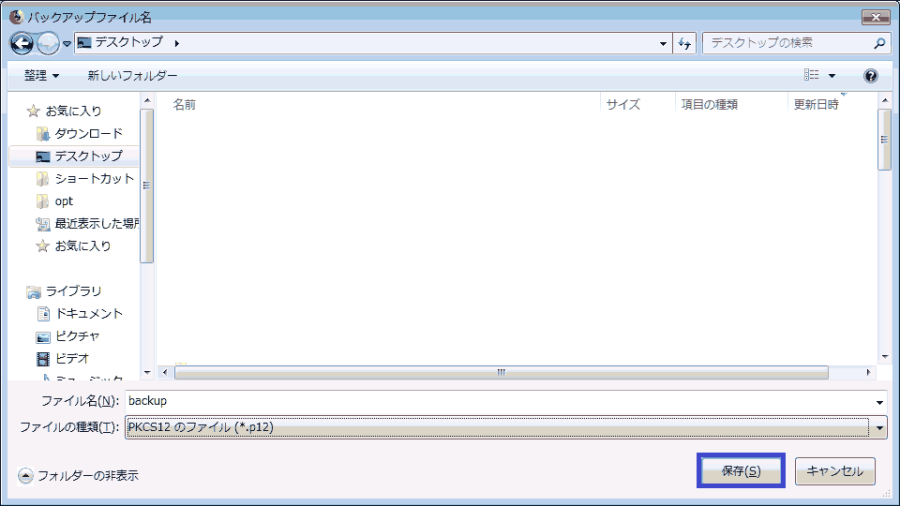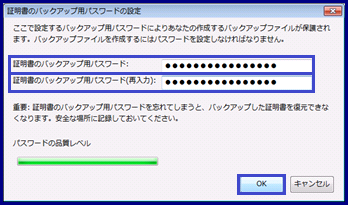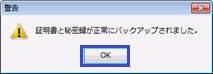改版履歴 |
|
|
|
版数 | 日付 | 内容 | 担当 |
V.1.0 | 2015/4/1 | 初版 | NII |
V.1.1 | 2016/12/26 | 認証局「NII Open Domain S/MIME CA」の追加に伴う修正 | NII |
V.2.2 | 2018/2/26 | 証明書取得手順に画面の言語を変更する方法を追加、動作環境の変更に伴う修正 | NII |
目次
1. はじめに
1-1.本マニュアルの目的
1-2. 本書の範囲
1-3.動作環境について
2. ブラウザの設定方法について
2-1.Internet Explorer の設定方法
2-2.Firefoxの設定方法
3. 証明書取得手順
3-1.前提条件
3-2. 証明書取得
3-2-1. 証明書取得URLの通知
3-2-2. ブラウザごとの証明書取得手順
3-2-2-1. Internet Explorerでの証明書取得手順
3-2-2-2. Firefoxでの証明書取得手順
4. 証明書のエクスポート手順(バックアップ作成)
4-1. Internet Explorerでの証明書のエクスポート手順(バックアップ作成)
4-2. Firefoxでの証明書のエクスポート手順(バックアップ作成)
h1. 1. はじめに
1-1.本マニュアルの目的
ブラウザ発行マニュアル(以下、[本マニュアル])は、Microsoft Internet ExplorerとMozilla Firefoxの環境において、UPKI電子証明書発行サービス(以下、[本サービス])から発行された証明書の取得方法について記載します。
1-2. 本書の範囲
本書では以下の作業について記述をします。
マニュアル名 | 内容 |
ブラウザ発行マニュアル |
|
1-3.動作環境について
本システムで動作を確認している環境は、次表の通りです。
ブラウザ |
Microsoft Internet Explorer11 以上 |
なお、各種証明書をダウンロードする際は、以下を前提とします。
・ Webブラウザの設定でJavaScriptが有効であること。
・ Internet Explorerの設定でActiveXが有効であること。
・ Internet Explorerの設定で信頼済みサイトを設定していること
・ Internet Explorerの設定で互換表示設定を行っていること
※Webブラウザの各種設定方法に関しましては、[2.ブラウザの設定方法について]をご参照ください。
2. ブラウザの設定方法について
本システムを使用するに当たって、事前に必要なブラウザの設定方法について記述します。
2-1.Internet Explorer の設定方法
インターネットオプションにてJavaScriptとActiveXを有効にして頂き、[https://scia.secomtrust.net]を信頼済みのサイトに加えて頂き、互換表示設定をして頂く必要がございます。
各設定確認方法は以下の通りです。
インターネットオプション(O)の設定 |
|
2-2.Firefoxの設定方法
Firefoxには事前の設定はありません。
3. 証明書取得手順
3-1.前提条件
証明書を取得する場合の前提条件について記載します。証明書を取得する環境に合わせて、適宜手順の読み替えを行ってください。(本マニュアルではMicrosoft Internet Explorer 11 とMozilla Firefox 58での実行例を記載しております。)
前提条件 |
|
3-2. 証明書取得
3-2-1. 証明書取得URLの通知
証明書の申請が完了すると、本システムより証明書を取得するための証明書取得URLがメールにて通知されます。メール本文に記載された証明書URLにアクセスし、証明書の取得を実施してください。
証明書取得URLの通知 |
【件名】 |
3-2-2. ブラウザごとの証明書取得手順
3-2-2-1. Internet Explorerでの証明書取得手順
ここでは[Internet Explorer]での証明書取得について記述します。
Internet Explorerでの証明書発行手続き |
本システムを実際に利用するブラウザを[既定のブラウザ]と指定しておくことで クライアント認証(アクセス不可等)の失敗を防ぐことができます。
|
3-2-2-2. Firefoxでの証明書取得手順
ここでは[Firefox]での証明書取得について記述します。
Firefoxでの証明書発行手続き |
本システムを実際に利用するブラウザを[既定のブラウザ]と指定しておくことで クライアント認証(アクセス不可等)の失敗を防ぐことができます。
|
証明書選択画面が表示されない場合は以下の設定が必要です。 |
- 証明書の確認画面に遷移しますので、Webページの手順に従い、ブラウザのSSL状態クリアを行ってください。その後、Webページに記載されているURLを選択し、本システムにログインできることを確認してください。
- ログインできることを確認したら、[閉じる]を選択してログアウトしてください。
Firefoxをリフレッシュしますと取得した証明書も削除されますのでご注意ください。
|
4. 証明書のエクスポート手順(バックアップ作成)
証明書のエクスポート手順(バックアップ作成)について記載します。4-1. Internet Explorerでの証明書のエクスポート手順(バックアップ作成)
ここでは[Internet Explorer]での証明書のエクスポート手順(バックアップ作成)について記述します。
Internet Explorerでの証明書発行手続き
- Internet Explorer より、[ツール]のアイコン-[インターネットオプション(O)]を選択します。
- Internet Explorer より、[ツール]のアイコン-[インターネットオプション(O)]を選択します。
- [コンテンツ]タブを選択し、[証明書(C)]を選択します。
- [個人]タブを選択後、インストールした本人の証明書を選択し、[エクスポート(E)]をクリックします。
- 証明書のエクスポートウィザードが開始されますので、[次へ(N))をクリックします。
- 秘密鍵のエクスポート画面にて、[はい、秘密キーをエクスポートします(Y))を選択し、 [次へ(N))をクリックします。
- エクスポートファイルの形式の選択画面にて、[証明のパスにある証明書を可能であればすべて含む(U)]と[すべての拡張プロバティをエクスポートする(A)]]を選択し、[次へ(N)]をクリックします。
- [パスワード(P)]にチェック後、入力欄に任意でパスワードを決めて入力してください。[パスワードの確認(C)]の欄に同じパスワードを入力してください。[次へ(N)]をクリックします。
※このパスワードを忘れますと、エクスポートした証明書が使用できなくなります。
- [ファイル名(F)]にエクスポートファイルの名前を任意の半角英数字で入力してください。
入力後、[次へ(N)]をクリックします。保存場所を指定しない場合は、デスクトップに保存されます。
- 証明書のエクスポートウィザードの完了画面が表示されますので、[完了]をクリックします。
- 以下のダイアログが表示されますので[OK]をクリックします。
以上で、Internet Explorerでの証明書のエクスポート(バックアップ作成)は完了しました。
エクスポートした証明書は、安全な場所に保管してください。
|
4-2. Firefoxでの証明書のエクスポート手順(バックアップ作成)
ここでは[Firefox]での証明書のエクスポート手順(バックアップ作成)について記述します。
Firefoxでの証明書発行手続き
- Firefox より、[メニュー]のアイコン-[オプション]を選択します。
- Firefox より、[メニュー]のアイコン-[オプション]を選択します。
- [プライバシーとセキュリティ]タブを選択し、[証明書を表示(C)]を選択します。
- [あなたの証明書]タブを選択後、インストールした本人の証明書を選択し、[バックアップ(B)]をクリックします。
- [ファイル名(N)]にエクスポートファイルの名前を任意で入力してください。
入力後、[保存(S)]をクリックします。
- 証明書のバックアップ用パスワードの設定画面にて、[証明書のバックアップ用パスワード]の欄に任意でパスワードを決めて入力してください。[証明書のバックアップ用パスワード(再入力)]の欄に同じパスワードを入力してください。[OK]をクリックします。
※このパスワードを忘れますと、エクスポートした証明書が使用できなくなります。
- 以下のダイアログが表示されますので[OK]をクリックします。
以上で、Firefoxでの証明書のエクスポート(バックアップ作成)は完了しました。
エクスポートした証明書は、安全な場所に保管してください。
|