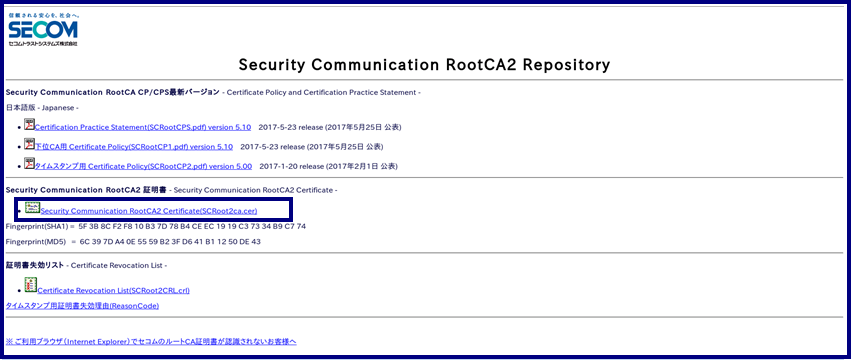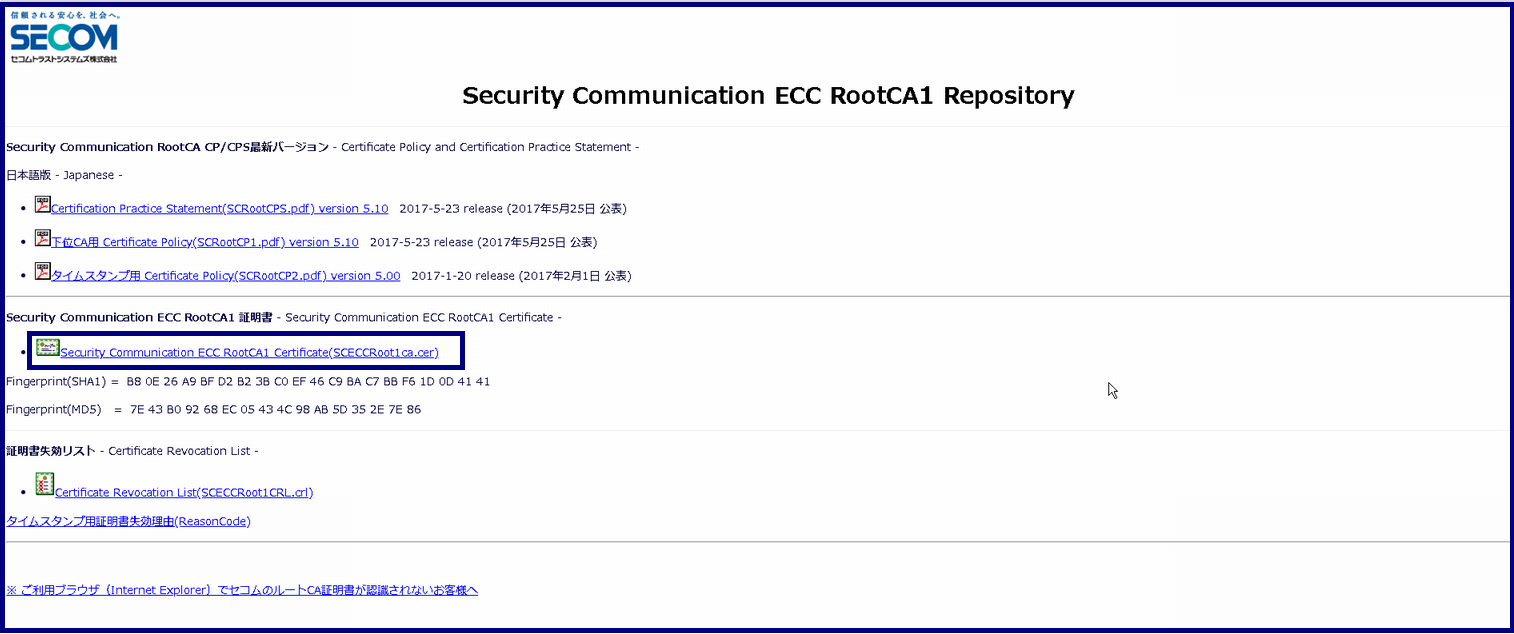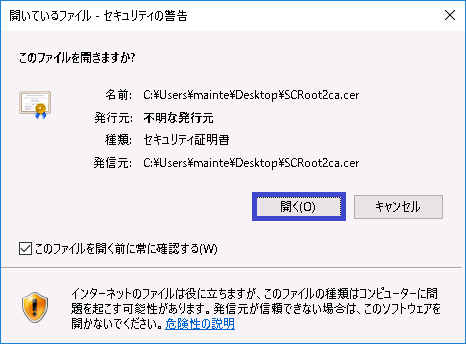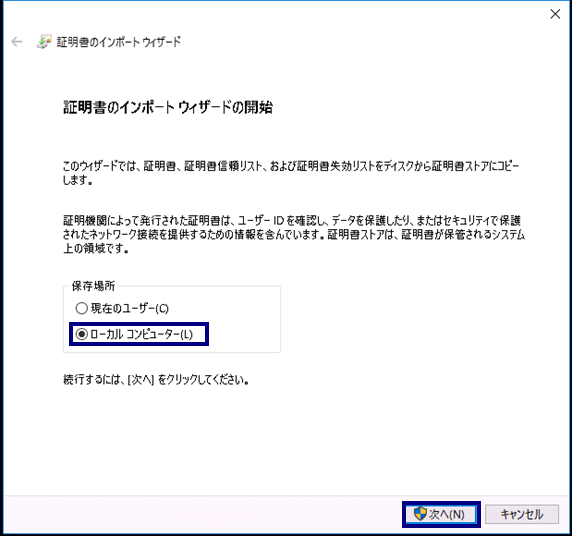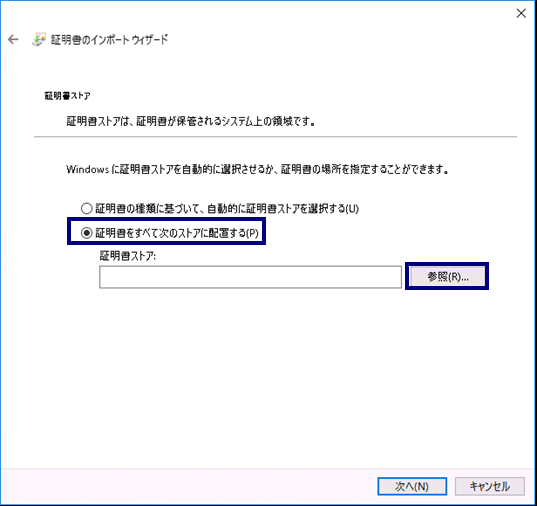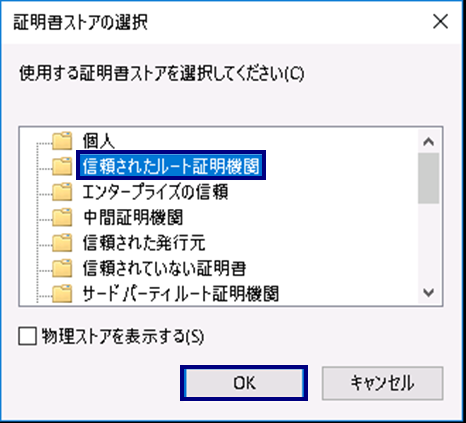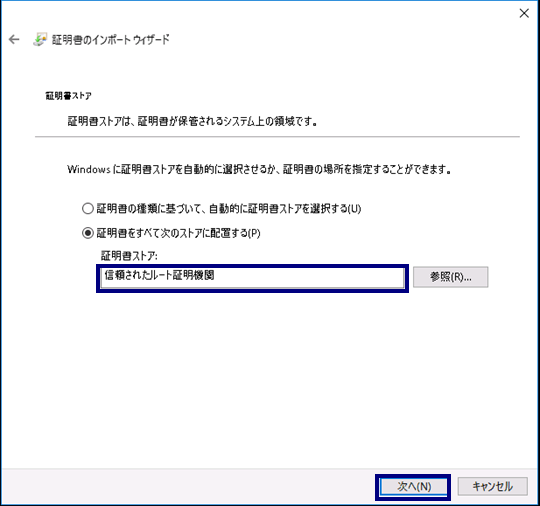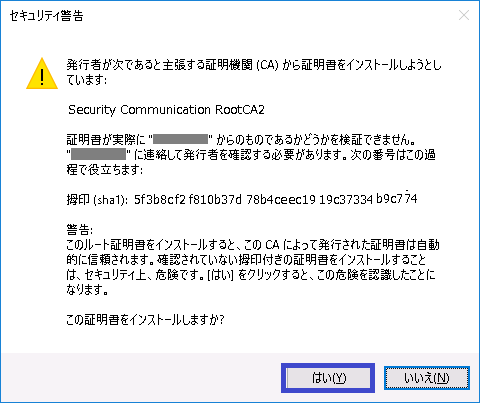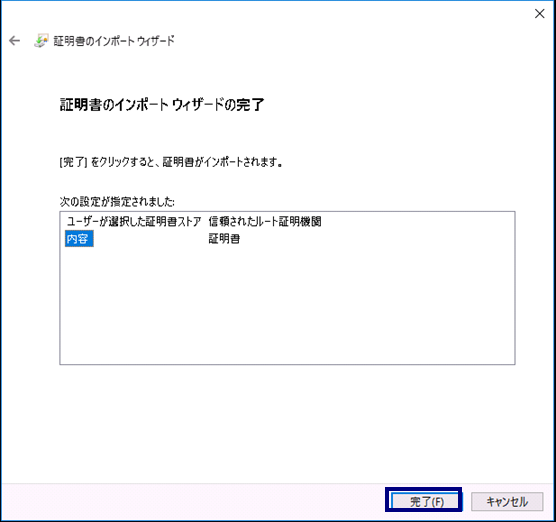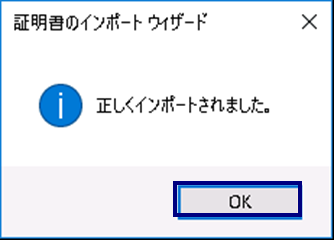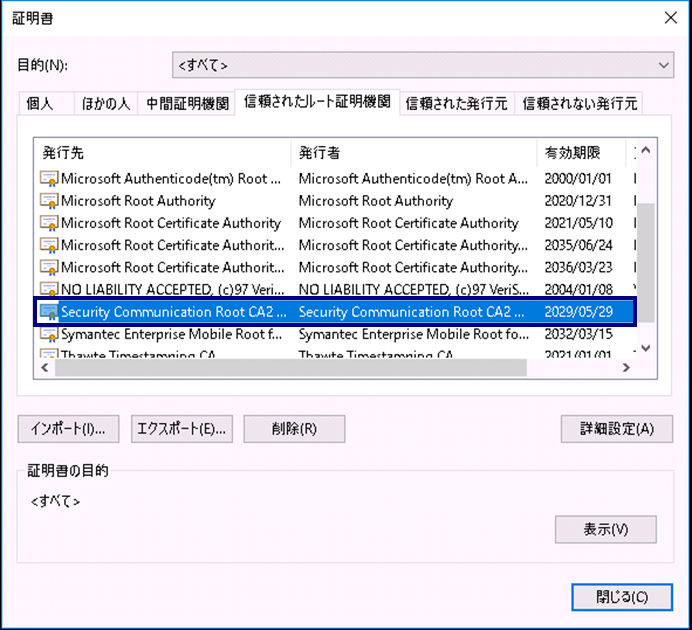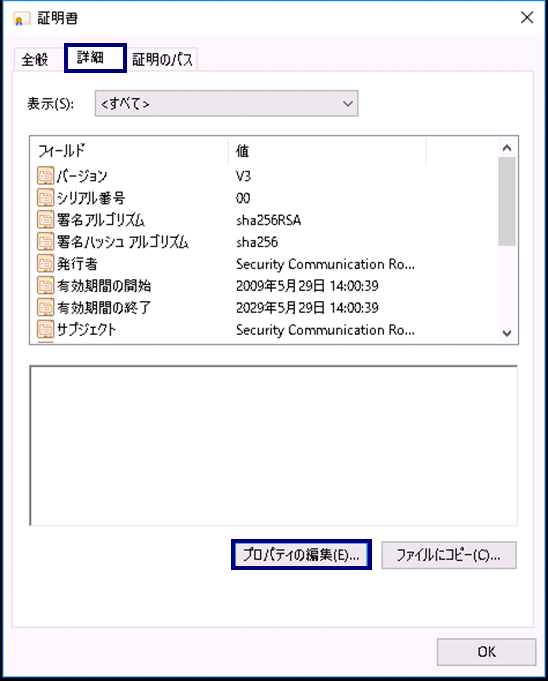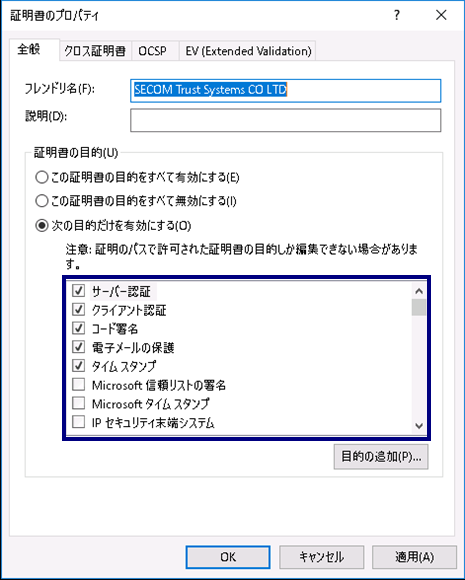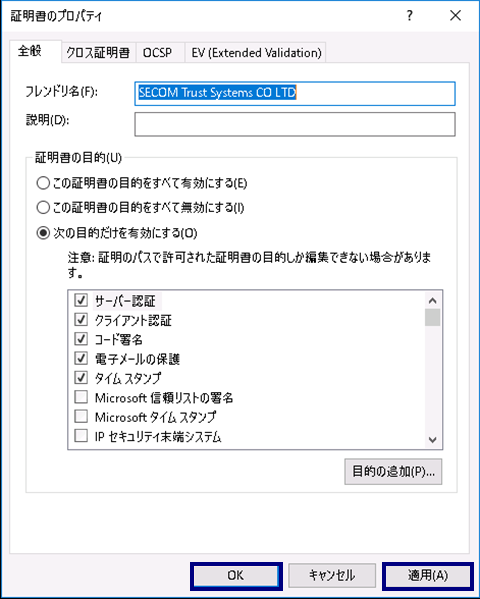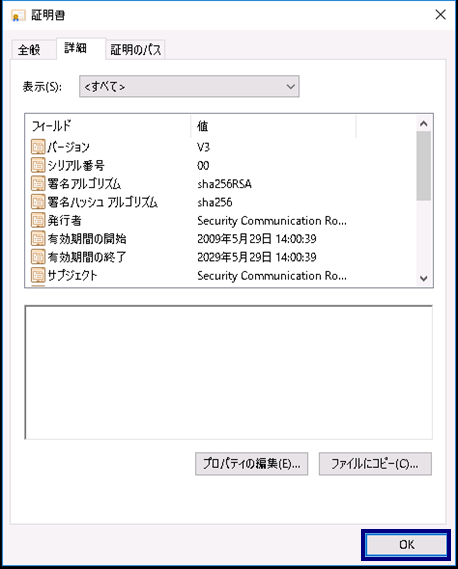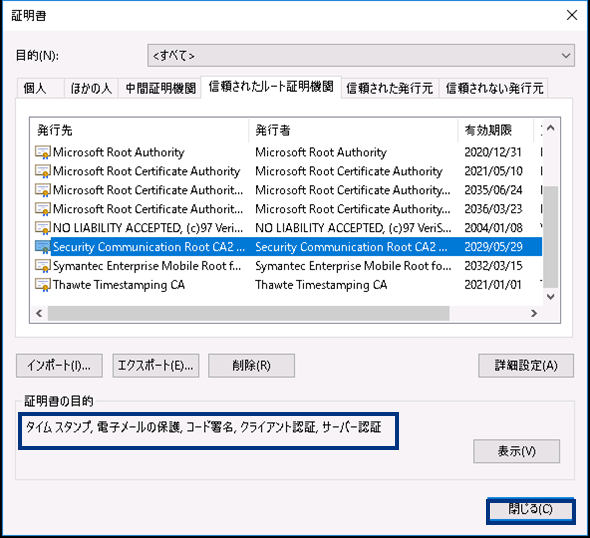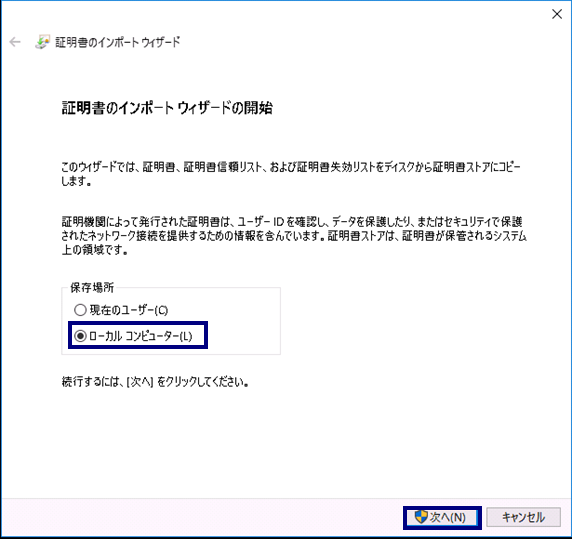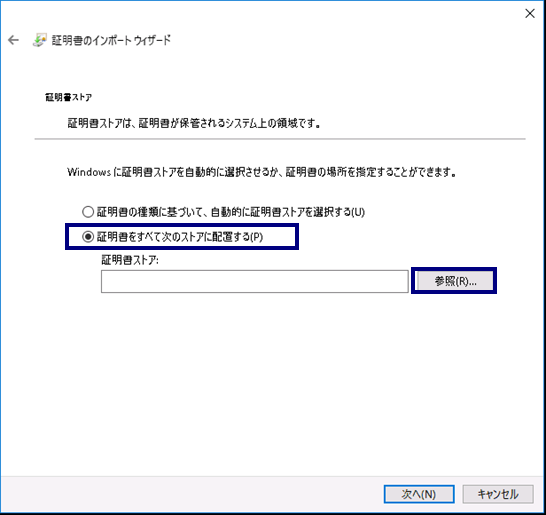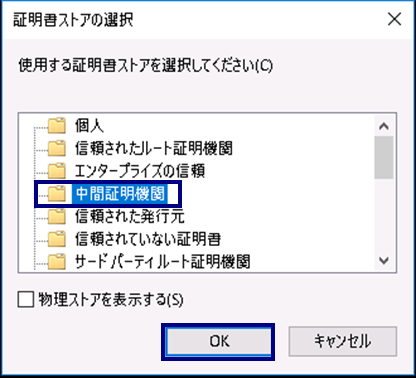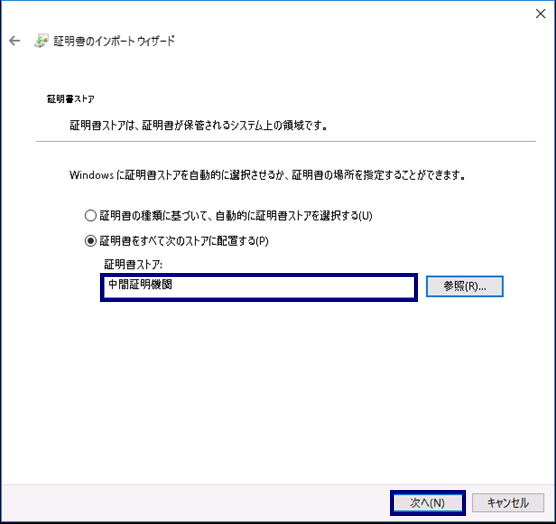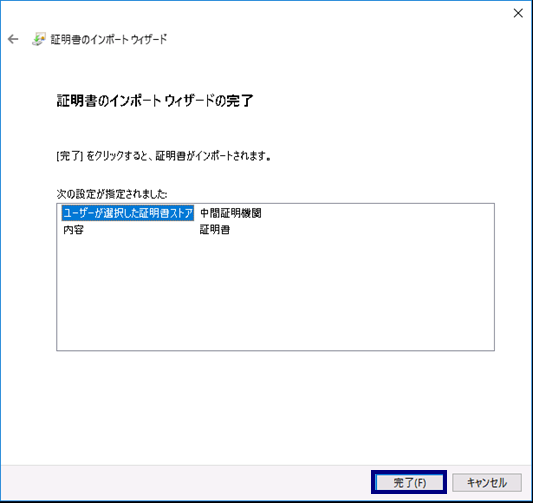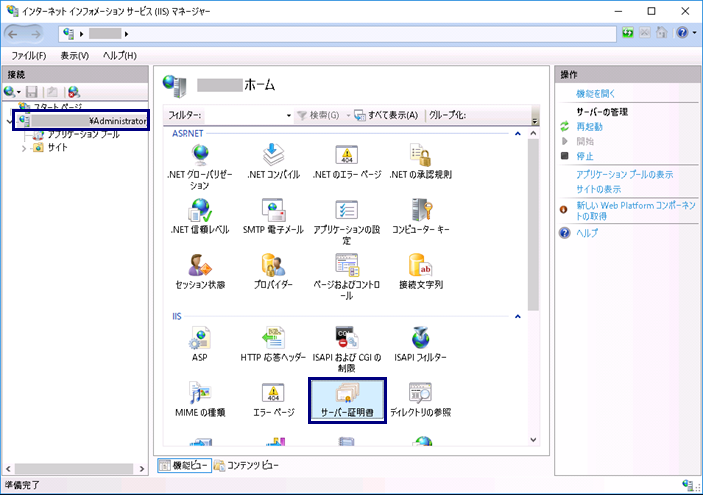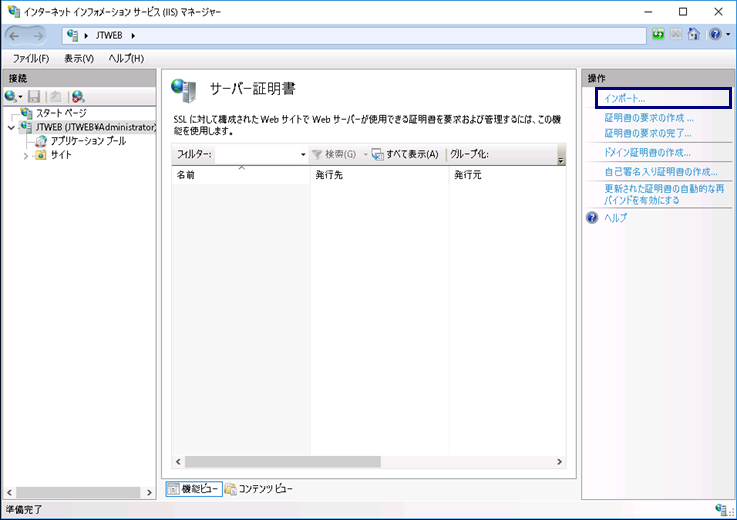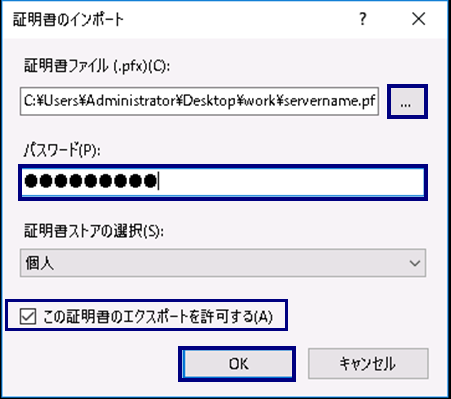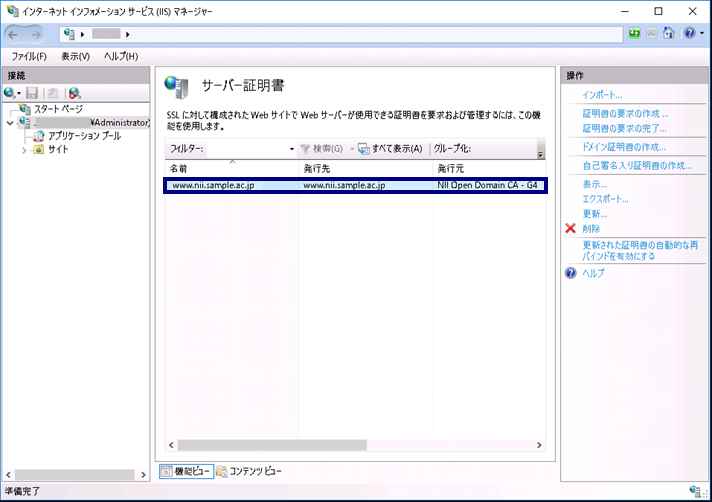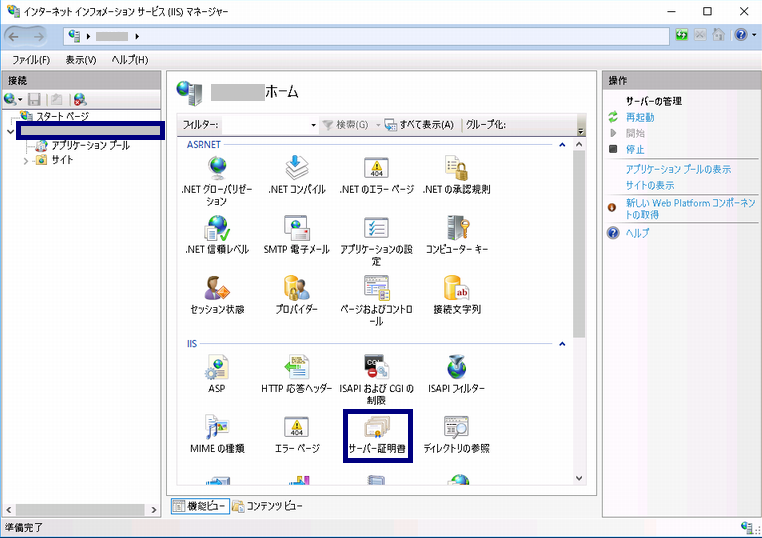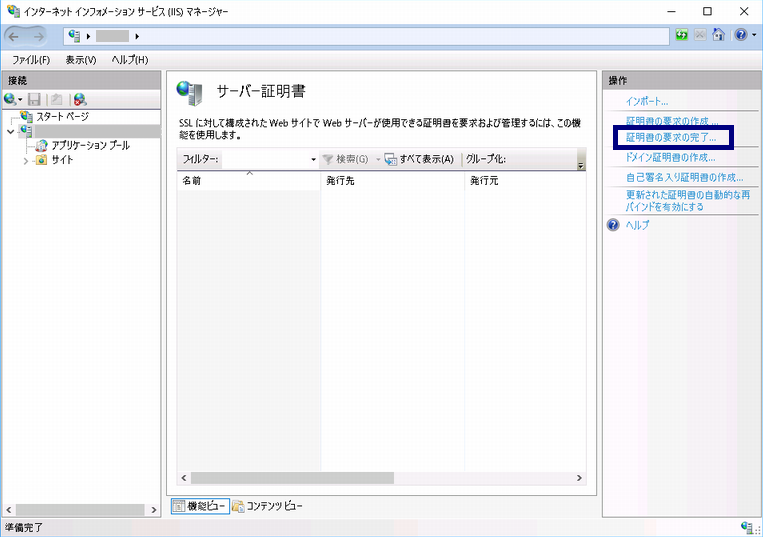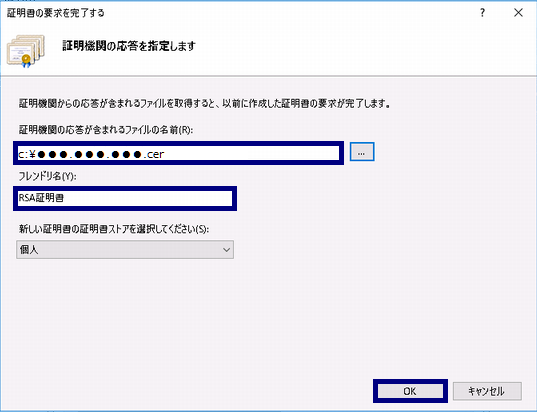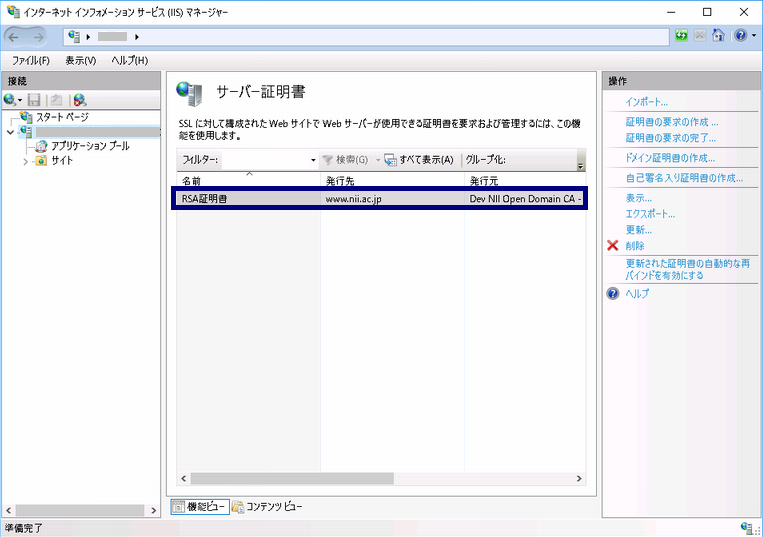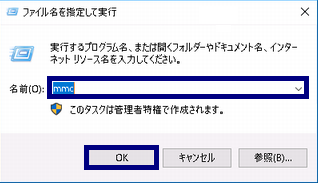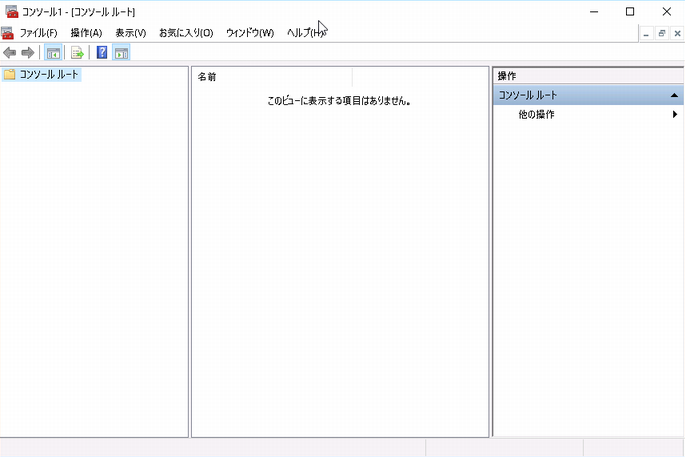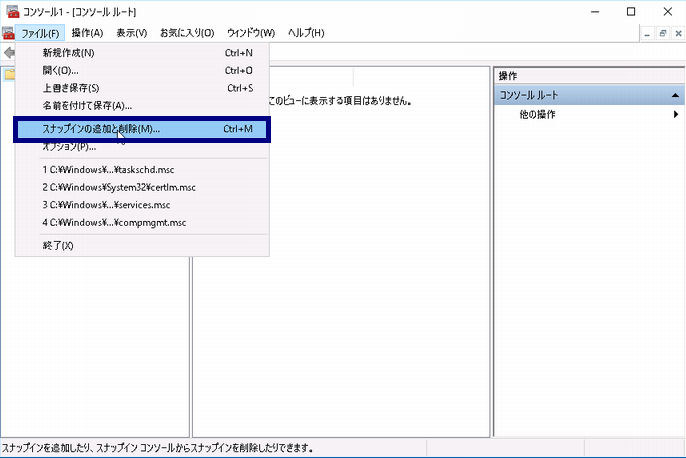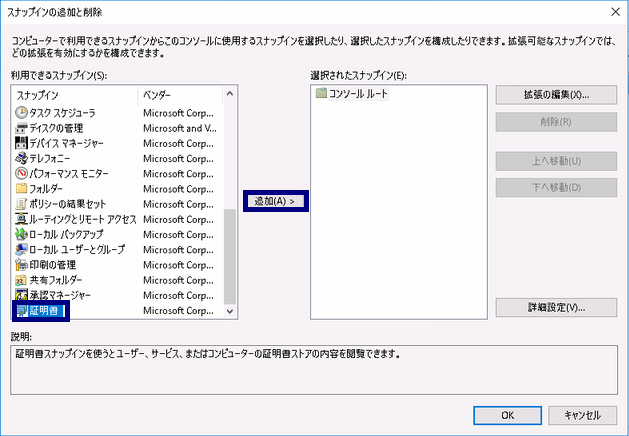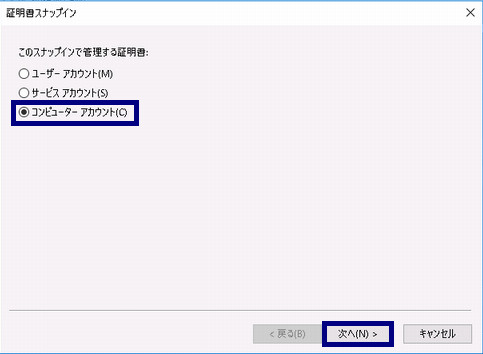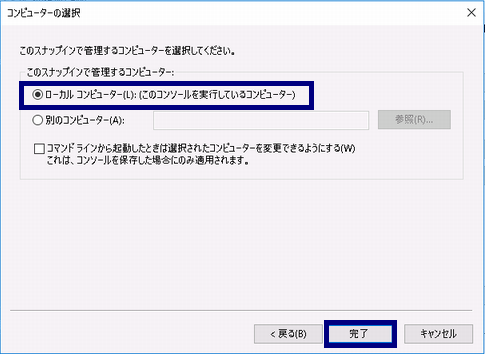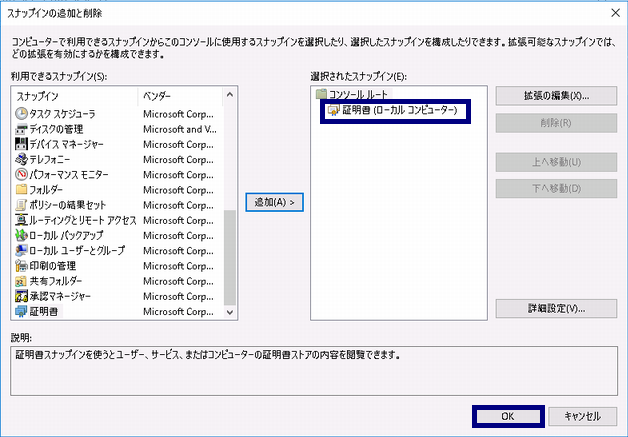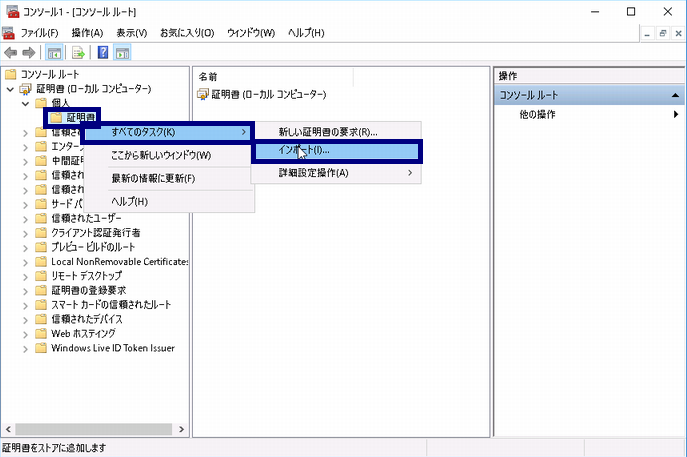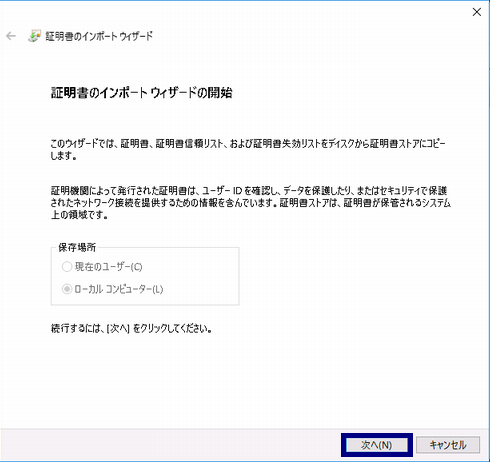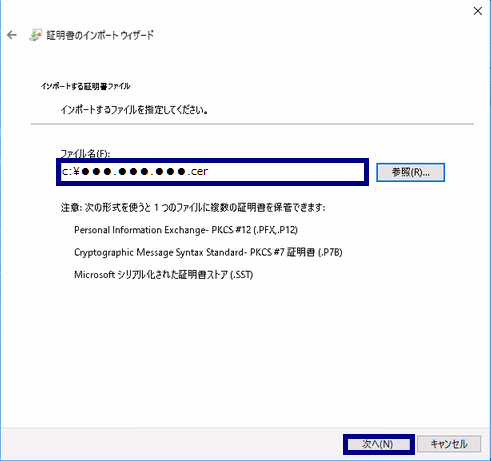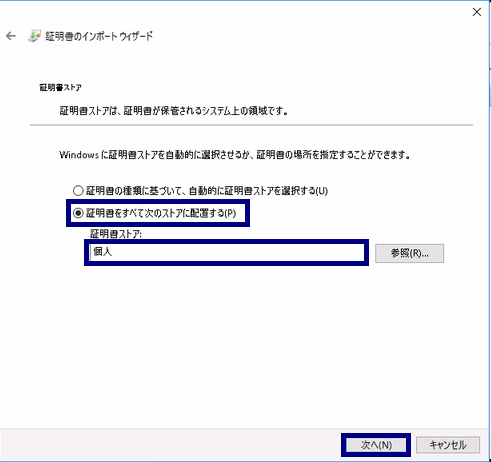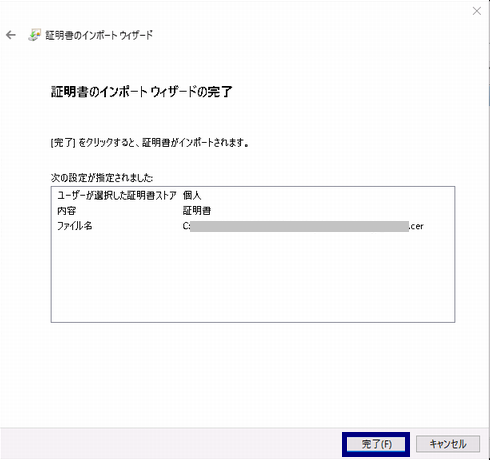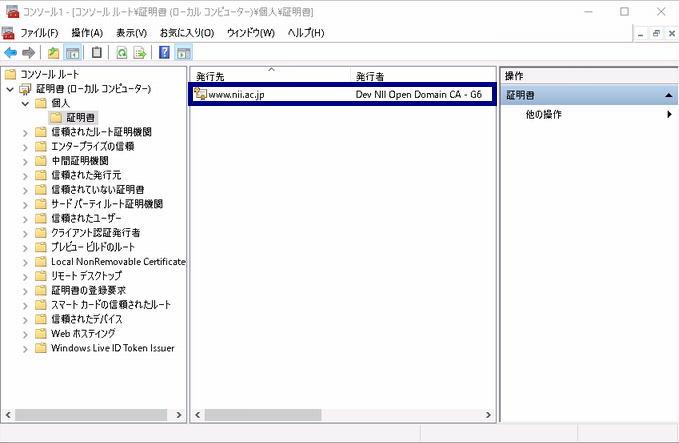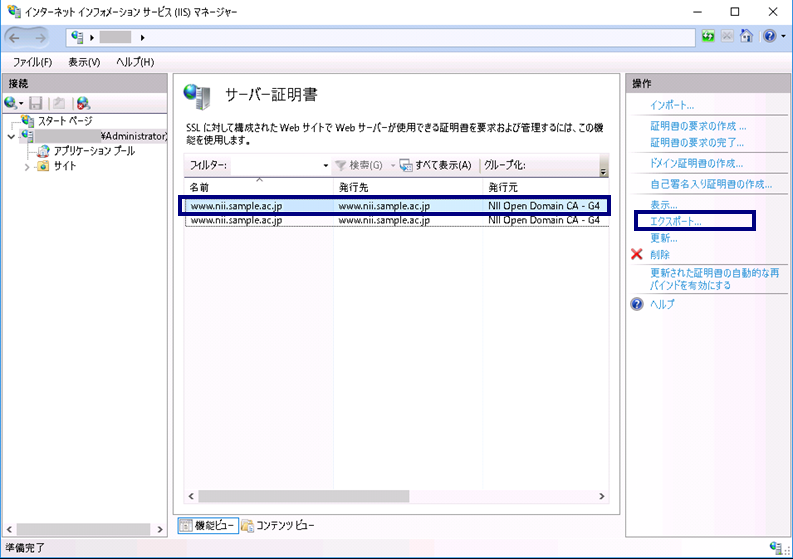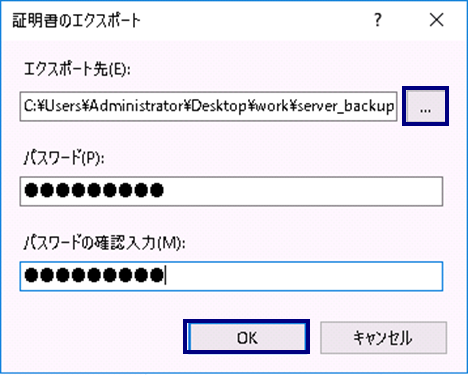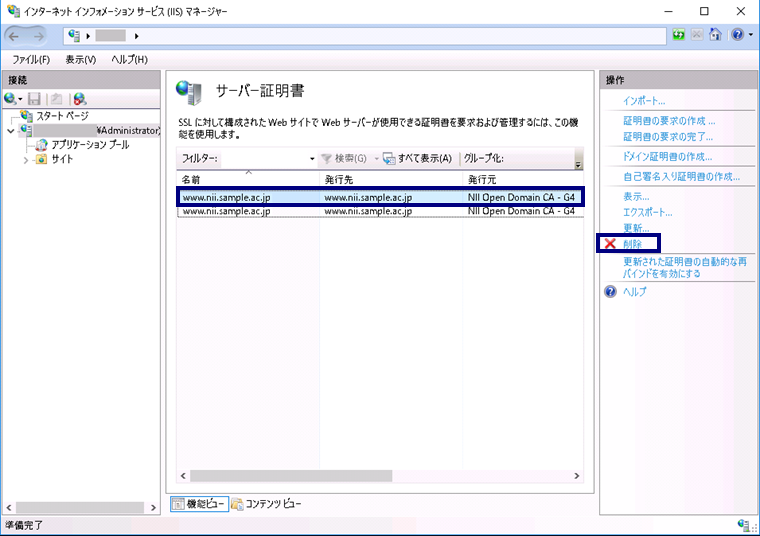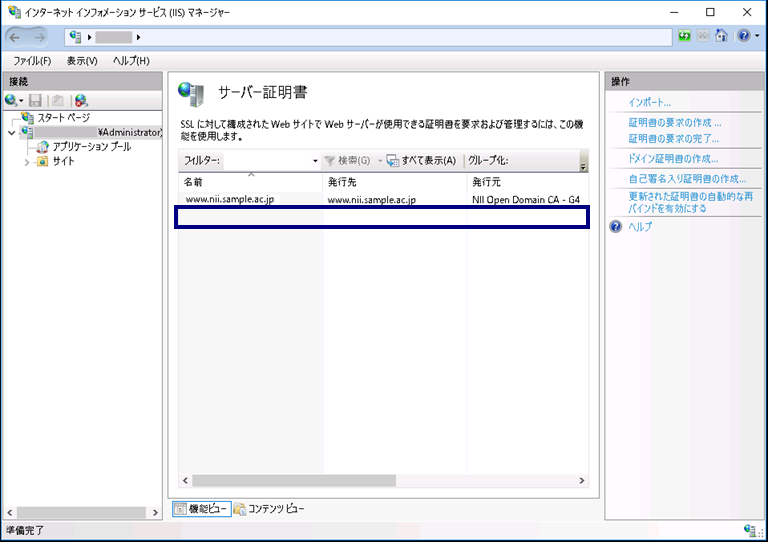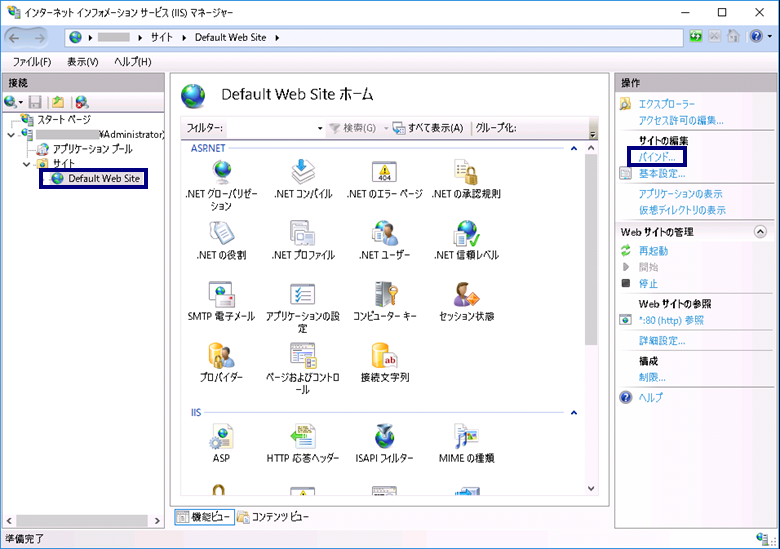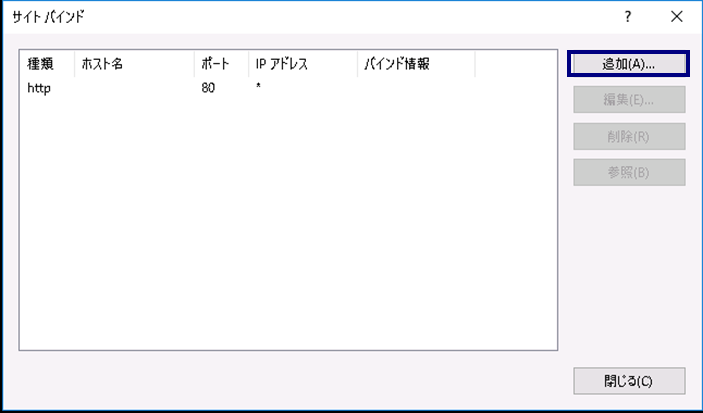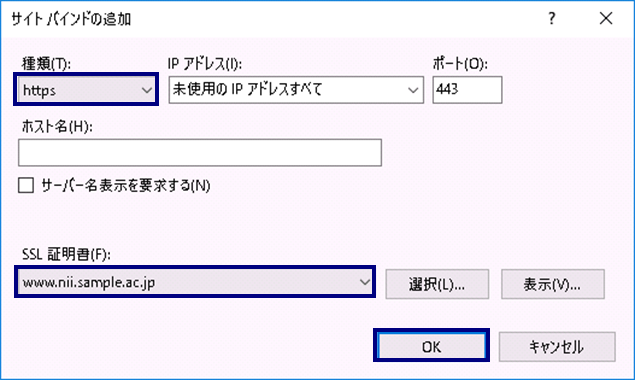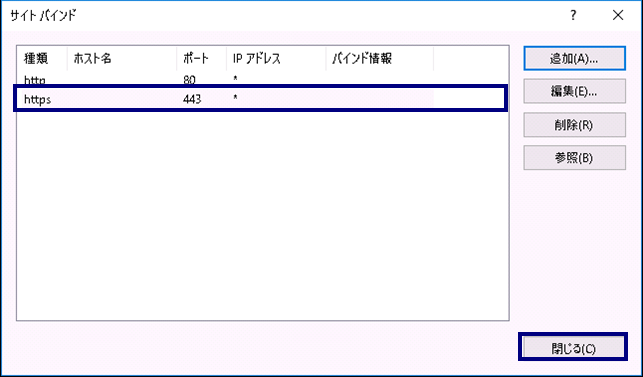改版履歴 |
版数 | 日付 | 内容 | 担当 |
V.1.0 | 2018/2/26 | 初版 | NII |
| V.1.1 | 2018/3/26 | CT対応版の中間CA証明書について説明を追加 | NII |
| V.1.2 | 2018/7/9 | ECDSA対応版のルート証明書、中間CA証明書について説明を追加 | NII |
| V.2.4 | 2019/4/22 | ECC認証局 中間CA証明書の名称を変更 | NII |
| V2.5 | 2020/1/31 | 画像と文字の位置を修正 | NII |
| V.2.6 | 2020/4/13 | 中間CA証明書のファイル名を修正 | NII |
| V.2.7 | 2020/8/25 | 中間CA証明書の記載内容を修正 | NII |
| V.2.8 | 2020/12/22 | 中間CA証明書を修正 | NII |
目次
1. IIS10.0 によるサーバ証明書の利用
1-1. 前提条件
1-2. 証明書のインストール
1-2-1. 事前準備
1-2-2. ルートCA証明書のインストール
1-2-3. 中間CA証明書のインストール
1-2-4. サーバ証明書のインストール
1-3. サーバ証明書の置き換えインストール
1-4. 起動確認
1. IIS10.0 によるサーバ証明書の利用
1-1. 前提条件
IIS10.0 (以下IIS)でサーバ証明書を使用する場合の前提条件について記載します。
適宜、サーバ証明書をインストールする利用管理者様の環境により、読み替えをお願いします。
(本マニュアルではWindows Server2016、OpenSSL1.0.1eでCSRを作成し、IIS10.0へインストールする方法での実行例を記載しております)
前提条件 |
- 鍵ペア及びCSRを生成する端末にOpenSSLがインストールされていること
- 証明書をインストールする端末にIISがインストールされていること
|
CSR作成時は既存の鍵ペアは使わずに、必ず新たにCSR作成用に生成した鍵ペアを利用してください。
更新時も同様に、鍵ペアおよびCSRを新たに作成してください。鍵ペアの鍵長は
RSA鍵の場合、2048bit
ECDSA鍵の場合、384bit
にしてください。
1-2. 証明書のインストール
本章ではIISへのサーバ証明書のインストール方法について記述します。
1-2-1. 事前準備
事前準備として、サーバ証明書、中間CA証明書を取得してください。また、ルートCA証明書がインストールされているか確認を行ってください。
事前準備 |
- [証明書の申請から取得まで]で受領したサーバ証明書をserver.cerという名前で任意の場所に保存してください。
(本マニュアルではローカルディスクのworkディレクトリ[C:\work]に保存しています。)
中間CA証明書を準備します。
次のURLにアクセスすることでリポジトリにアクセスすることが可能です。
●リポジトリ(証明書の発行日時が2020年12月25日0時以降の場合):https://repo1.secomtrust.net/sppca/nii/odca4/index.html
サーバー証明書 RSA認証局 中間CA証明書
「NII Open Domain CA - G7 RSA(SC Organization Validation CA) CA証明書(nii-odca4g7rsa.cer)」
サーバー証明書 ECC認証局 中間CA証明書
「NII Open Domain CA - G7 ECC(SC Organization Validation CA) CA証明書(nii-odca4g7ecc.cer)」
●リポジトリ(証明書の発行日時が2020年12月25日0時以前の場合):https://repo1.secomtrust.net/sppca/nii/odca3/index.html
SHA-2認証局CT対応版サーバ証明書
「国立情報学研究所 オープンドメイン SHA-2認証局 CT対応版 CA証明書(nii-odca3sha2ct.cer)」
ECC認証局サーバ証明書
「国立情報学研究所 オープンドメイン ECC認証局 CA証明書(nii-odca3ecdsa201903.cer)」
【サーバー証明書(ecdsa-with-SHA384)をインストールする場合】
ECC認証局 中間CA証明書 をnii-odca3ecdsa.cerという名前で保存したと仮定して以降記載します。
- ルートCA証明書を確認します。Internet Explorerを立ち上げ、[ツール(T)]→[インターネットオプション(O)]で表示されるインターネットオプション画面より[コンテンツタブ]を選択し、[証明書(C)]ボタンを押して証明書ストアを表示してください。証明書画面で[信頼されたルート証明機関]のタブを選択します。
発行先[Security Communication RootCA2]、発行者[Security Communication RootCA2]の証明書、または
発行先[Security Communication ECC RootCA1]、発行者[Security Communication ECC RootCA1]の証明書がある場合は、ルートCA証明書の取得は不要です。
無い場合は、以下、「1-2-2 ルートCA証明書のインストール手続き」に従い、ルートCA証明書の取得、インストールを行ってください。
|
1-2-2. ルートCA証明書のインストール
以下の手続きに従って、ルートCA証明書のインストールを行ってください。
※ [1-2-1 事前準備]でルートCA証明書が存在した場合は、本手続きは不要です。次の「1-2-3 中間CA証明書のインストール」へ進んでください。
1-2-3. 中間CA証明書のインストール
以下の手続きに従って、中間CA証明書のインストールを行ってください。
1-2-4. サーバ証明書のインストール
新規でサーバ証明書をインストールする場合は以下の手続きを実施してください。
サーバ証明書のインストール |
|
|
CSRをIISで作成した場合(ECDSA) [スタート] メニューの [すべてのプログラム] をクリックします。[アクセサリ] をクリックして、[ファイル名を指定して実行] をクリックします。
[名前] ボックスに「mmc」と入力し[OK]ボタンを押下します。
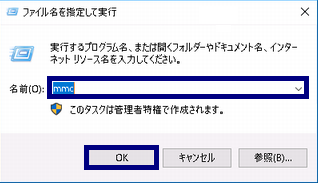
- Microsoft Management Console が表示されます。
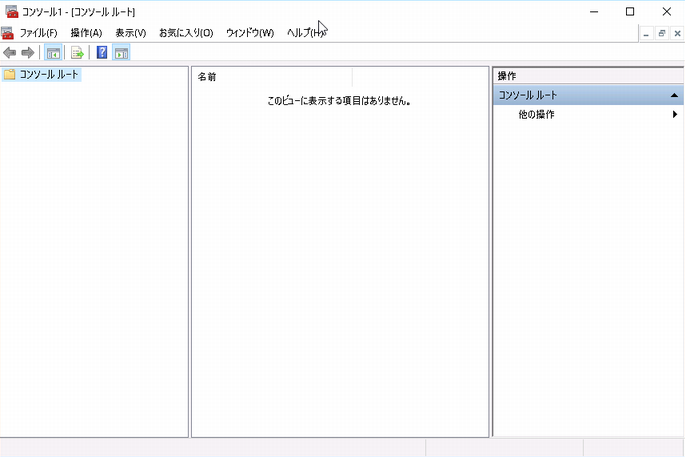
- [ツールバー] > [ファイル] > [スナップインの追加と削除] を選択してください。
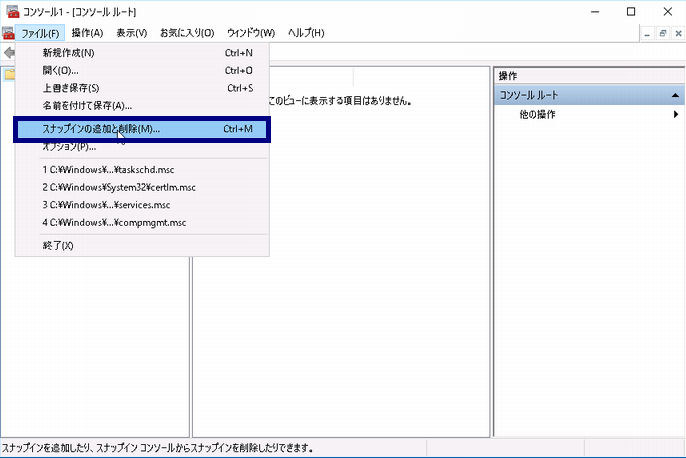
- [利用できるスナップイン] > [証明書] を選択し、[追加]ボタンを押下してください。
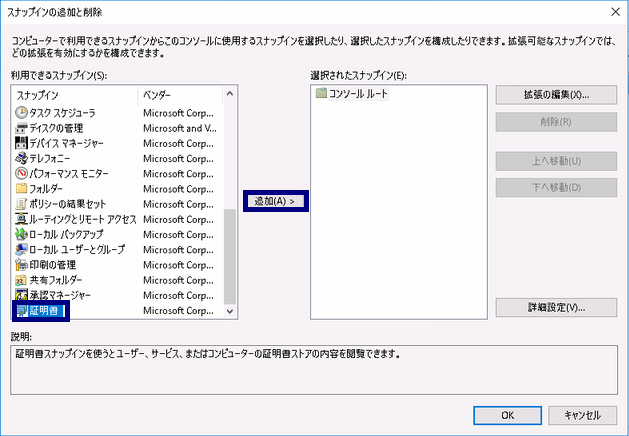
- [コンピュータアカウント]を選択し、[次へ]ボタンを押下してください。
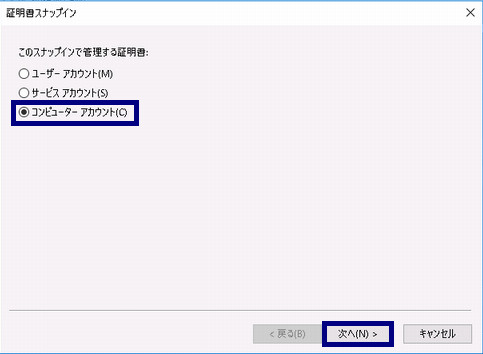
- ローカルコンピュータ(このコンソールを実行しているコンピュータ)]を選択し、[完了]ボタンを押下してください。
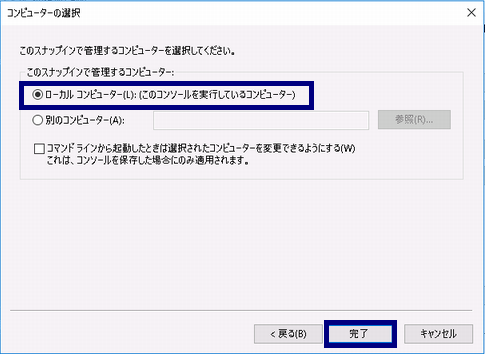
選択されたスナップインに [証明書 - ローカル コンピューター]が表示されていることを確認し、[OK]ボタンを押下してください。 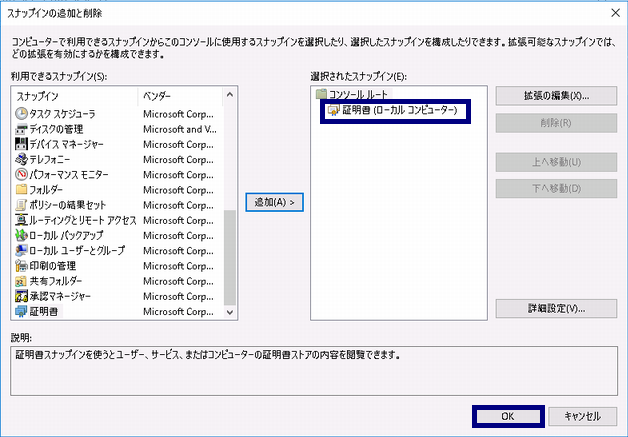
[コンソールルート] > [証明書 - ローカル コンピューター]が表示されていることを確認してください。

[コンソールルート] > [証明書 - ローカル コンピューター] > [個人] > [証明書]を選択し、
右クリックメニューから[すべてのタスク] > [インポート]を選択してください。 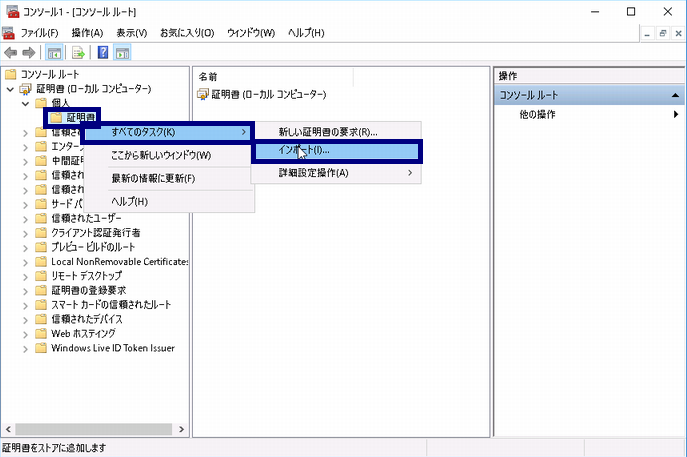
[次へ]ボタンを押下してください。
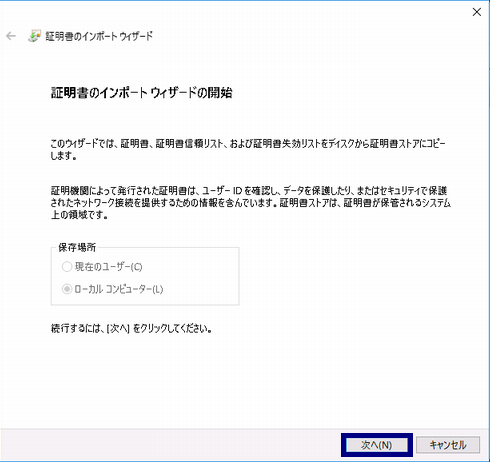
- ダウンロードしたサーバ証明書を選択し、[次へ]ボタンを押下してください。
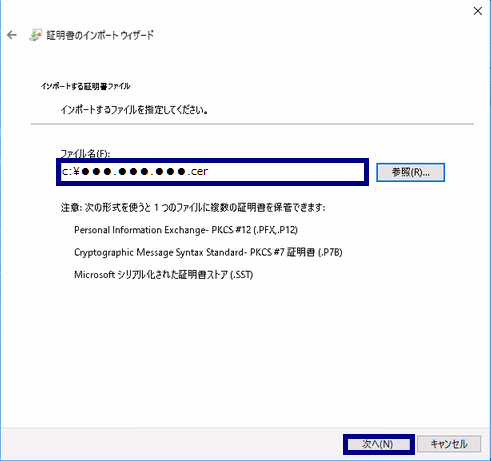
以下の設定になっていることを確認し、[次へ]ボタンを押下してください。 [証明書をすべて次のストアに配置する]を選択
[証明書ストア]で[個人]を指定
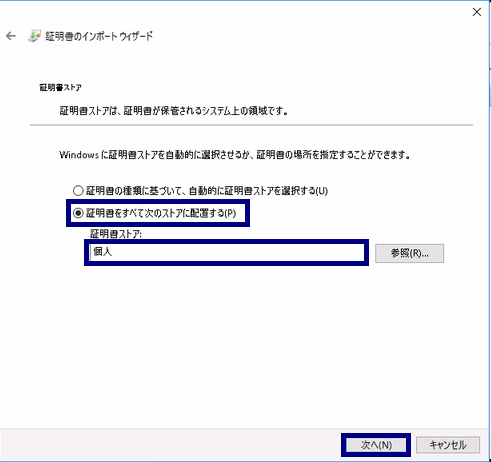
内容を確認し、[完了]ボタンを押下してください。
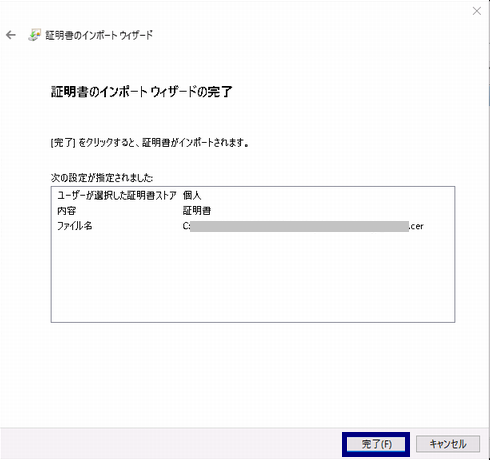
- 証明書の一覧に、インポートした証明書が登録されていることを確認してください。
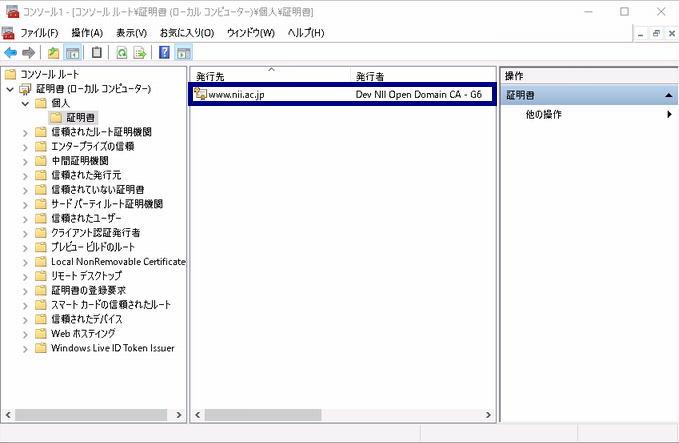
|
1-3. サーバ証明書の置き換えインストール
更新したサーバ証明書をインストールする場合は以下の手続きを実施してください。
既に対象のサーバに証明書をインストールしている場合は、事前にインストールしている証明書の削除が必要です。
1-4. 起動確認
本章ではインストールした証明書によるSSL通信に問題がないか確認する方法を記述します。
[操作]メニューの[証明書の要求の完了...]をクリックします