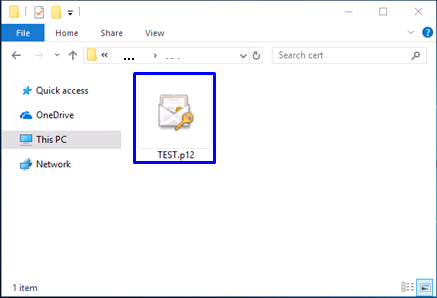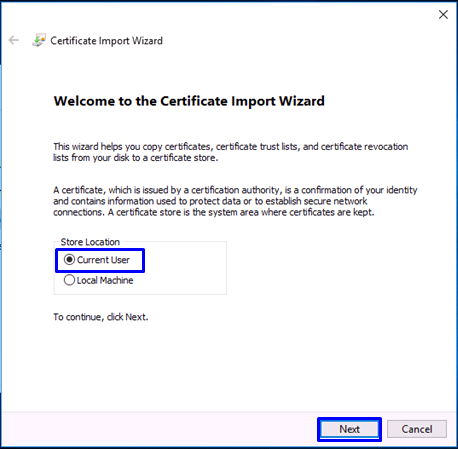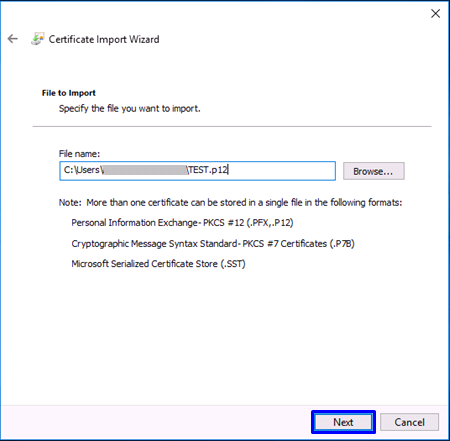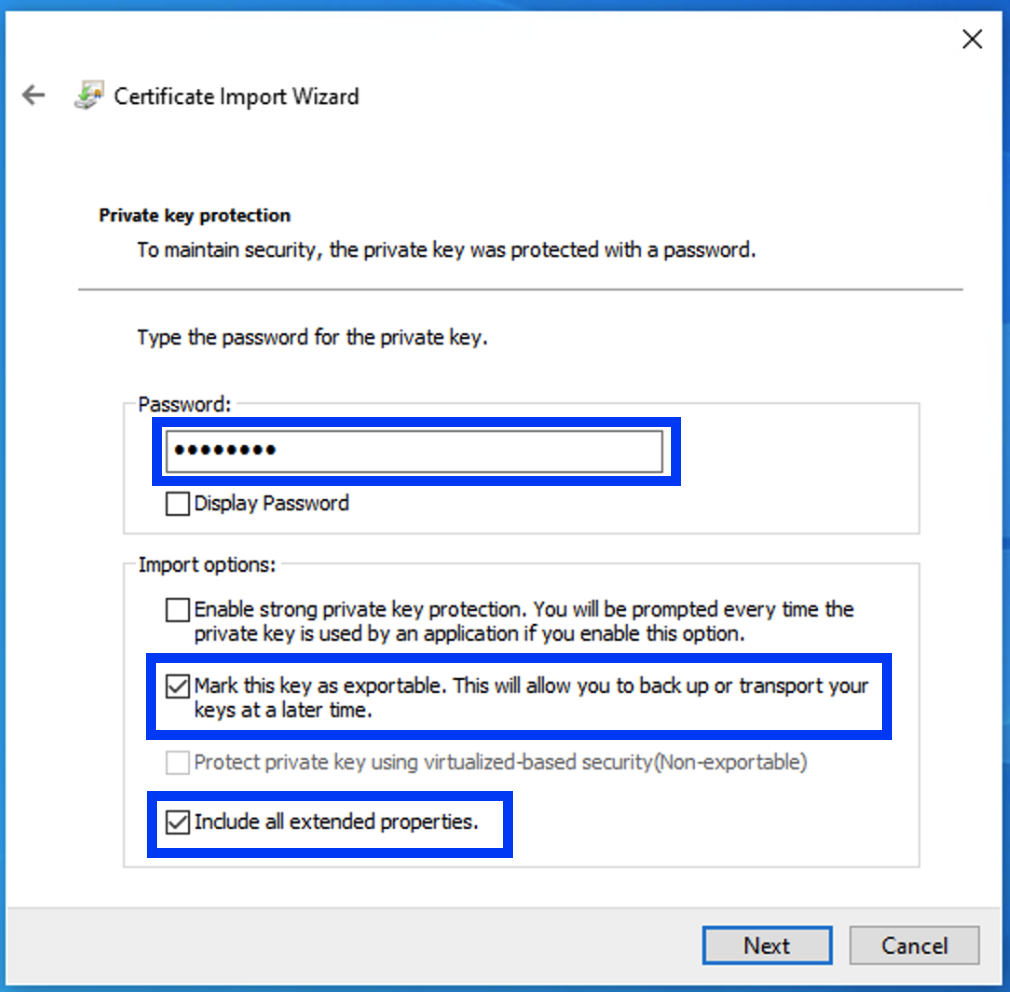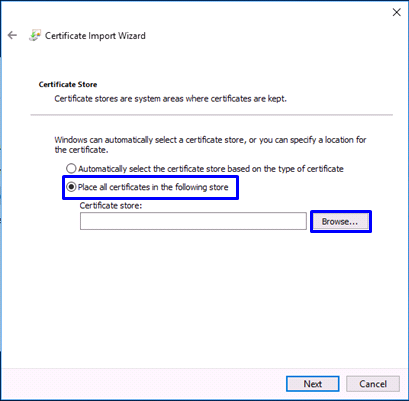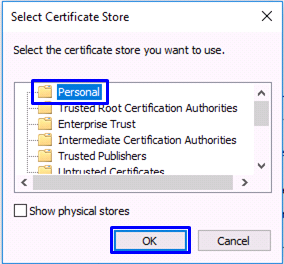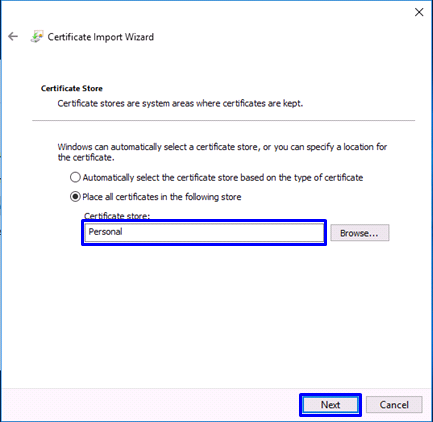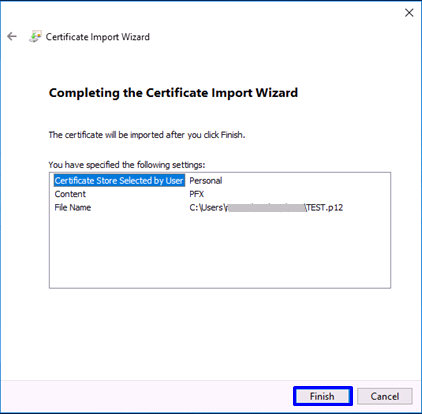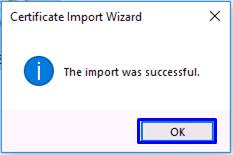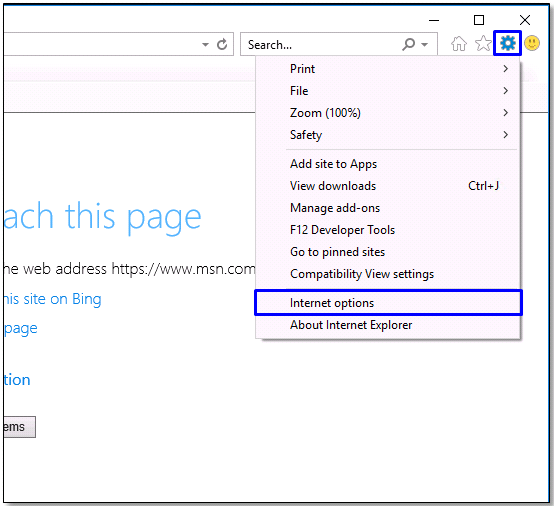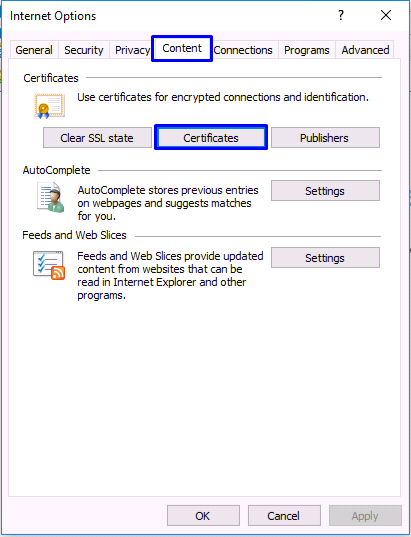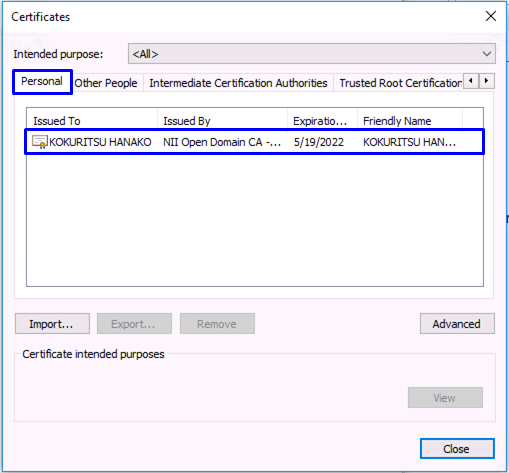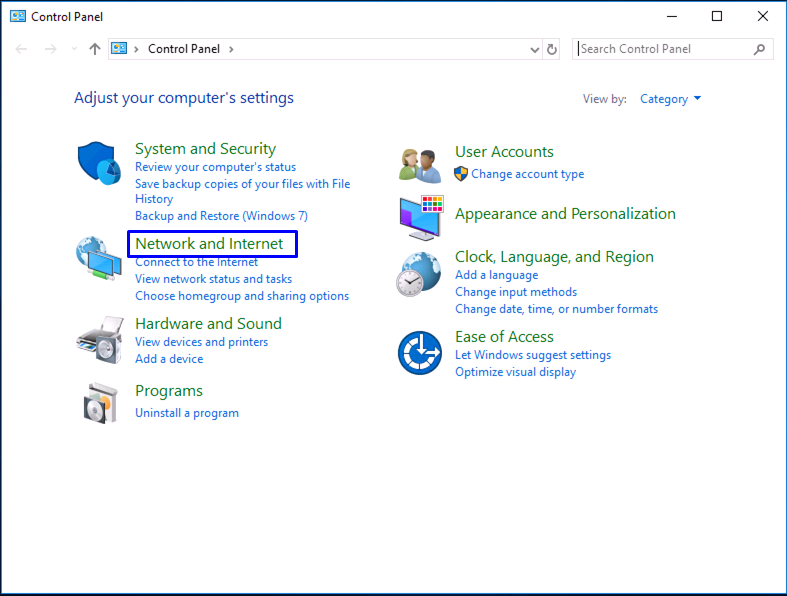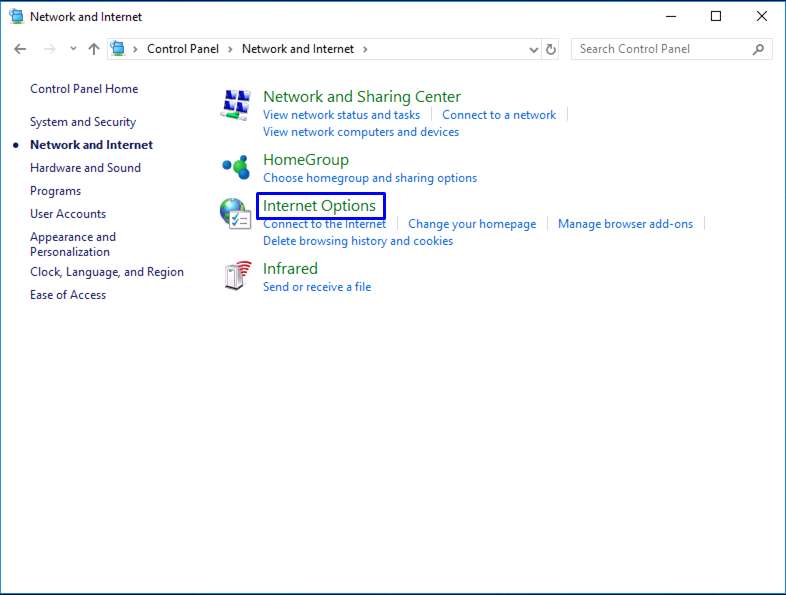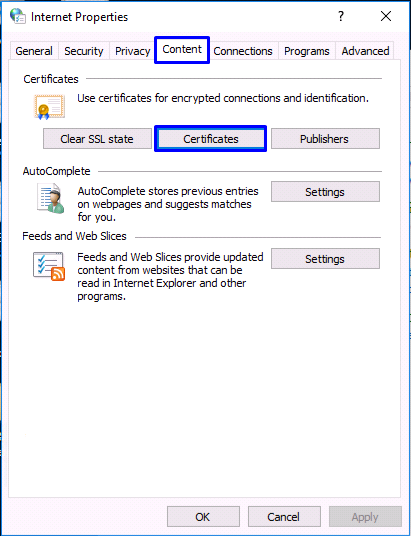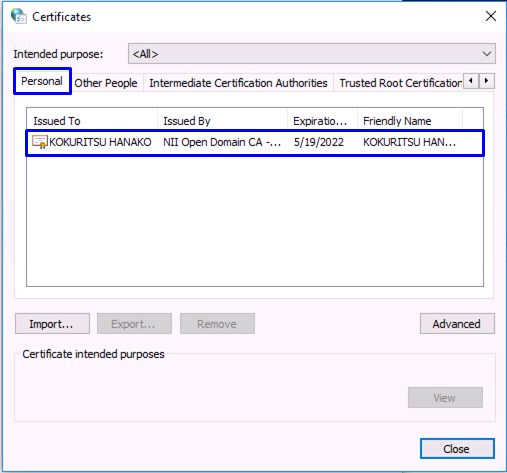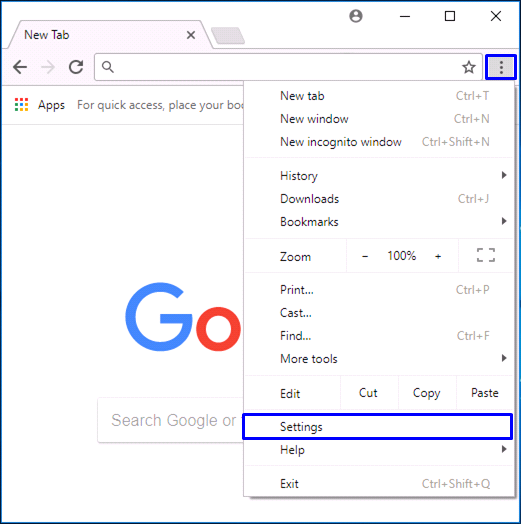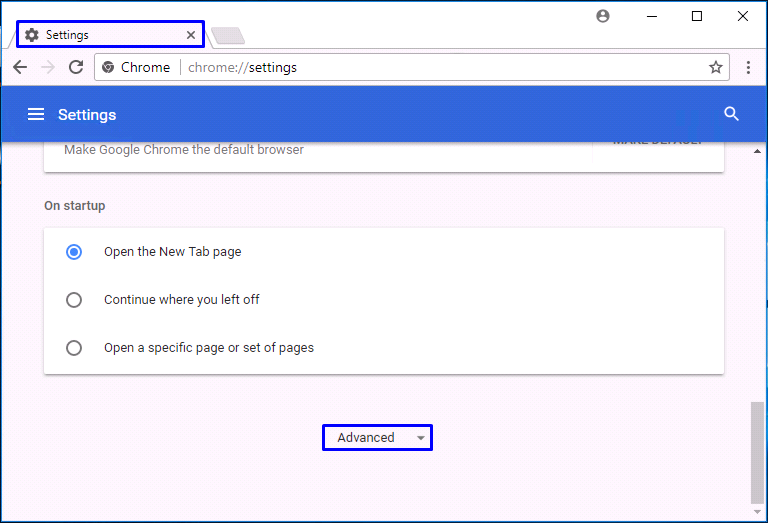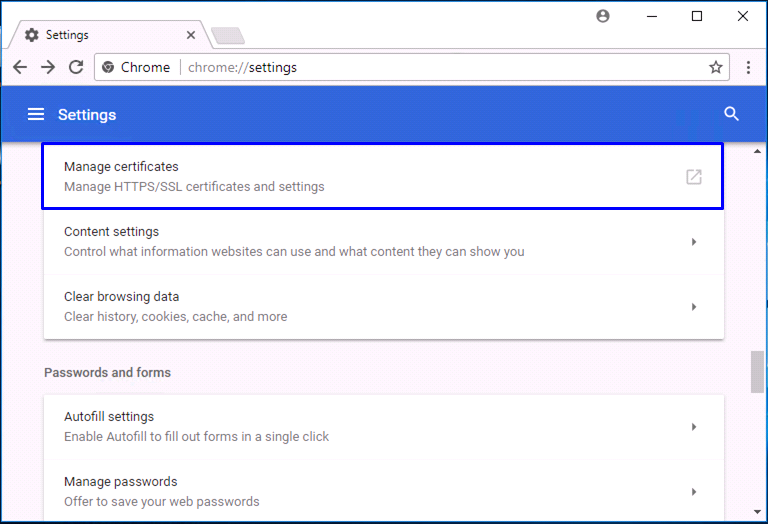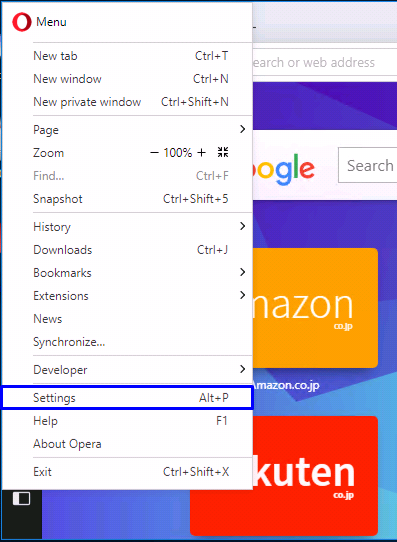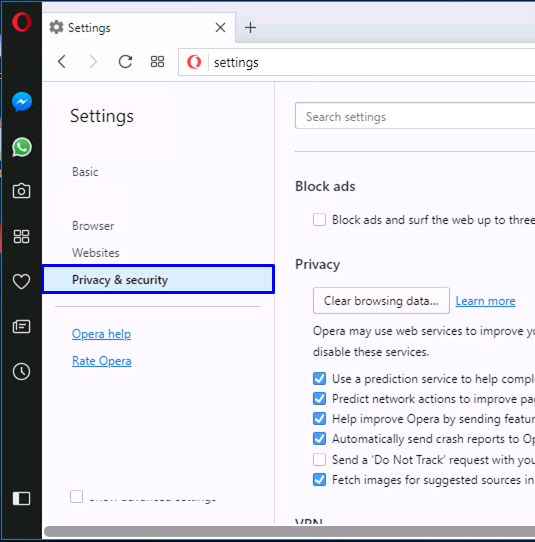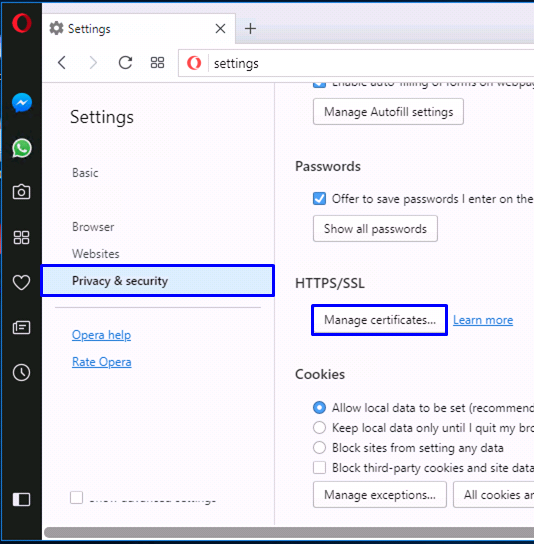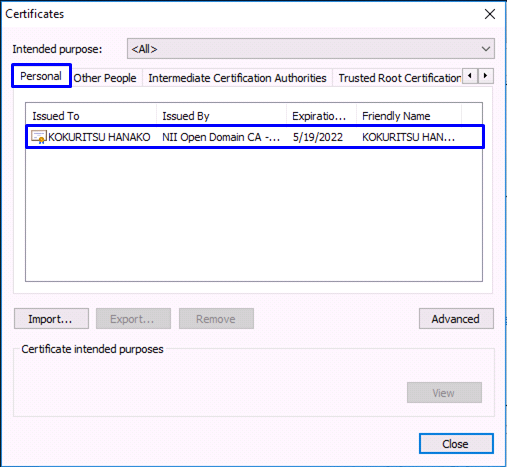Revision History | |||
Rev. | Date (YYYY/MM/DD) | Description | Editor |
V.1.0 | 2015/4/1 | First revision | NII |
V.2.0 | 2018/2/26 | Operating environment updates: | NII |
| V.2.1 | 2021/4/7 | Update: | NII |
Table of Content
1. Installing the Certificate (PKCS#12 file)
1-1.Operating Environment
1-2.Prerequisites
1-3. Install Procedure
2. Checking the Certificate (PKCS#12 file)
2-1. Using Microsoft Internet Explorer
2-1-1. Operating Environment
2-1-2. Confirmation Procedure
2-2. Using Microsoft Edge
2-2-1. Operating Environment
2-2-2. Confirmation Procedure
2-3. Using Google Chrome
2-3-1. Operating Environment
2-3-2. Confirmation Procedure
2-4. Using Opera
2-4-1. Operating Environment
2-4-2. Confirmation Procedure
1. Installing the Certificate (PKCS#12 file)
1-1. Operating Environment
The procedures only in the following environment are described in this document:
Supported environment: |
Microsoft Internet Explorer 11 or later (Windows) |
1-2. Prerequisites
The prerequisites for installing the Certificate (PKCS#12 file) in Microsoft Internet Explorer, Microsoft Edge, Google Chrome or Opera are described.
Replace the technical terms according to the user environment in which the Certificate will be used.
Prerequisites |
|
1-3. Install Procedure
Procedure to Install the Certificate (PKCS#12 file) |
1. Select the Certificate (PKCS#12 file) issued by this Service. 2. Click [Next (N)] in the Security Import Wizard. 3. Make sure that the Certificate (PKCS#12 file) issued by this Service is selected in the [File name (F)] field and click [Next (N)]. 4. Enter the Access PIN issued by this Service in the [Password (P)] field. Please do not check the [Enable strong private key protection (E)] . If checked, the client certificate will not work properly. 5. Select [Store all certificates in the following store (P)] and click [Browse...(R)]. 6. In the [Select Certificate Store] dialog, select [Personal] and click [OK]. 7. After confirming that [Personal] appears in the [Certificate store:] box, click [Next (N)]. 8. Click [Finish]. 9. Click [OK]. This completes installation of the Certificate (PKCS#12 file) into the web browser. |
2. Checking the Certificate (PKCS#12 file)
2-1. Using Microsoft Internet Explorer
2-1-1. Operating Environment
The procedures only in the following environment are described in this document:
Supported environment: |
Microsoft Internet Explorer 11 or later (Windows) |
2-1-2. Confirmation Procedure
| Checking the Certificate (PKCS#12 file) |
1. With Microsoft Internet Explorer, click on the [Tools] icon and select [Internet options (O)].
|
2-2. Using Microsoft Edge
2-2-1. Operating Environment
The procedures only in the following environment are described in this document:
Supported environment: |
Microsoft Edge 38 or later (Windows) |
2-2-2. Confirmation Procedure
| Checking the Certificate (PKCS#12 file) |
1. Open the [Control Panel] and select [Network and Internet].
|
2-3. Using Google Chrome
2-3-1. Operating Environment
The procedures only in the following environment are described in this document:
Supported environment: |
Google Chrome 56 or later (Windows) |
2-3-2. Confirmation Procedure
| Checking the Certificate (PKCS#12 file) |
1. With Google Chrome, click the [Chrome Menu] on the browser toolbar and select [Settings (S)].
|
2-4. Using Opera
2-4-1. Operating Environment
The procedures only in the following environment are described in this document:
Supported environment: |
Opera 40 or later (Windows) |
2-4-2. Confirmation Procedure
| Checking the Certificate (PKCS#12 file) |
1. Select [Settings (S)] in the [Menu] tab.
|