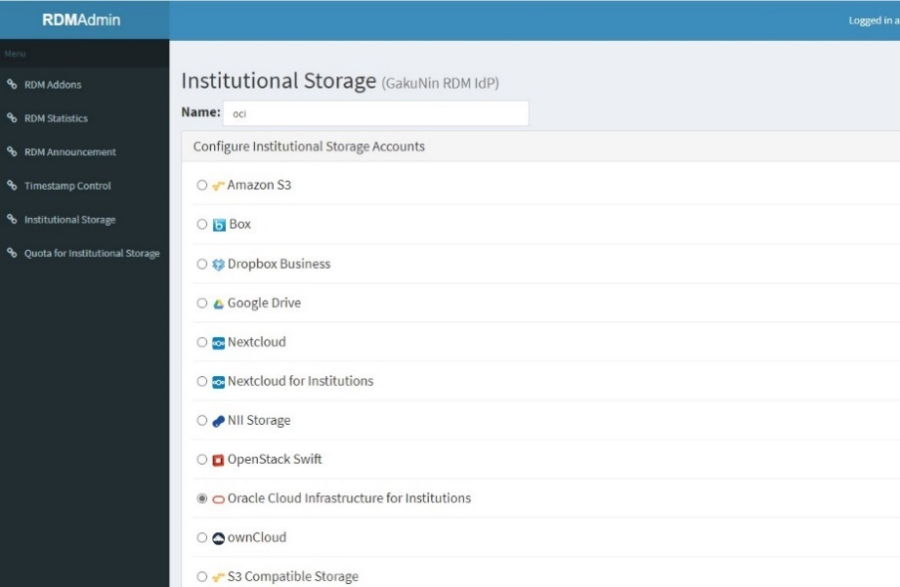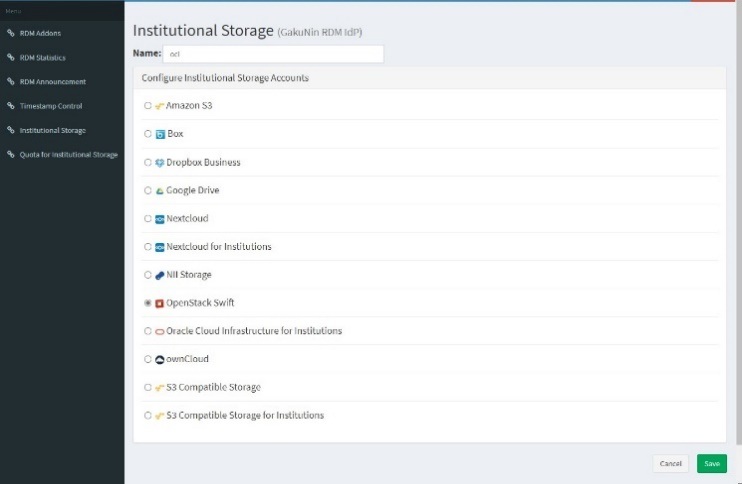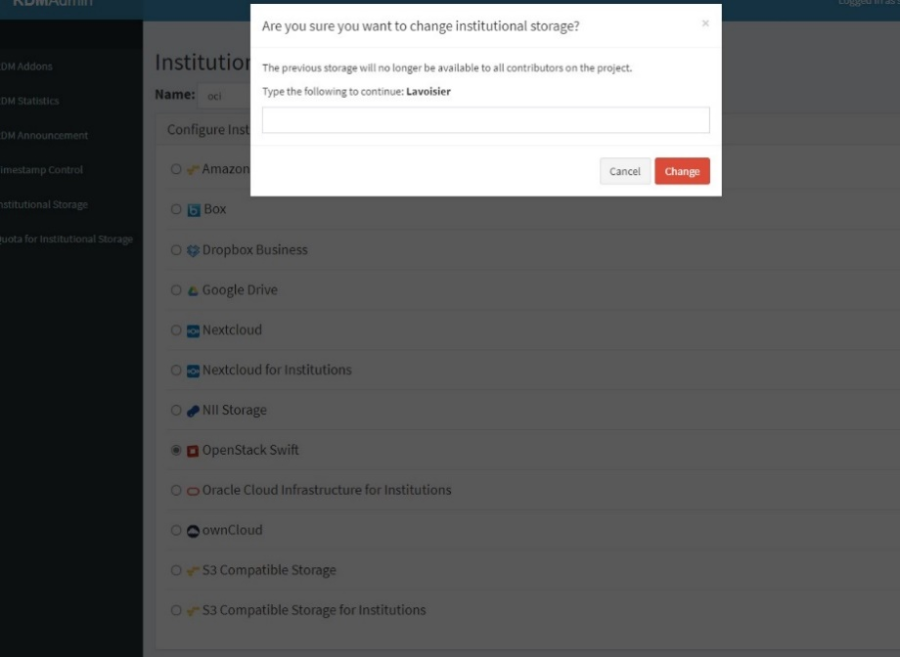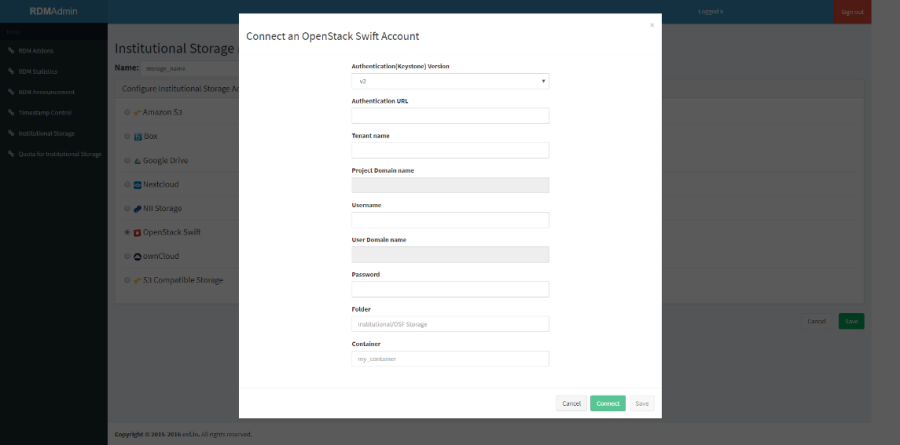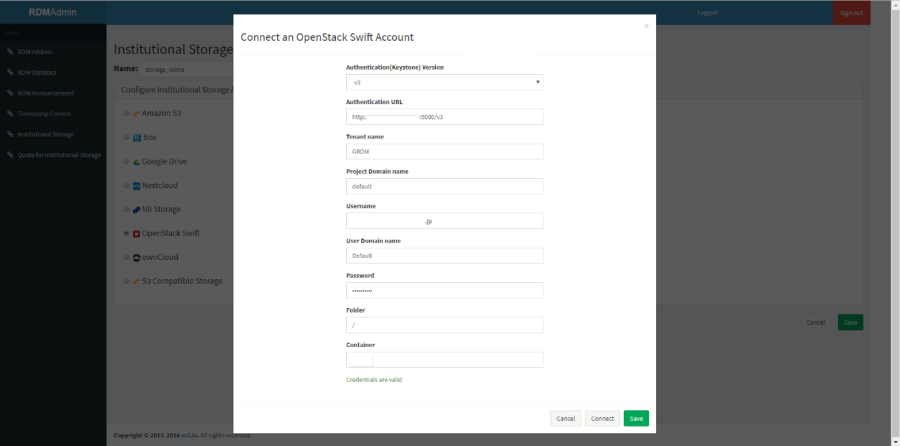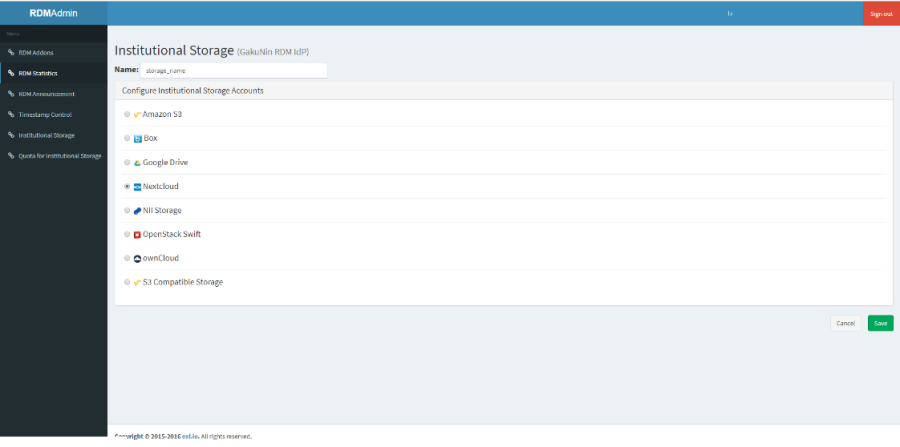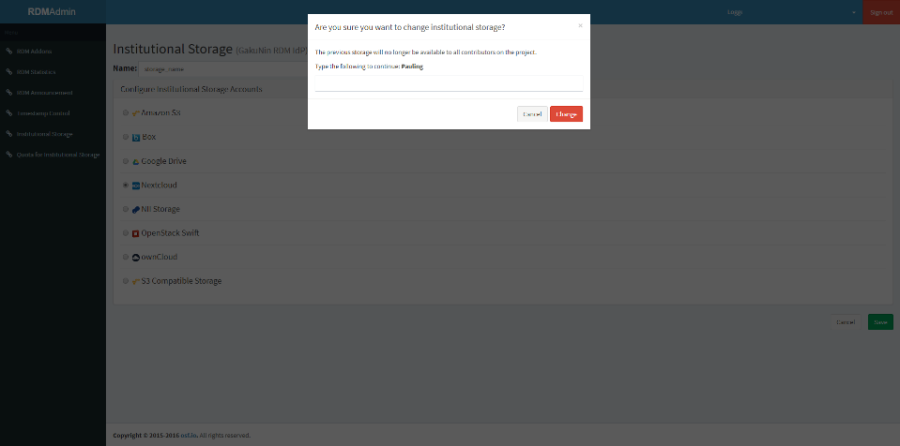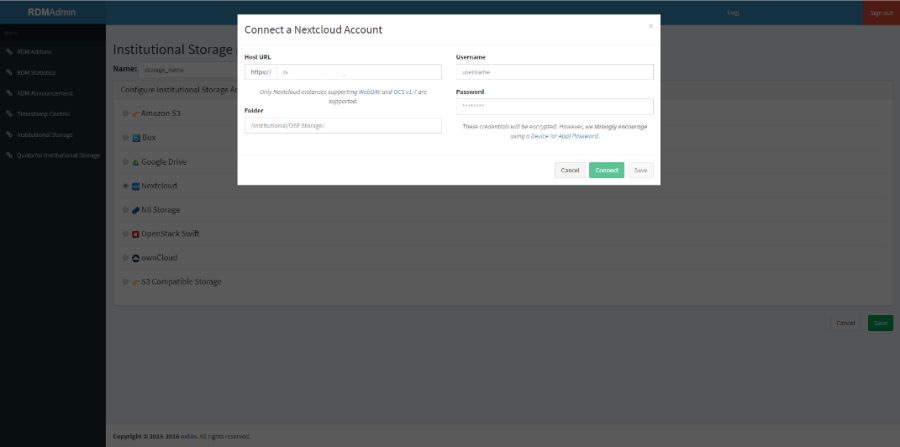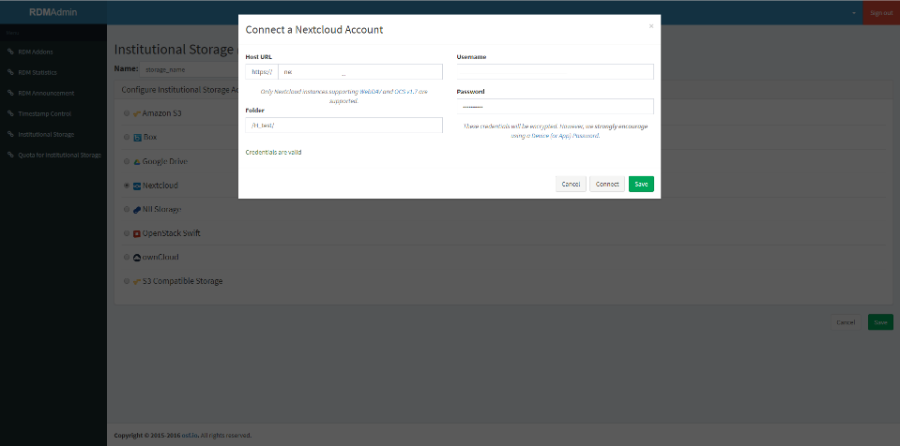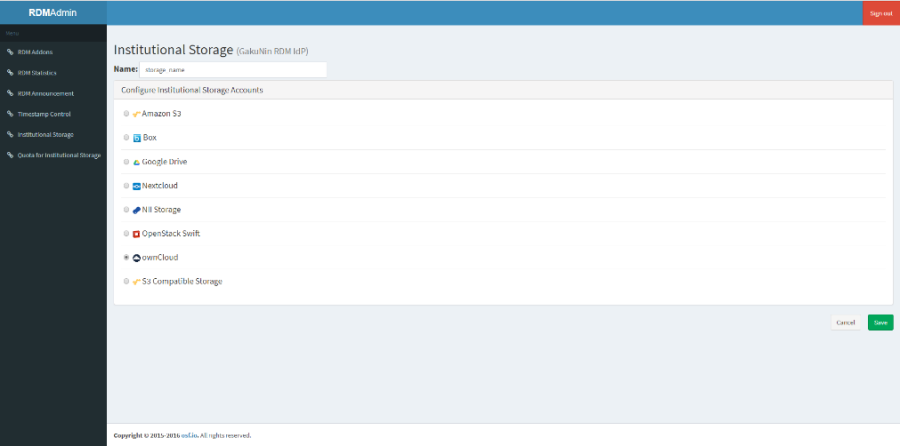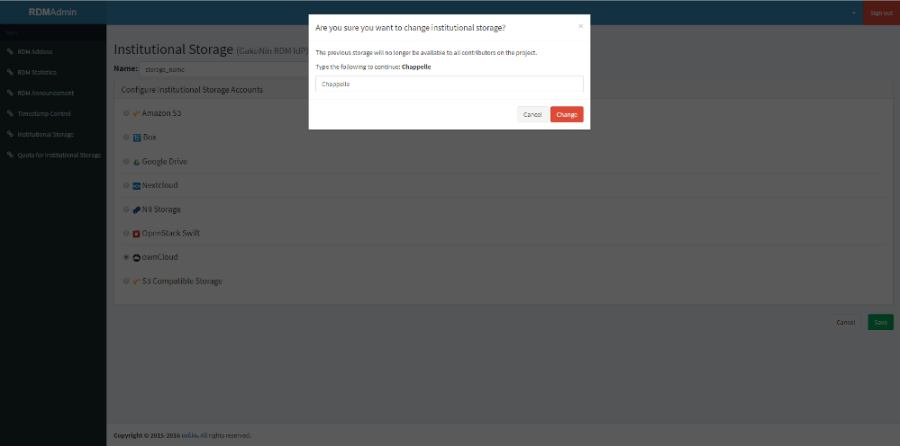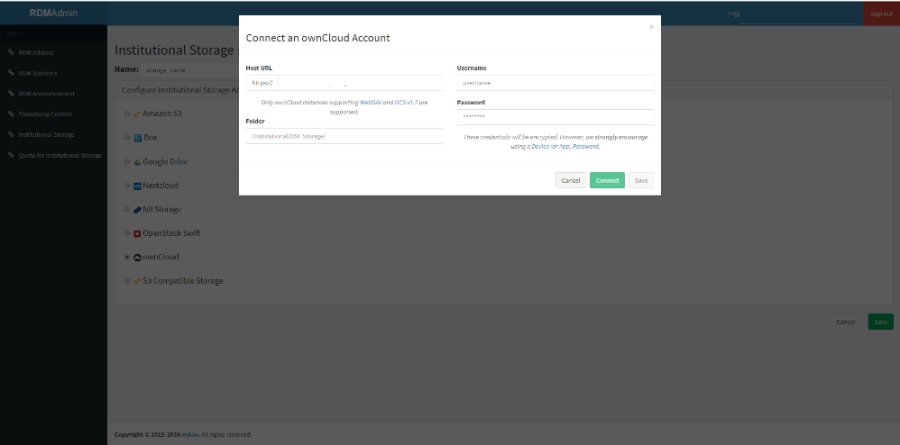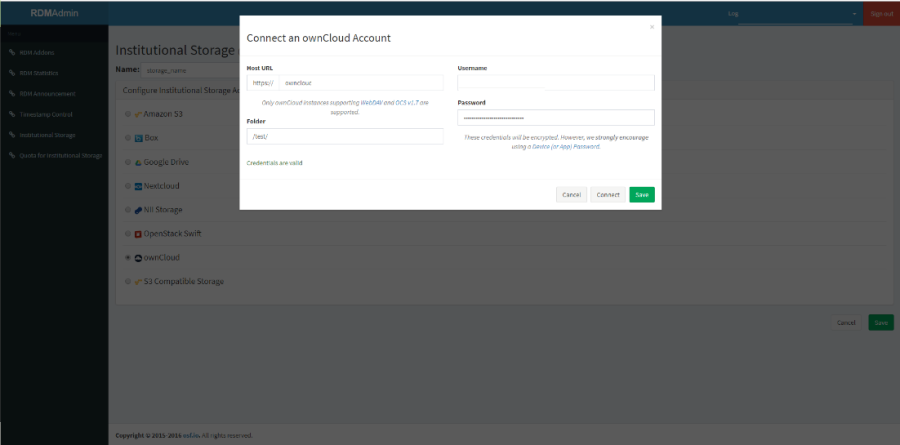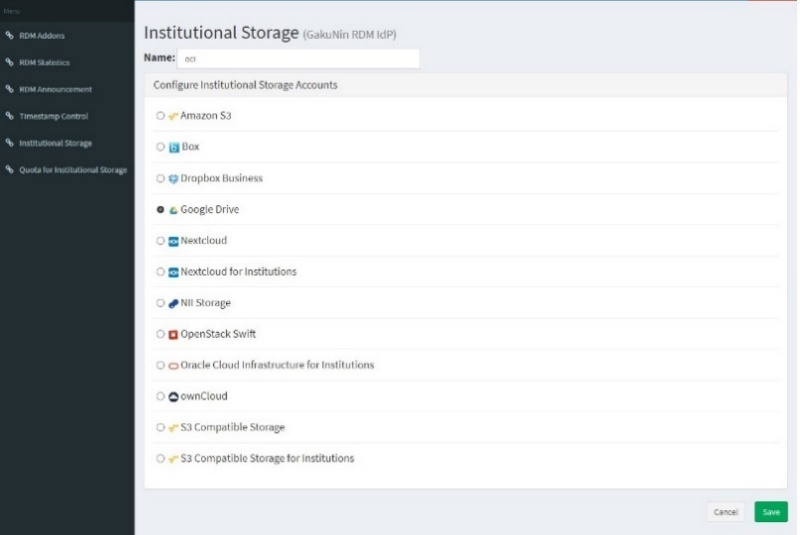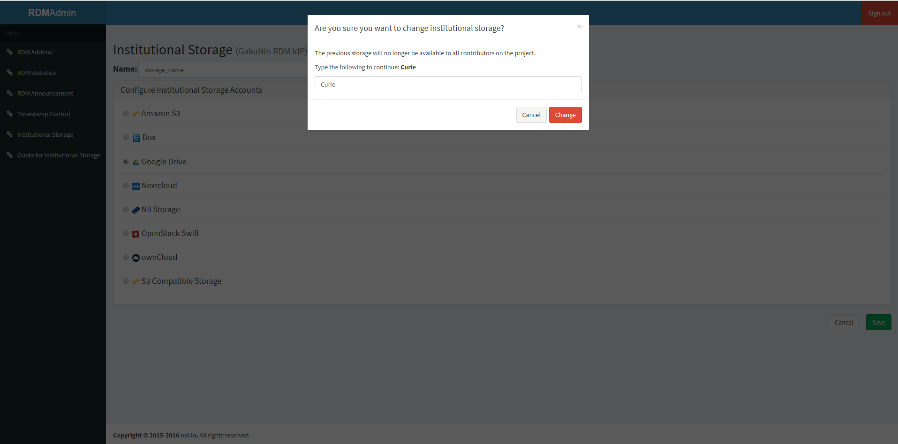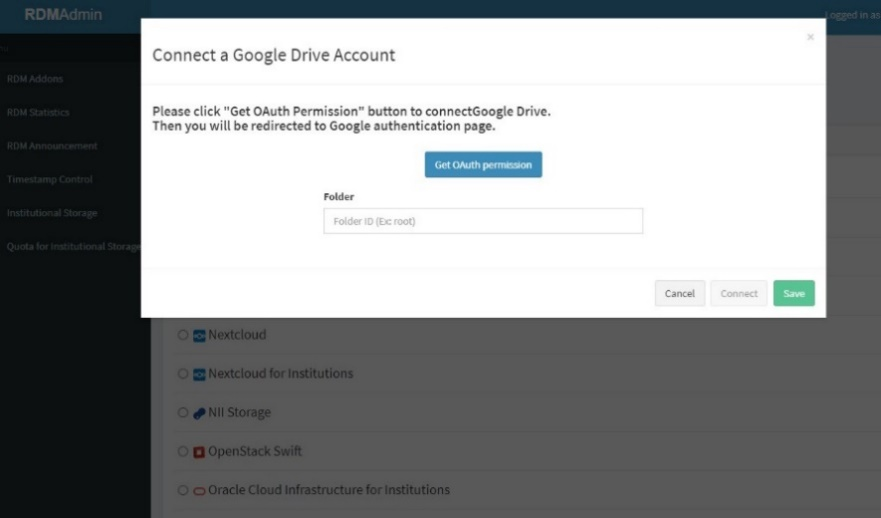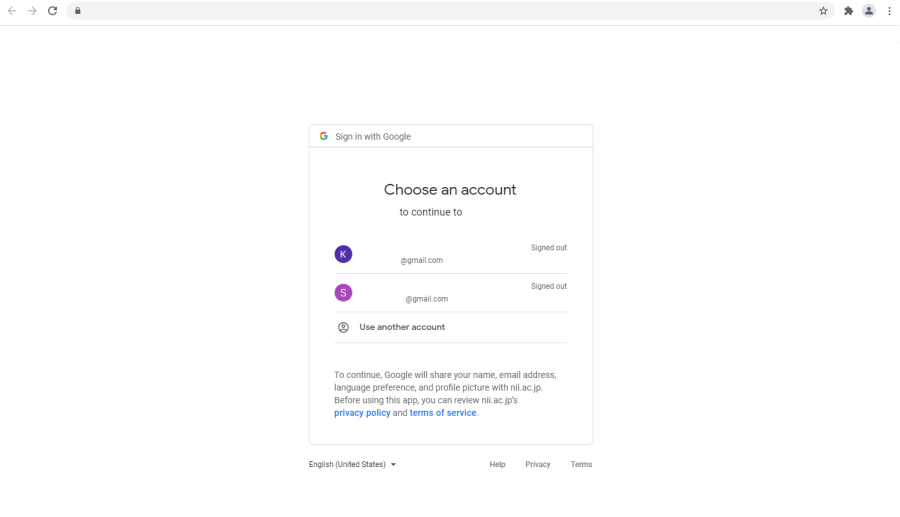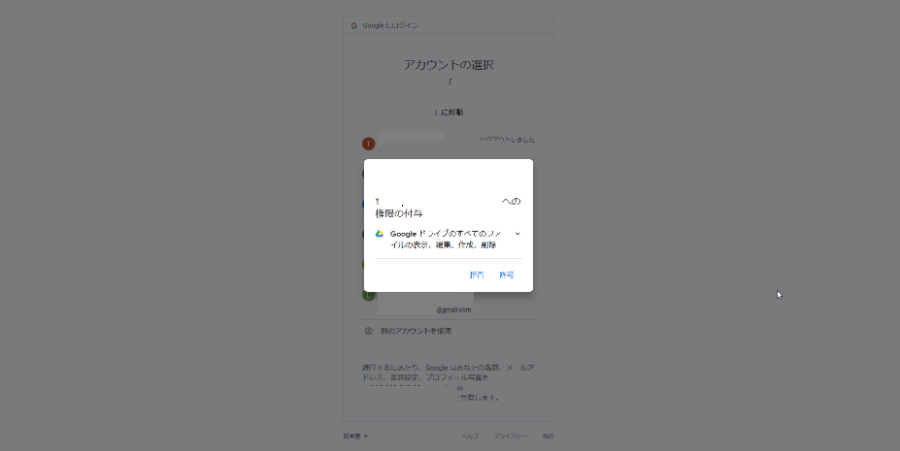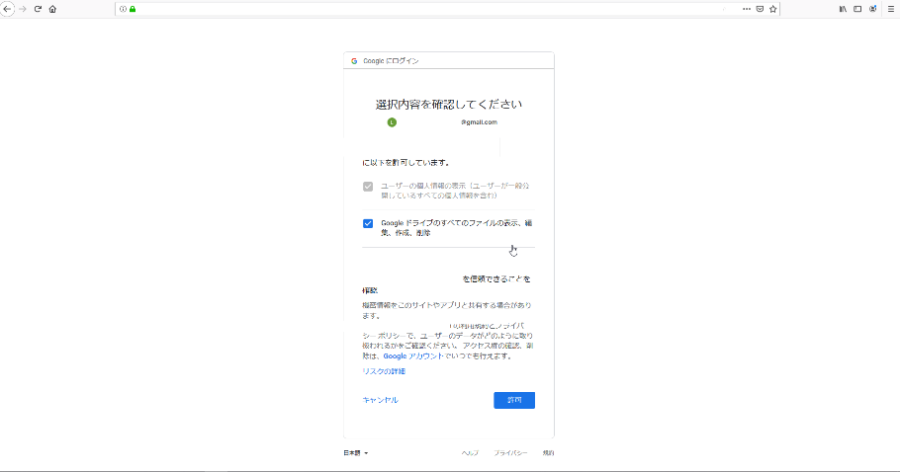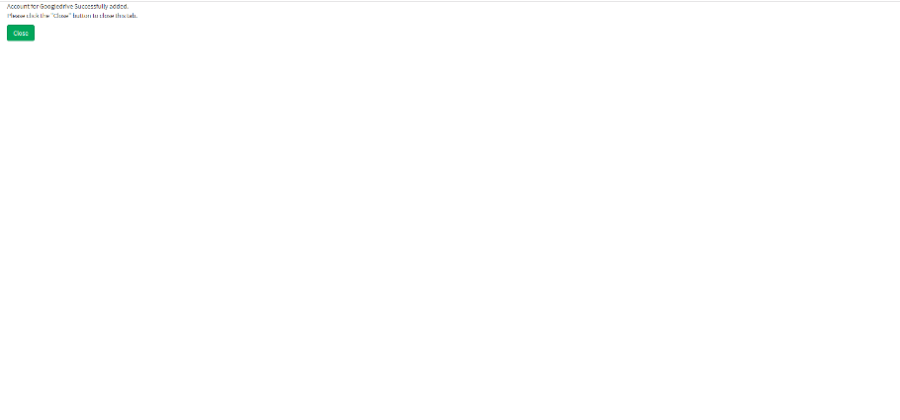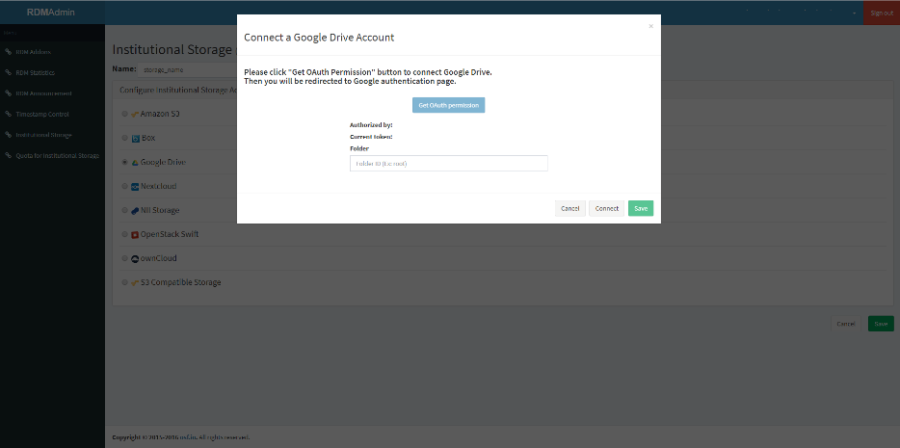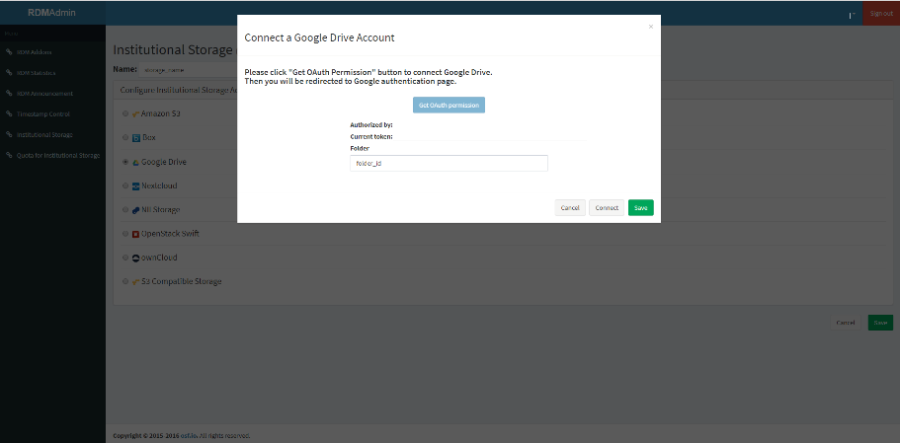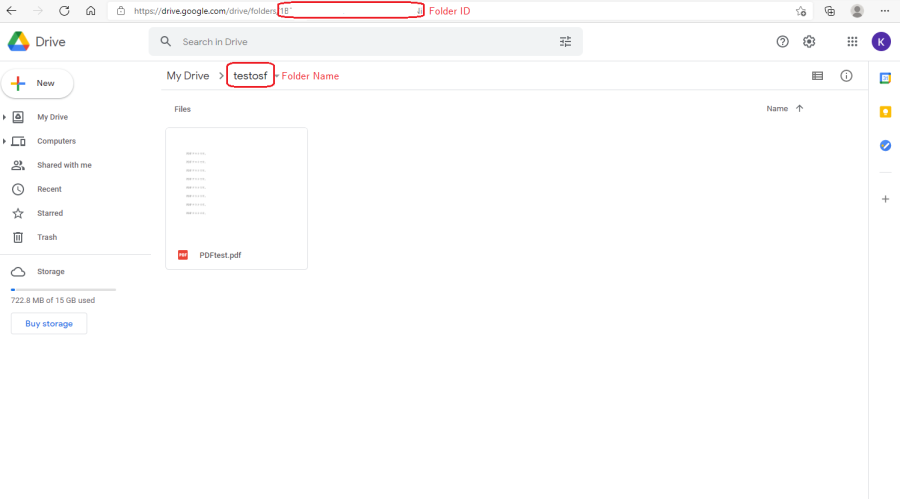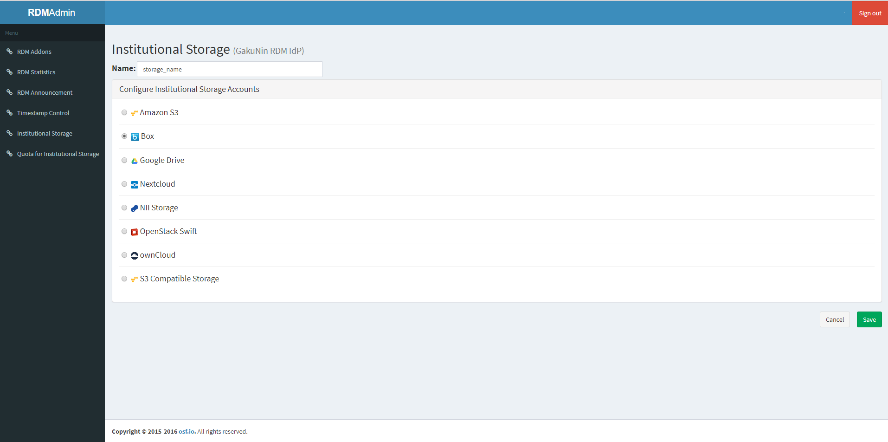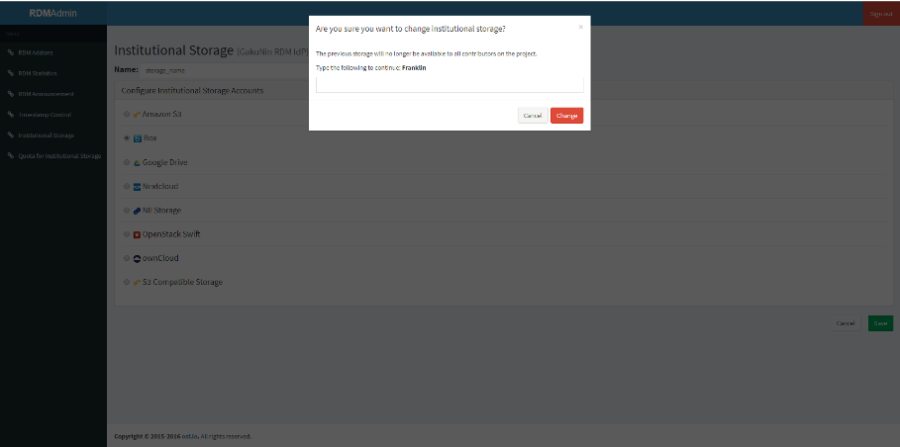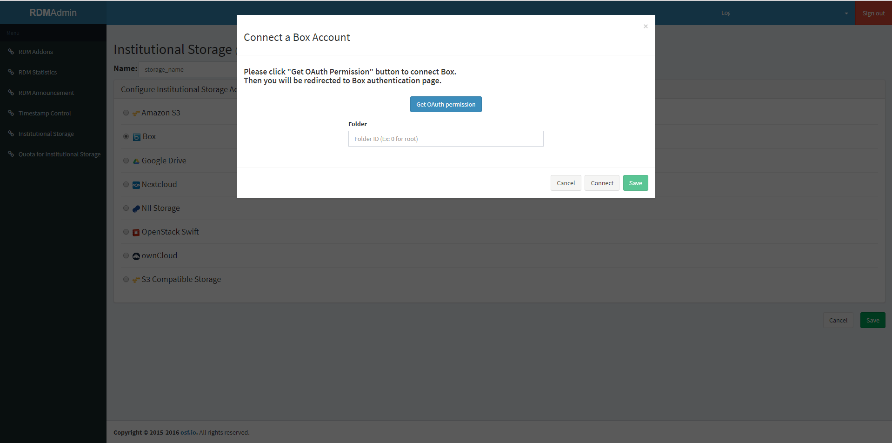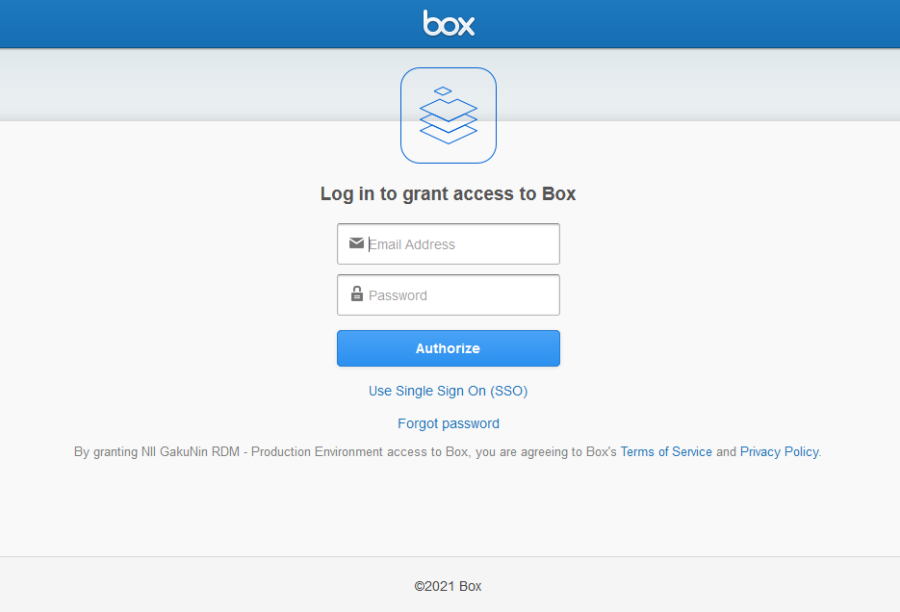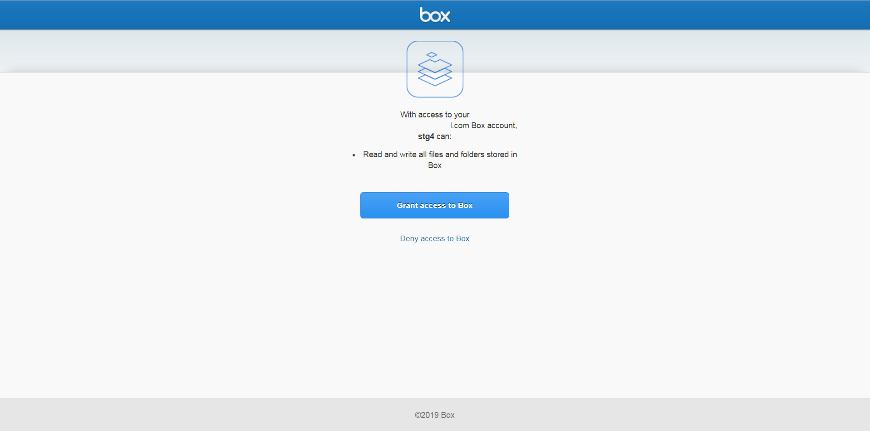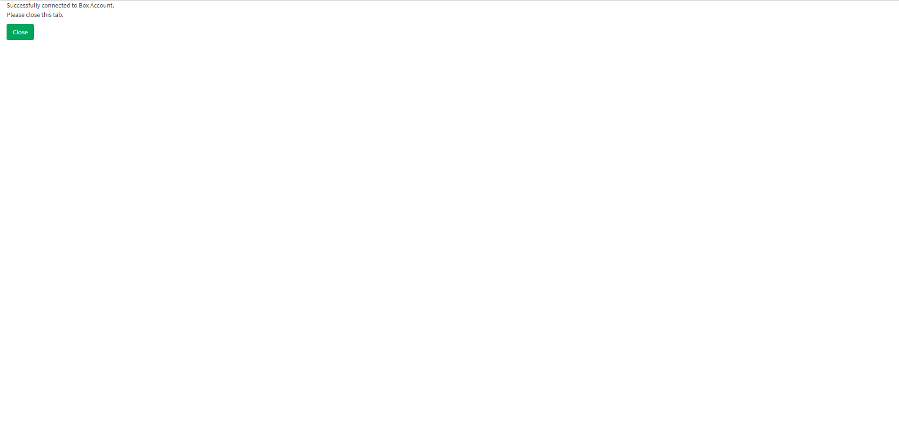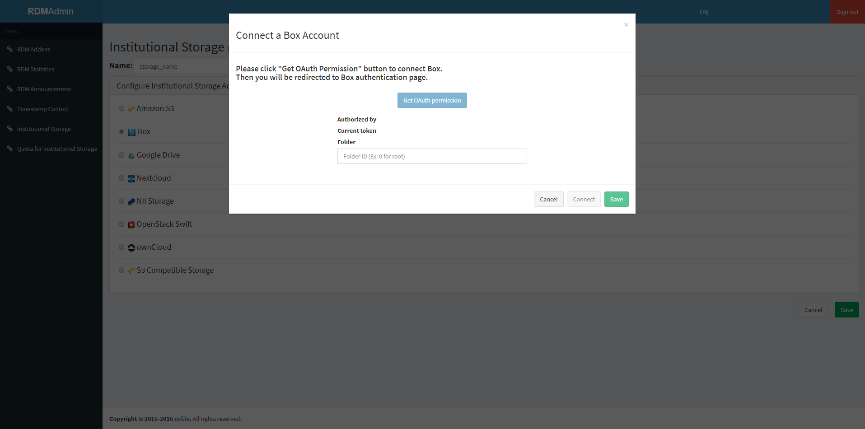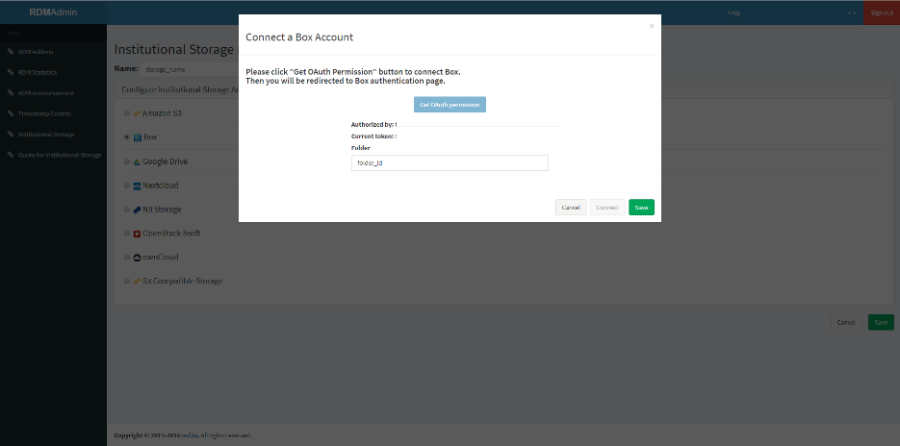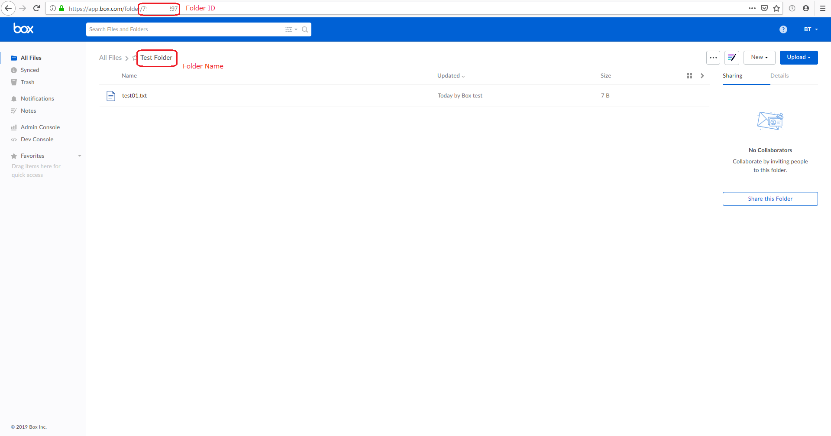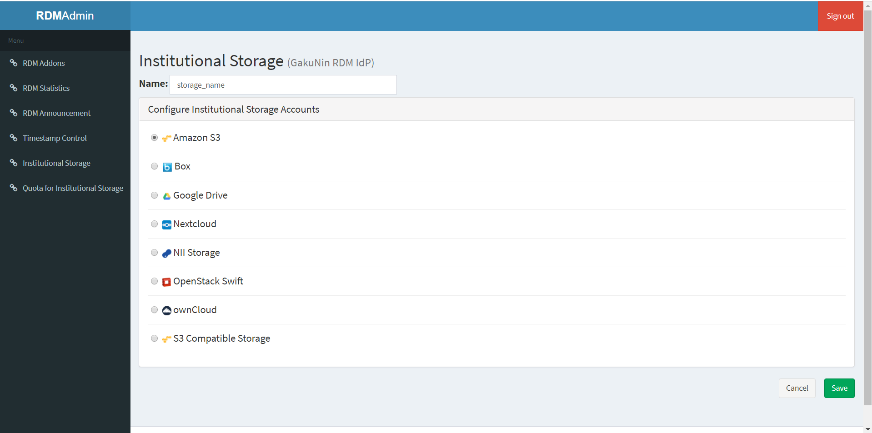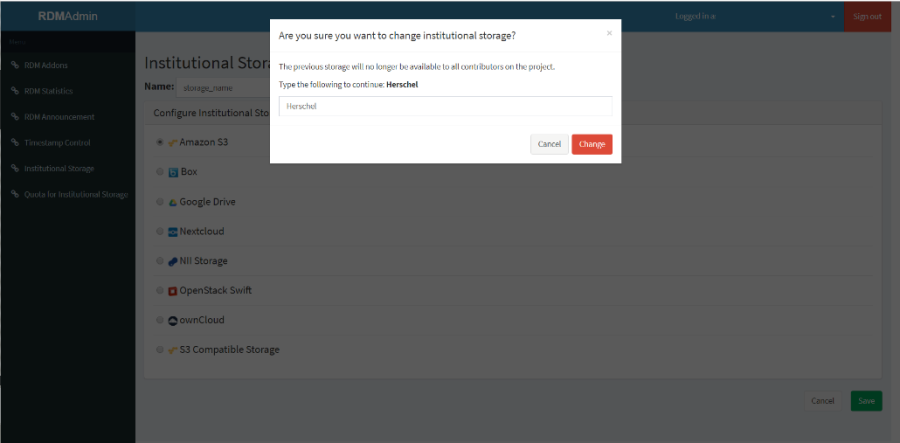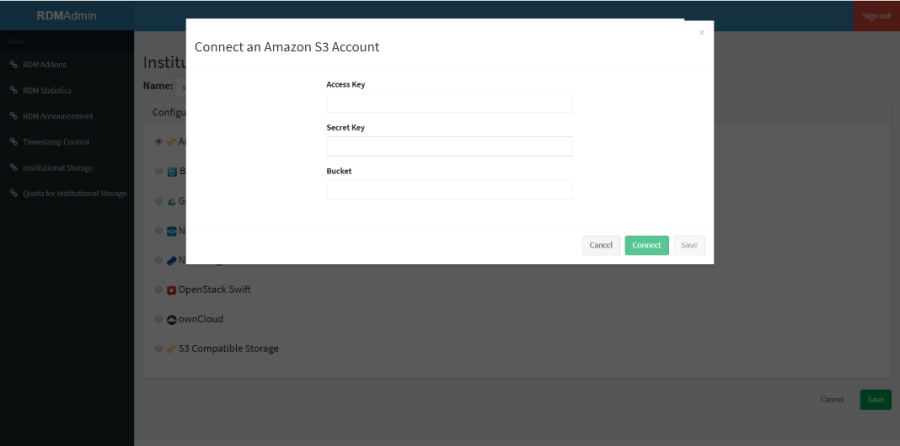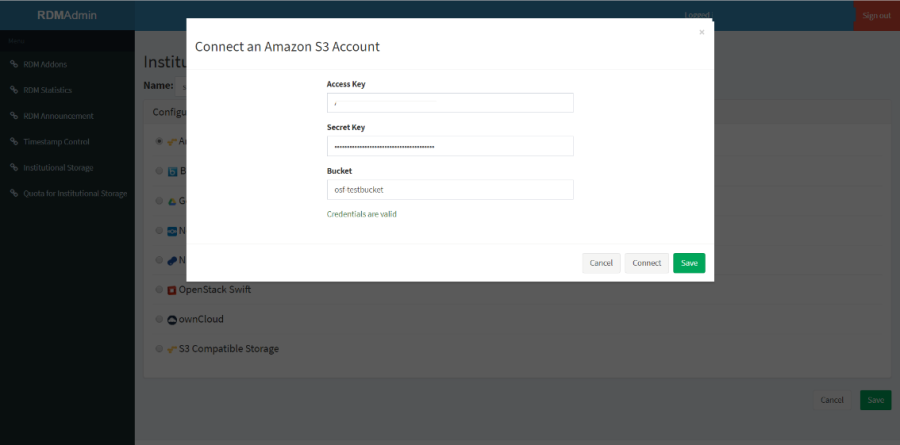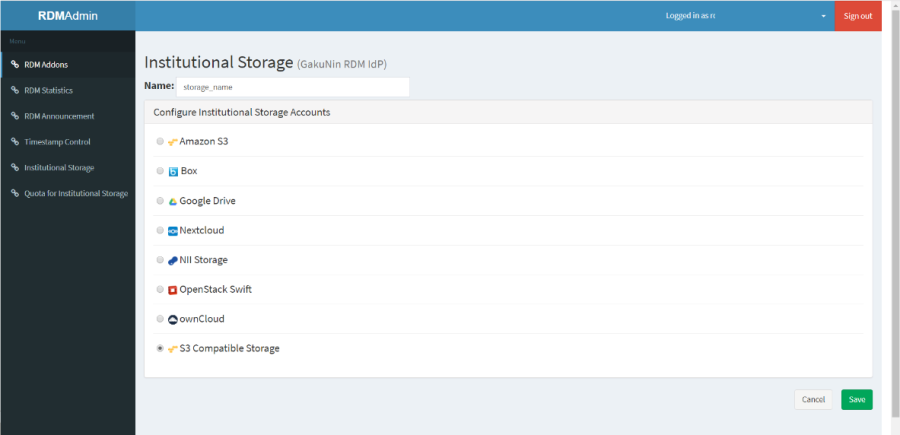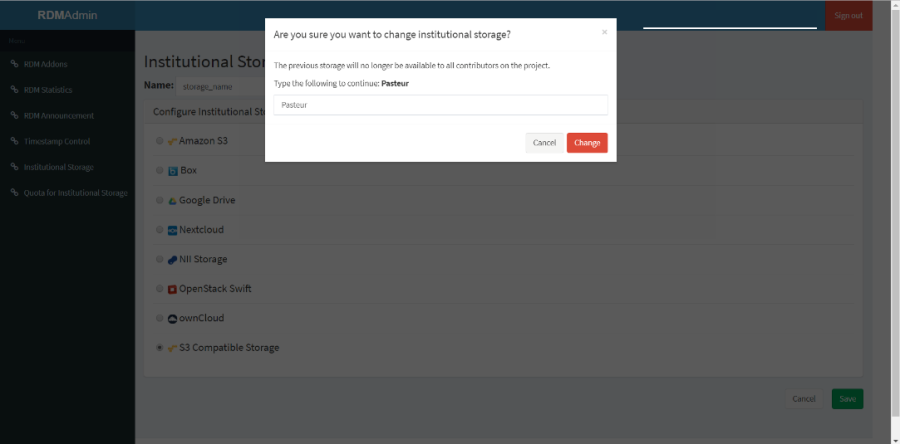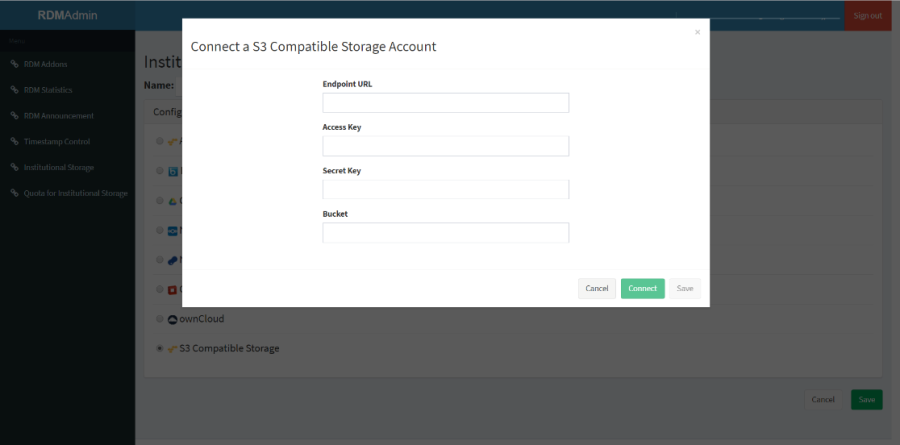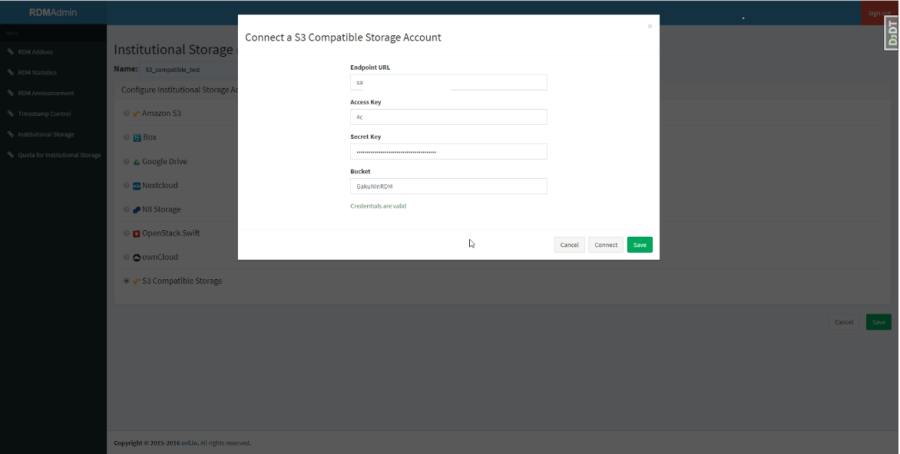このサイトは https://support.rdm.nii.ac.jp/![]() へ移転しました。
へ移転しました。
This function can be operated by the institutional administrator from the admin screen. The storage that is mainly used within an institution is called the institutional storage.
In GakuNin RDM, you will select the storage to be mainly used from the list of storage services and operate it as the institutional storage.
You can enter the required information for each provider in 'Institutional Storage' in the menu. Each user interface is different for each storage service. Please select the storage service from (1) to (7) below and check the operational method.
(1)Selecting Swift as institutional storage
(2)Selecting Nextcloud as institutional storage
(3)Selecting ownCloud as institutional storage
(4)Selecting Google Drive as institutional storage
(5)Selecting Box as institutional storage
(6)Selecting Amazon S3 as institutional storage
(7)Selecting S3 Compatible Storage as institutional storage