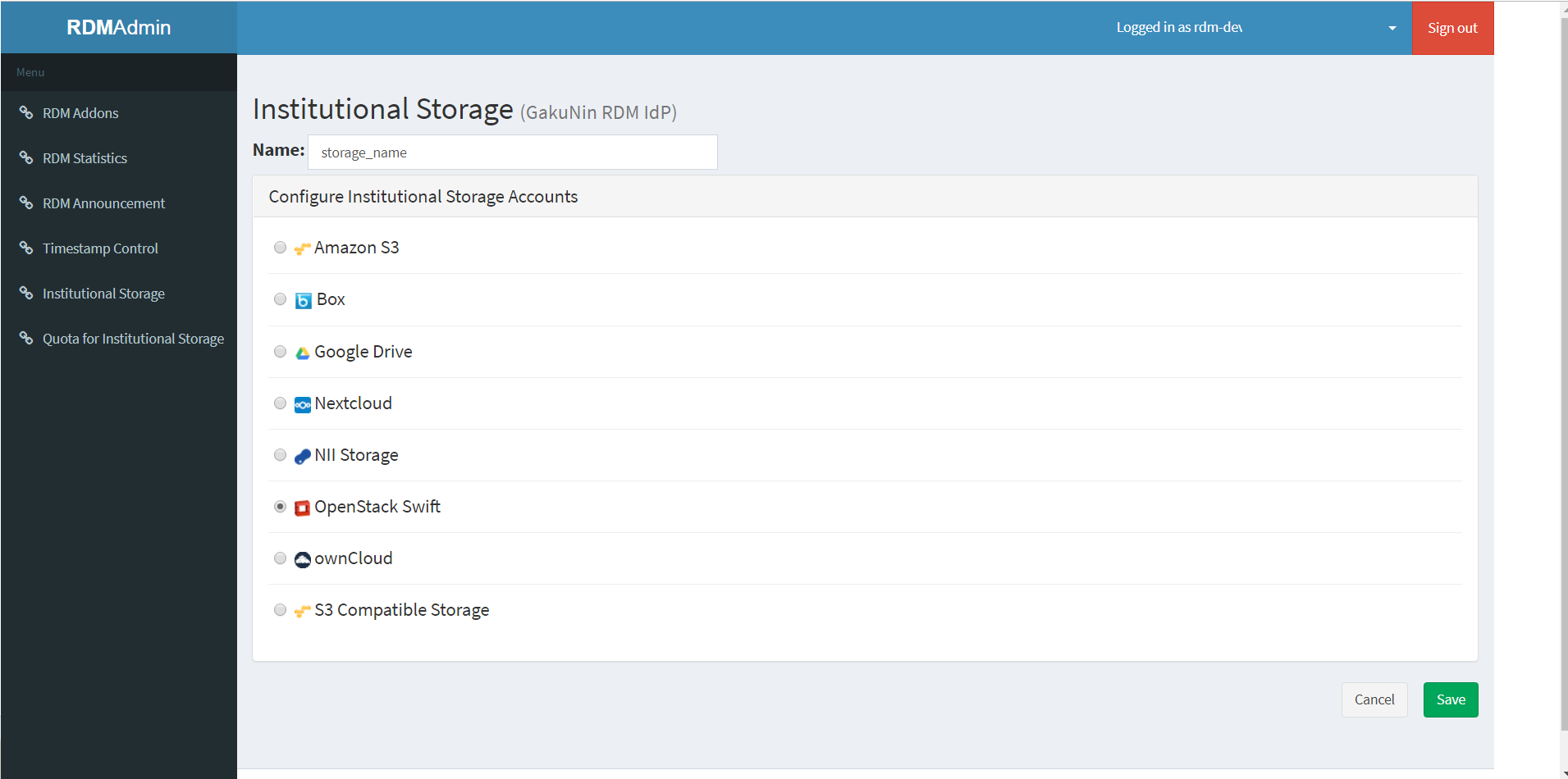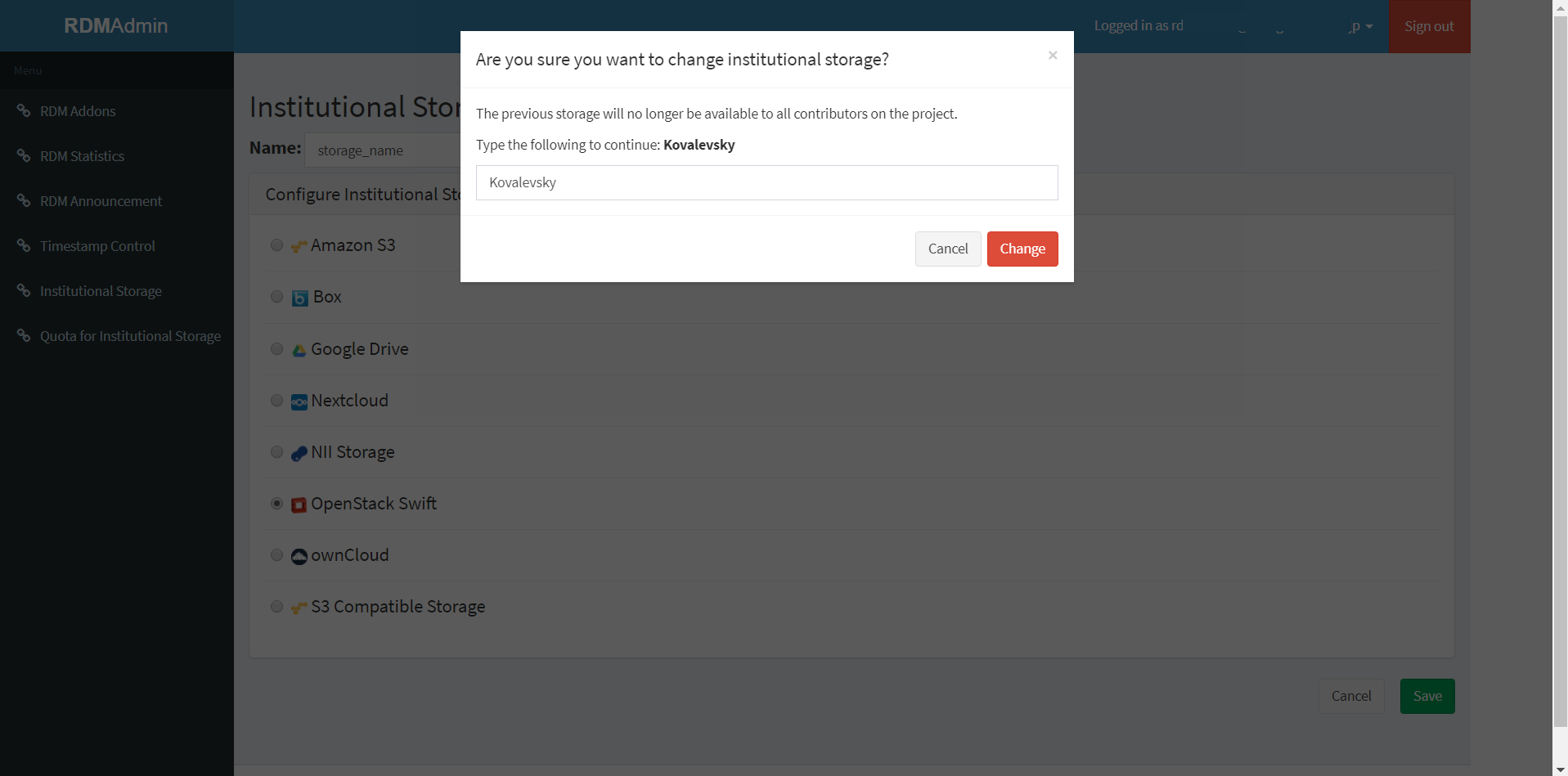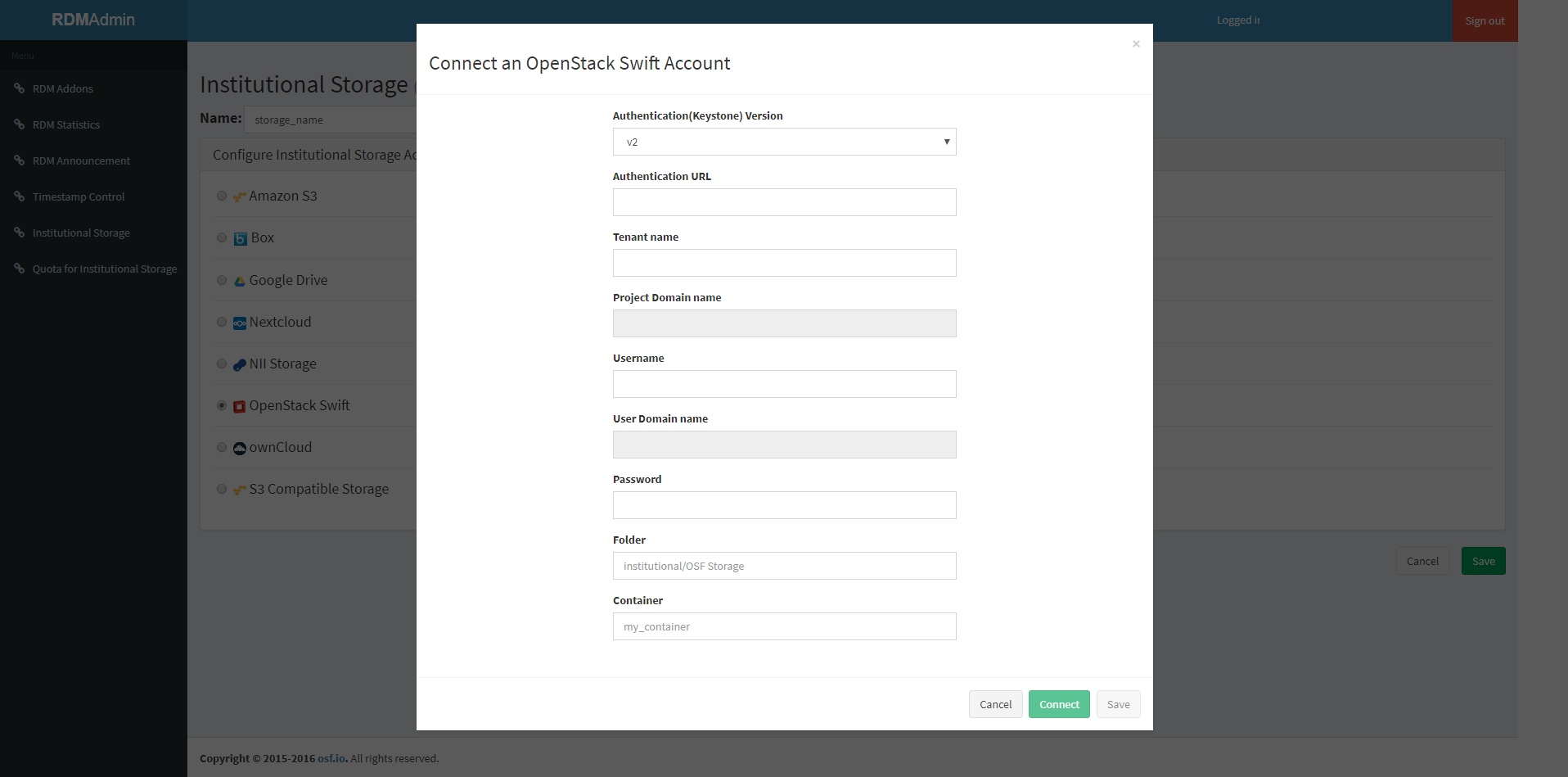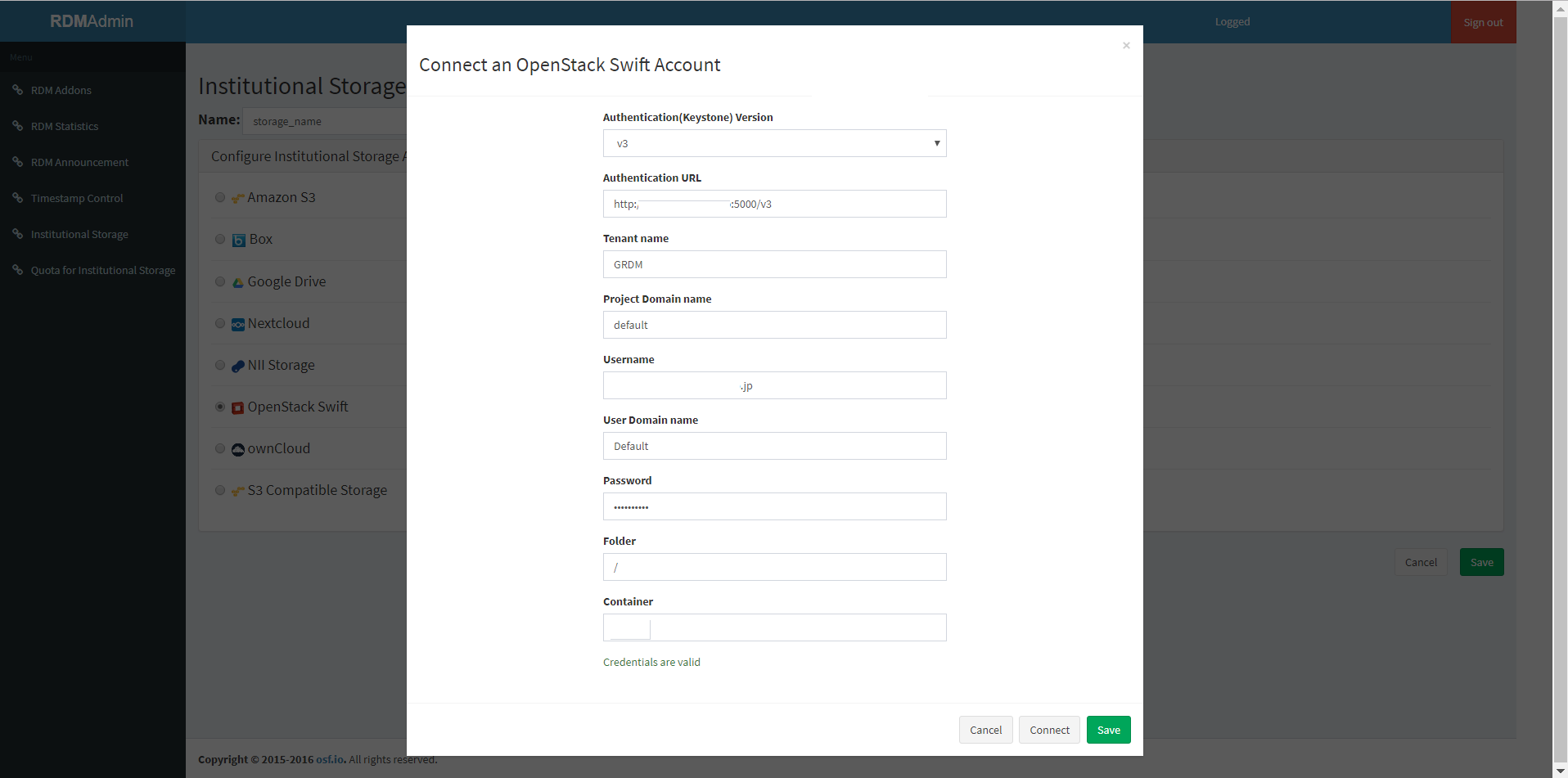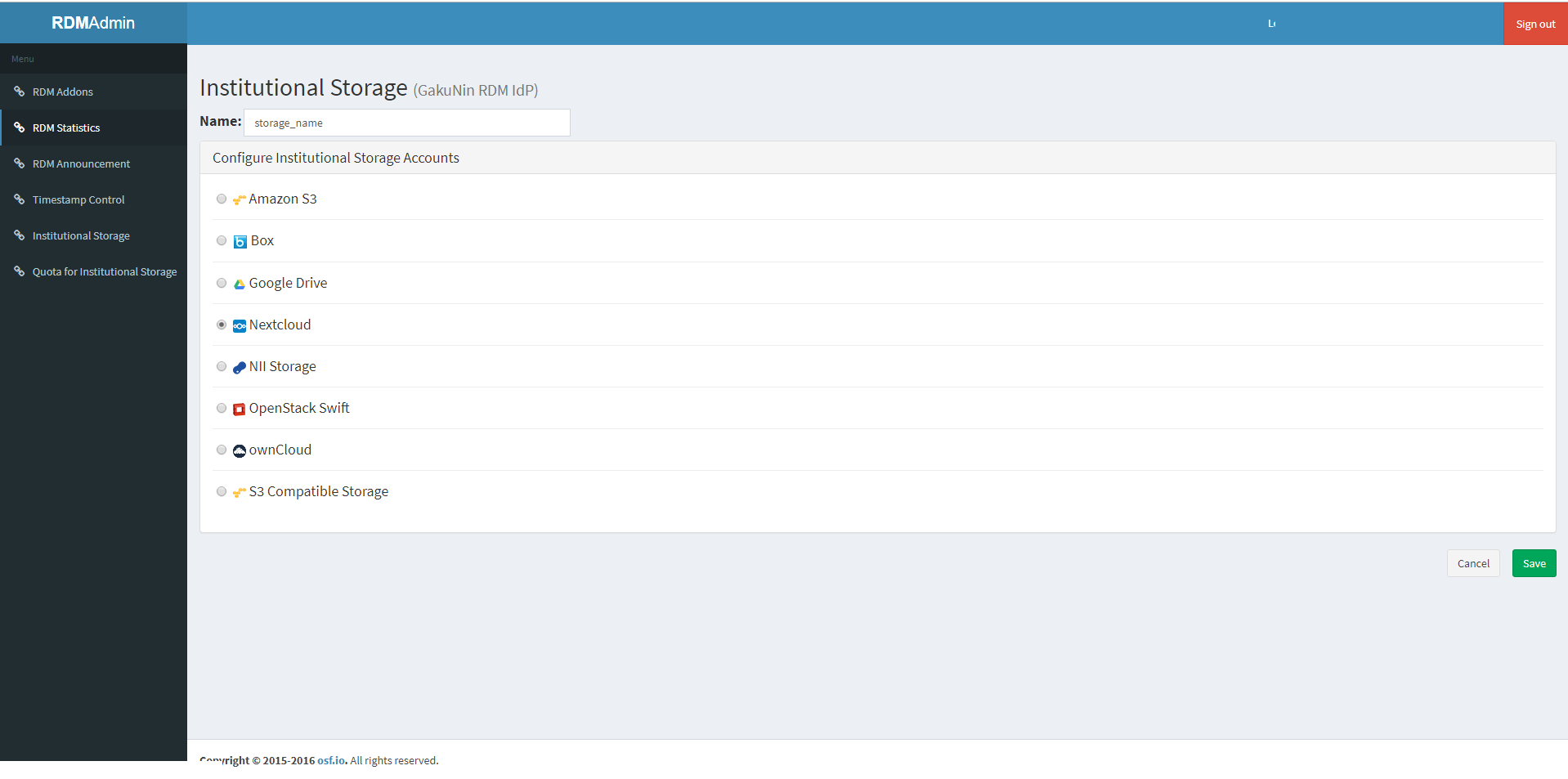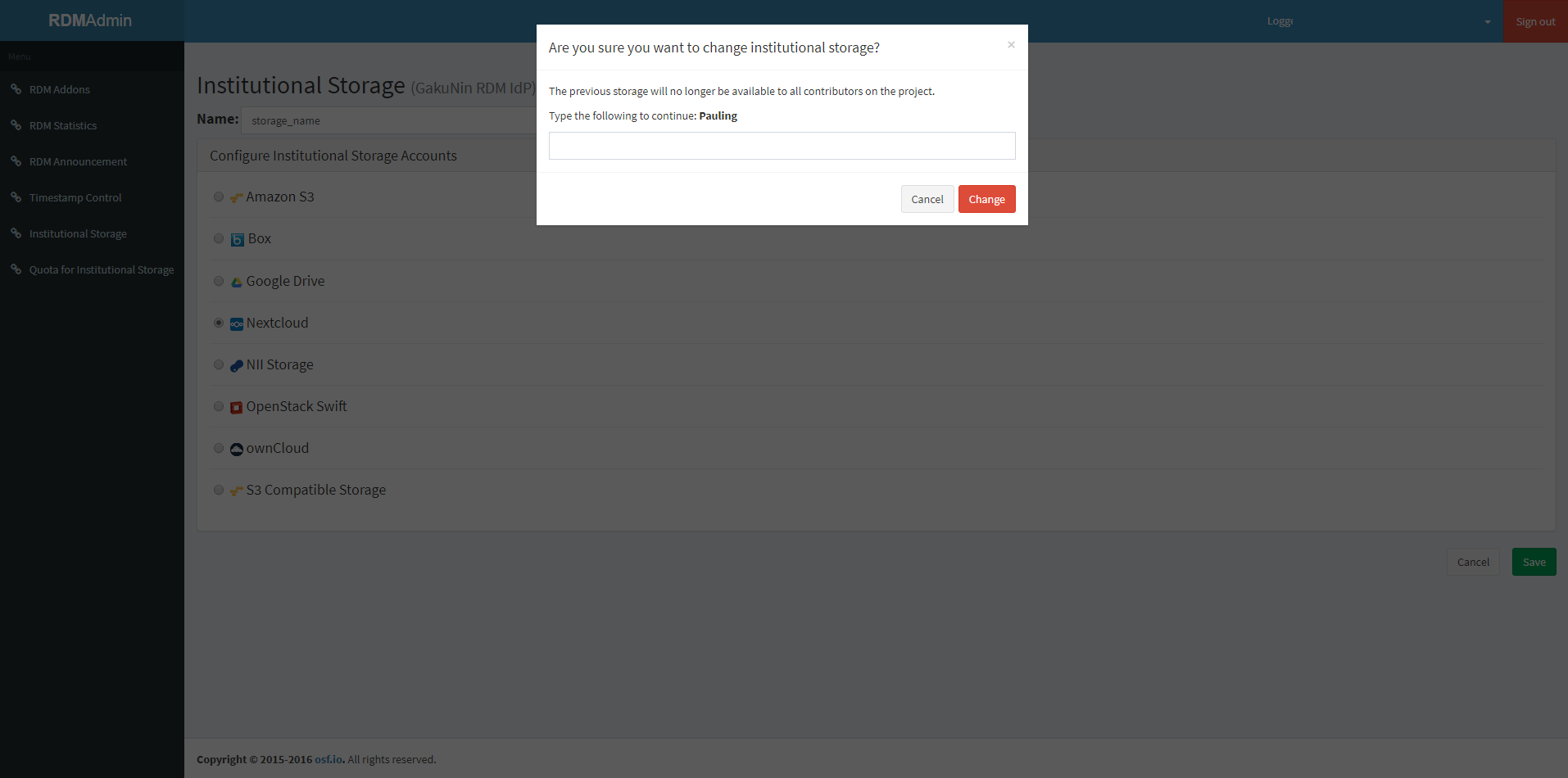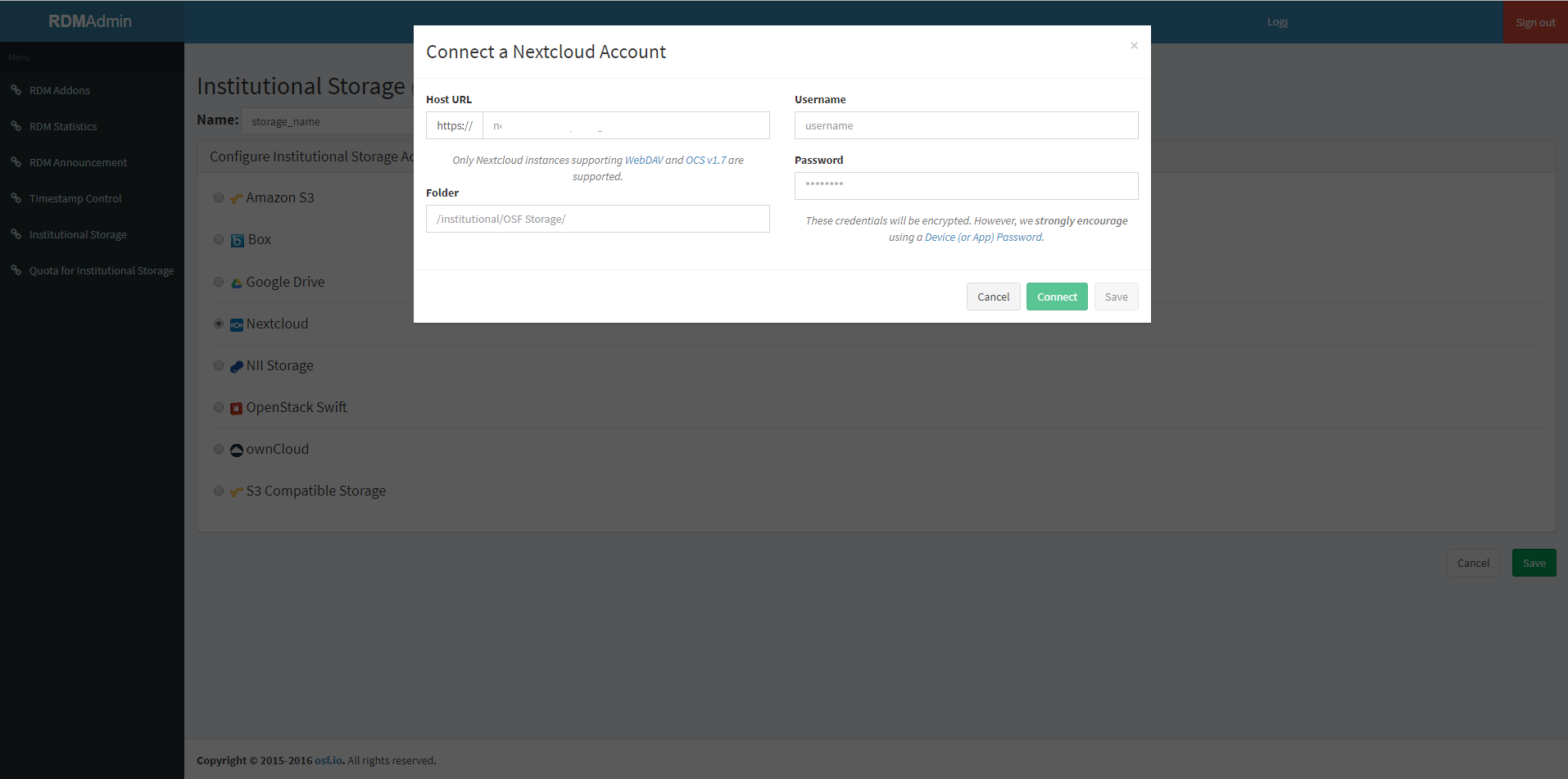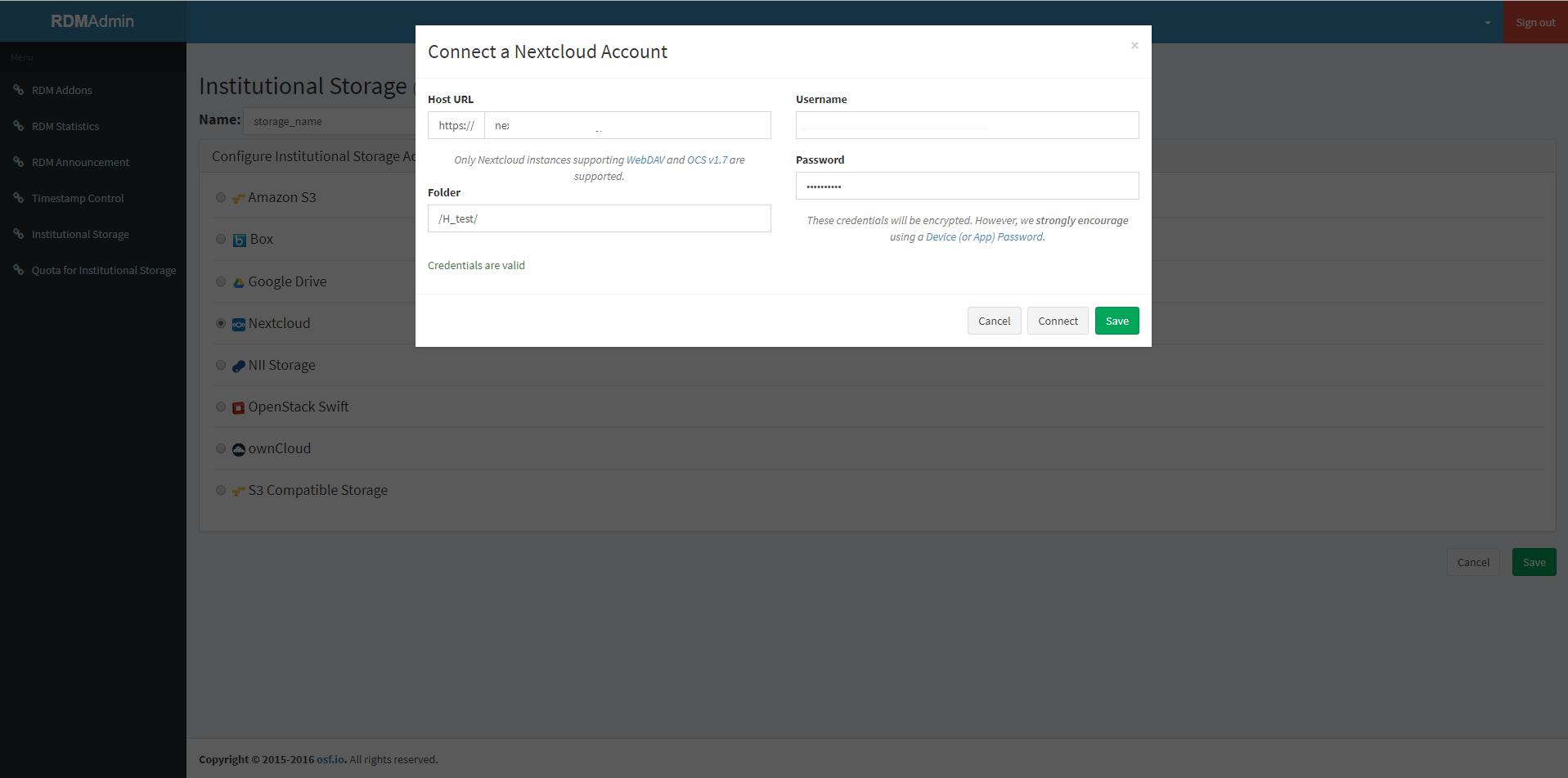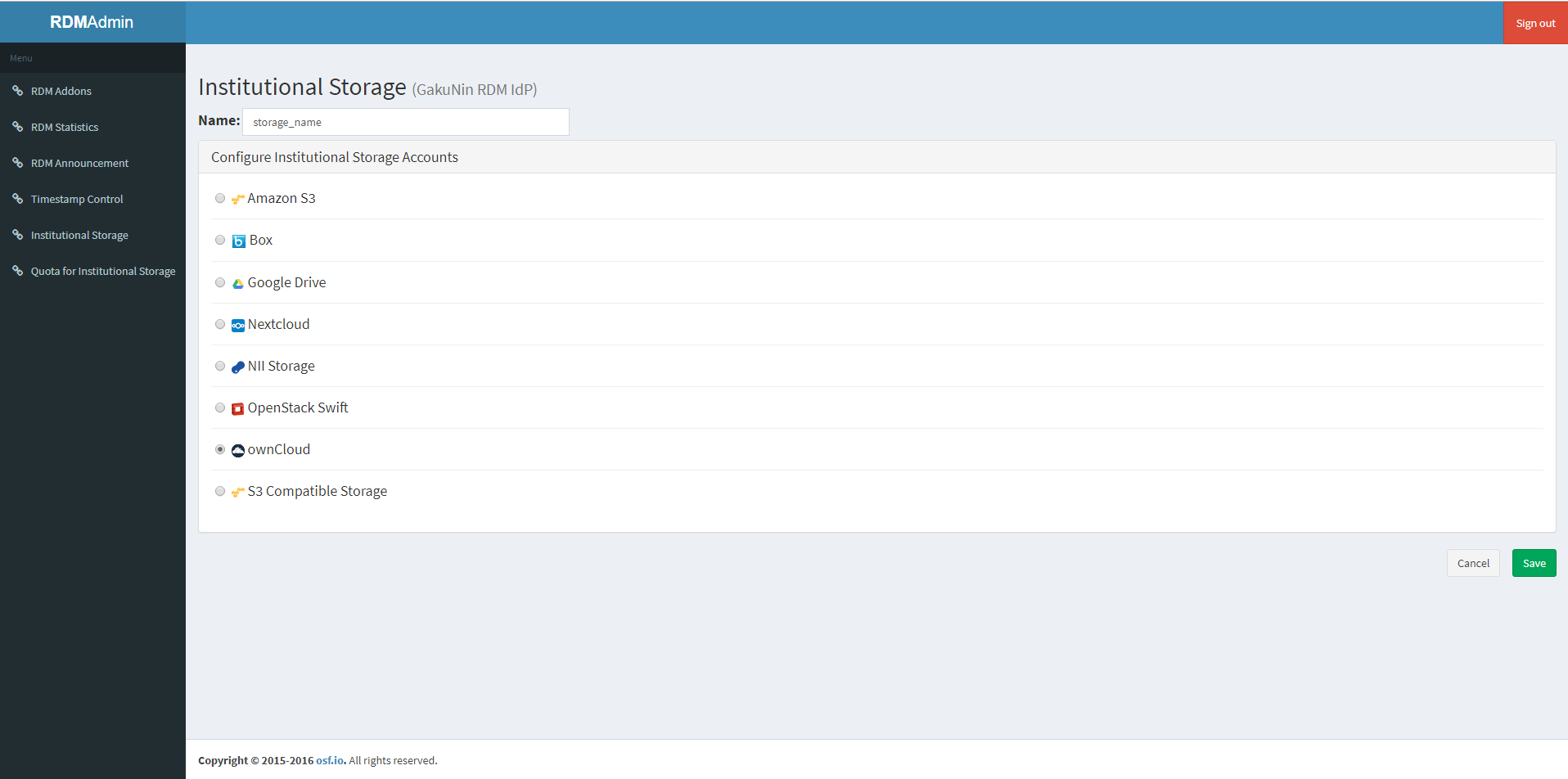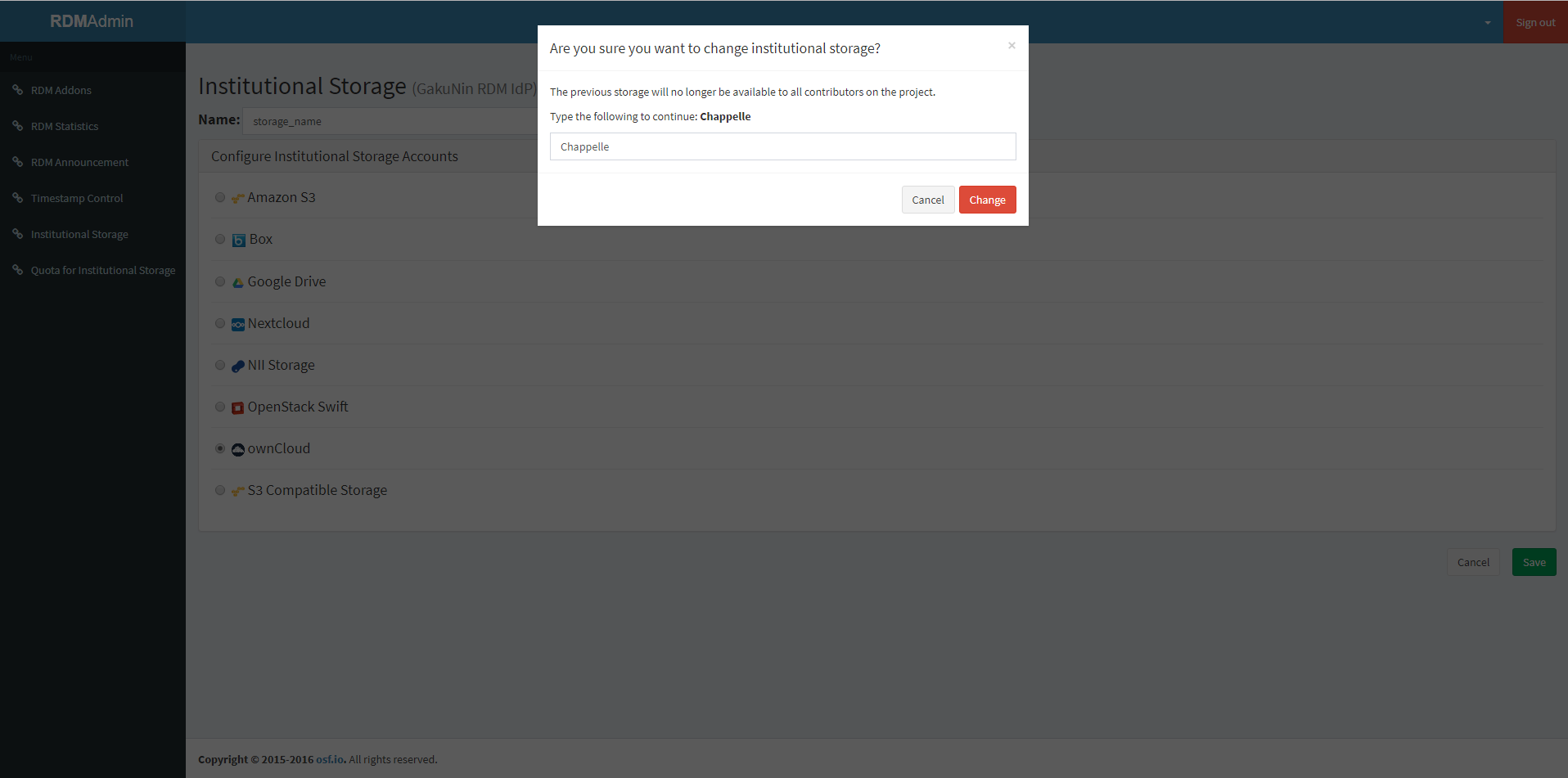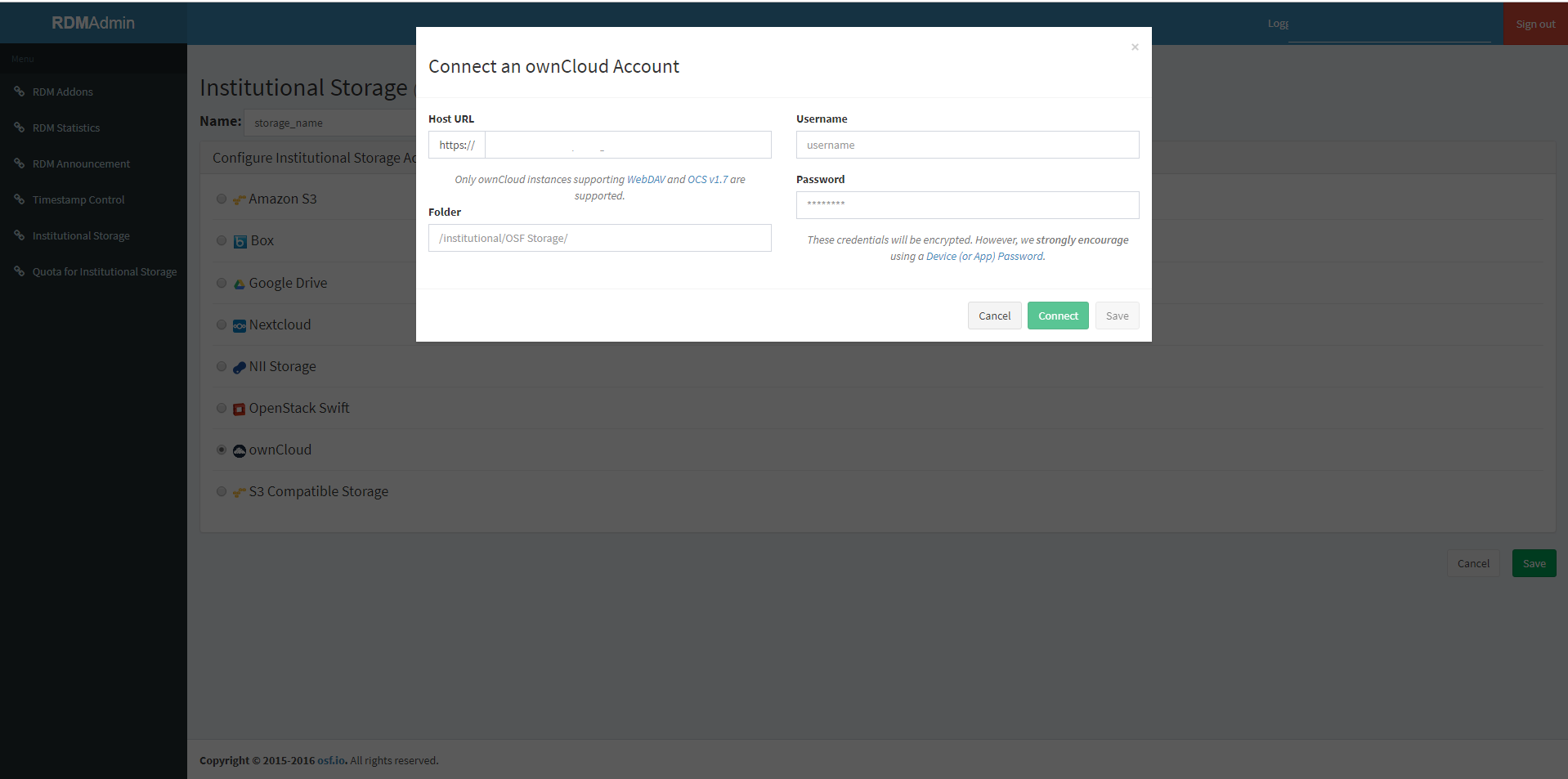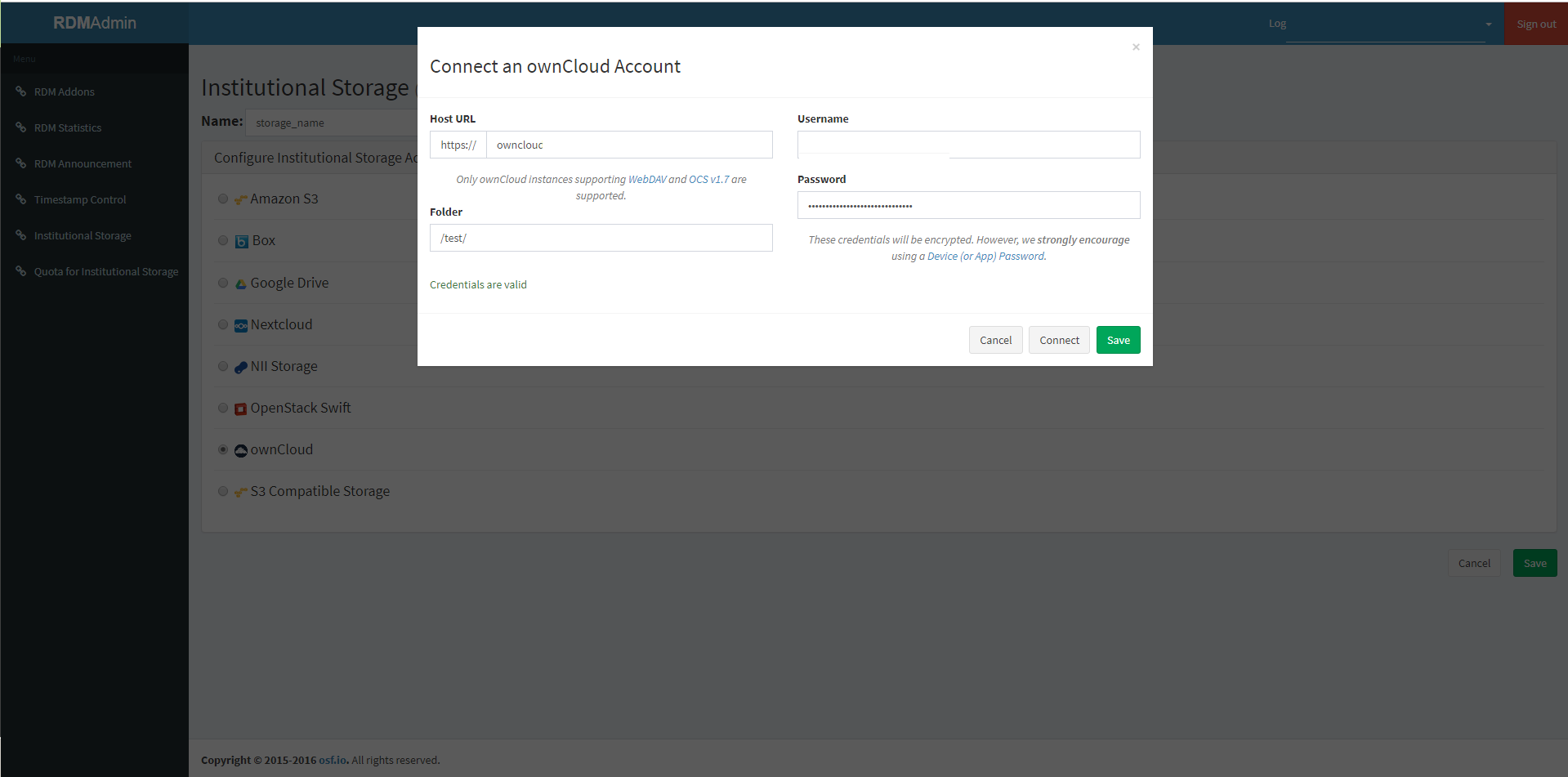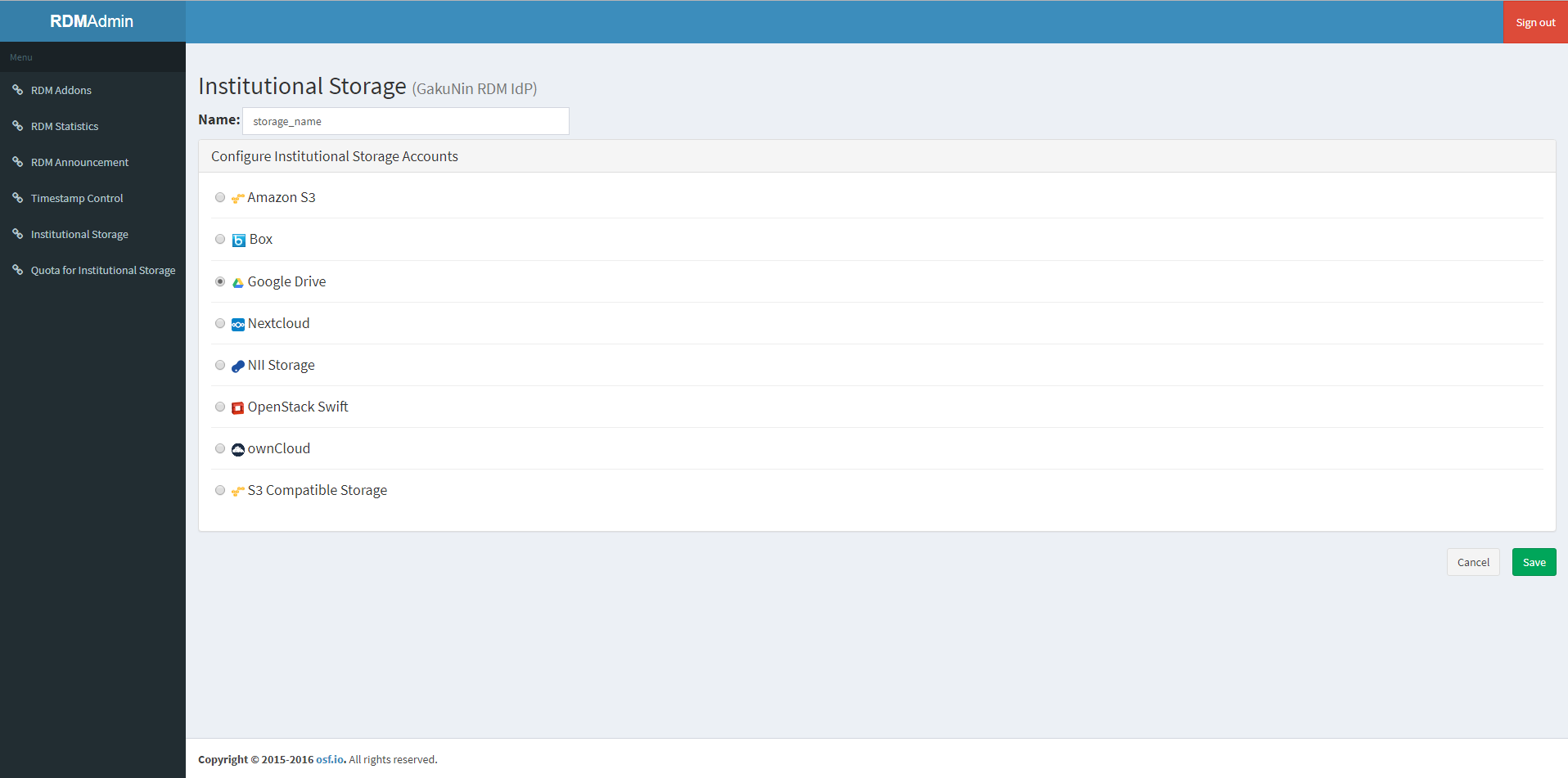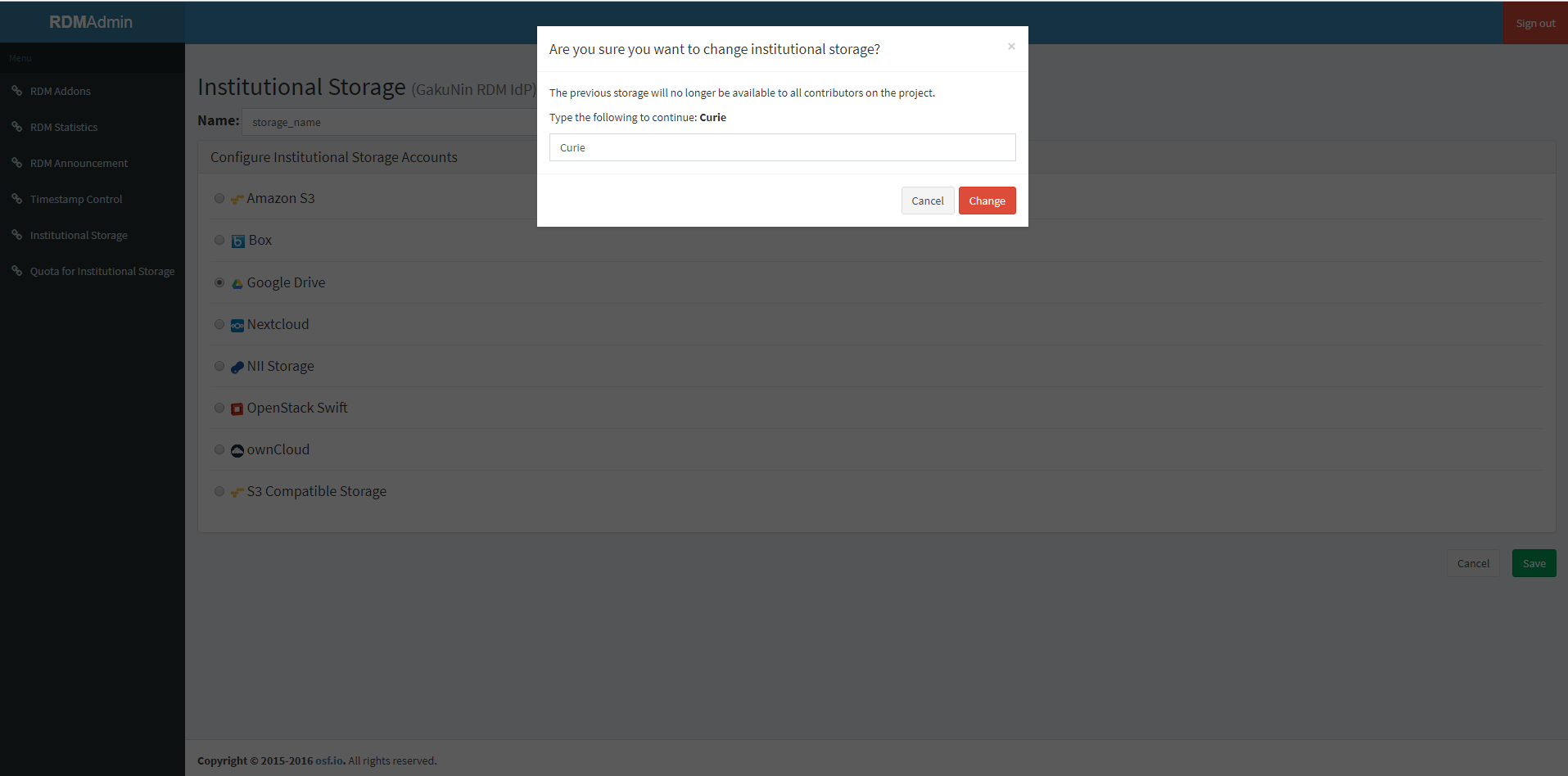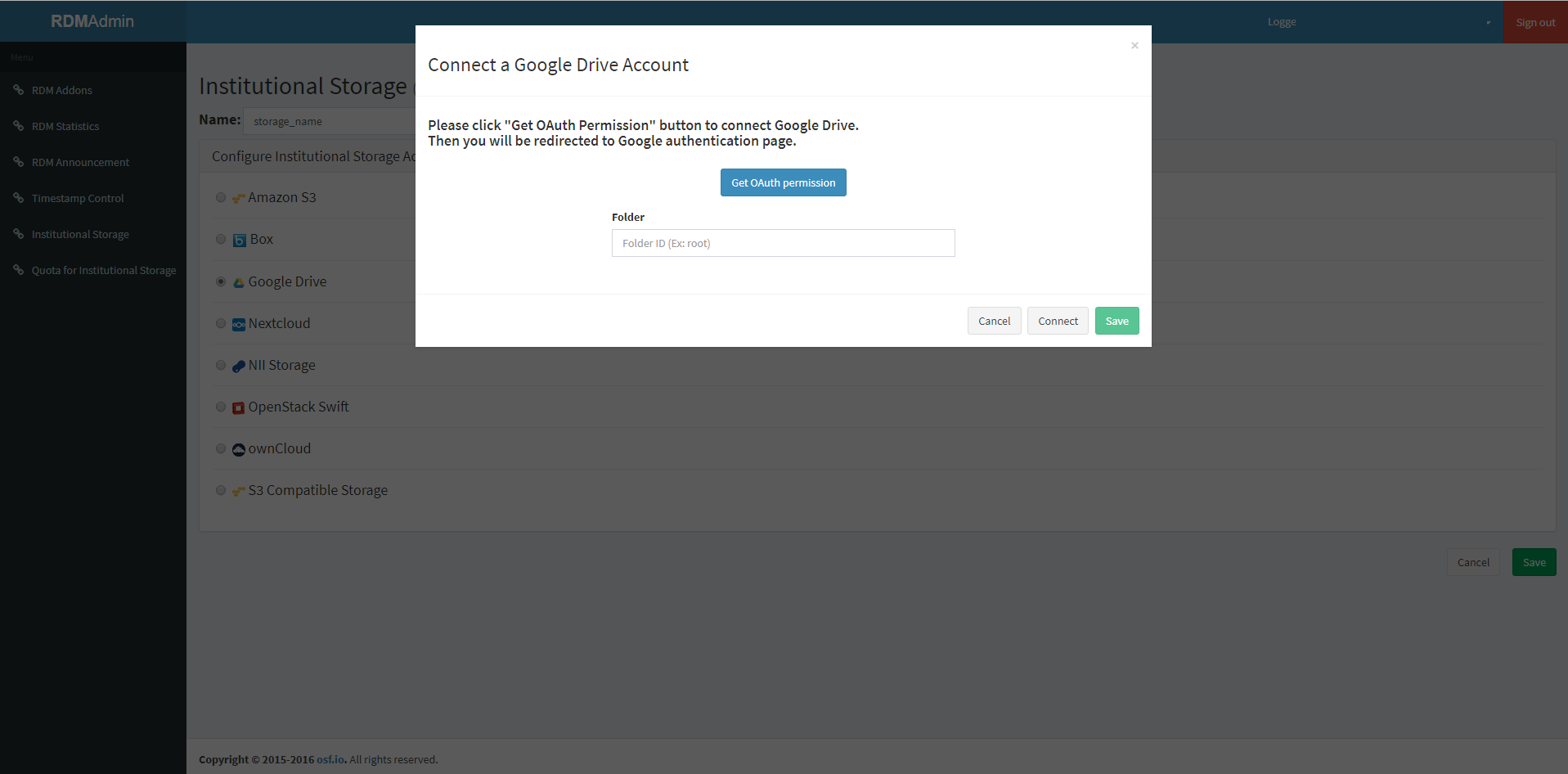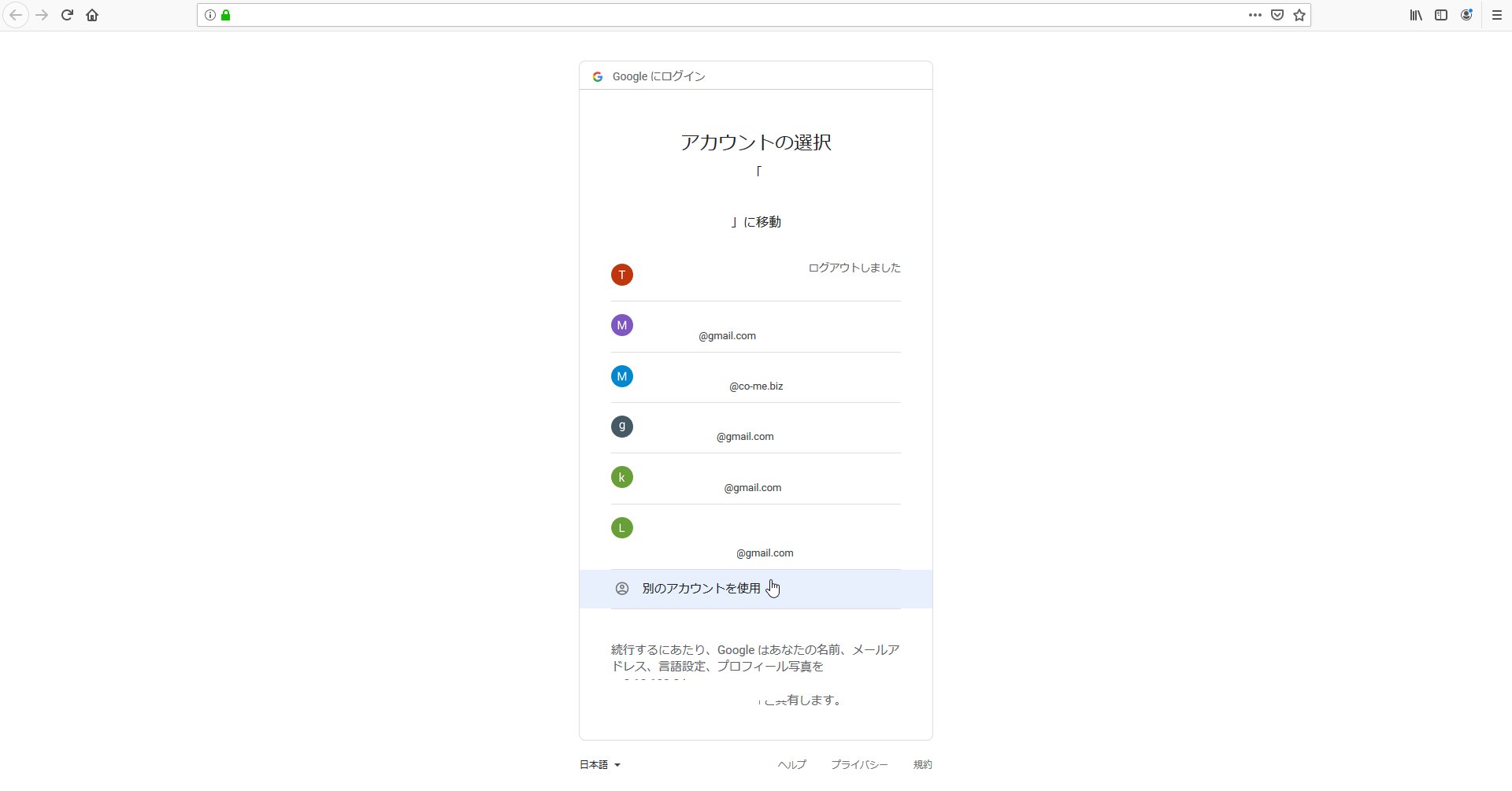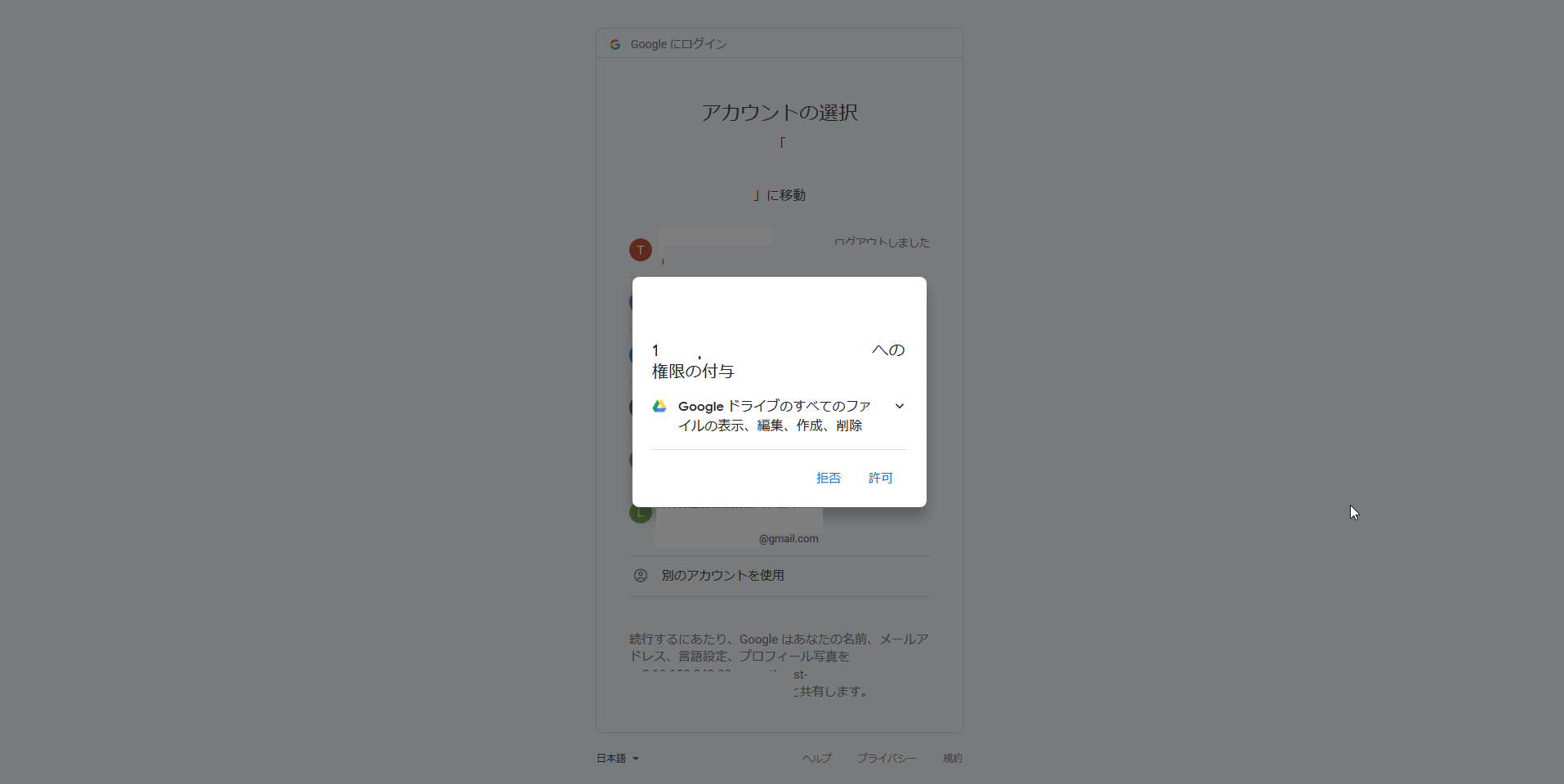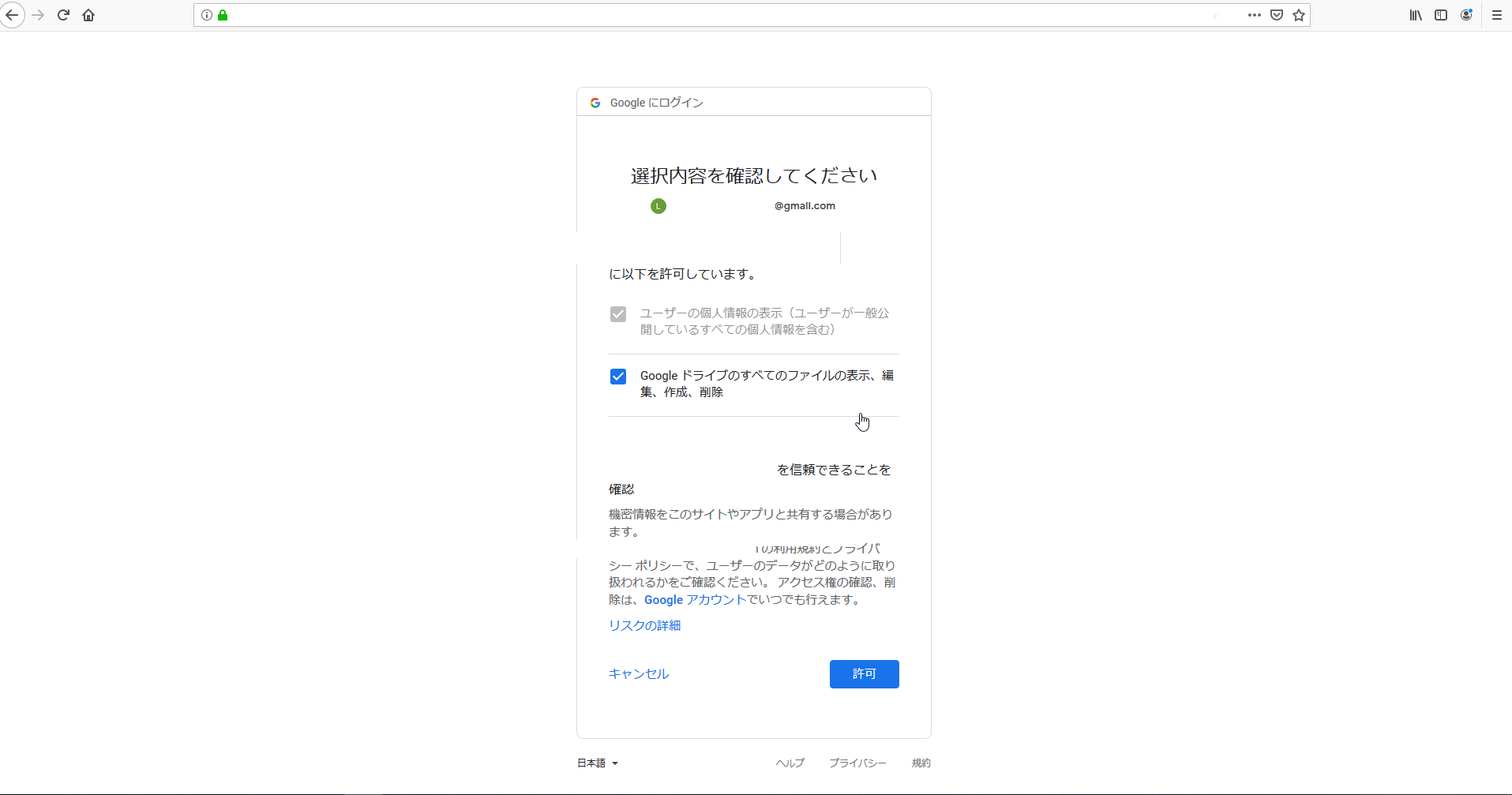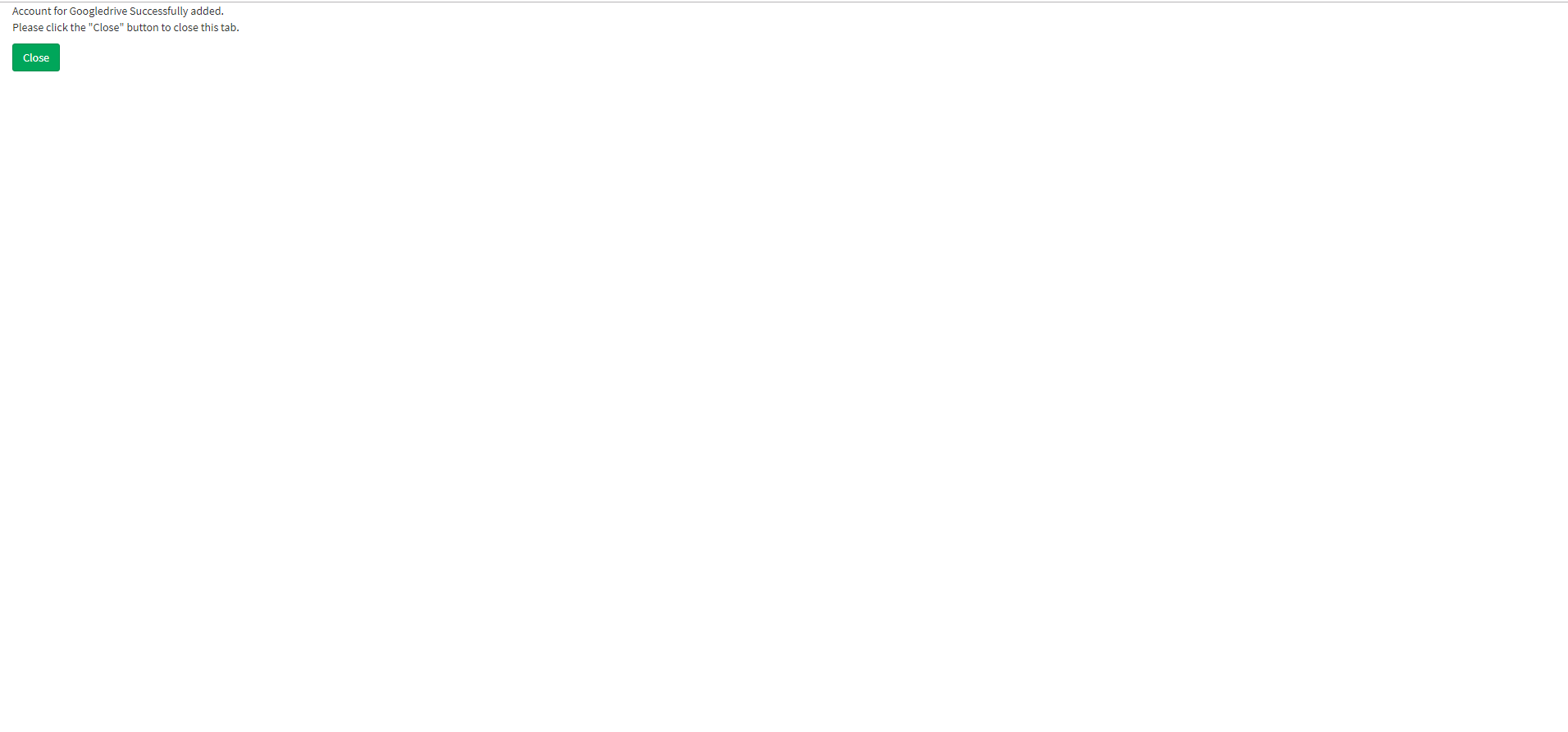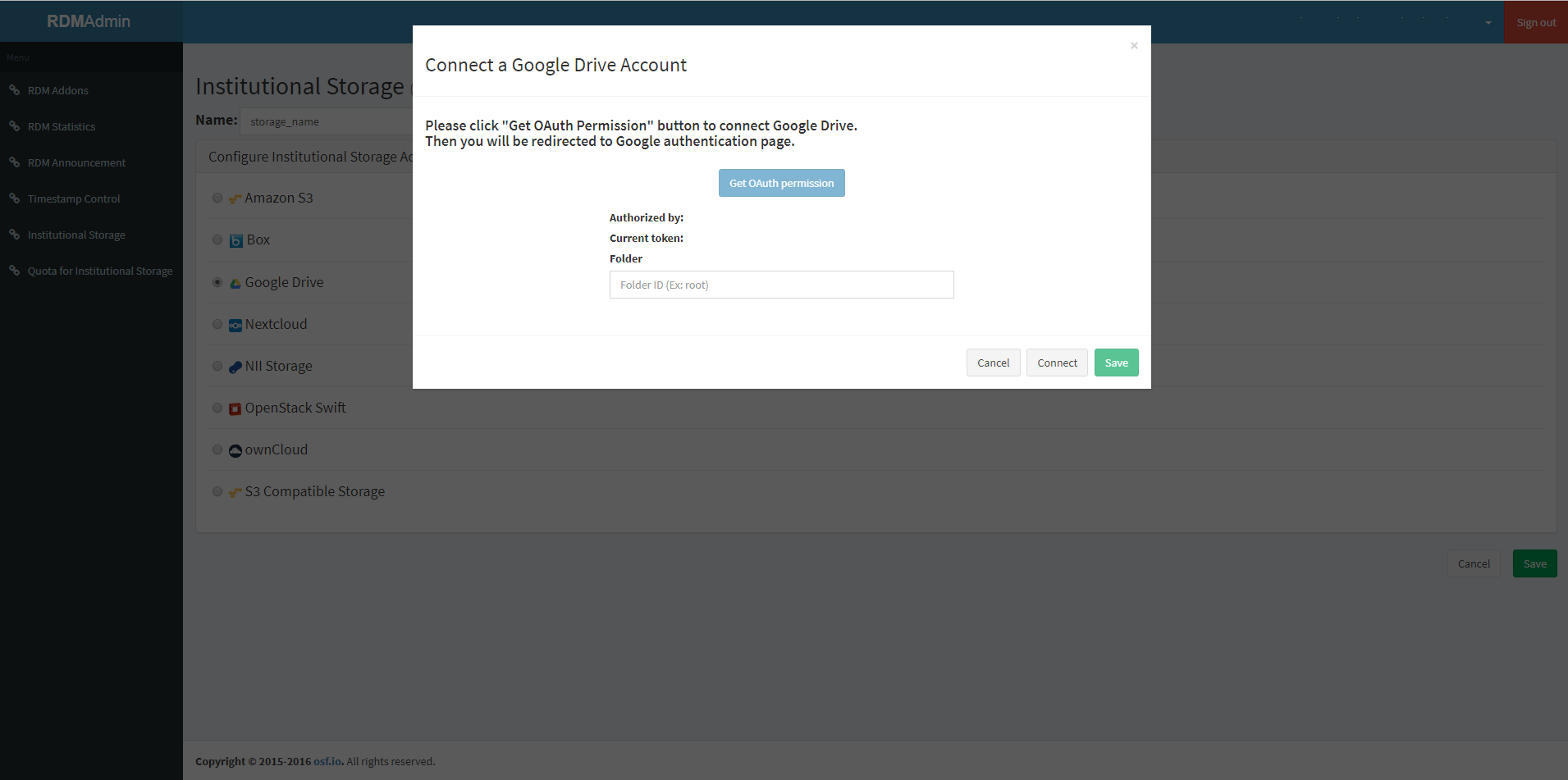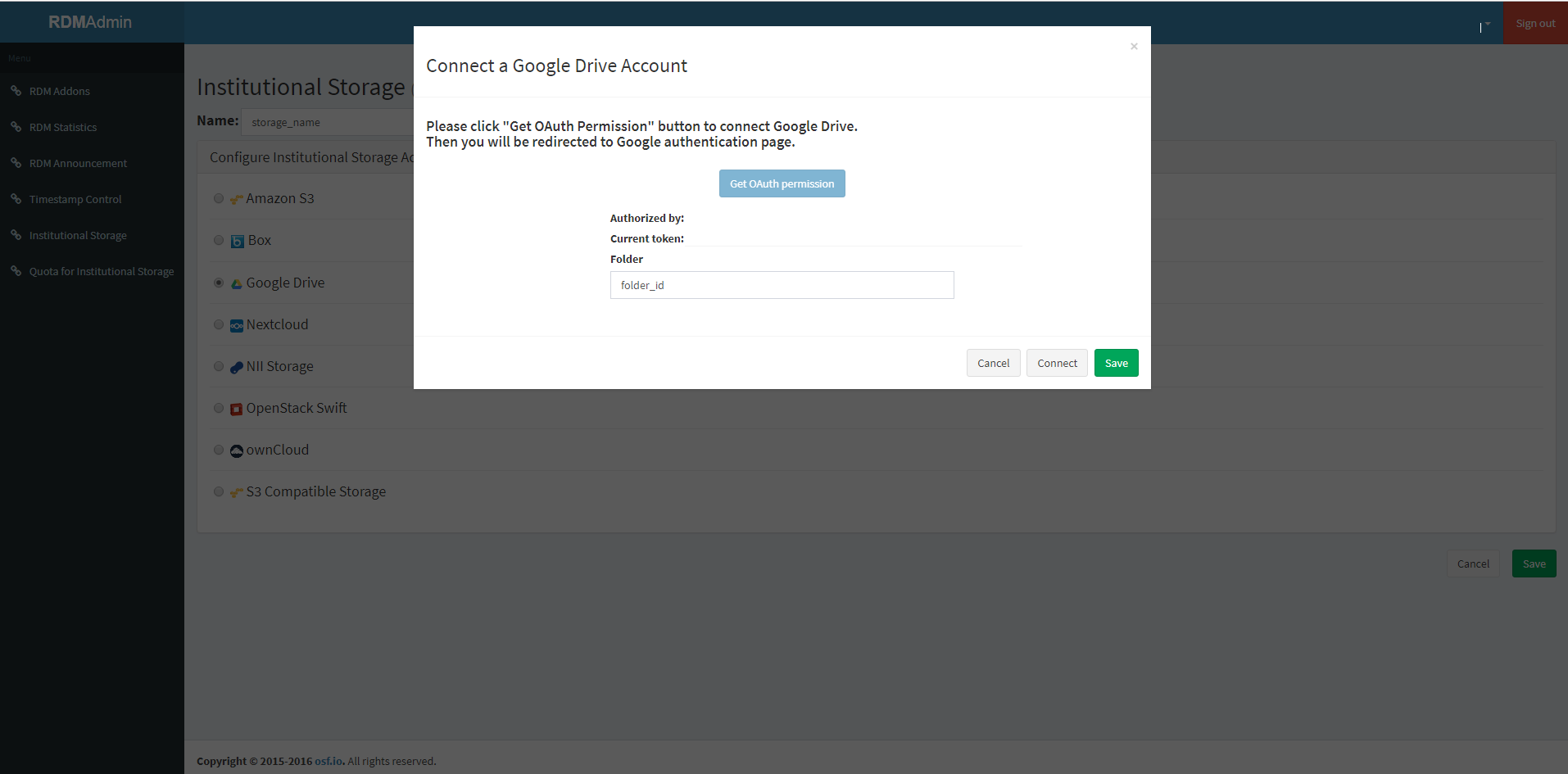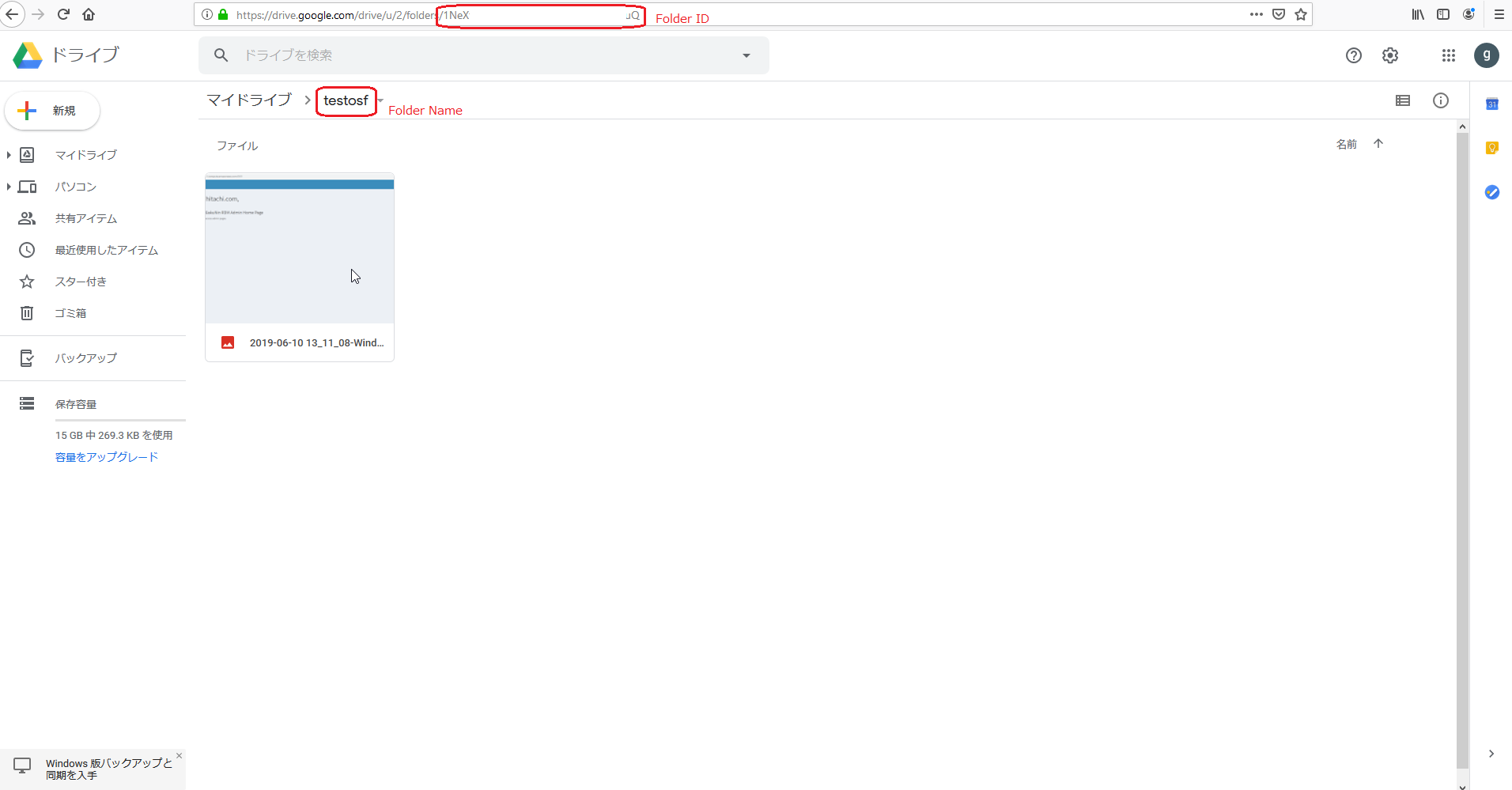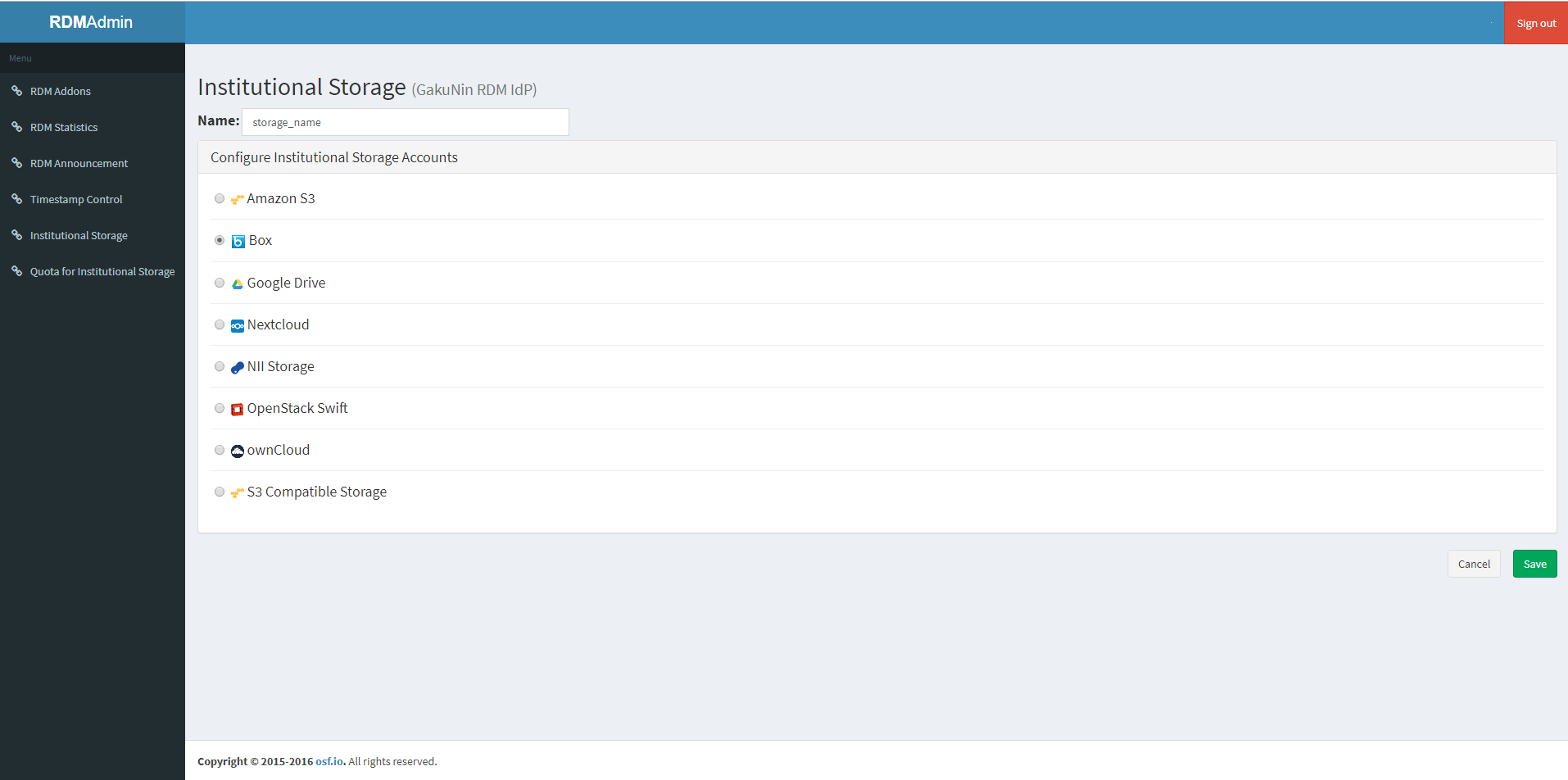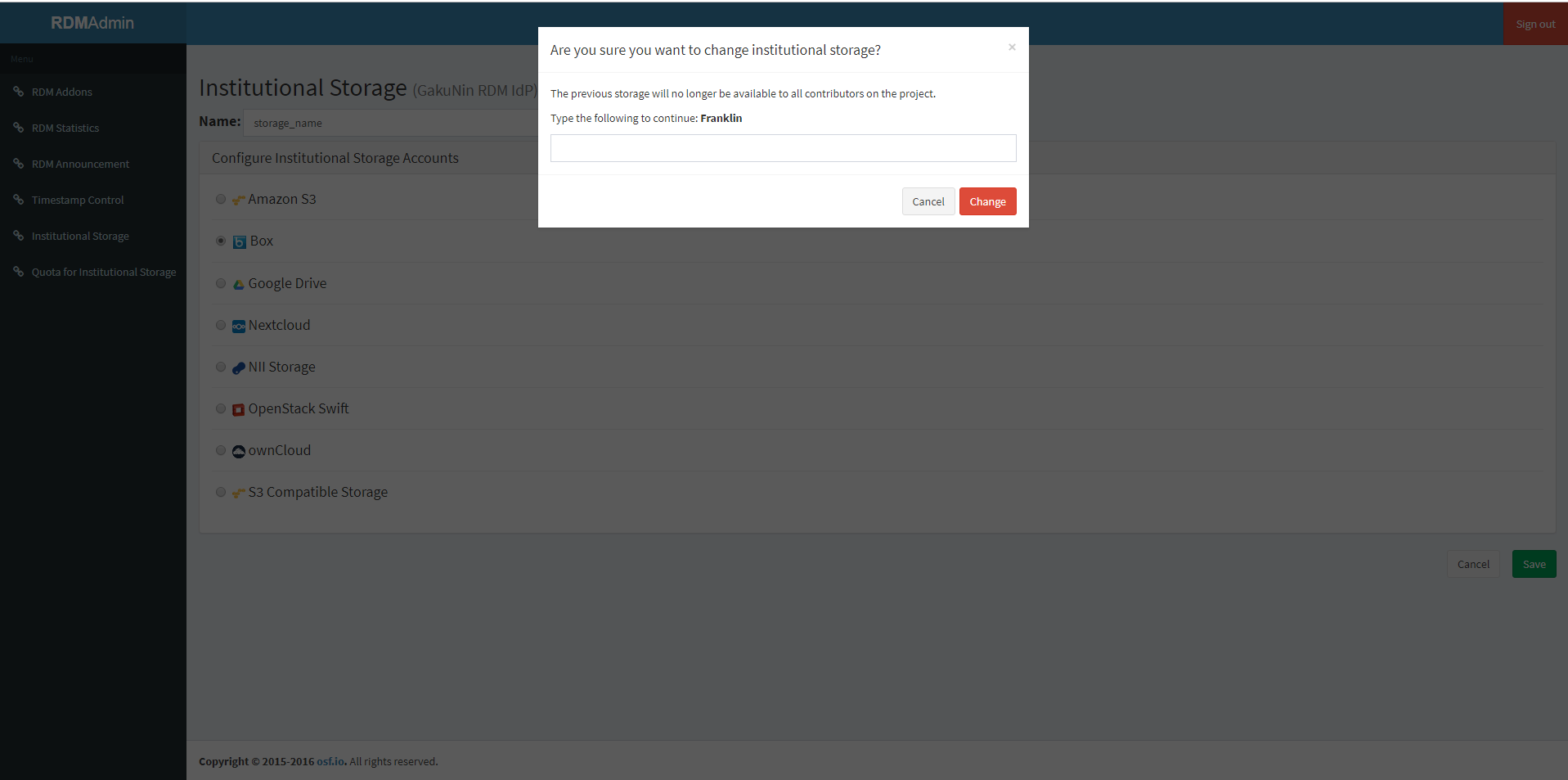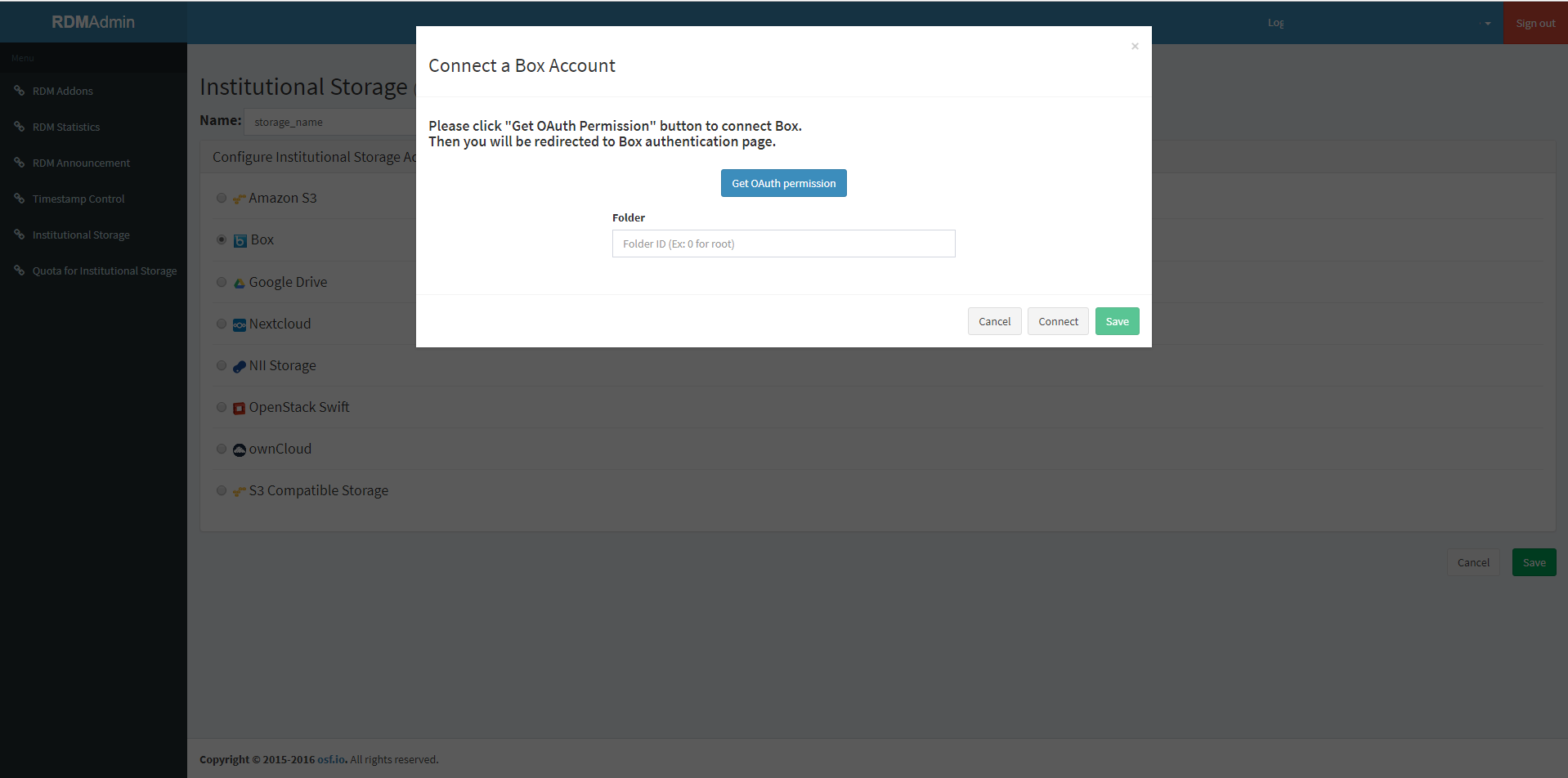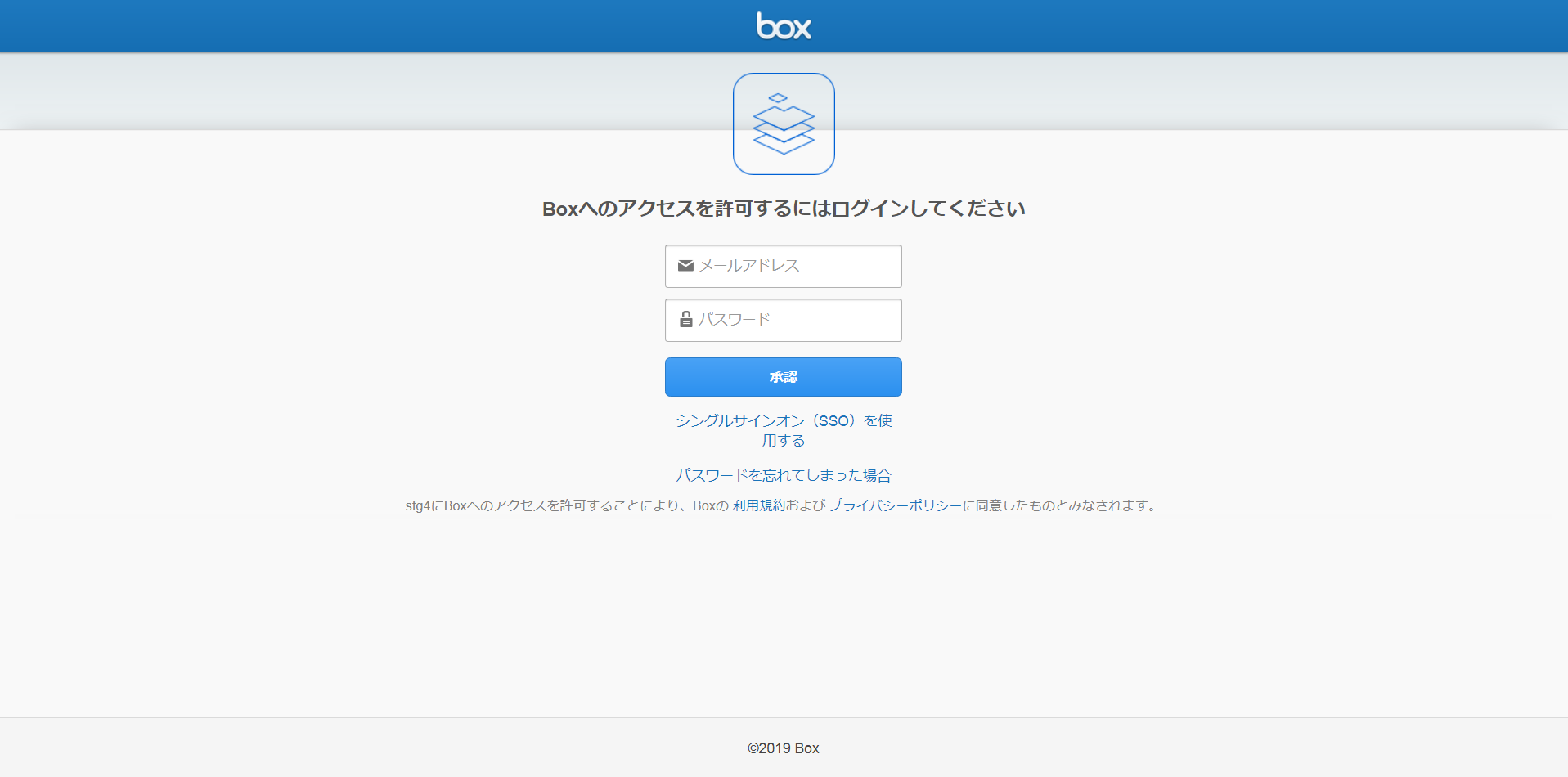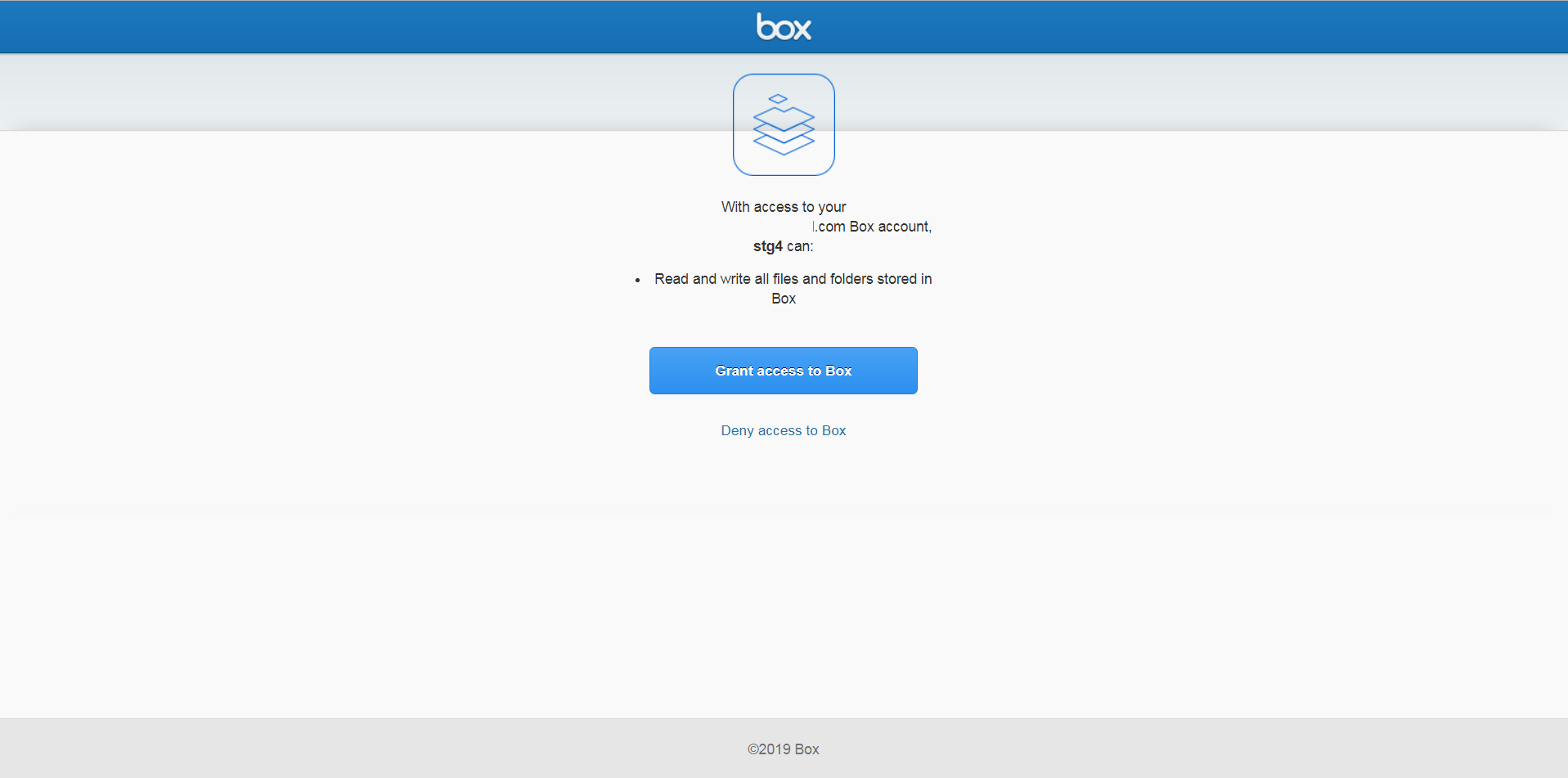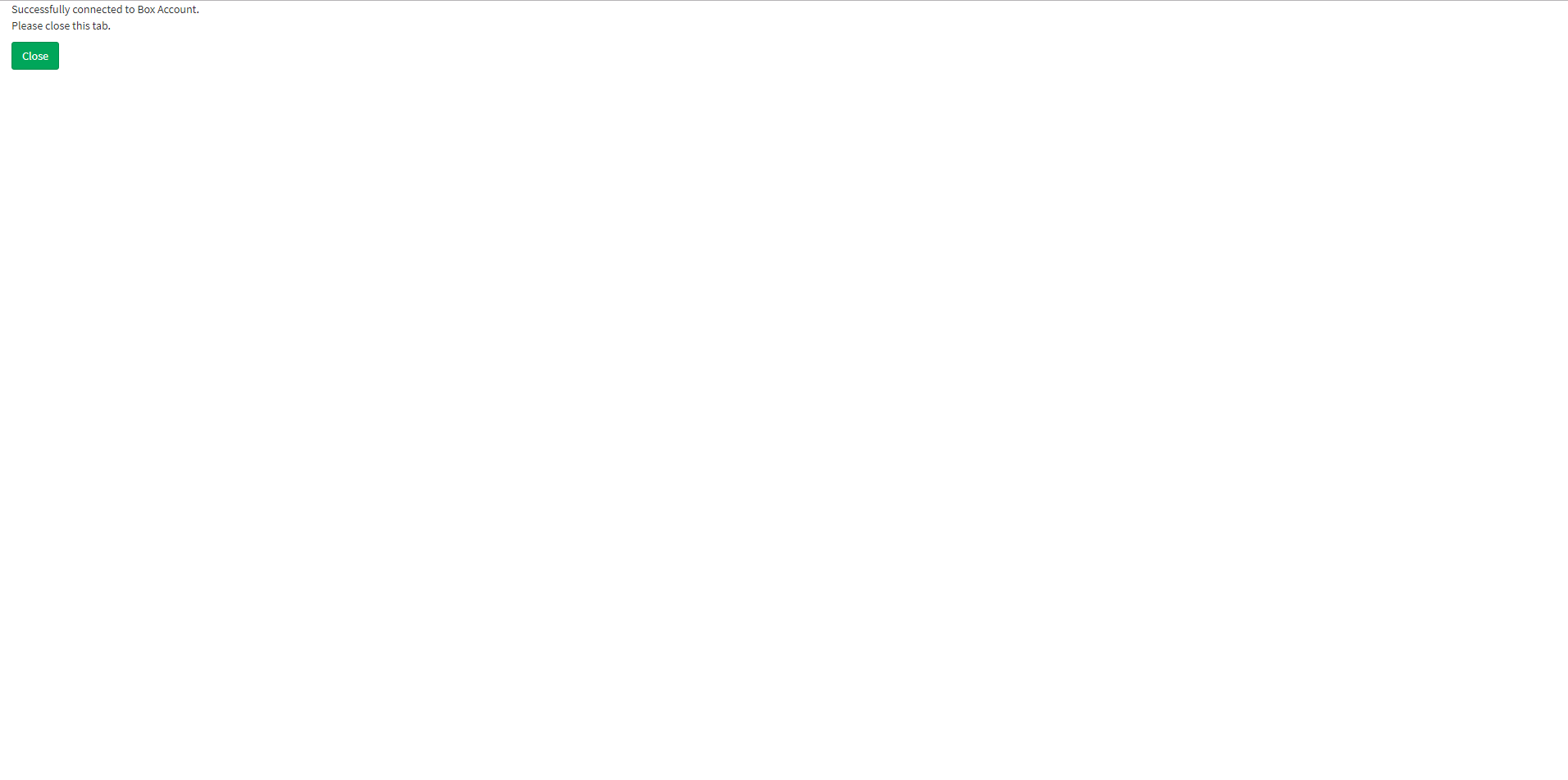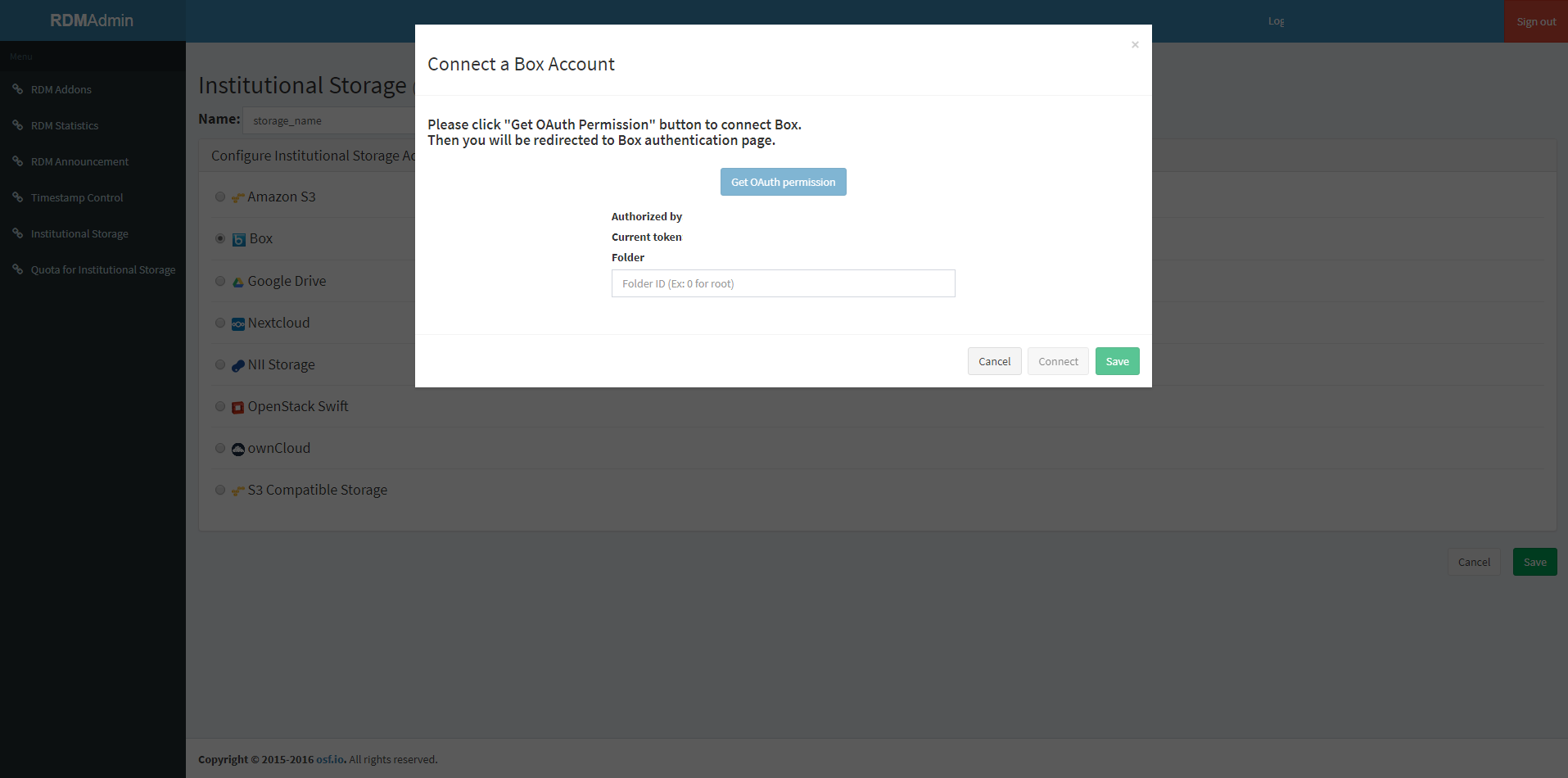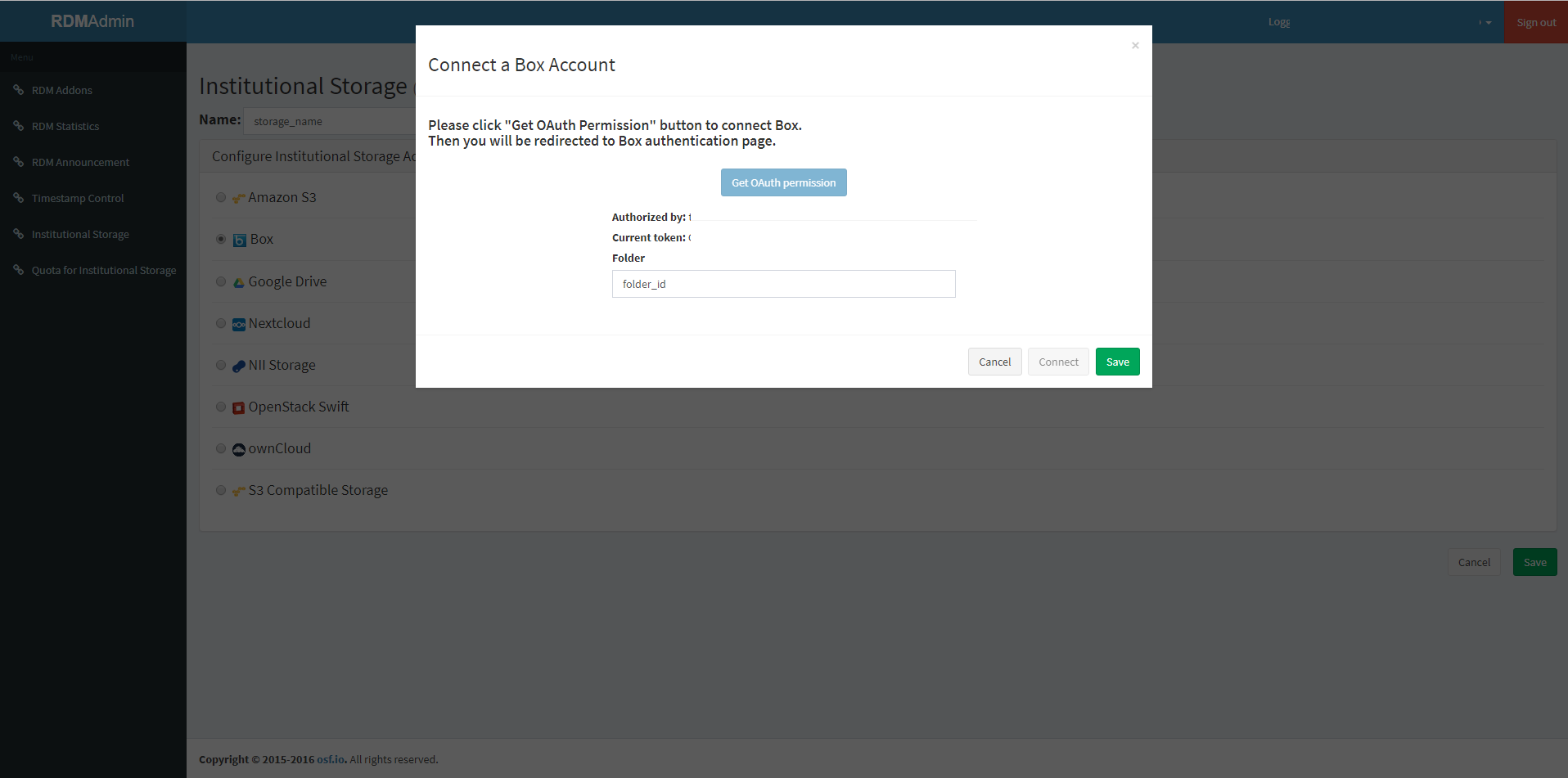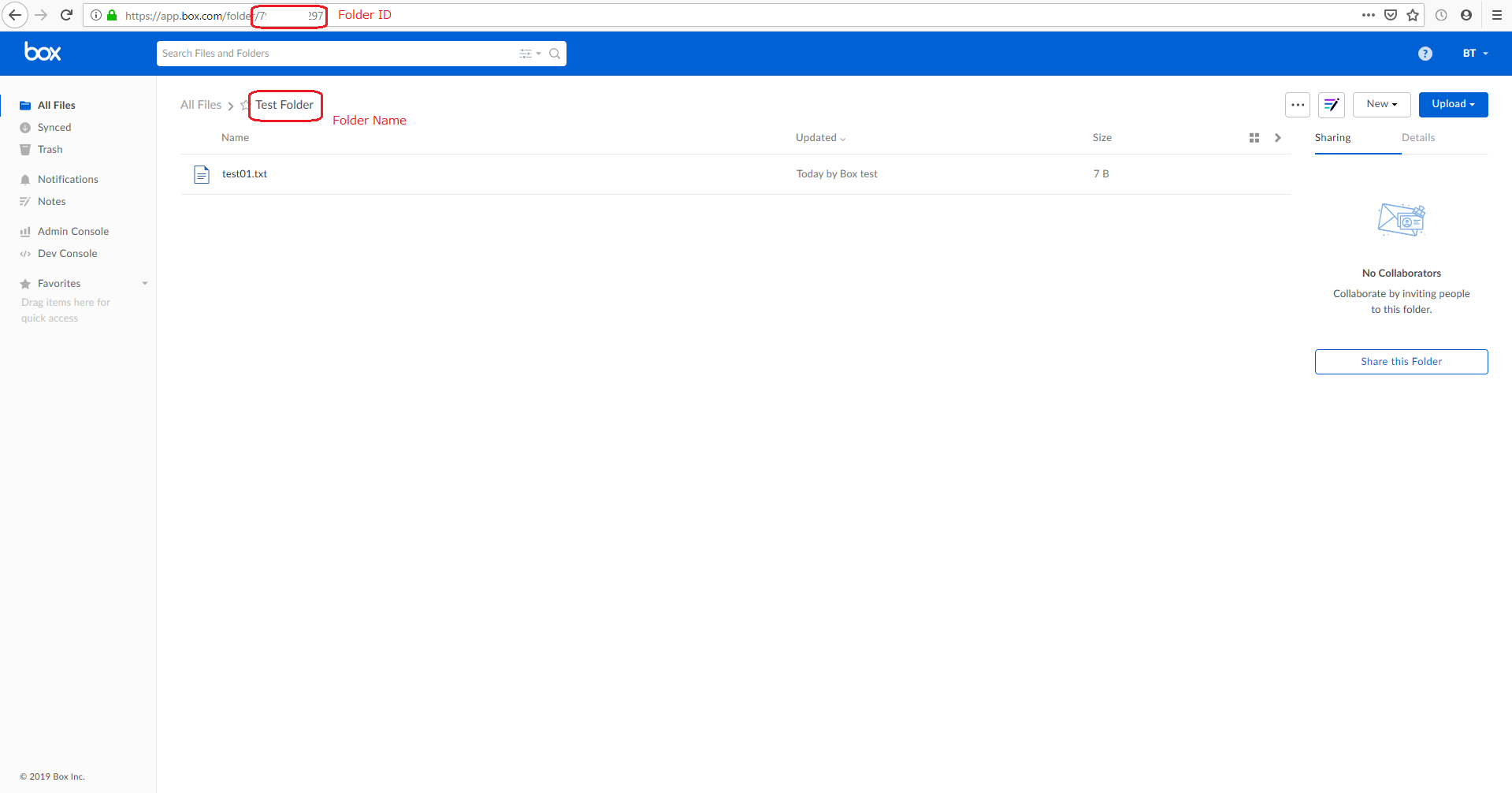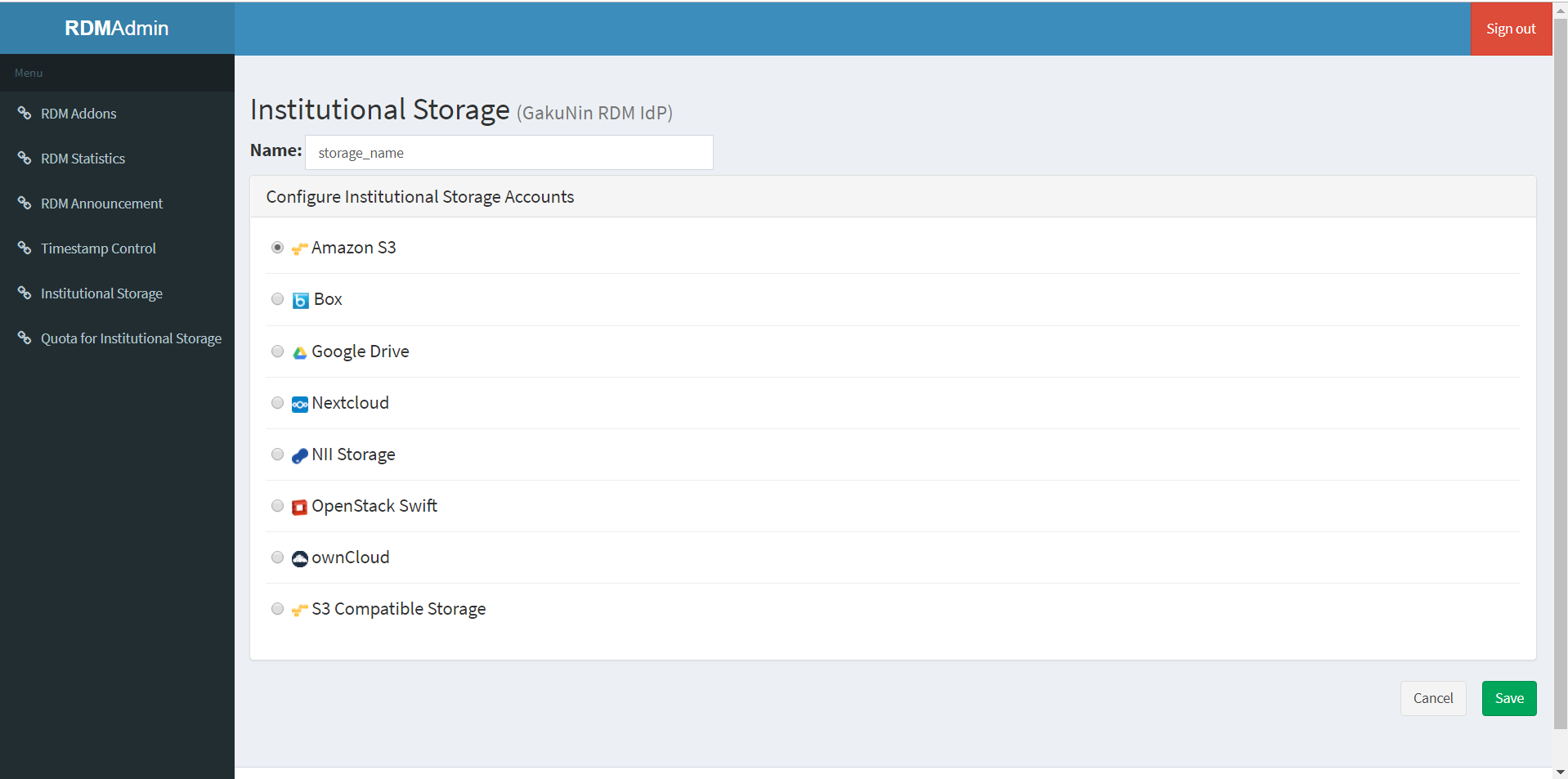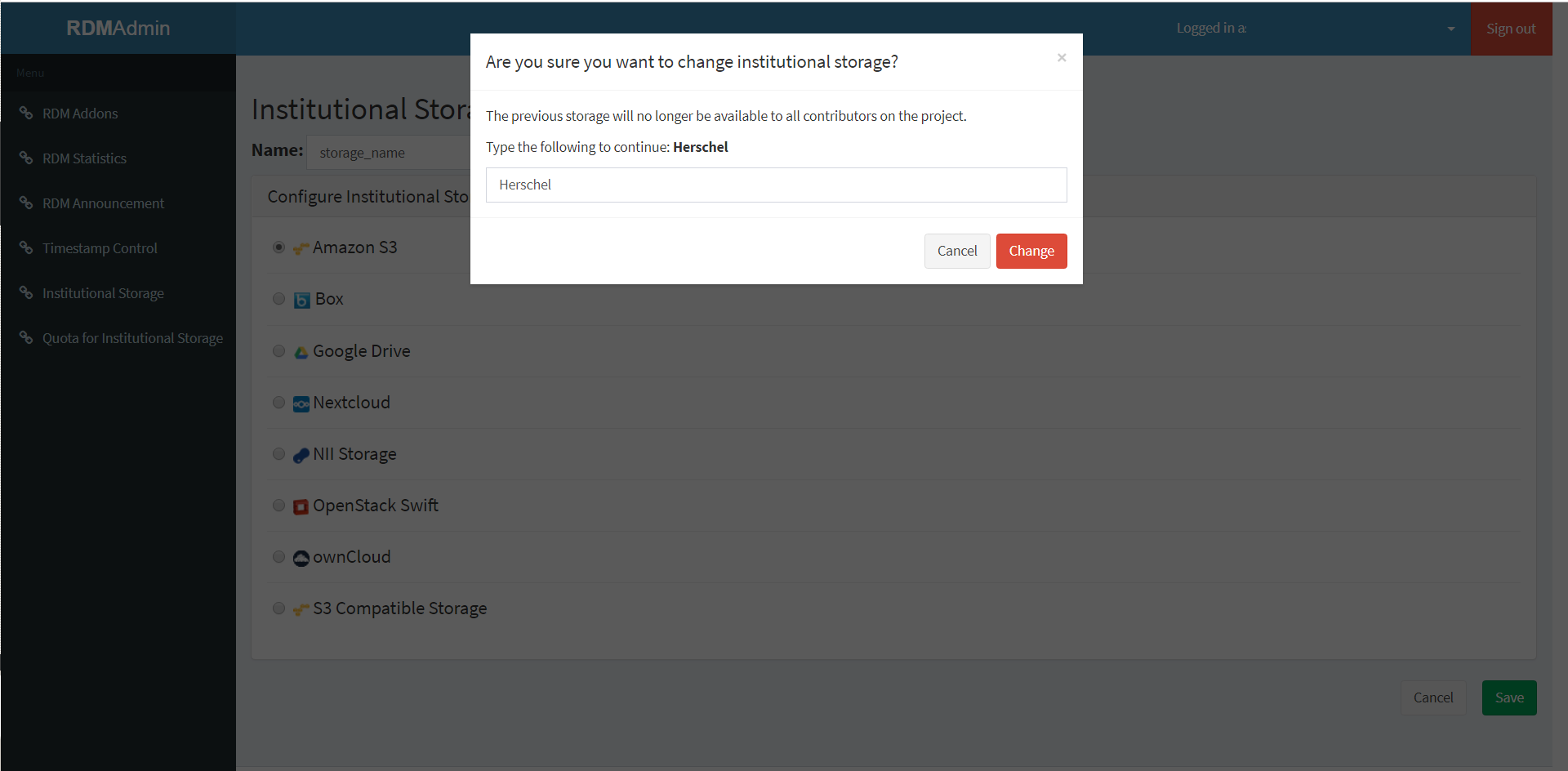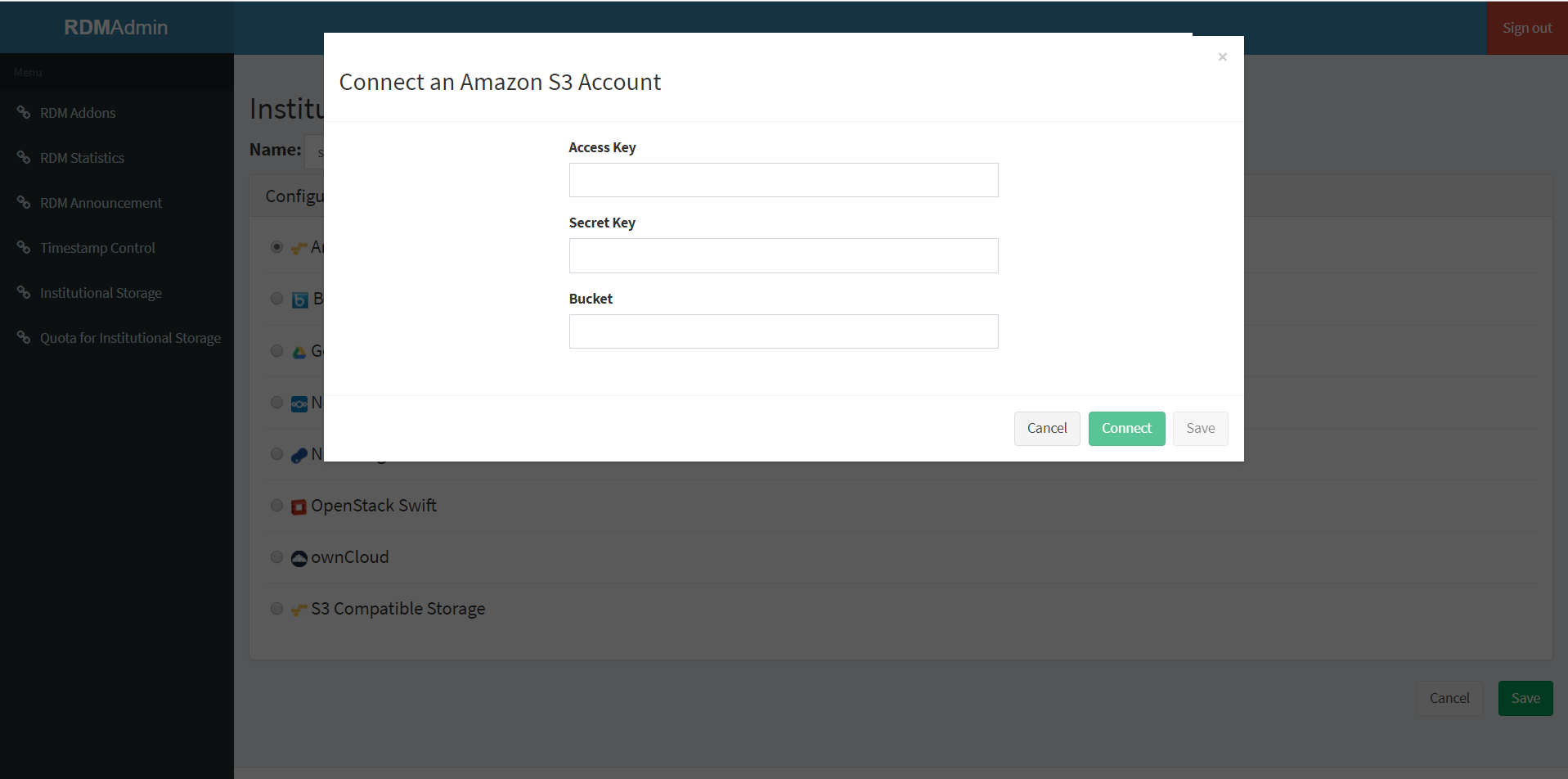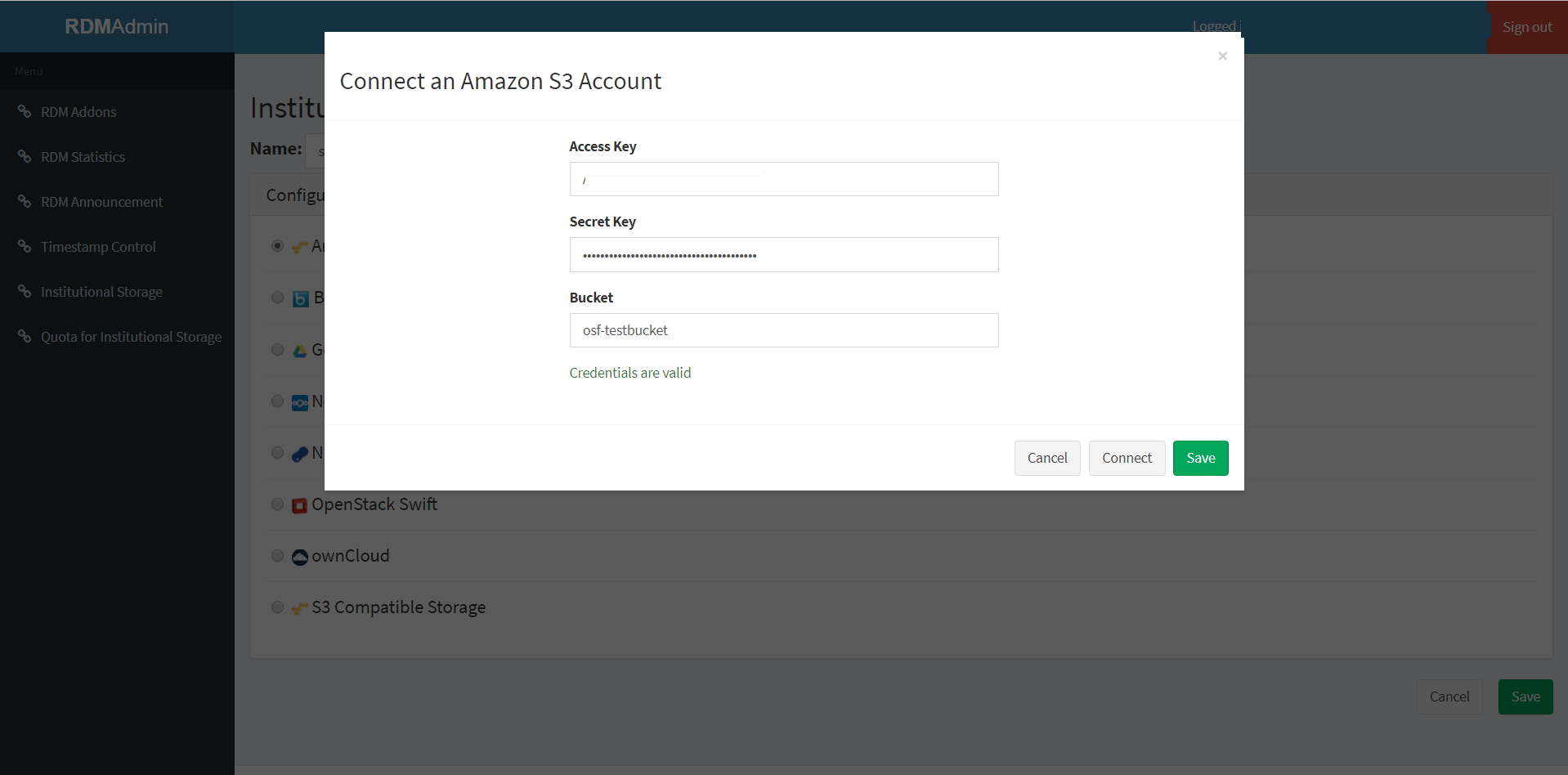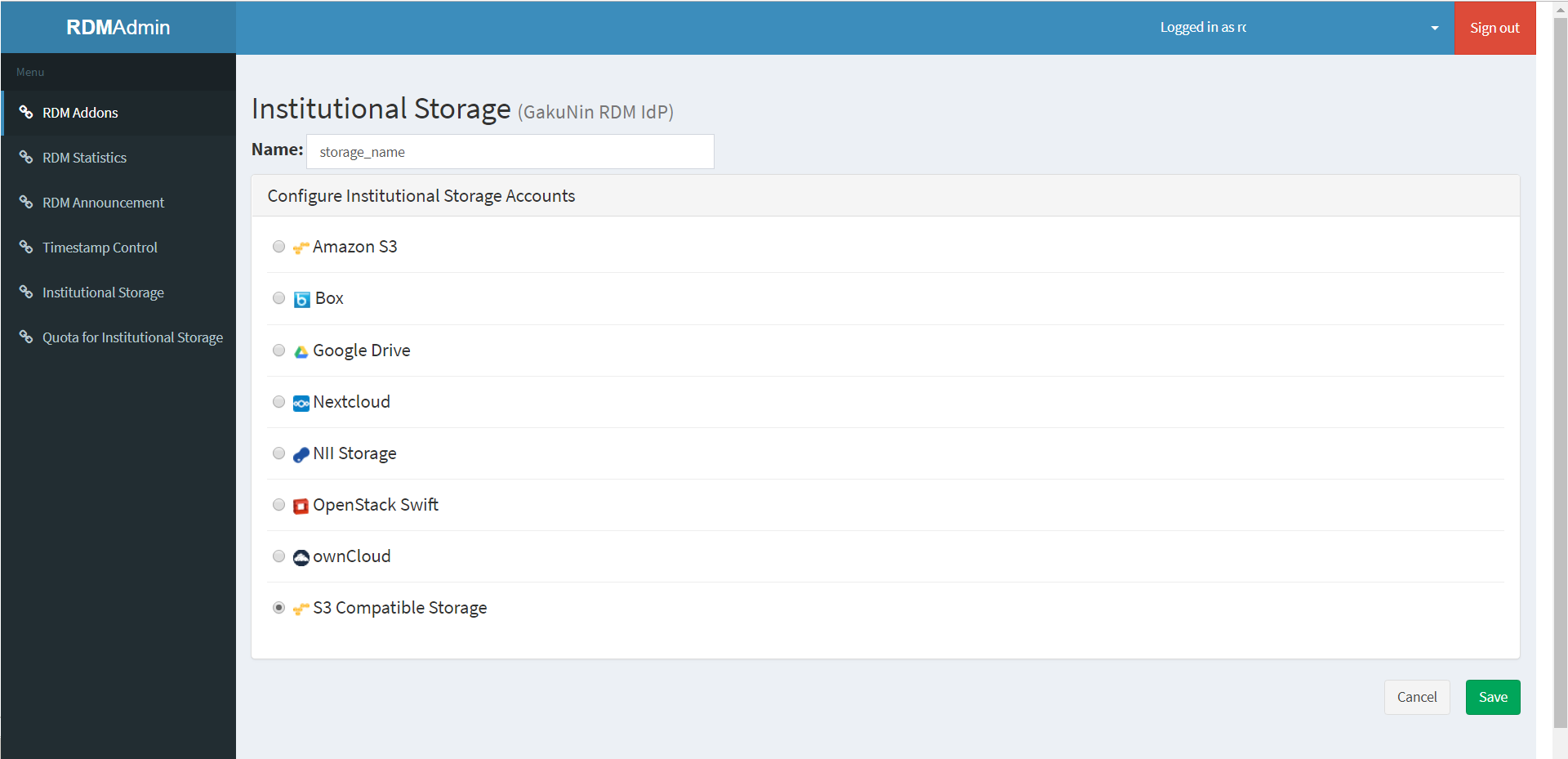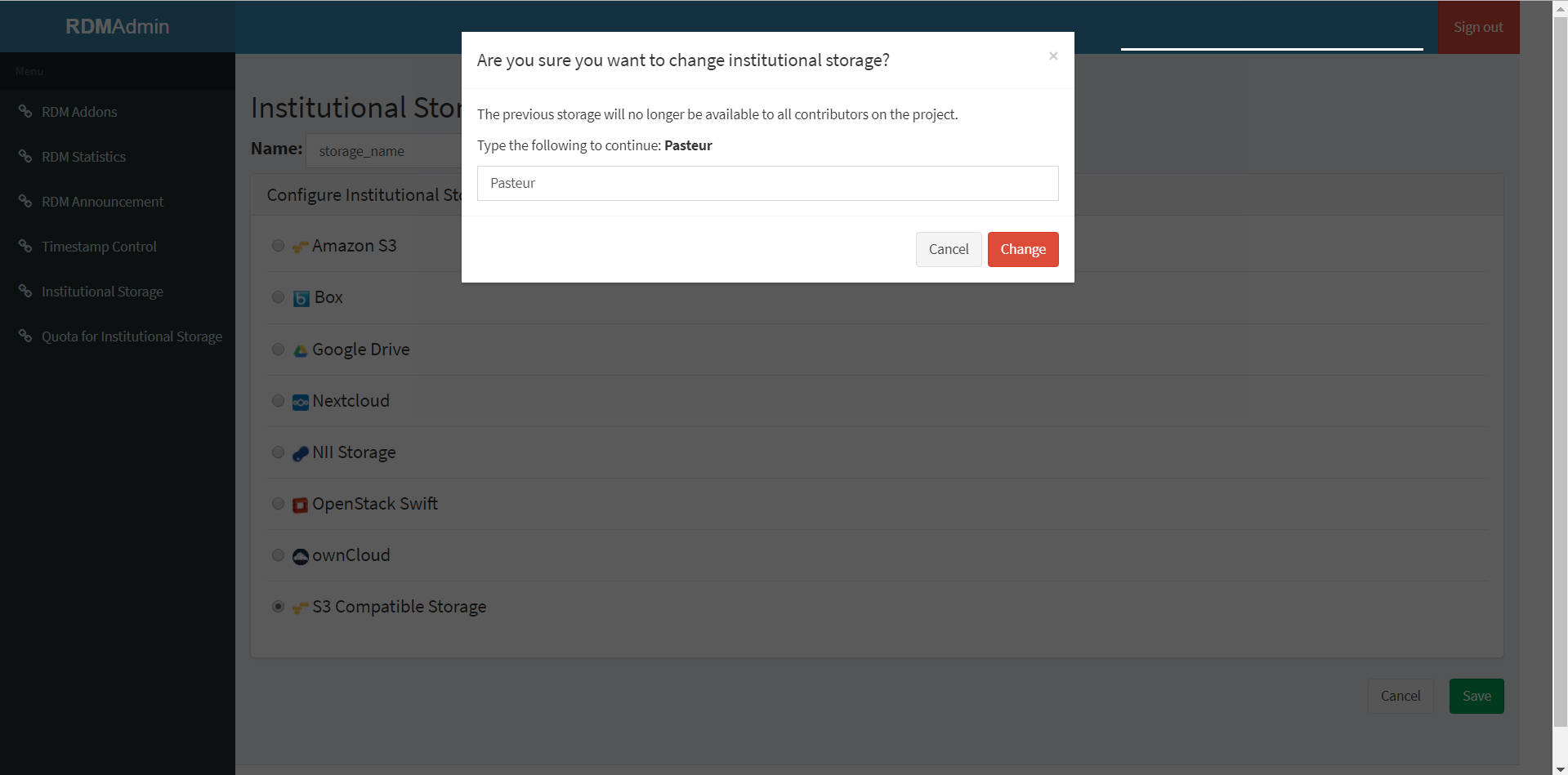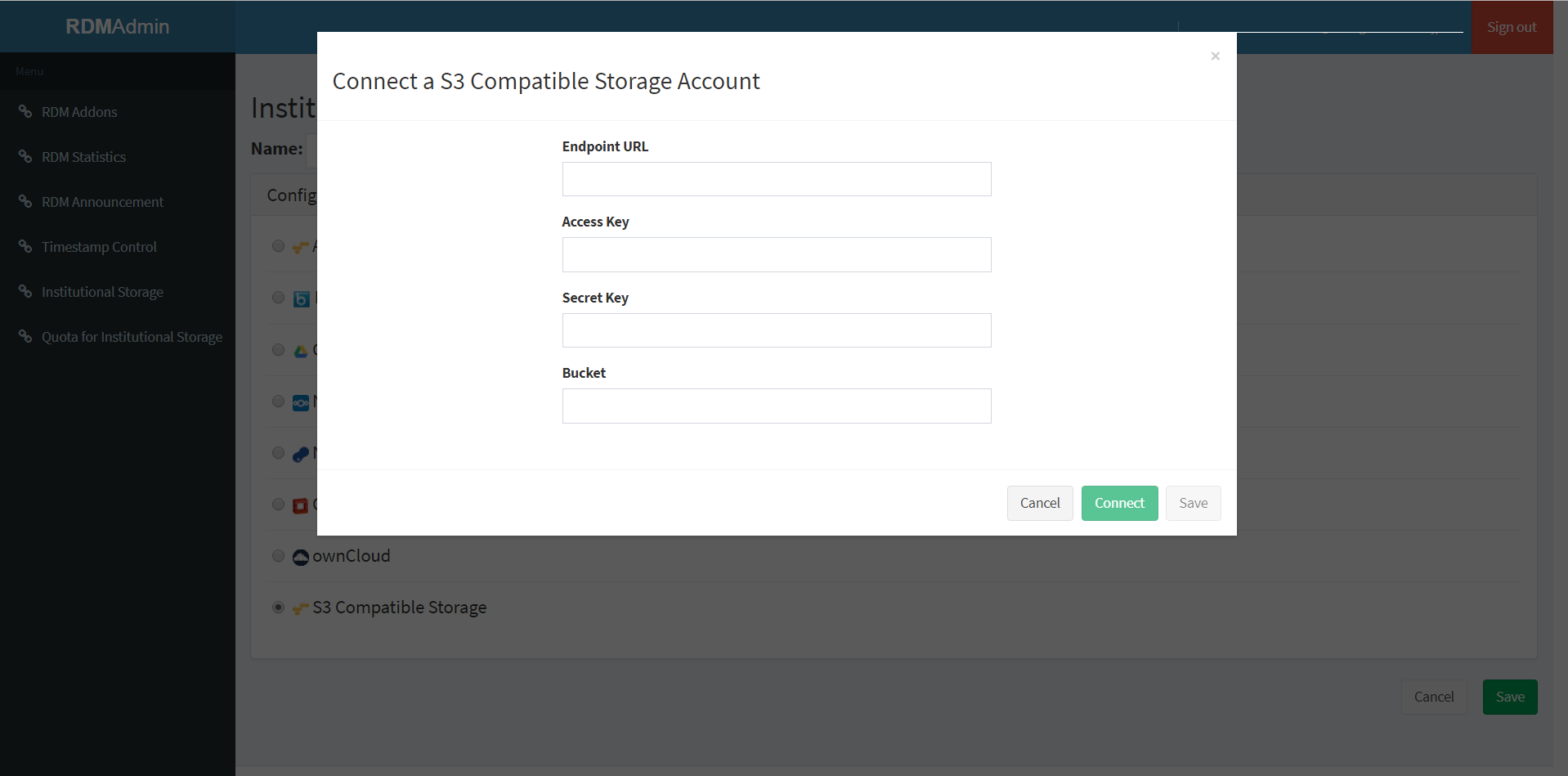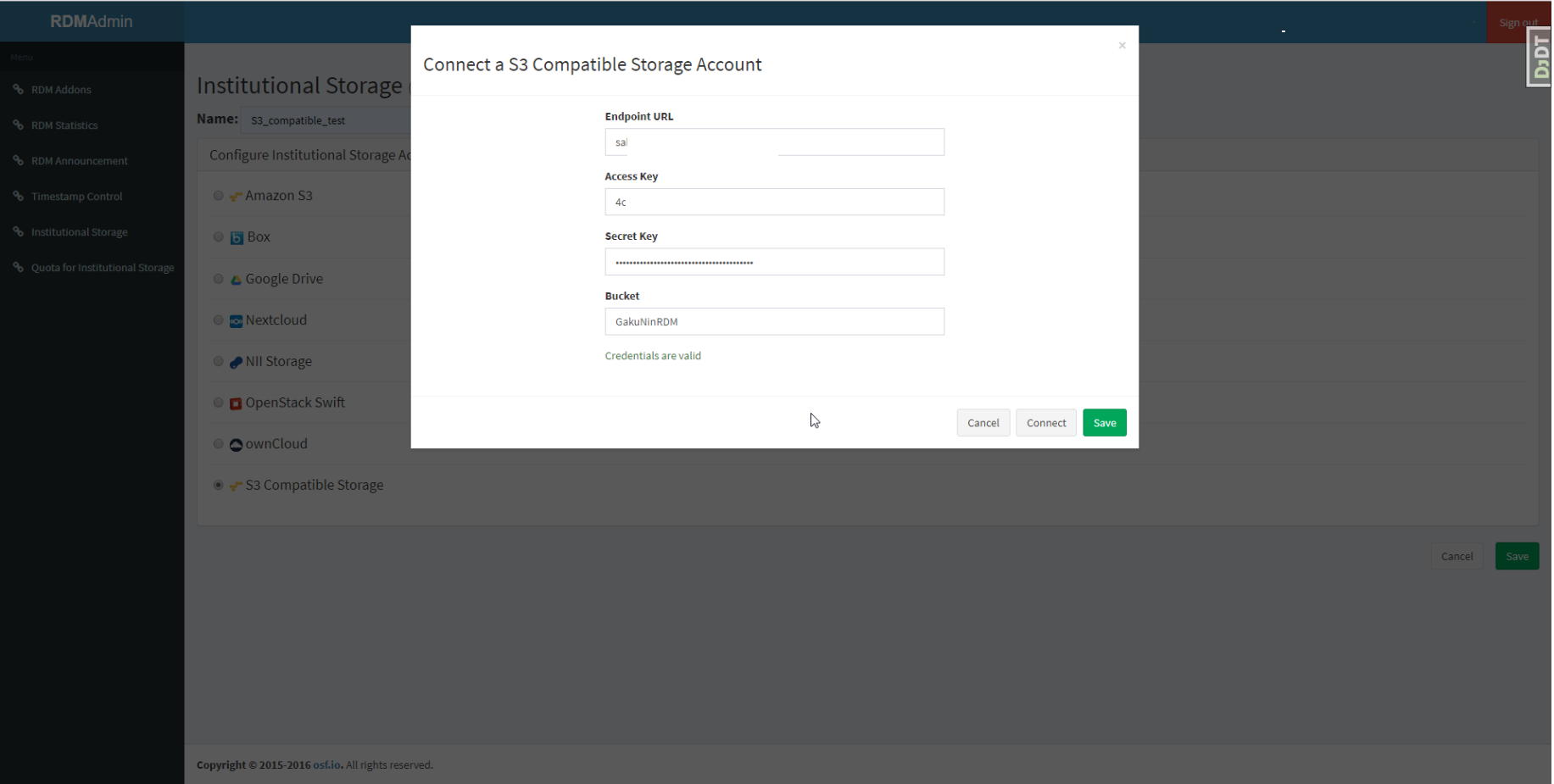このサイトは https://support.rdm.nii.ac.jp/![]() へ移転しました。
へ移転しました。
ページ履歴
...
| 展開 | |||||||||||||||||||||||||||
|---|---|---|---|---|---|---|---|---|---|---|---|---|---|---|---|---|---|---|---|---|---|---|---|---|---|---|---|
| |||||||||||||||||||||||||||
①「Institutional Storage」の画面にて、Nameのフォームに任意のストレージ名称を入力し、 ②機関ストレージの変更について、確認画面が表示される。 ③認証情報および設定情報の入力画面が表示されるため、下記に従って各フォームを入力し「Connect」ボタンを押下し接続試験を行う。 ■ OpenStack Swift の認証に必要な項目
接続試験が成功した場合、「Credentials are valid」と表示されるため、手順④に進む。 ④「Save」ボタンを押下し、機関ストレージ設定を保存する。 |
(2) Nextcloudを機関ストレージに指定する場合
| 展開 | |||||||||||||||
|---|---|---|---|---|---|---|---|---|---|---|---|---|---|---|---|
| |||||||||||||||
①「Institutional Storage」の画面にて、Nameのフォームに任意のストレージ名称を入力し、 ②機関ストレージの変更について、確認画面が表示される。 ③認証情報および設定情報の入力画面が表示されるため、下記に従って各フォームを入力し「Connect」ボタンを押下し接続試験を行う。 ■ Nextcloud の認証に必要な項目
接続試験が成功した場合、「Credentials are valid」と表示されるため、手順④に進む。 |
(3) Owncloudを機関ストレージに指定する場合
| 展開 | |||||||||||||||
|---|---|---|---|---|---|---|---|---|---|---|---|---|---|---|---|
| |||||||||||||||
①「Institutional Storage」の画面にて、Nameのフォームに任意のストレージ名称を入力し、 ②機関ストレージの変更について、確認画面が表示される。 ③認証情報および設定情報の入力画面が表示されるため、下記に従って各フォームを入力し「Connect」ボタンを押下し接続試験を行う。 ■ Nextcloud の認証に必要な項目
接続試験が成功した場合、「Credentials are valid」と表示されるため、手順④に進む。 |
(4) Google Driveを機関ストレージに指定する場合
| 展開 | ||
|---|---|---|
| ||
①「Institutional Storage」の画面にて、Nameのフォームに任意のストレージ名称を入力し、 ②機関ストレージの変更について、確認画面が表示される。 ③認証情報および設定情報の入力画面が表示される。 ④アカウントの選択画面にて、対象のGoogleアカウントを選択する。 ⑤アクセス権限の付与画面にて、「許可」を押下する。 ⑥選択内容の確認画面が表示されるため、「Googleドライブのすべてのファイルの表示、編集、作成、削除」が選択されていることを確認し「許可」を押下する。 ⑦下記のページが表示されれば認証成功である。 ⑧「Institutional Storage」のタブに戻る。 ⑨「Folder」の入力フォームに対象のフォルダIDを入力する。 ※フォルダIDはフォルダのURLに含まれる文字列であり、フォルダ名ではないので注意する。 ⑩「Save」ボタンを押下し、機関ストレージ設定を保存する。 |
...
| 展開 | ||
|---|---|---|
| ||
①「Institutional Storage」の画面にて、Nameのフォームに任意のストレージ名称を入力し、 ②機関ストレージの変更について、確認画面が表示される。 ③認証情報および設定情報の入力画面が表示される。 ④ログイン画面にて、対象アカウントのメールアドレス、パスワードを入力し、「承認」を押下する。 ⑤アクセス権限の付与画面にて、「Grant access to Box」を押下する。 ⑥下記のページが表示されれば認証成功である。 ⑦「Institutional Storage」のタブに戻る。 ⑧「Folder」の入力フォームに対象のフォルダIDを入力する。 ※フォルダIDはフォルダのURLに含まれる文字列であり、フォルダ名ではないので注意する。 ⑨「Save」ボタンを押下し、機関ストレージ設定を保存する。 |
...
| 展開 | ||||||||||||
|---|---|---|---|---|---|---|---|---|---|---|---|---|
| ||||||||||||
①「Institutional Storage」の画面にて、Nameのフォームに任意のストレージ名称を入力し、 ②機関ストレージの変更について、確認画面が表示される。 ③認証情報および設定情報の入力画面が表示されるため、下記に従って各フォームを入力し「Connect」ボタンを押下し接続試験を行う。 ■ Amazon S3 の認証に必要な項目
接続試験が成功した場合、「Credentials are valid」と表示されるため、手順④に進む。 |
(7) S3互換ストレージ を機関ストレージに指定する場合
| 展開 | |||||||||||||||
|---|---|---|---|---|---|---|---|---|---|---|---|---|---|---|---|
| |||||||||||||||
①「Institutional Storage」の画面にて、Nameのフォームに任意のストレージ名称を入力し、 ②機関ストレージの変更について、確認画面が表示される。 ③認証情報および設定情報の入力画面が表示されるため、下記に従って各フォームを入力し「Connect」ボタンを押下し接続試験を行う。 ■ S3互換ストレージ の認証に必要な項目
接続試験が成功した場合、「Credentials are valid」と表示されるため、手順④に進む。 |