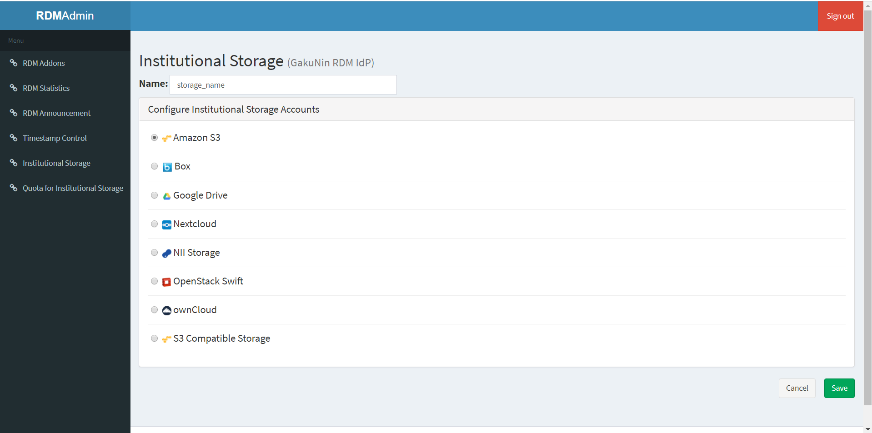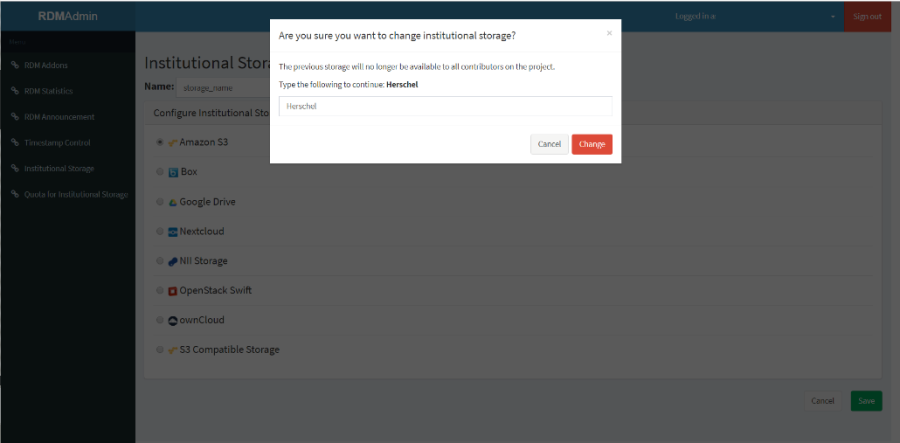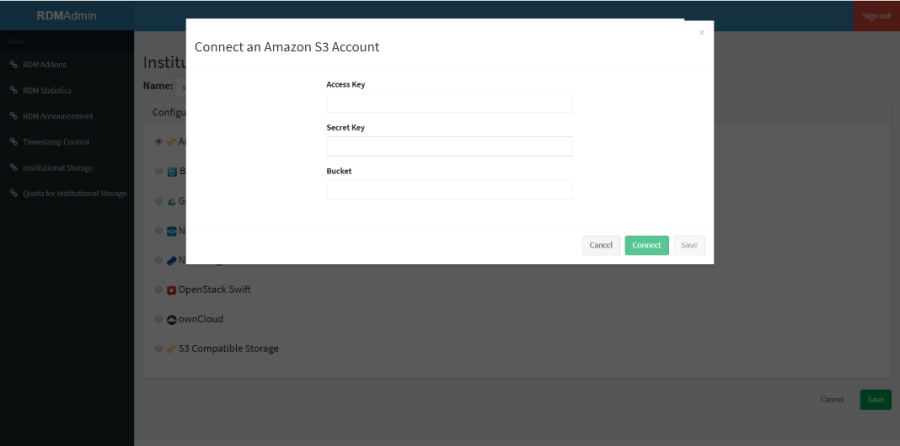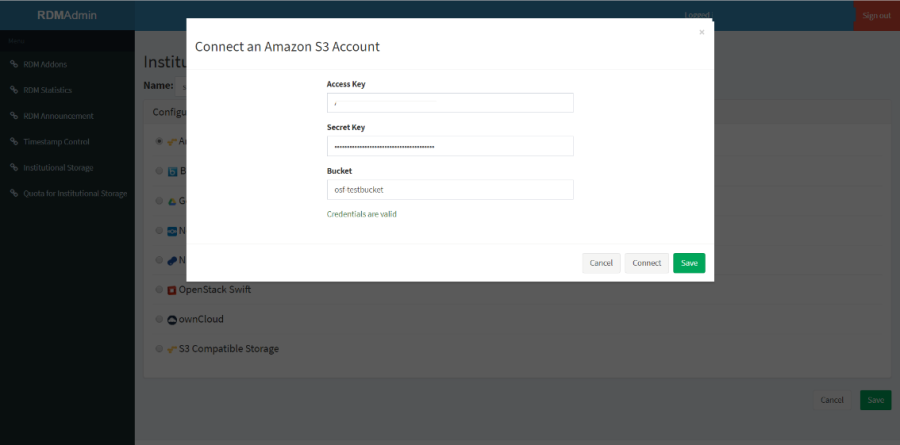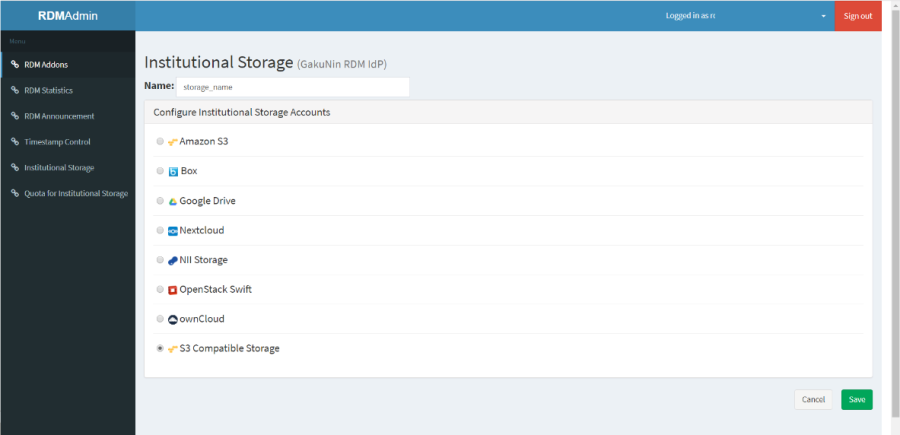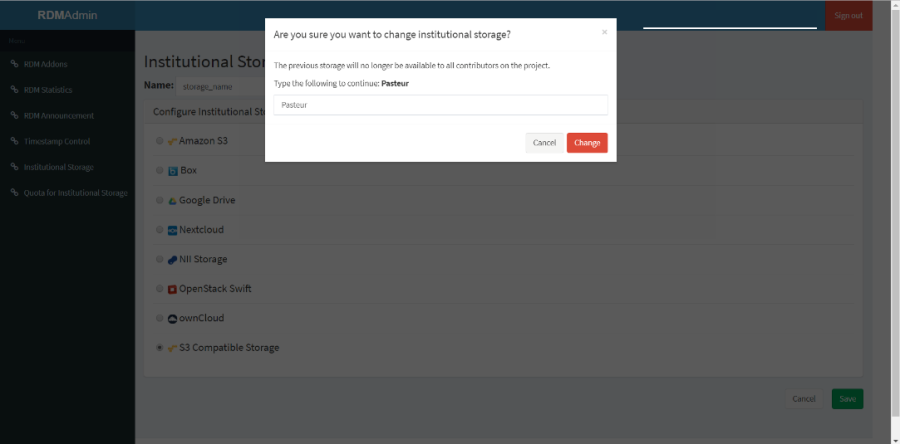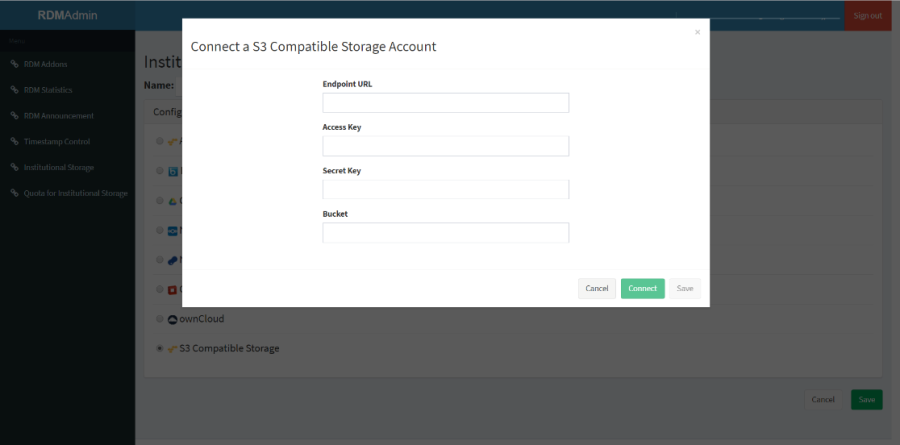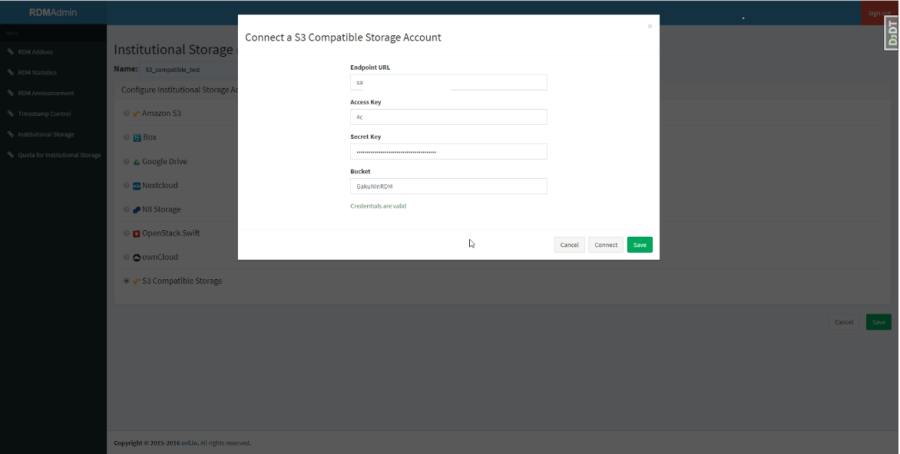このサイトは https://support.rdm.nii.ac.jp/![]() へ移転しました。
へ移転しました。
ページ履歴
...
| 展開 | ||||||||||||
|---|---|---|---|---|---|---|---|---|---|---|---|---|
| ||||||||||||
①On the 'Institutional Storage' screen, enter an arbitrary storage name in the 'Name' form, select Amazon S3, and click the 'Save' button. ②A confirmation screen will be displayed for changing the institutional storage. ③The input screen for authentication and settings information will be displayed. Fill out each form according to the following and click the 'Connect' button to perform a connection test. ■ Items required for authentication to Amazon S3
If the connection test fails, the error content will be displayed. Correct the error and click the 'Connect' button again. ⑤Click the 'Save' button to save the institutional storage settings. |
(7)Selecting S3 Compatible Storage as institutional storage
| 展開 | |||||||||||||||
|---|---|---|---|---|---|---|---|---|---|---|---|---|---|---|---|
| |||||||||||||||
①On the 'Institutional Storage' screen, enter an arbitrary storage name in the 'Name' form, select S3 Compatible Storage, and click the 'Save' button. ②A confirmation screen will be displayed for changing the institutional storage. ③The input screen for authentication and settings information will be displayed. Fill out each form according to the following and click the 'Connect' button to perform a connection test. * Please note that the 'Connect' button will be inactive until all the items required for connection are entered. ■ Items required for authentication to S3 Compatible Storage
If the connection test fails, the error content will be displayed. Correct the error and click the 'Connect' button again. ④Click the 'Save' button to save the institutional storage settings. |
...