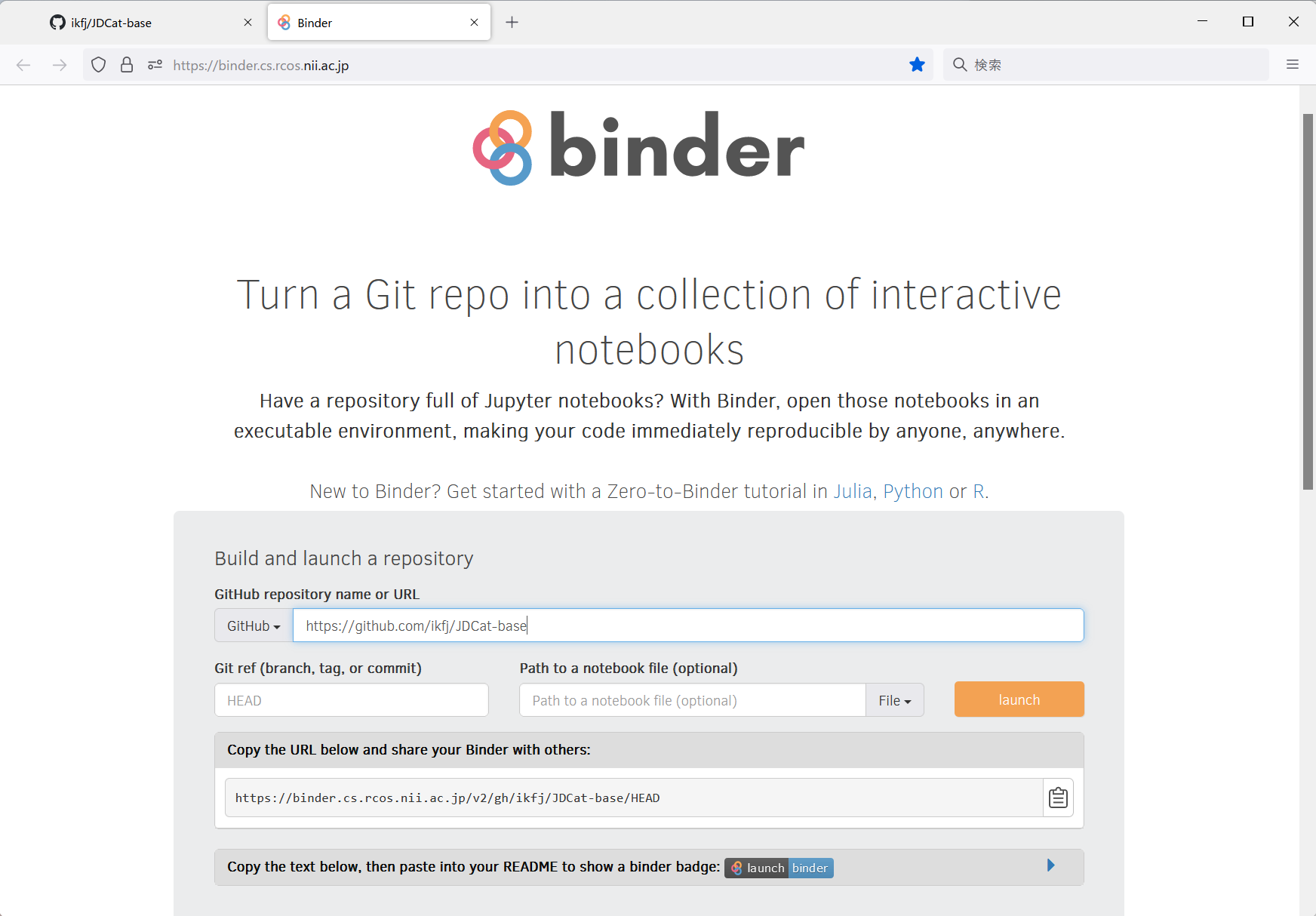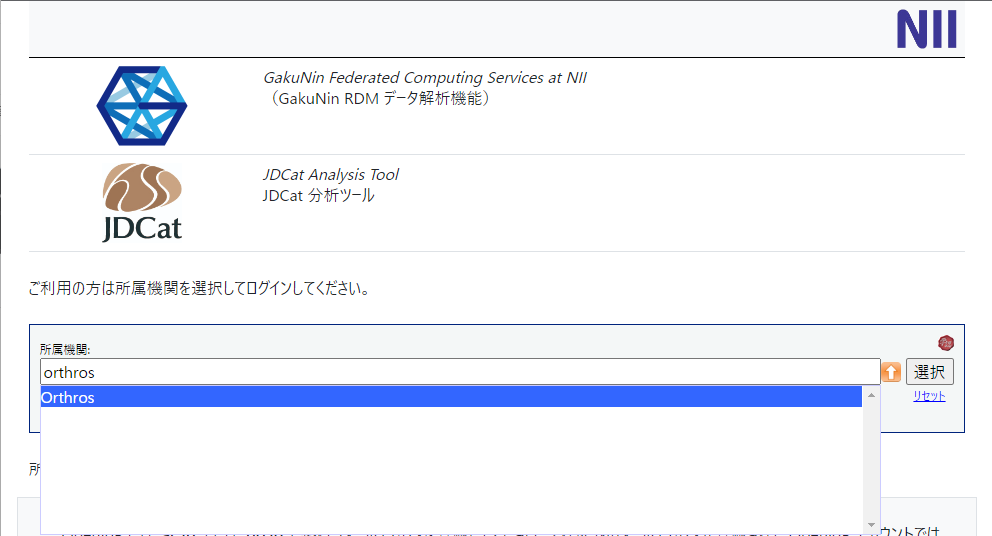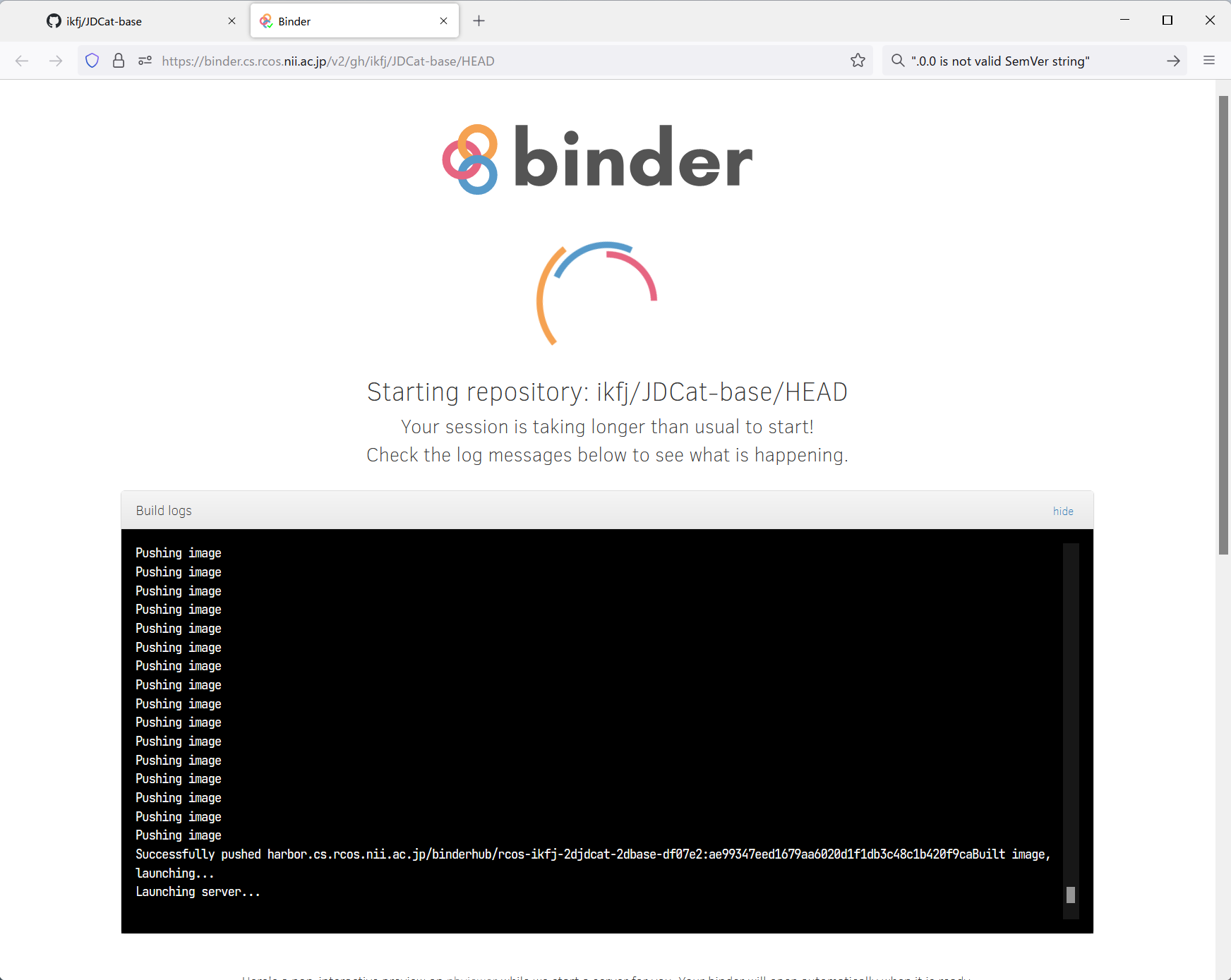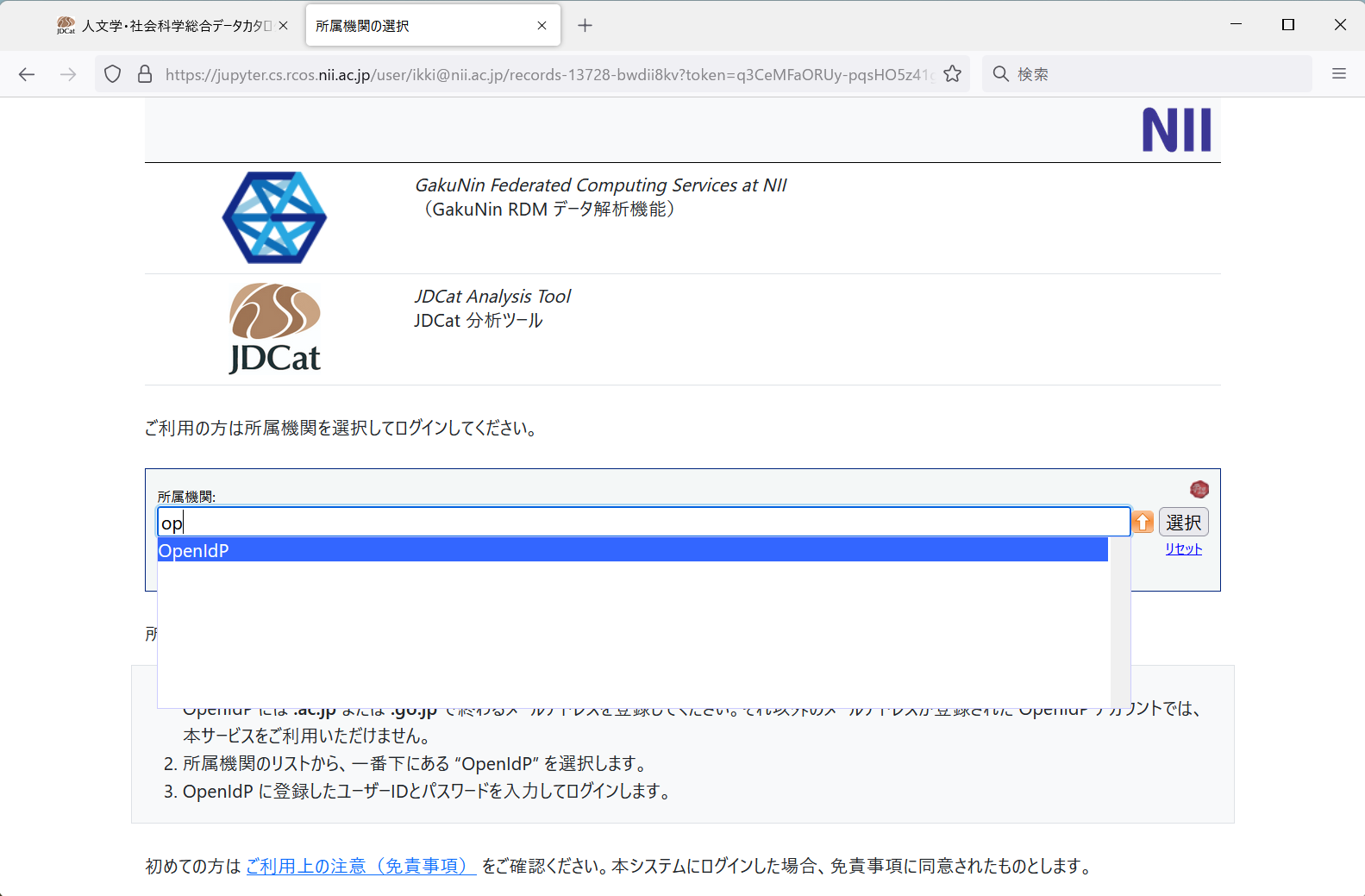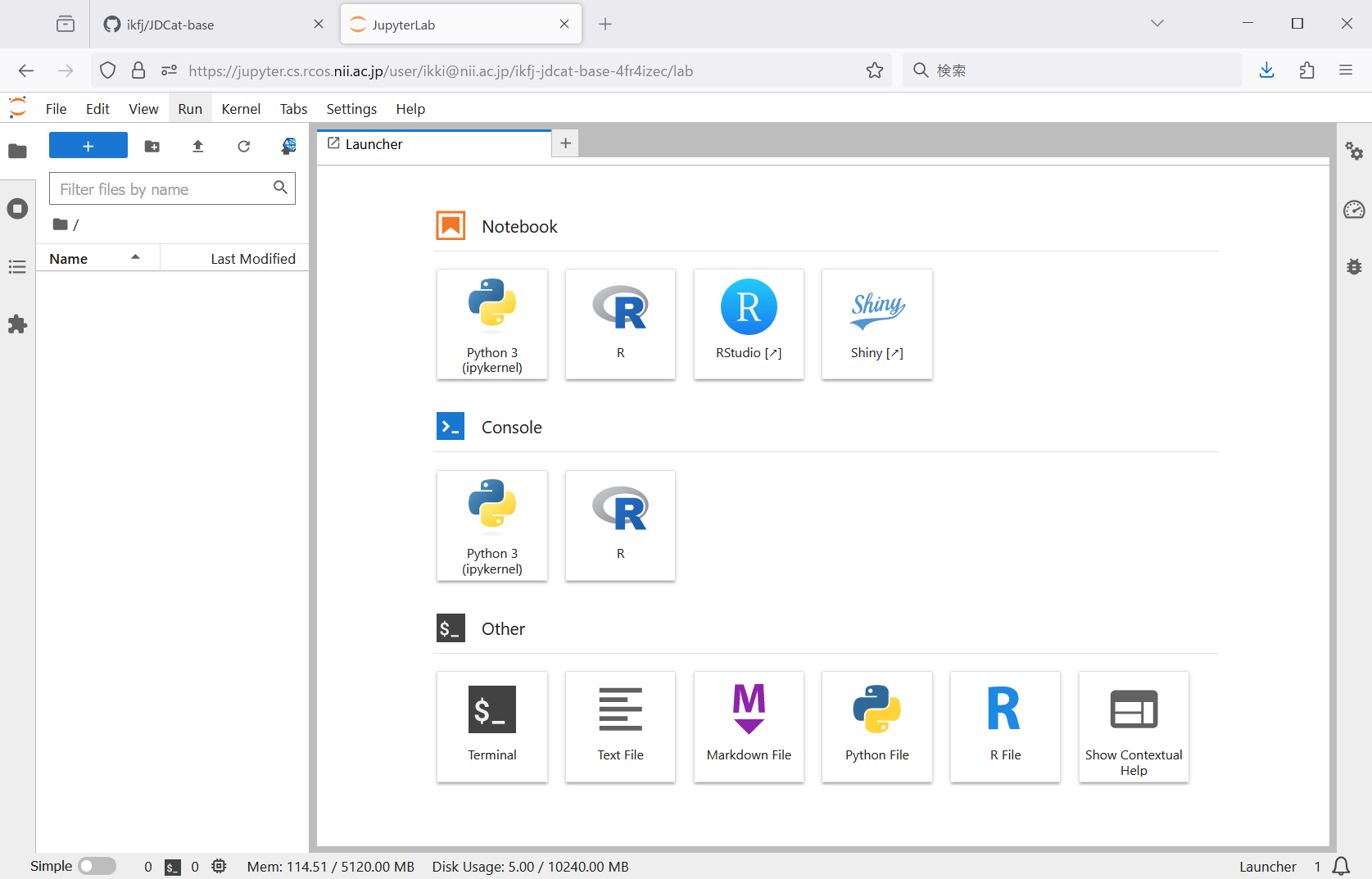JDCat分析ツールは、NIIが運用するBinderというシステムを利用して、分析環境(JupyterHubを含むコンテナ環境)を自動的に構築・提供するサービスです。ユーザーは自分専用の分析環境をNIIのクラウド上に構築し、Jupyter NotebookやRStudioを使って任意の分析プログラムを作成・実行することができます。
Binderの機能を使うと、任意の依存パッケージがインストールされた分析環境を他のユーザーに提供する(自動構築させる)ことができます。この分析環境には、プログラムコードやデータファイルを含めておくこともできます。多数の受講者に同一の分析環境を使わせる講義・演習などの用途に便利です。
この機能を使うには、GitHubから新しい分析環境を作ります。
- GitHubに公開リポジトリを用意し、次のファイルを置きます。不要なファイルは省略可能です。
サンプル … https://github.com/ikfj/JDCat-base- apt.txt … インストールするDebianパッケージを指定します。1行に1個のパッケージ名を書きます。
- environment.yml … インストールするcondaパッケージを指定します。
- 次の例に倣ってYAML形式で書きます。
https://github.com/binder-examples/python-conda_pip/blob/HEAD/environment.yml channels:にconda-forgeを指定すると、次の一覧にあるパッケージがインストール可能になります。
https://conda-forge.org/feedstock-outputs/dependencies:にr-baseが含まれている場合、別途指定しなくてもRStudioとShinyが自動的にインストールされます。
- 次の例に倣ってYAML形式で書きます。
- postBuild … インストール後、起動直前に実行するコマンドを指定します。
- その他、Binderのマニュアルにある定義ファイルが利用可能です。
- 定義ファイルの他に、任意のプログラムコード (Jupyter Notebook) やデータファイルを置くことができます。
- GitHubに置くファイルサイズは100MB程度までを目安とし、大きいファイルは環境構築後にダウンロードするようにしてください。
- GitHubに置くファイルサイズは100MB程度までを目安とし、大きいファイルは環境構築後にダウンロードするようにしてください。
- 活用例として次のリポジトリが参考になります。
- https://binder.cs.rcos.nii.ac.jp/ にアクセスし、「GitHub repository name or URL」テキストボックスにGitHubのURLを入力します。
- 「Copy the URL below and share your Binder with others」の下に表示されたURLをコピーします。他のユーザーに同じ分析環境を構築させるには、このURLを伝えます。
- コピーしたURLにアクセスするか、橙色の「launch」ボタンをクリックします。
ログイン画面が表示されます。所属機関から「Orthros」を選び、「選択」ボタンをクリックします。
Orthrosアカウントをまだお持ちでない方は、Orthrosアカウントを作成してください。→ Orthrosアカウントの作り方
Orthrosアカウントをすでにお持ちの方は、Orthrosアカウントでログインしてください。→ Orthrosアカウントの使い方
新しい分析環境が作成されます。リポジトリのサイズによって、最大15分ほどお待ちいただく場合があります。
- JDCat分析ツールを使って新しい分析環境を作るには、JDCatのアイテム画面にある「オンライン分析」ボタンをクリックします。
- 注意事項が表示されます。内容に同意される場合、「上記の条件に同意する」にチェックを入れて「次へ」ボタンをクリックします。内容に同意されない場合、JDCat分析ツールをご利用いただけません。
ログイン画面が表示されます。所属機関から「OpenIdP」を選び、「選択」ボタンをクリックします。
OpenIdPアカウントをまだお持ちでない方は、OpenIdPアカウントを作成してください。→ OpenIdPアカウントの作り方
OpenIdPアカウントをすでにお持ちの方は、OpenIdPアカウントでログインしてください。→ OpenIdPアカウントの使い方
新しい分析環境が作成されます。NIIが運用する「Binder」というシステムが稼働します。通常1~2分で済みますが、稼働状況によって最大10分ほどお待ちいただく場合があります。
- 新しい分析環境でJupyterLabが起動します。新しい分析環境でJupyter Notebookが起動します。
- PCにあるファイルをアップロードするには、右上の「Upload」ボタンをクリックしてファイルを選択します。PCにあるファイルをアップロードするには、左側のサイドバー領域にファイルをドラッグ&ドロップします。
- Jupyter Notebookを使ってPythonやRのプログラムを書くには、右上の「New」ボタンをクリックして「Python 3」または「R」を選択します。
- RStudioを使うには、右上の「New」ボタンをクリックして「RStudio」を選択します。
- Notebookを使ってPythonやRのプログラムを書くには、「Python 3 (ipykernel)」または「R」を選択します。
- RStudioを使うには、「RStudio」を選択します。
- この分析環境を削除したり、ご自身が作った他の分析環境へ切り替えたりするには、メニューから「File」→「Hub Control Panel」をクリックするか、この分析環境を削除したり、ご自身が作った他の分析環境へ切り替えたりするには、最上部の「Control Panel」ボタンをクリックするか、https://jupyter.cs.rcos.nii.ac.jp/ にアクセスします。
- 従来の JupyterHub 画面に切り替えるには、URL末尾の「/lab」を「/tree」に書き換えてEnterキーを押します。
- 作業が終わったら、この分析環境を削除します。→ 分析環境を削除する
- 一人のユーザーが同時に持てる分析環境は10個までです(2022年4月現在)。この数に達すると、Binderの画面でエラーが発生し、新しい分析環境を作れません。一人のユーザーが同時に持てる分析環境は10個までです(2023年10月現在)。この数に達すると、Binderの画面でエラーが発生し、新しい分析環境を作れません。
- 分析環境を使用せず放置した場合、30日経過後にNIIの管理者が削除させていただきます。
- 分析環境をお持ちの方には、システムのメンテナンス予告などの情報をお知らせするため、NIIからメールが届く場合があります。ご了承ください。
...