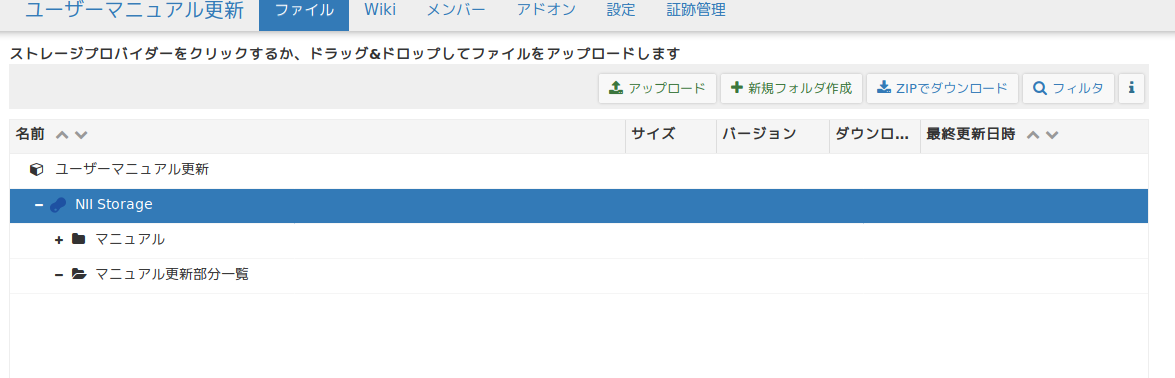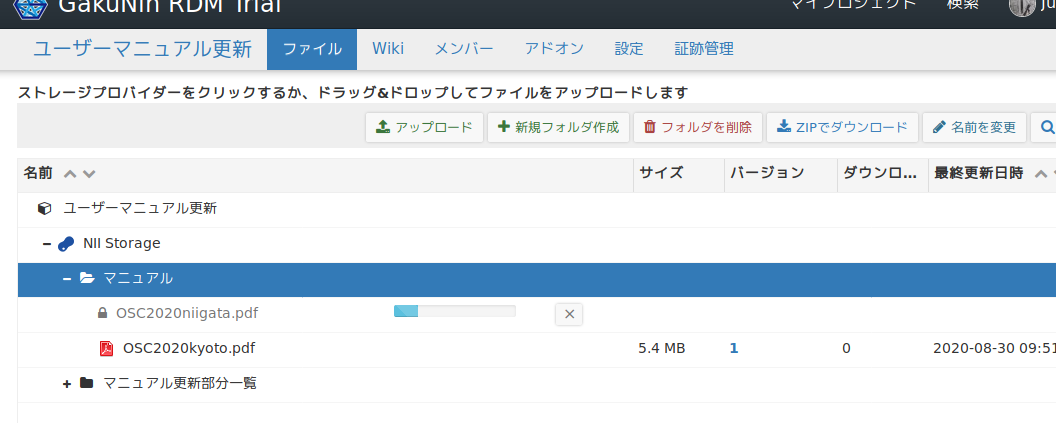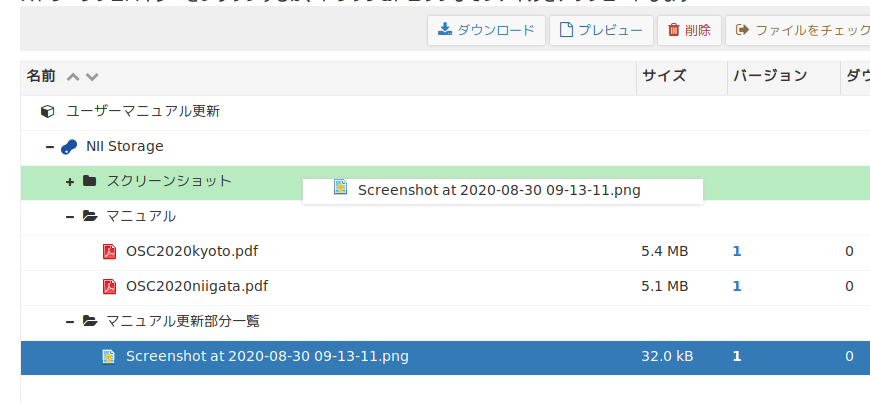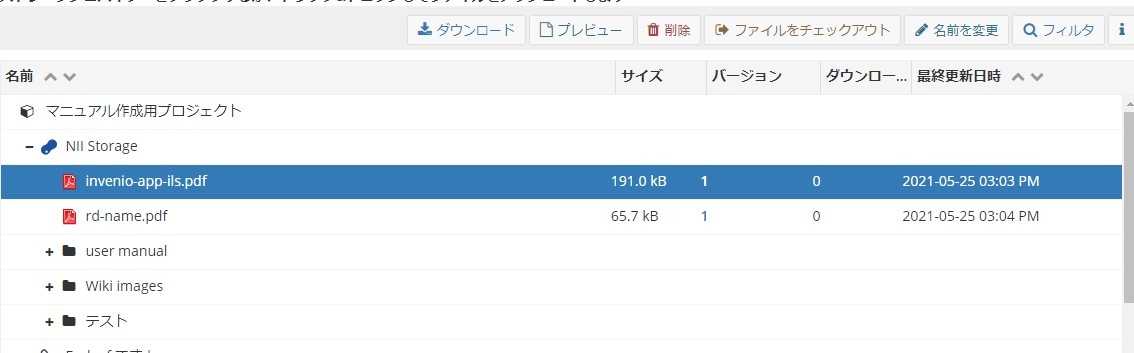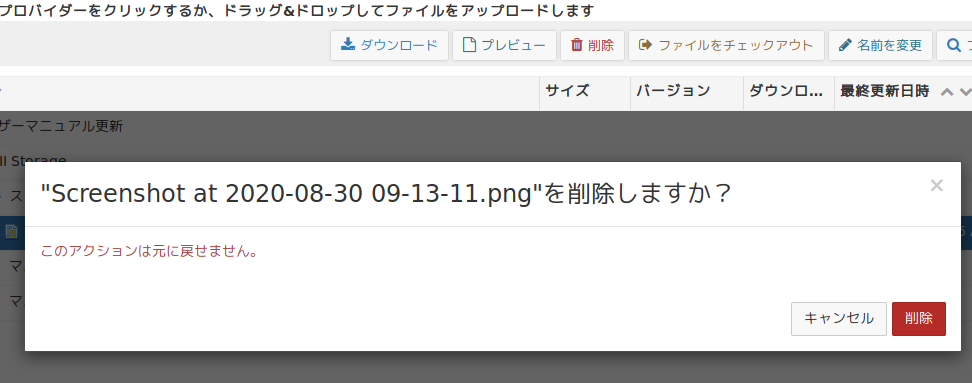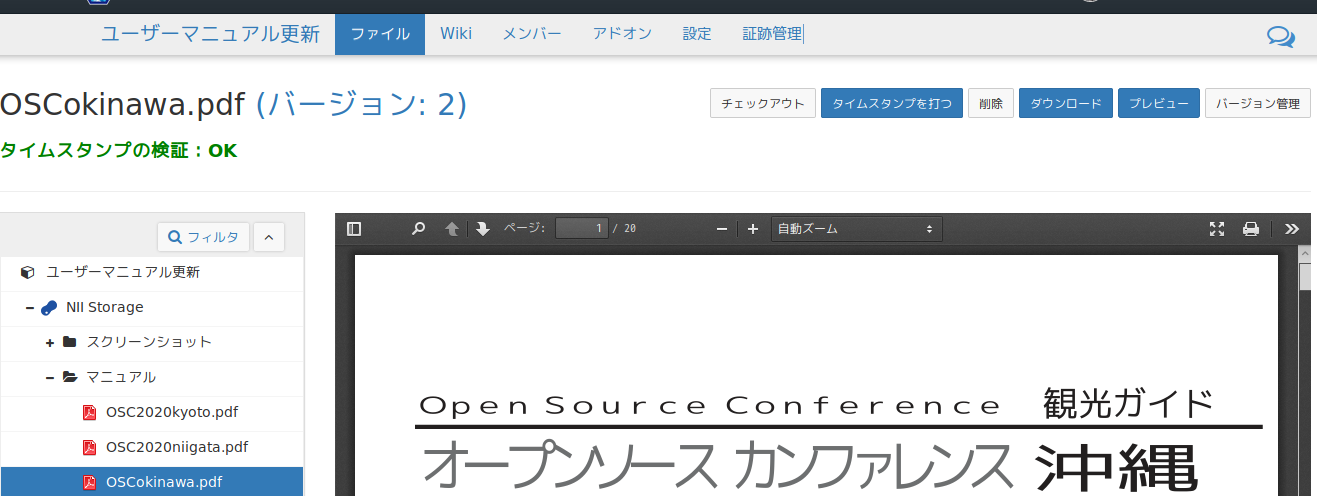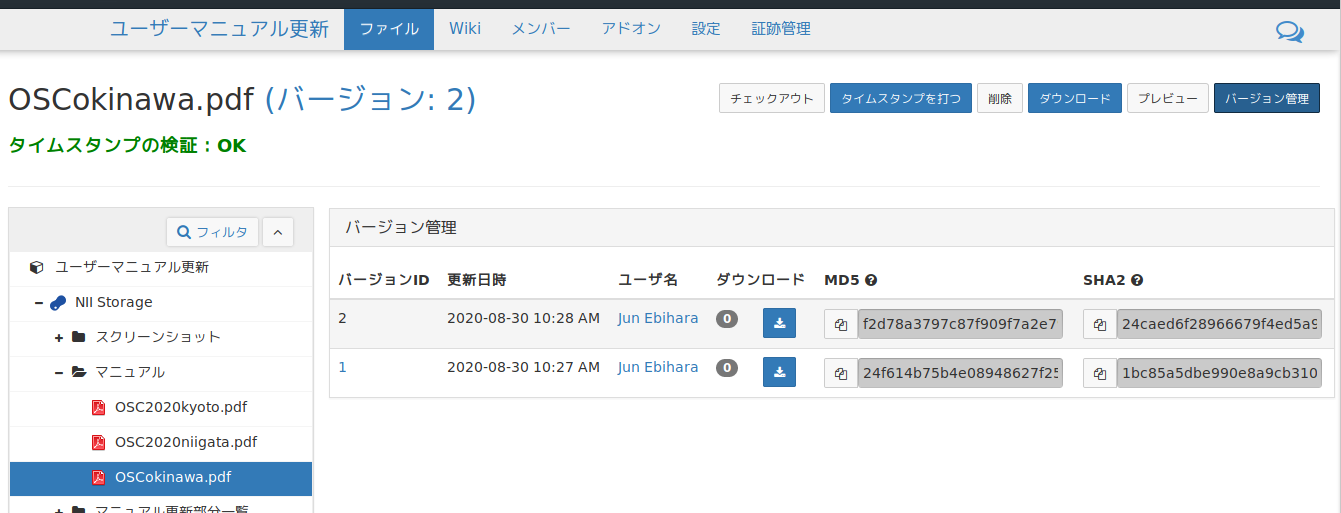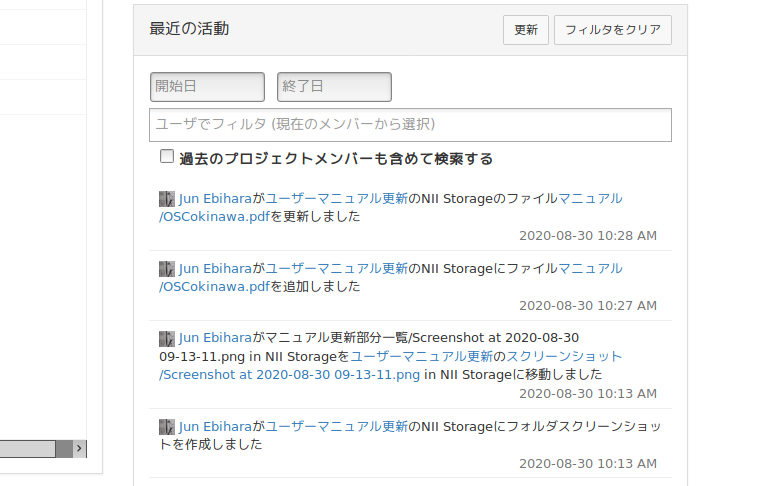このサイトは https://support.rdm.nii.ac.jp/![]() へ移転しました。
へ移転しました。
ページ履歴
プロジェクトに追加したファイルの管理をします。
プロジェクトメイン画面のナビゲーションバーの「Files」をクリックするとファイル管理画面に移動します。プロジェクトメイン画面のナビゲーションバーの「ファイル」をクリックするとファイル管理画面に移動します。
ファイル管理画面にはプロジェクトにマウントしたストレージが表示されます。
ファイルの登録
ファイルを追加するストレージまたはフォルダを選択します。クリックするとツールバーが現れます。
ツールバーより「アップロード」ボタンを押下するとファイル選択ウィンドウが開きます。ツールバーより「Upload」ボタンを押下するとファイル選択ウィンドウが開きます。
ファイルを選択するとストレージにファイルがアップロードされます。
ファイルの移動
移動させたいファイルを、移動先のフォルダまでドラッグアンドドロップします。NIIストレージの場合、複数のファイルが同時に選択できます。外部ストレージの場合は、複数のファイルを選択しコピーできない場合がありますのでご注意ください。
移動させたいフォルダを、移動先のフォルダまでドラッグアンドドロップします。
ファイルの削除
削除したいフォルダを選択し、ツールバーより「Delete Folder」ボタンを押下すると、確認のモーダルウィンドウが表示されます。
赤い「Delete」ボタンを押下するとフォルダが削除されます。削除したフォルダは元には戻せないのでご注意ください。
ファイルの表示
移動させたいフォルダを、移動先のフォルダまでドラッグアンドドロップします。
ファイルの履歴
削除したいフォルダを選択し、ツールバーより「Delete Folder」ボタンを押下すると、確認のモーダルウィンドウが表示されます。
削除したいファイルを選択し、ツールバーより「削除」ボタンを押下すると、確認のモーダルウィンドウが表示されます。
赤い「削除」ボタンを押下するとファイルが削除されます。削除したファイルは元には戻せないのでご注意ください。
ファイル変更履歴
GakuNin RDMでは、アップロードされた研究データのファイルについて、登録・編集・削除などの変更履歴を管理します。
バージョン管理ボタン
各ファイルにアクセスした際に、右上に「バージョン管理」ボタンがあります。これで現在管理している変更履歴が表示されます。
「バージョンID」欄の数字をクリックすると、そのバージョンのファイルが表示されます。「ダウンロード」欄のボタンをクリックすると、そのバージョンのファイルをダウンロードします。それぞれのファイルについて、MD5/SHA2形式のチェックサムが保存されています。ダウンロードした後のファイルのチェックサムを照合すると、ダウンロードしたファイルがGakuNin RDM 上で保存されているどのバージョンIDのファイルかを調べることができます。
最近の活動
GakuNin RDM上で行った登録・編集・削除などの変更履歴を、「最近の活動」欄に表示します。
ファイルをアップロードした際には、それぞれのファイルについて、アップロードされたことを「最近の活動」欄に表示します。「最近の活動」欄右端の「更新」 ボタンを押すと、最新の状況に更新します。
赤い「Delete」ボタンを押下するとフォルダが削除されます。削除したフォルダは元には戻せないのでご注意ください。