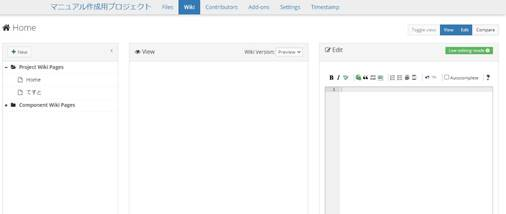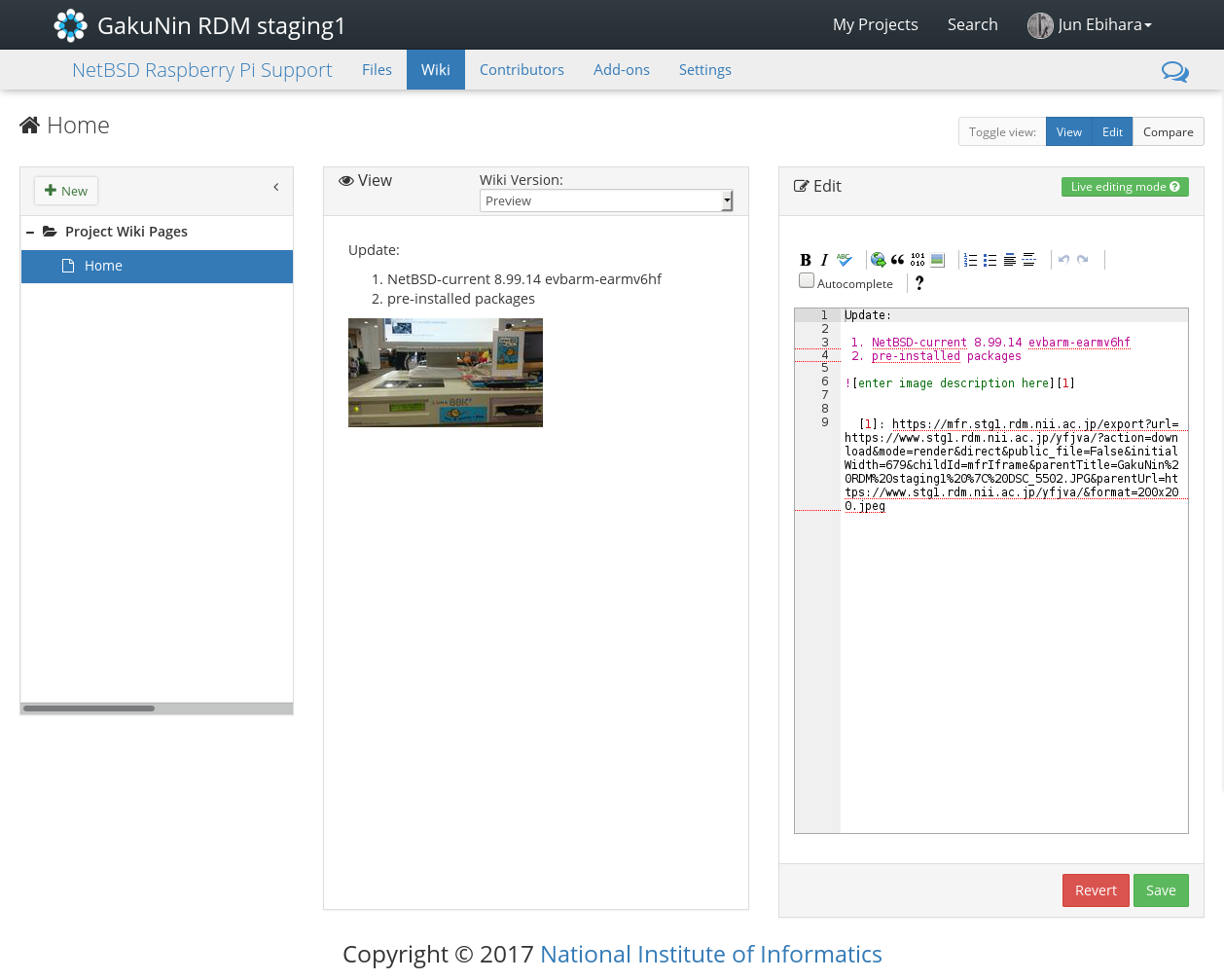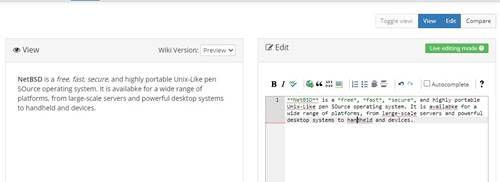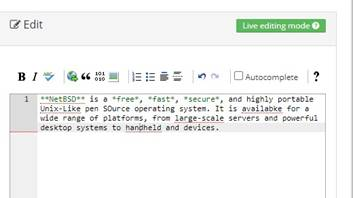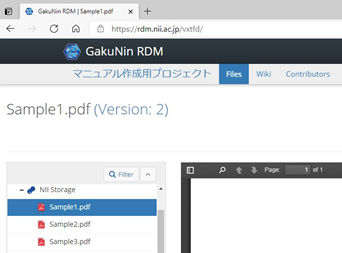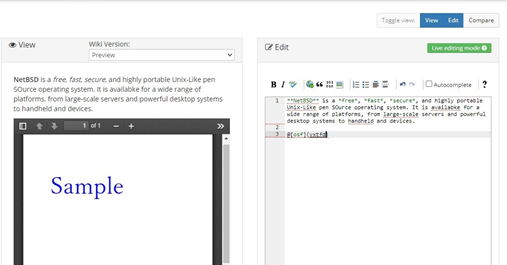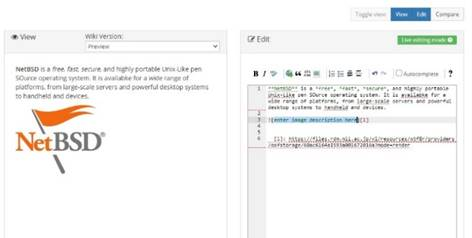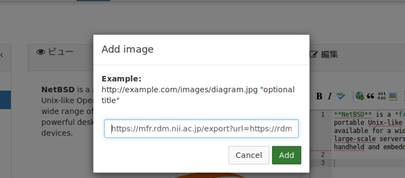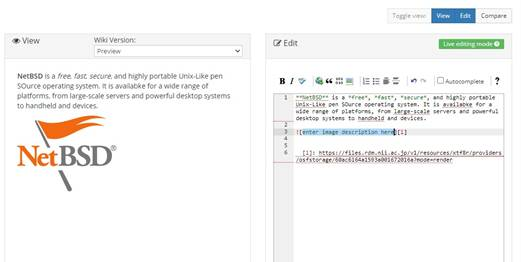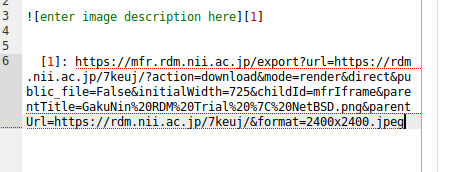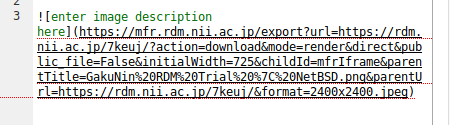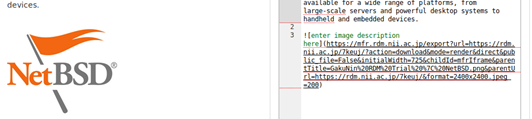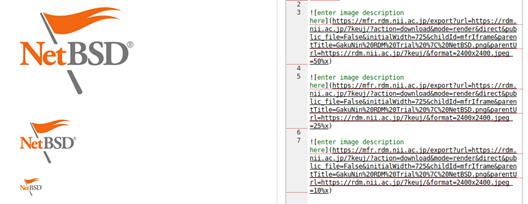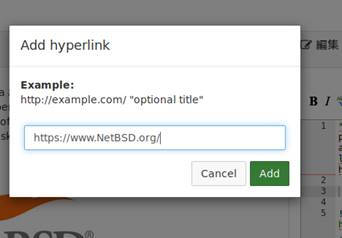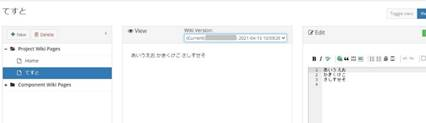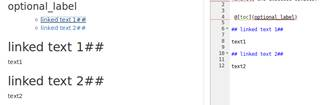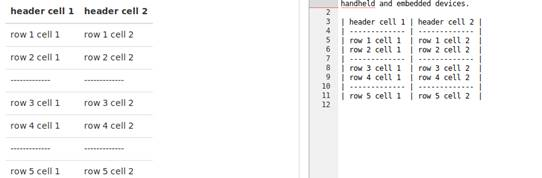このサイトは https://support.rdm.nii.ac.jp/![]() へ移転しました。
へ移転しました。
ページ履歴
You can use a wiki as a description space of any research projects or productsthe Wiki for providing an overview of a project. You can include also post lab notes, contact informationcontacts, or a project’s detailed information on a project details on the wiki. Our wiki The Wiki supports Markdown and MathJax syntaxessyntax.
On a wiki, all members The Wiki allows all contributors of a team can to edit collaboratively. You can also make a wiki publicly open and allow visitors to edit it. Our wiki saves all the edited versions; therefore, share the Wiki with contributors to allow them editing. All versions of the edited Wiki page are saved, so you can always go back to the previous versions version and compare the contents it with the current versioncontent.
Opening
...
the Wiki Editing Screen
Click ‘Wiki’ 'Wiki' in the navigation bar on a project’s project's main screen , and move to the wiki Wiki editing screen.
If the ‘Edit’ button in the upper right corner 'Edit' button on the toolbar at the top right of the screen is not turned on, click it to turn it on by clicking it; then, the ‘Edit’ pane will appear.to display the 'Edit' pane. *(This will be displayed separately.)
Enter the contents content in the ‘Edit’ 'Edit' panel.
By turning
When you turn on the ‘View’ 'View' button in on the toolbar, the ‘View’ 'View' pane will appear in the centre and the preview version of the entered contents . The content you have entered will be displayed as a preview.
Formatting the Text
Even if you do not understand don't know the Markdown syntax, you can still format a wiki using format the Wiki from the toolbar on the ‘Edit’ 'Edit' pane. The available formats are (starting that can be set are as follows in order from the left) as follows:.
- Bold text
- formatting
- Italic text
- formatting
- Inserting a hyperlink
- Inserting a block quote
- blockquote
- Inserting a code sample
- Inserting an image
- Inserting a numbered list
- Inserting a bulleted list
- Inserting a heading
- Inserting a horizontal line
- rule
The next Although the following two buttons are not formatting buttons, they but allow you to 'undo' and 'redo entries. Besides, the third button from the left is not, but you can toggle spellcheck on and off.By ticking the last box, the auto-complete ' the input.
If you check the autocomplete checkbox, autocomplete will be enabled. It calculates the wiki will predict Wiki syntax from the entered texts.characters you type.
Embedding a File
Embedding
...
files from
...
NII
...
storage
Please upload the file to be embedded to the NII Storage in advance.
Open the file to be embedded, To browse the files uploaded to NII storage from the Wiki page, open the file you wish to embed and copy the Globally Unique Identifier (GUID) from the file’s file's URL.
When you open the uploaded file, the URL will have the following format.
In this example, the GUID is the 5 characters 'ptsg4' after https://rdm.nii.ac.jp/.
In the Wiki editor, paste the following syntax GUID and embed it Paste the following GUID syntax on the wiki editor, and embed the file using the following syntax.
@[osf]
...
(GUID)
If the GUID is ptsg4, it will be as written below.
@[osf](ptsg4)
When you click the green ‘Save’ button
...
below the
...
‘Edit’ pane
...
, the changes will be reflected and the specified file will be embedded in the Wiki.
Uploading an image file in a local folder
...
You can drag - and - drop an image file(or multiple image filess) from a your local folder to into the ‘Edit’ 'Edit' pane.
By clicking Click the green ‘Save’ 'Save' button at the bottom of the ‘Edit’ pane, the change will be saved.
Embedding an Image
You need to upload the image to be embedded in a wiki to a project in advance.
For the method of uploading and displaying a file, please refer to ‘Registering a File’ in the user manual.
Click the file name of an image and open the ‘File Detail’ page; right-click on the displayed image and select ‘Copy Image Address’, and copy the image’s URL.
below the 'Edit' pane to save your changes.
Embedding an image
To embed the image uploaded to a project in the Wiki, copy the URL of the image.
For information on how to upload an image to a project, please refer to 'Registering a File' in the manual.
When you click the 'Insert an Image' icon on the Wiki editor toolbarBy clicking the ‘Insert Image’ icon in the toolbar on the wiki editor, a modal window will appear.
Paste the copied URL of the image’s copied image address , and click ‘Add’; 'Add' to embed the image will be embedded in the wiki Wiki page.
Click the green ‘Save’ 'Save' button at the bottom of the ‘Edit’ pane, and save the change.
...
below the 'Edit' pane to save your changes.
Adjusting the image size
When you embed an image in a wikiWiki, a footnote will be added to included in the Markdown syntax.
In order to To change the image size of an image, you need to delete the , first delete this footnote and the footnote number at immediately after the end of the image description.
Then, add the image’s image URL enclosed in half-width parentheses at the end of the brackets immediately after the image description.

To In order to specify the size of an the image in pixels, add the following syntax after the image’s URL (i.e. ‘n’ is a random pixel size).image URL (m, n can be any number of pixels):

To match In order to fix the size of an the image to the page width, add the following syntax after the URL (set as: image URL + space + = + % specified + x).

To change the image size to a In order to set the size of an image to the relative size, use a percentage sign (i.e. ‘n’ is a random percent figure)percentages (n can be any percentage number).

Inserting a Link
In order to To insert a link in a wikiinto the Wiki, click the ‘Insert Hyperlink’ button in 'Insert a Hyperlink' button on the toolbar.
Enter In the modal window displayed, enter the URL of the linked site to be linked in the modal window displayed.
Inserting an Anchor
.
How to Link to Other Wiki Pages
For Wiki links, please use Markdown notation. When linking to the Wiki page of a project, specify it with a relative address such as '../Implementation'.
Adding a Table of Contents
You can add a table of contents to the Wiki. Add the following syntax to the table of contentsFirst, add the table of contents using the following syntax.
@[toc](optional_label)
If there is no The ‘optional_label’ , it will display ‘Table of Contents’ in the text.Then, use the following syntax and insert an anchor anywhere you wish within a wikipart is the heading of the table of contents. If you left it blank, the heading for the table of contents will be displayed as ‘Table of Contents’.
When you insert an item name to be added to the table of contents anywhere in the Wiki according to the following syntax, it will be added automatically to the table of contents. If you click the item name in the table of contents, you will be taken to that location.
## linked text ##
## linked text ##
...
Embedding Videos on External Sites such as Youtube
You can embed a video from videos on Youtube, Vimeo, Vine and Prezi in a wiki using a into the Wiki using simple Markdown syntax.
For Youtube videos:
@[youtube](https://www.youtube.com/watch?v=NqC2uagJZpw)
For Vimeo videos:
@[vimeo](https://vimeo.com/127891298)
For Vine videos:
@[vine](https://vine.co/v/hApxwH3Uax2/embed)
For Prezi videos:
@[prezi](https://prezi.com/9jcaq4arxj22/communicating-science-to-the-public/#)
Please replace the address URL with the URL address of the video /or presentation you wish to embed.
Inserting a Table
Using the Markdown syntax, you You can insert a table in into a wiki Wiki page using Markdown syntax.
Insert a line feed to each Line breaks are indicated by staring a new line, and separate cells using a vertical pipeare separated by vertical pipes. Please refer to the examples below.
| header cell 1 | header cell 2 |
| ----------- - | ------------ |
| row 1 cell
...
1 | row 1 cell 2 |
|
...
row 2 cell
...
1 |
...
row 2 cell 2 |
| ------------- |
...
------------ |
| row 3 cell 1 | row 3 cell 2 |
| row 4 cell 1 | row 4 cell 2 |
| ------------- | ------------ |
| row 5 cell 1 | row 5 cell 2 |