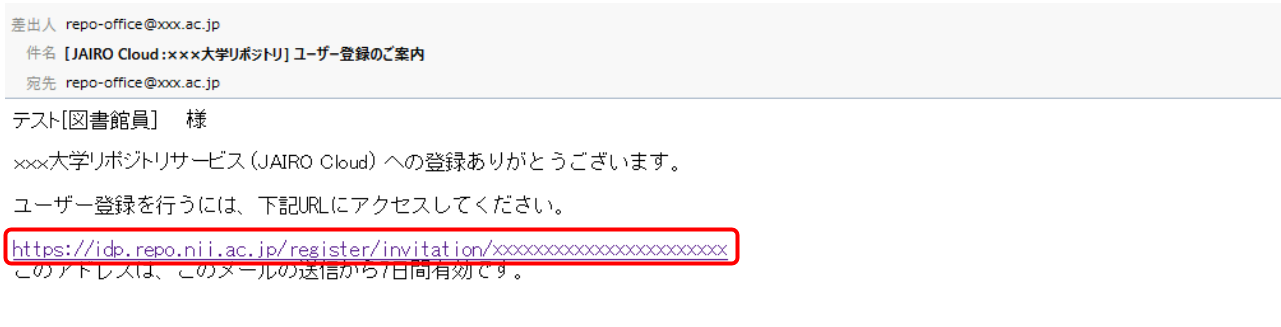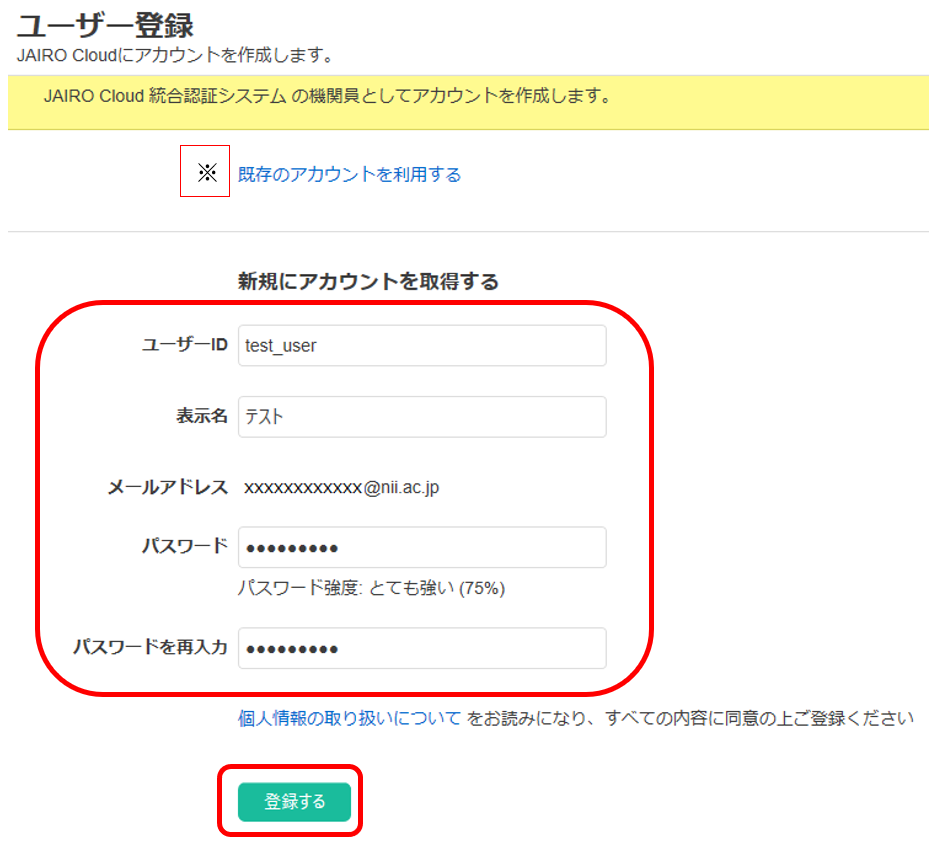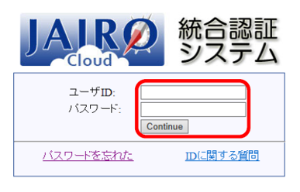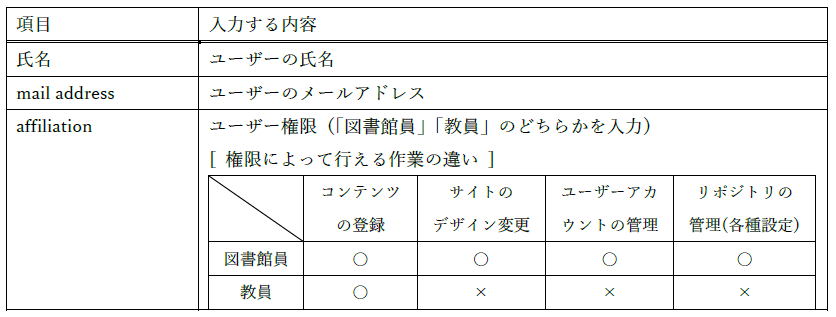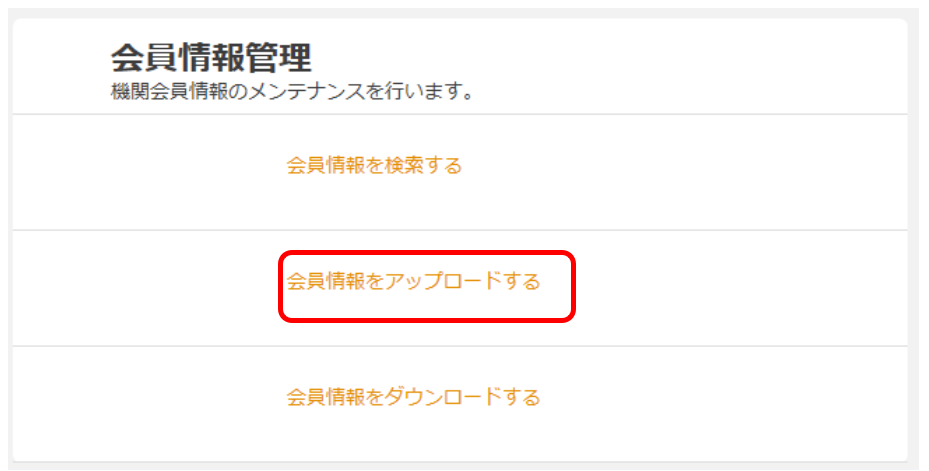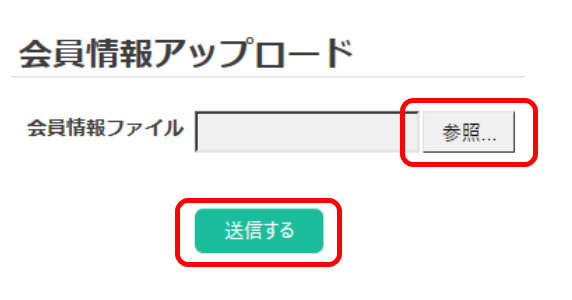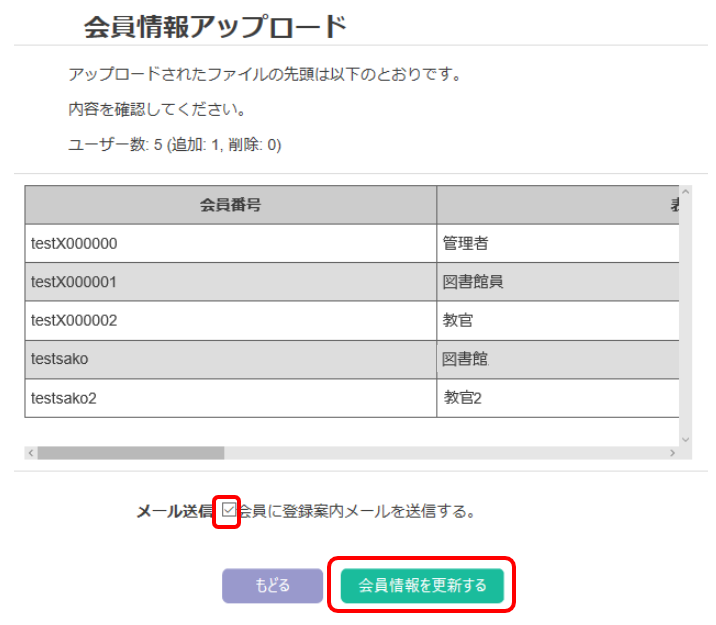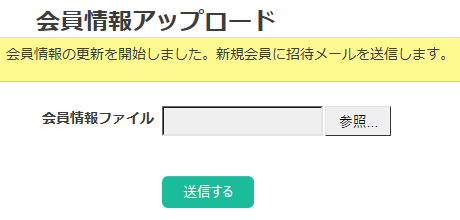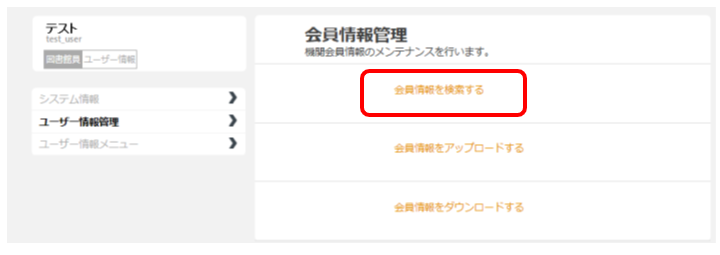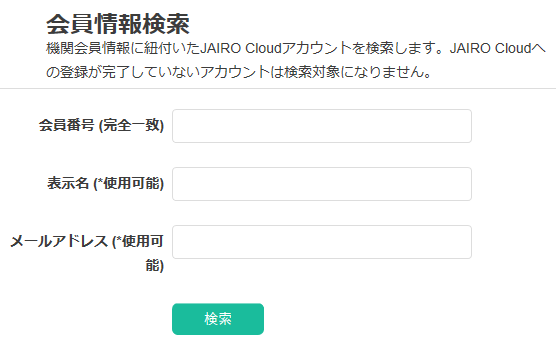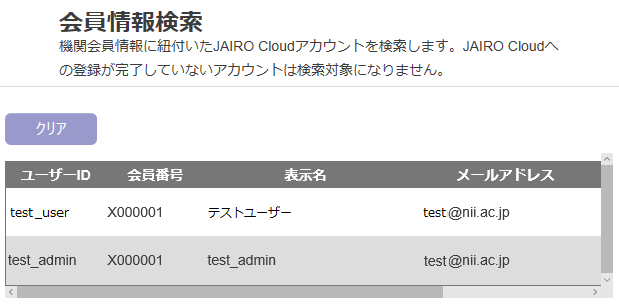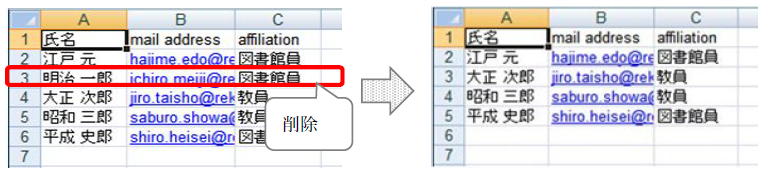JAIRO Cloud環境提供時に、連絡担当者の方へ利用申請のメールアドレスをfrom、toとして「ユーザー登録のご案内」メールが届きます。
...
登録したユーザーアカウントを使うことで、JAIRO Cloudにログインし、論文などのコンテンツが登録できるようになります。
| アンカー | ||||
|---|---|---|---|---|
|
(1. ) 「ユーザー登録のご案内」メールにあるURLをクリックします。
メールが届いてから7日以内に手続きを行ってください。(メールが届かない場合は、[spam]扱いになっていないか、確認してください。)
(2. ) ユーザーアカウントを作成します。
① 必要な情報を入力して、新規アカウントを作成
...
登録情報が記載された「JAIRO Cloud コミュニティサイトへようこそ」というメールが届き、登録完了です。
| アンカー | ||||
|---|---|---|---|---|
|
(1. ) 機関管理者または「図書館員」の権限を持ったユーザーで、下記の機関管理メニューにログインする。
...
ログイン画面が表示されるので、機関管理者のユーザーIDとパスワードを入力し、ログインします。
(2.)「ユーザー情報管理」から、ユーザーアカウント情報をダウンロードします。
...
④ ポップアップが表示されたら「保存」または「名前を付けて保存」をクリック
| アンカー | ||||
|---|---|---|---|---|
|
(1. 登録するユーザーアカウント情報をまとめたExcelファイルを用意します) 登録するユーザーアカウント情報をまとめたExcelファイルを用意します
「ユーザーアカウント情報のダウンロード」でダウンロードしたExcelファイルに、ユーザーアカウントを追記します。
...
- 「ユーザーアカウントの登録」で登録した機関管理者のアカウントはリストには含まれません
- 既存ユーザーがいる場合、既存ユーザーの情報は消さず、空白行以下に新規ユーザーアカウント情報を追記してください
(2. ) 機関管理者または「図書館員」の権限を持ったユーザーで、下記の機関管理メニューにログインします
https://idp.repo.nii.ac.jp/admin/menu/XXX/ (XXXは機関のホスト名)
ログイン画面が表示されるので、機関管理者のユーザーIDとパスワードを入力し、ログインします。
[ Excelファイルの入力項目 ] (全て入力必須)
3
. 1で作成したExcelファイルをアップロードします(3) (1)で作成したExcelファイルをアップロードします
4
. 3で新規登録された各ユーザーが、届いたメールに従ってアカウント登録の手続きを行う。(4) (3)で新規登録された各ユーザーが、届いたメールに従ってアカウント登録の手続きを行う。
手続きの仕方は、「ユーザーアカウントの登録」参照。
| アンカー | ||||
|---|---|---|---|---|
|
(1.)「ユーザー情報管理」から、「会員情報を検索する」をクリックします。
(2. ) 「会員番号」「表示名」「メールアドレス」のどれかを入力し、「検索」をクリックします。
(3. ) 検索結果が表示されます。
【 注意 】
「ユーザーアカウントの追加」の手順4の登録手続きを行っていないユーザーは、検索結果に表示されません。
| アンカー | ||||
|---|---|---|---|---|
|
(1. ) 機関管理者または「図書館員」の権限を持ったユーザーで、機関管理メニューにログインし、ユーザーアカウント情報をダウンロードする。(「ユーザーアカウント情報のダウンロード」参照)
(2. ) ダウンロードしたファイルを開き、削除したいユーザーを行ごと削除して、ファイルを上書き保存する。
3. 2のファイルを機関管理メニューからアップロードする。(「(3) (2)のファイルを機関管理メニューからアップロードする。(「ユーザーアカウントの追加」の手順3参照)