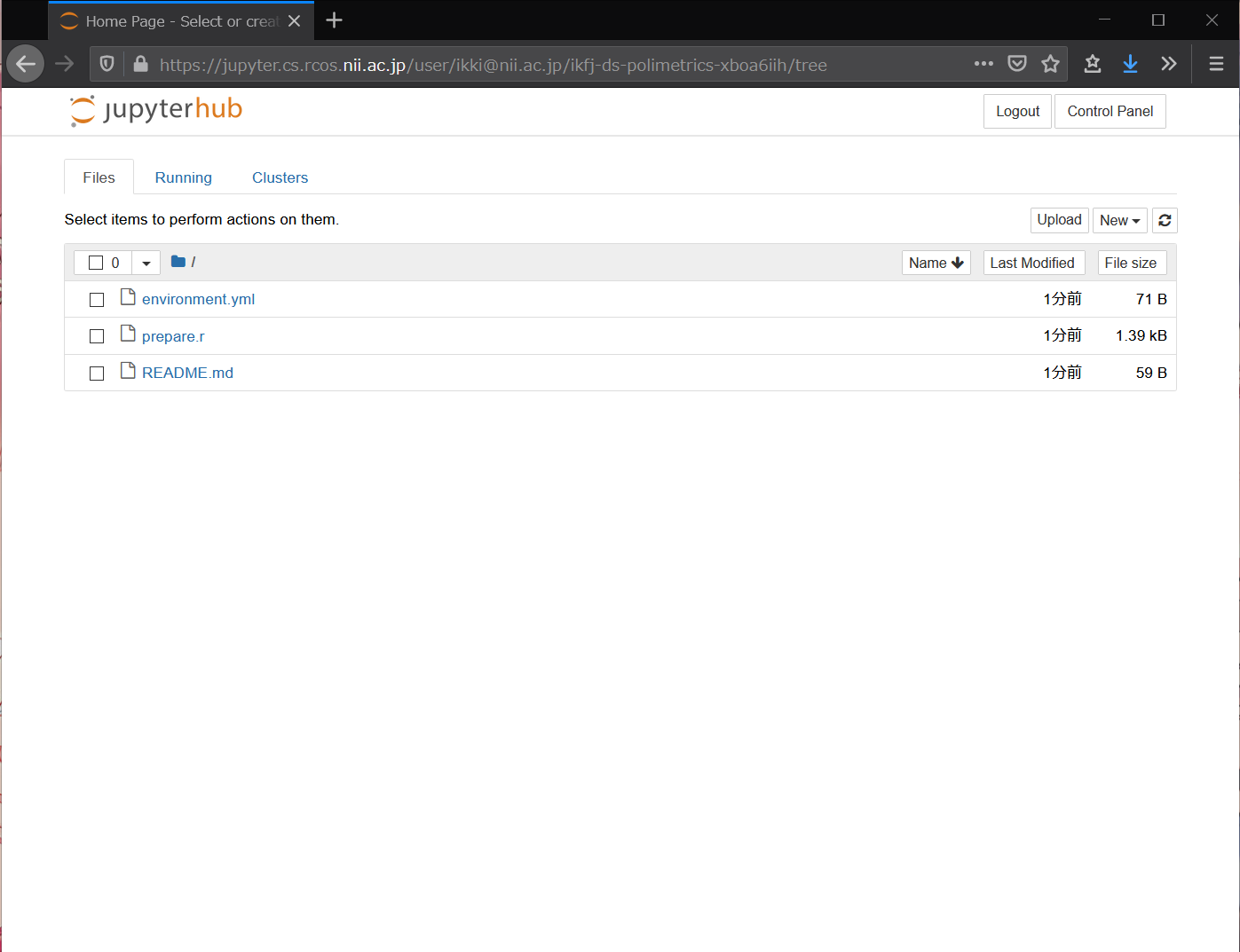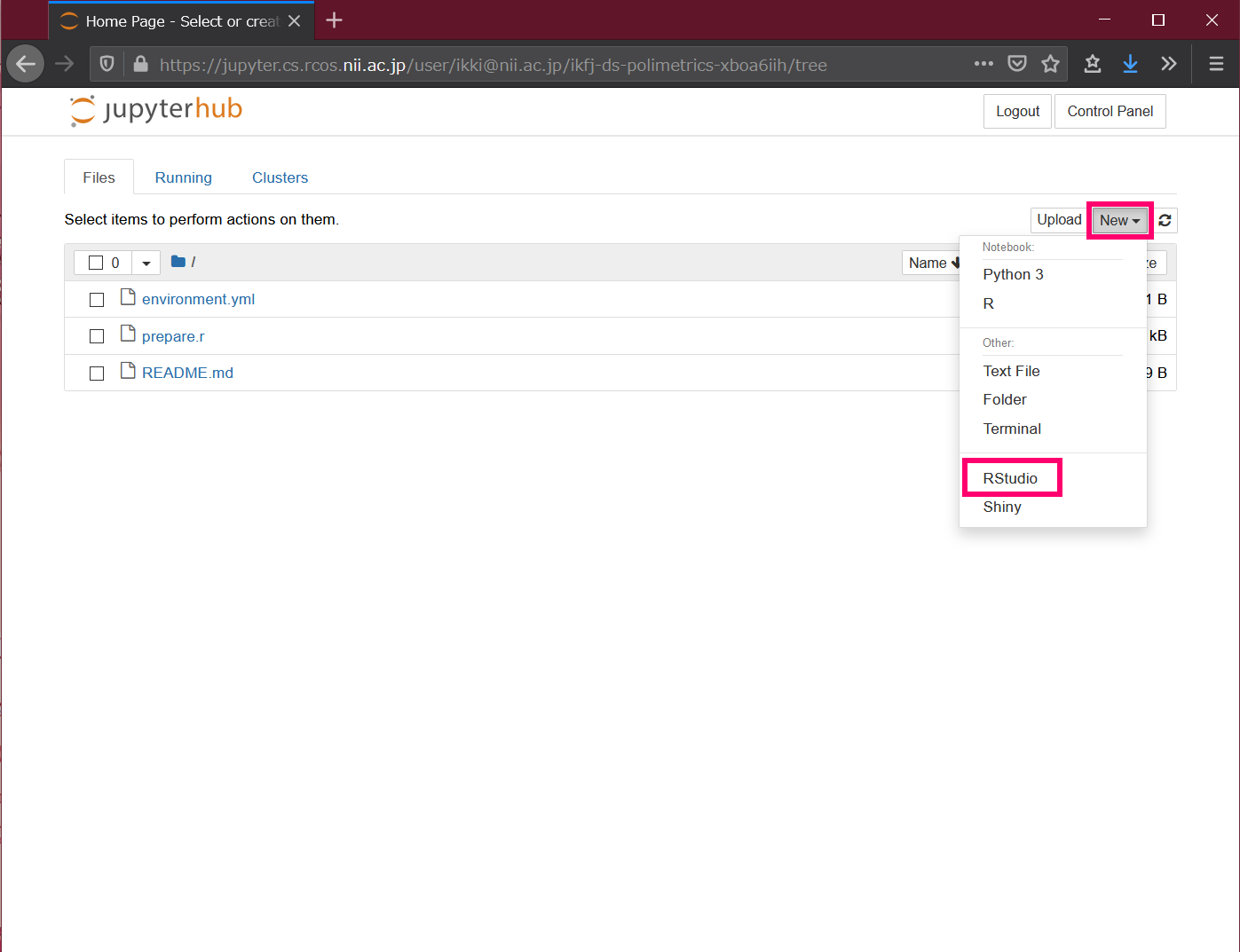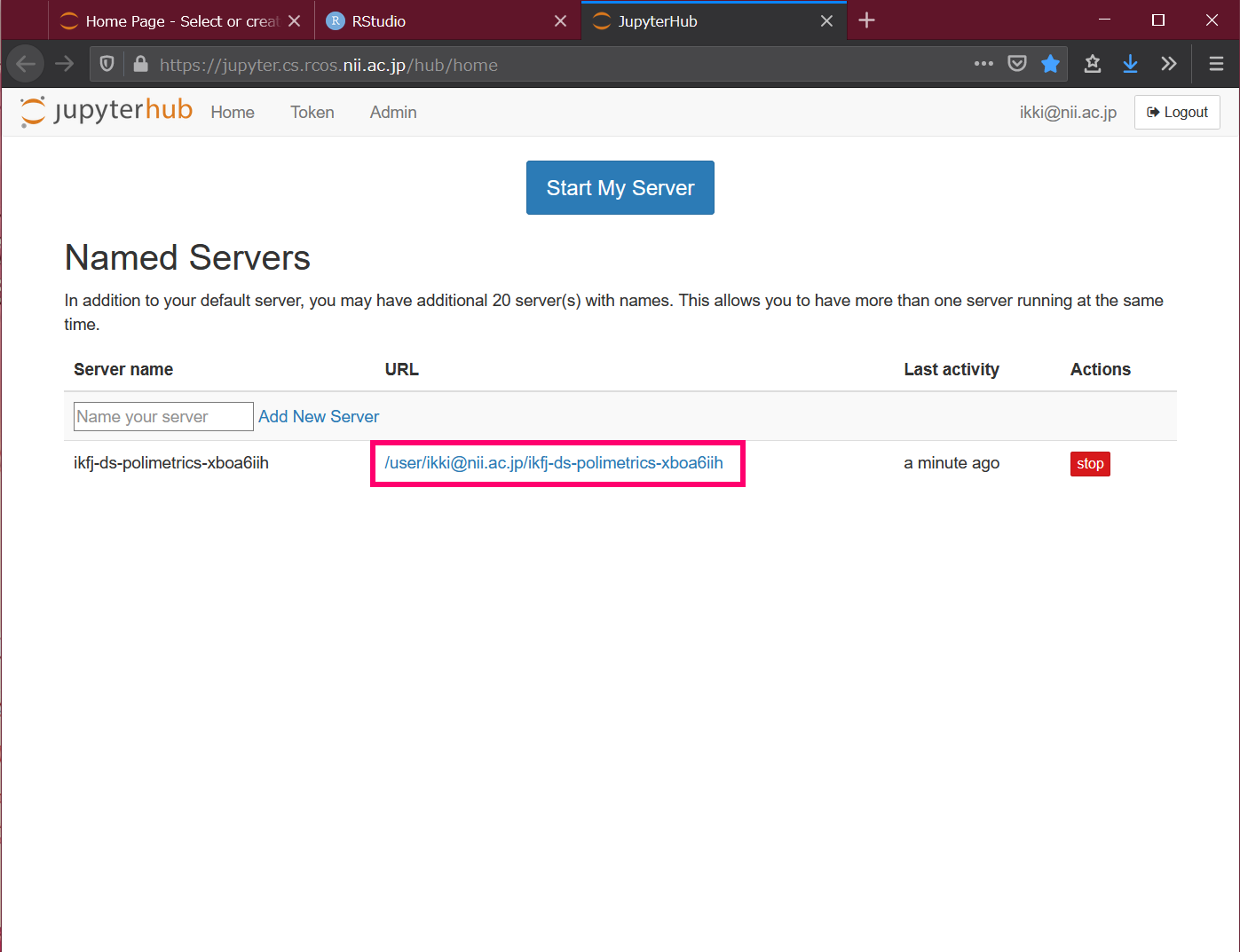English / 日本語
| 情報 |
|---|
Please refer to "JDCat Analysis Tool" for the up-to-date information. |
This page contains information for teachers and instructors who use NII's online analysis system for classes and seminars.
What you can do
- You can use the analysis environment of Jupyter Notebook and RStudio in your browser.
- There is no need to have the analysis environment installed on the student's computer.
- The analysis environment can include programs, data files, and dependent packages.
- Students can rebuild the same analysis environment with a single click, and there is no need to install additional packages.
Account Requirements
In order to use this system, instructors and students must each log in using one of the following methods.
- (a) Log in with the account of your own institution (university, etc.)
This method can be used if your institution is a member of the Academic Access Management Federation in Japan (GakuNin) and has already completed the initial settings for linking with this system. The initial setup should be done by the department in charge of information infrastructure at your institution. For details, please consult the person in charge below.
- (b) Log in with an OpenIdP account
- This method is available for users with an email address in the ac.jp or go.jp domain. If you are an institution with a domain name other than that, please contact the person in charge below for individual support.
- This method is for those who do not meet the requirements in (a) above to try out the system. If you want to use the system in a class, we recommend you to use the method (a). For details, please contact the person in charge below.
- If you are using OpenIdP for the first time, please refer to How to Use OpenIdP.
Operating environment
It is assumed that both the instructor and the student have the following environment.
- One of the following browsers
このページは、授業・セミナー等でNIIのオンライン分析システムを利用する教員・講師の方向けの情報をまとめています。
できること
- Jupyter Notebook と RStudio の分析環境をブラウザ上で利用できます。
- 受講者のパソコンに分析環境をインストールさせる必要がありません。
- 分析環境には、教材となるプログラム、データファイル、依存パッケージ等を含めることができます。
- 受講者は同じ分析環境をワンクリックで再構築でき、パッケージを追加でインストールしたりする必要がありません。
アカウント要件
本システムを利用するには、講師と受講者がそれぞれ、次のいずれかの方法でログインする必要があります。
- (a) ご自身の所属機関(大学等)のアカウントでログインする
この方法は、所属機関が学認に参加していて、かつ、本システムと連携するための初期設定が済んでいる場合に利用できます。初期設定は所属機関の情報基盤担当部署に実施していただきます。詳細は下記担当者にご相談ください。
- (b) OpenIdP のアカウントでログインする
- この方法は、ac.jp または go.jp ドメインのメールアドレスをお持ちの方が利用できます。それ以外のドメインをもつ機関で利用したい場合は、個別に対応しますので、下記担当者にご相談ください。
- この方法は (a) の要件を満たさない方にも本システムを試用していただくためのものです。授業等で本格的に利用する場合は (a) の方法を推奨します。詳細は下記担当者にご相談ください。
- OpenIdP を初めて使う方は OpenIdP の使い方 を参照してください。
動作環境
講師と受講者がそれぞれ、次の環境を持っていることを想定しています。
...
- : Chrome, Firefox, Safari, Edge.
...
分析環境の作り方
ここでは、『Rで学ぶデータサイエンス 14 計量政治分析』(共立出版)をテキストとする授業に本システムを利用する例を示します。
...
- Permanent Internet connection
How to create an analysis environment
In this section, we will show an example of how to use this system for a class using "Rで学ぶデータサイエンス 14 計量政治分析』(Kyoritsu Shuppan) " as the textbook.
- Create a repository on GitHub for the class, and place the environment configuration information (see below), programs and data files (if any) that will be used as teaching materials.
- In this example, we will use
...
- as the repository for the class.
- In this repository, apt.txt
...
- and environment.yml
...
- are the environment configuration information and prepare.r
...
- is the teaching program.
Depending on the repository you are actually using, you may need to change the following description.
- Open https://binder.cs.rcos.nii.ac.jp/
...
- in your browser.
...
- Enter the URL of the repository in the [GitHub repository name or URL]
...
- field at the top.
- In our example, we'll enter
...
- .
- Copy the URL that appears under [Copy the URL below and share your Binder with others:]
...
- .
- In this example, it is
...
- .
- Press the [Launch]
...
分析環境の使い方
...
- button.
- Select your institution or OpenIdP in the affiliation selection and click the [Select] button.
- Authenticate with your own institution or OpenIdP account.
- A new analysis environment for you will be created.
- Give the URL copied in Step 4 to the student.
The environment configuration information to be created in Step 1 is a text file describing the packages to be installed in the analysis environment. apt.txt describes the OS (Ubuntu) package, environment.yml describes the conda package, and so on. For more information on how to install other packages, please refer to https://mybinder.readthedocs.io/en/latest/using/config_files.html
...
or contact the person below.
How to use the analysis environment
- Open the URL given by the instructor in your browser.
- In this example, it is
...
手順1.で URL を開くたびに新たな分析環境が作られる点に注意してください。つまり、この URL を2回開いたら、受講者は2個の分析環境を持つことになります。ひとりの受講者が最大20個の分析環境を持つことができます。
作業を終えたら、変更したファイルを保存してブラウザを閉じます。ブラウザを閉じても分析環境は失われません。
以前に作った自分用の分析環境で作業を再開するには
- .
- Select your institution or OpenIdP in the affiliation selection, and click the [Select] button.
- Authenticate with your institution's or OpenIdP's account.
A new analysis environment for you will be created.
- Click New → RStudio on the right side of Files. RStudio will open in a new tab.
- Follow the instructor's instructions to use RStudio.
Note that a new analysis environment is created each time the URL is opened in step 1. This means that if you open this URL twice, the learner will have two analysis environments. A student can have up to 20 analysis environments.
When you are finished, save the modified file and close the browser. The analysis environment will not be lost when you close the browser.
To resume work in your own analysis environment that you created earlier
- Open
...
不要な分析環境を削除するには
- in your browser.
- Click on the URL under Named Servers. If you have created multiple analysis environments, the URL for each will be displayed.
To remove an unwanted analysis environment
...
- in your browser.
- Press the [stop]
...
- button on the right side and wait for a while.
- Press the [delete]
...
問い合わせ先
- button that appears on the right side.
Contact Information
Research Center for Open Science, National Institute of Informatics
Ikki Fujiwara, Online Analysis System <cs-support@nii.ac.jp>
...