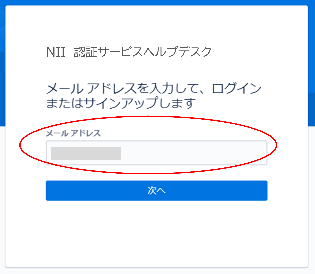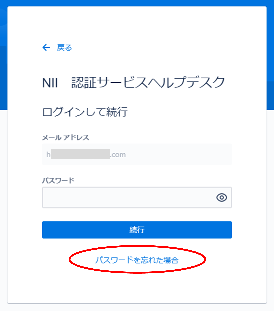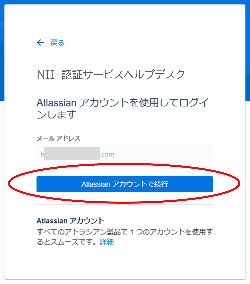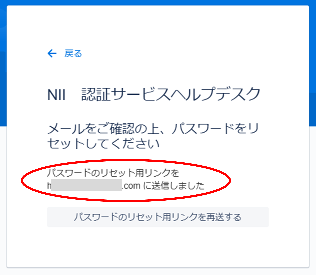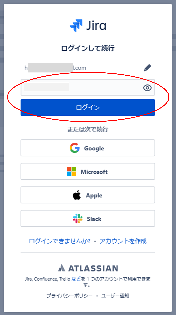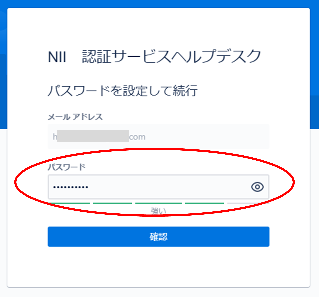本ページでは、問い合わせフォーム(サービスヘルプデスク)のリニューアル後、既にアカウント登録をされていた利用者様のパスワード設定の手順について説明します。
★新URLについて
問い合わせフォーム(サービスヘルプデスク)のURLは以下のとおり変更となります。ブラウザのブックマークやお気に入り登録をご利用いただいている方は、新しいURLをご登録いただきますようお願いいたします。
・【新URL】2024年3月30日(土)18:00 から → https://nii-auth.atlassian.net/servicedesk/customer/portals
・【旧URL】2024年3月29日(金)17:59 まで → https://forge.gakunin.nii.ac.jp/jira/servicedesk/customer/portals
旧問い合わせフォームで利用していたアカウントのメールアドレスで Atlassianアカウント をご登録・ご利用している場合、その Atlassianアカウント でログインいただくことになります。 Atlassianアカウント を登録している方は手順②へお進みください。Atlassianアカウント を利用していない方は手順①へお進みください。 | |
①Atlassianアカウント を利用していない場合 | ②Atlassianアカウント を利用している場合 |
①-1. 「メールアドレスを入力してログインまたはサインアップします」の画面で、旧問い合わせフォームで利用していたメールアドレスを入力し「次へ」をクリックします。 | ②-1. 「メールアドレスを入力してログインまたはサインアップします」の画面で、Atlassianアカウント で登録済みのメールアドレス(旧問い合わせフォームで利用していたメールアドレスと同じもの)を入力し「次へ」をクリックします。 |
①-2. 「ログインして続行」の画面で「パスワードを忘れた場合」をクリックします。 ※下記画面が表示されず、右記の「②-2.」の画面が表示された場合は、本ページ下部にある手順「③-1.」へお進みください | ②-2. 「Atlassian アカウントを使用してログインします」の画面で「Atlassian アカウントで続行」をクリックします。 |
①-3. 「パスワードのリセット用リンクを送信しました」と画面に表示されます。 | ②-3. 「ログインして続行」の画面で「続ける」をクリックします。 ※Atlassianアカウントのパスワードを忘れてしまった場合は、本ページ下部にある手順「③-1.」へお進みください |
①-4. 上記2 で入力したメールアドレスに以下のようなメールが届きますので「パスワードをリセット」をクリックします。 ---------------------------------------------------------------------------------------------------- ■件名:パスワードのリセット ■内容: こんにちは 情報 太郎 [上記2 で入力したメールアドレス]の新しいパスワード設定のリクエストを受け取りました。 パスワードをリセット ←こちらをクリック Jira Service Management が提供 ---------------------------------------------------------------------------------------------------- | ②-4. 「ログインして続行」の画面で、Atlassian ID で既にご自身で設定しているパスワードを入力し「ログイン」をクリックします。 |
①-5. 「パスワードを設定して続行」の画面でパスワードを設定して「確認」をクリックします。 | ②-5. ログインに成功すると、問い合わせフォームの画面が表示されます。 |
| ①-6. パスワードの設定が完了(成功)するとログインされ、問い合わせフォームの画面が表示されます。 | |
③
・Atlassian アカウントのパスワードを忘れた場合や、手順「①-2.」のところで「②-2. 」の画面が表示された場合は、以下の手順で設定してください
・手順「①-2.」のところで「②-2. 」の画面が表示された場合、新問い合わせフォーム(サービスヘルプデスク)で利用するアカウントはAtlassianアカウントとしてご登録・ご利用いただきますので、今後Atlassianアカウントの管理をお願いします
③-1. 「Atlassian アカウントを使用してログインします」の画面で「Atlassian アカウントで続行」をクリックします。
③-2. 「ログインして続行」の画面で「ログインできませんか?」をクリックします
③-3. 「ログインできない場合」の画面でご自身のメールアドレスを入力し「リカバリ リンクを送信」をクリックします
③-4. 「リカバリ リンクを次のメール アドレスに送りました」と画面に表示され、上記3 で入力したメールアドレスに以下のようなメールが届きますので「パスワードを設定」をクリックします
----------------------------------------------------------------------------------------------------
■件名:新しい Atlassian パスワードを設定する
■内容:
●●● 様
この Atlassian アカウント[上記3 で入力したメールアドレス]に対する新しいパスワード設定のリクエストを受け取りました。
パスワードを設定 ←こちらをクリック
このリクエストに心当たりがない場合は、このメールを無視してください。
このメッセージは Atlassian Cloud より送信されました
----------------------------------------------------------------------------------------------------
③-5. 「新しいパスワードを選択してください」の画面でご自身のパスワードを設定して「続行」をクリックします
※「氏名」欄が表示された場合は、あわせて入力してください
③-6. パスワードの設定が完了(成功)するとログインされ、問い合わせフォームの画面が表示されます。