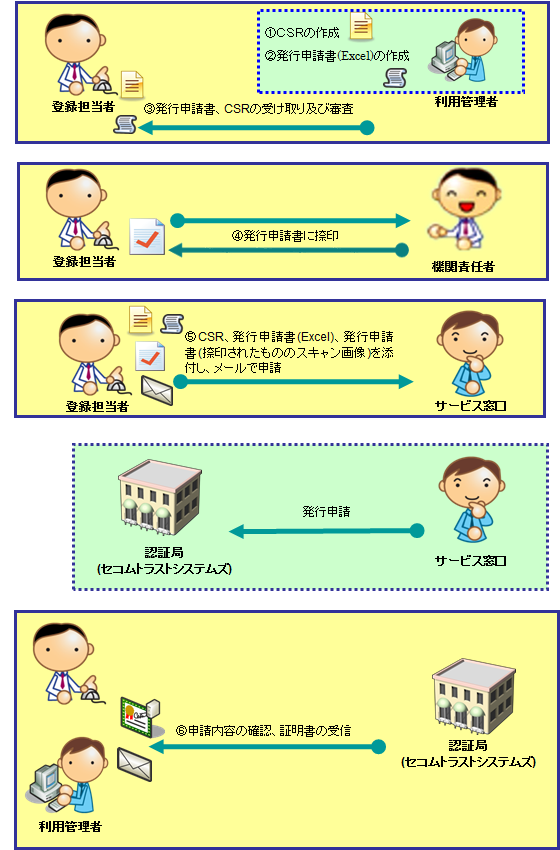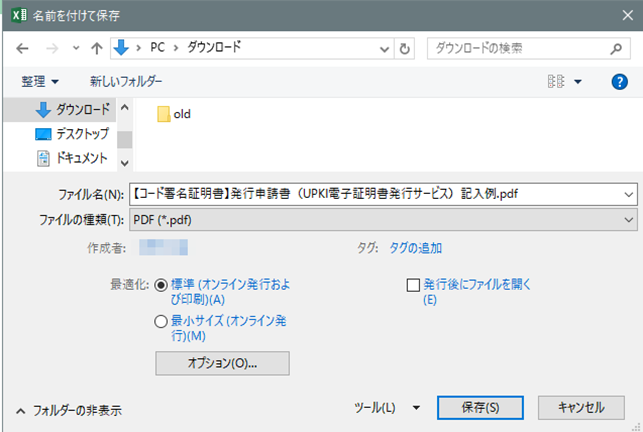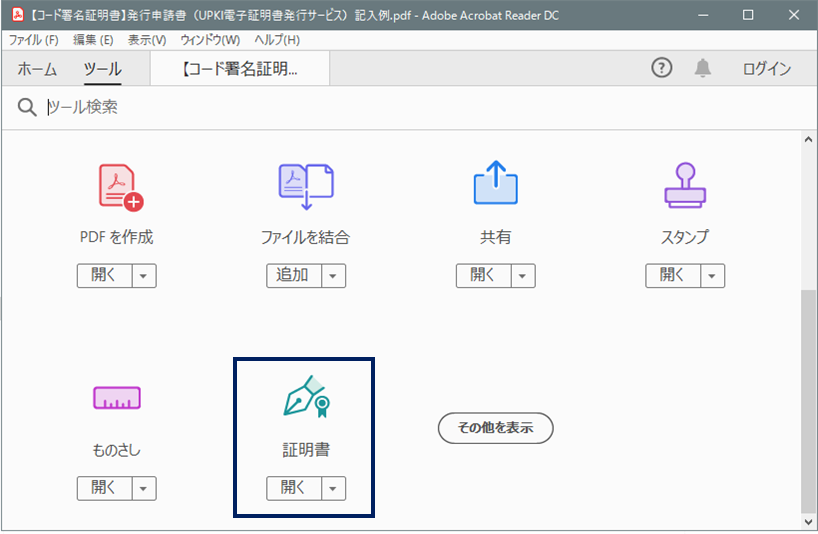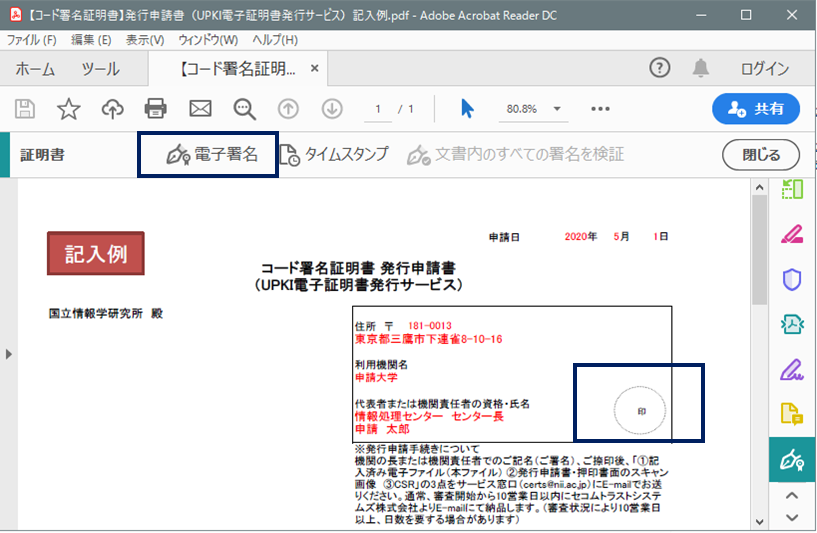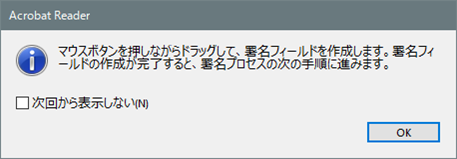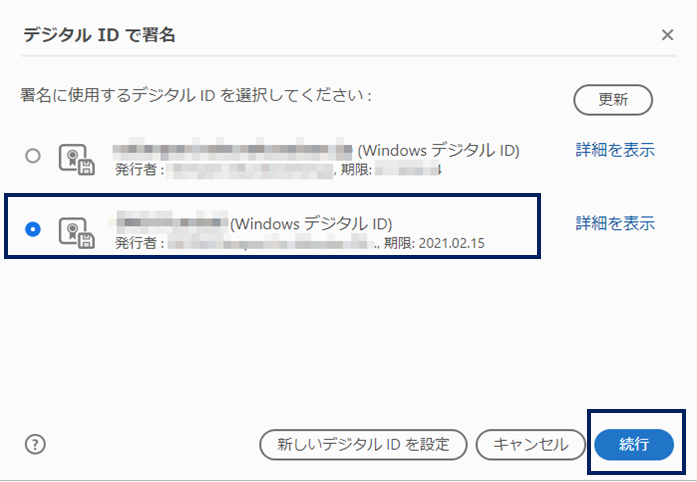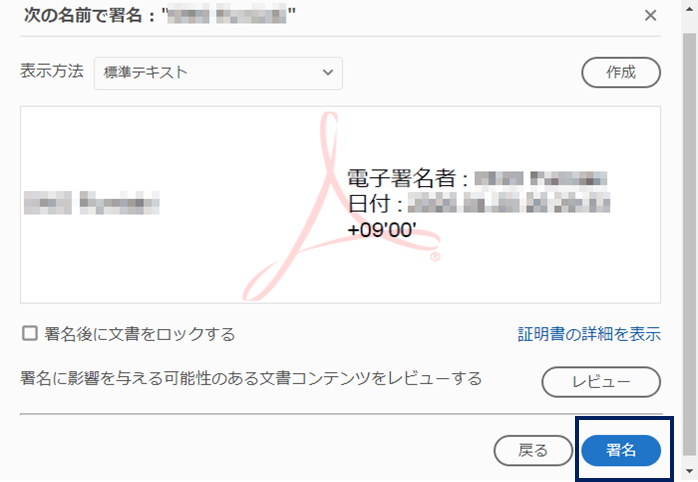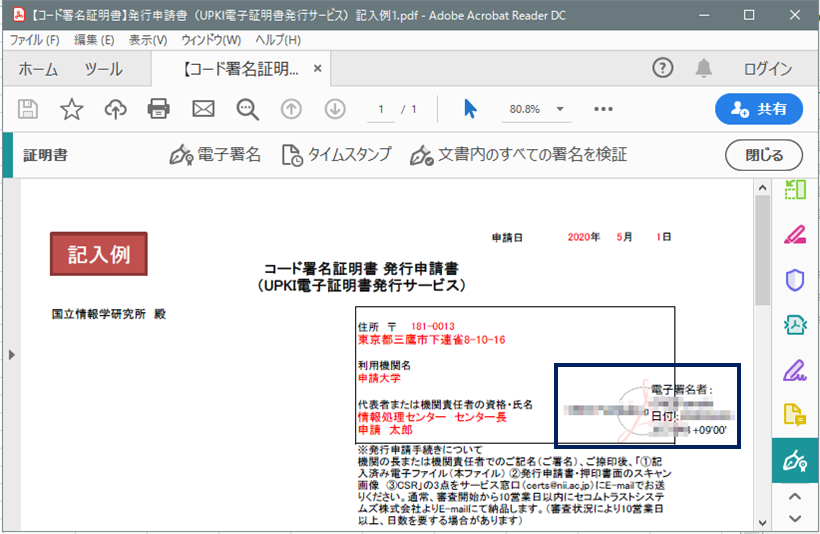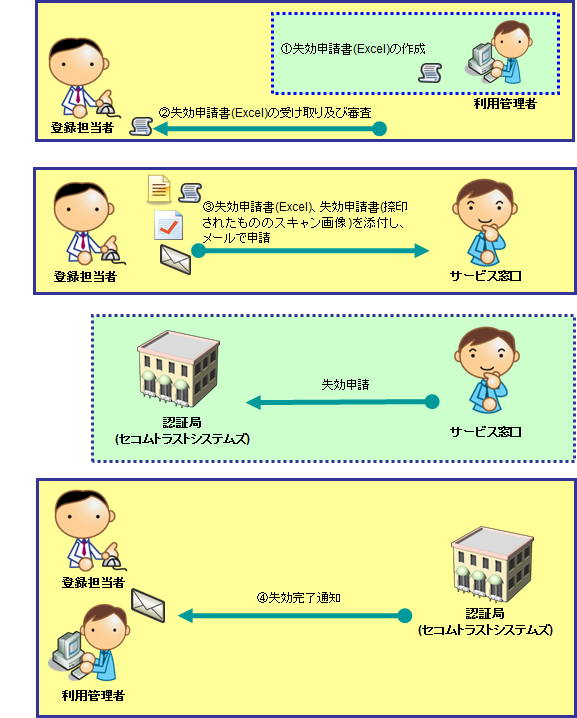【利用管理者作業】
改版履歴 | |||
版数 | 日付 | 内容 | 担当 |
V.1.1 | 2014/12/22 | 初版 | NII |
V.1.2 | 2015/2/13 | 誤植の修正 | NII |
V.1.3 | 2015/4/1 | サーバ証明書の発行・更新機能の修正 | NII |
V.1.4 | 2015/12/11 | 全角文字使用可能文字の範囲を追記 | NII |
V.1.5 | 2016/4/21 | 誤植の修正 | NII |
V.1.6 | 2016/12/26 | 有効期限切れ間近の証明書更新の運用を修正 | NII |
V.1.7 | 2017/2/28 | コード署名用証明書のダウンロード種別P12を削除 | NII |
V1.8 | 2017/7/25 | ホップアップメッセージの修正 | NII |
V2.0 | 2018/2/26 | SHA-1に関する記述削除 | NII |
| V2.1 | 2018/7/9 | メールテンプレートにおけるLの修正とSTの追記 | NII |
| V2.2 | 2020/1/31 | 画像内の誤植に対する注意を追記 | NII |
| V2.3 | 2020/4/27 | コード署名用証明書の発行・更新・失効の方式について追記および修正 | NII |
| V2.4 | 2020/6/4 | tsvファイルを利用したコード署名用証明書の発行・失効方式を削除 | NII |
目次
1. コード署名用証明書管理手順
1-1. コード署名用証明書新規発行
1-1-1. 利用管理者による鍵ペア・CSRの作成
1-1-2. 利用管理者による発行申請書(Excel)作成
1-1-3. 発行申請書(Excel)の受け取り及び審査
1-1-4. 発行申請書への捺印
1-1-5. 発行申請書等のメール送信
1-1-6. 申請内容の確認及び証明書の受信
1-2. コード署名用証明書更新発行
1-3. コード署名用証明書失効
1-3-1. 利用管理者による失効申請書(Excel)の作成
1-3-2. 失効申請書(Excel)の受け取り及び審査、失効申請書への捺印
1-3-3. 失効申請書等のメール送信
1-3-4. 失効完了メール受信
1. コード署名用証明書管理手順
本章では、サービス参加機関の利用管理者に配付するコード署名用証明書の発行・更新・失効及び管理を行う登録担当者の操作方法について記述します。
サービス参加機関の利用管理者からコード署名用証明書の発行要求があり、コード署名用証明書の新規発行が必要な場合は「1-2. コード署名用証明書新規発行」を行ってください。
既にコード署名用証明書を本システムから発行していて、有効期間が切れるコード署名用証明書の更新、失効された証明書の再発行を行う場合は「1-3. コード署名用証明書更新発行」を行ってください。
コード署名用証明書の失効を行う場合は「1-4. コード署名用証明書失効」を行ってください。
手続きの種別 | 手続きを行う主な機会 |
新規証明書発行 | 新規にコード署名用証明書の発行を必要とする場合。 |
コード署名用証明書の記載内容(主体者DN)を変更する場合。 | |
証明書更新発行 | コード署名用証明書の記載内容(主体者DN以外)を変更する場合。 |
コード署名用証明書を、継続利用したい場合。 | |
失効されたコード署名用証明書の再発行を行う場合。 | |
証明書失効 | コード署名用証明書が不要になった場合や秘密鍵が危殆化した場合。 |
1-1. コード署名用証明書新規発行
2020年4月27日以降、以下に記述する手続きにより、コード署名用証明書の新規および更新発行を行います。
また発行申請については「コードサイニング証明書の管理について」、
「セコムパスポート for Member 2.0 PUB証明書ポリシ」および
「セコム電子認証基盤認証運用規程」を承認のうえ、発行申請してください。
・【コード署名証明書】発行申請書(UPKI電子証明書発行サービス)(EXCEL)
※「住所」は利用機関登録した際の本部所在地をご記入ください。
※「利用機関名」は法人名から正式名称で記入してください。
(例)申請大学 → 学校法人申請学園 申請大学
・【コード署名証明書】発行申請書(UPKI電子証明書発行サービス)記入例(PDF)
・セコムパスポート for Member 2.0 PUB証明書ポリシ
https://repo1.secomtrust.net/spcpp/pfm20pub/index.html
・セコム電子認証基盤認証運用規程
https://repo1.secomtrust.net/spcpp/cps/index.html
コード署名用証明書新規発行 |
【利用管理者→登録担当者】 ②発行申請書(Excel)を作成します。(1-1-2に記載) |
【登録担当者作業】 ③発行申請書(Excel)とCSRを利用管理者から受け取ります。利用管理者から発行申請書とCSRを受け取るときには、利用管理者の本人確認を行ってください。(1-1-3に記載) ④発行申請書(Excel)を印刷したものに機関の長または機関責任者の捺印をもらってください。捺印に代わって、UPKI電子証明書発行サービスから発行されたS/MIME証明書によるPDF電子署名でも実施可能です。(1-1-4に記載) ⑤「CSR」、「発行申請書(Excel)」、「捺印された発行申請書のスキャン画像(PDF)」の3点をサービス窓口(certs@nii.ac.jp)に送付してください。(1-1-5に記載) ⑥認証局にて書類審査後、東京商工リサーチ等に記載の代表電話番号へ架電し、登録担当者へおつなぎいただく電話の審査があります。もし、代表電話から直接登録担当者へおつなぎいただくことが困難な場合は、代表電話を受けた方が登録担当者へ連絡し、認証局の指定した電話番号へ折り返しご連絡いただくことで、審査完了となります。審査完了後、登録担当者および利用管理者(記入があった場合)宛てにコード署名用証明書が、発行申請書に記載されたパスワードでZIP暗号化後、送付されます。(1-1-6に記載) |
1-1-1. 利用管理者による鍵ペア・CSRの作成
利用管理者はコード署名用証明書の発行申請を行うため事前に鍵ペア及びCSRの作成を行います。
1-1-2. 利用管理者による発行申請書(Excel)作成
利用管理者は、発行申請書(Excel)を作成します。
作成した発行申請書(Excel)、CSRを登録担当者宛にメールで送付します。
1-1-3. 発行申請書(Excel)の受け取り及び審査
登録担当者は、利用管理者からCSR、発行申請書(Excel)を受領します。
その際、各機関の定められた手続きに従い利用管理者の本人性・実在性を審査してください。
発行申請書の「住所」は利用機関登録した際の本部所在地をご記入ください。
「利用機関名」は法人名から正式名称で記入してください。
(例)申請大学 → 学校法人申請学園 申請大学
1-1-4. 発行申請書への捺印
発行申請書に機関の長または機関責任者の捺印をもらってください。
捺印に代わって、機関の長または機関責任者がUPKI電子証明書発行サービスから発行されたS/MIME証明書によるPDF電子署名することも出来ます。
発行申請書(PDF)への電子署名方法 |
【事前準備】 S/MIME証明書が発行されており、Windowsストアにインポートされていることを確認してください。 【参考】
|
1-1-5. 発行申請書等のメール送信
「1-1-3. 発行申請書(Excel)の受け取り及び審査」で受け取った「CSR」、「発行申請書(Excel)」、「1-1-4. 発行申請書への捺印」で「捺印された発行申請書のスキャン画像(PDF)」の3点をサービス窓口(certs@nii.ac.jp)に送付してください。
1-1-6. 申請内容の確認及び証明書の受信
認証局から登録担当者に架電し、申請内容の確認をさせていただきます。
審査完了後、登録担当者および利用管理者(記入があった場合)にコード署名用証明書が送付されます。
その時、発行申請書に記載した パスワード(証明書取得時用)で、ZIPファイルを暗号化して送付します。審査開始から発行完了まで約10営業日かかります。
1-2. コード署名用証明書更新発行
コード署名用証明書の申請方法変更に伴い、更新発行手順については新規発行手順と統合いたします。
「1-1 コード署名用証明書新規発行」と同様の申請をお願いします。
1-3. コード署名用証明書失効
2020年4月27日以降、以下に記述する手続きにより、コード署名用証明書の失効を行います。
・【コード署名証明書】失効申請書(UPKI電子証明書発行サービス)(EXCEL)
※「住所」は利用機関登録した際の本部所在地をご記入ください。
※「利用機関名」は法人名から記入してください。
(例)申請大学 → 学校法人申請学園 申請大学
・【コード署名証明書】失効申請書(UPKI電子証明書発行サービス)記入例(PDF)
コード署名用証明書失効申請手続き |
【利用管理者作業】 |
【登録担当者作業】 ②失効申請書(Excel)を利用管理者から受け取ります。利用管理者から失効申請書(Excel)を受け取るときには、利用管理者の本人確認を行ってください。(1-3-2に記載) ③「失効申請書(Excel)」、「捺印された失効申請書のスキャン画像(PDF)」の2点をサービス窓口(certs@nii.ac.jp)に送付してください。(1-3-3に記載) ④失効完了通知メール受信。(1-3-4に記載) |
1-3-1. 利用管理者による失効申請書(Excel)の作成
利用管理者は、失効申請書(Excel)を作成します。
利用管理者は、作成した失効申請書(Excel)を登録担当者宛にメールで送付します。
1-3-2. 失効申請書(Excel)の受け取り及び審査、失効申請書への捺印
登録担当者は、利用管理者から失効申請書(Excel)を受領します。その際、各機関の定められた手続きに従い利用管理者の本人性・実在性を審査してください。
失効申請書(Excel)を印刷したものに機関の長、機関責任者または登録担当者の捺印をしてください。
捺印に代わって、UPKI電子証明書発行サービスから発行されたS/MIME証明書によるPDF電子署名でも実施可能です。(1-1-4に記載)
なお、失効申請書(Excel)の「失効対象証明書シリアル番号」項目の調べ方については「1-4. コード署名用証明書情報取得手順」に記載しています。
1-3-3. 失効申請書等のメール送信
「失効申請書(Excel)」、「捺印された失効申請書のスキャン画像(PDF)」の2点をサービス窓口(certs@nii.ac.jp)に送付してください。
1-3-4. 失効完了メール受信
コード署名用証明書の失効を行った場合、登録担当者と利用管理者宛に失効完了通知メールが送信されます。