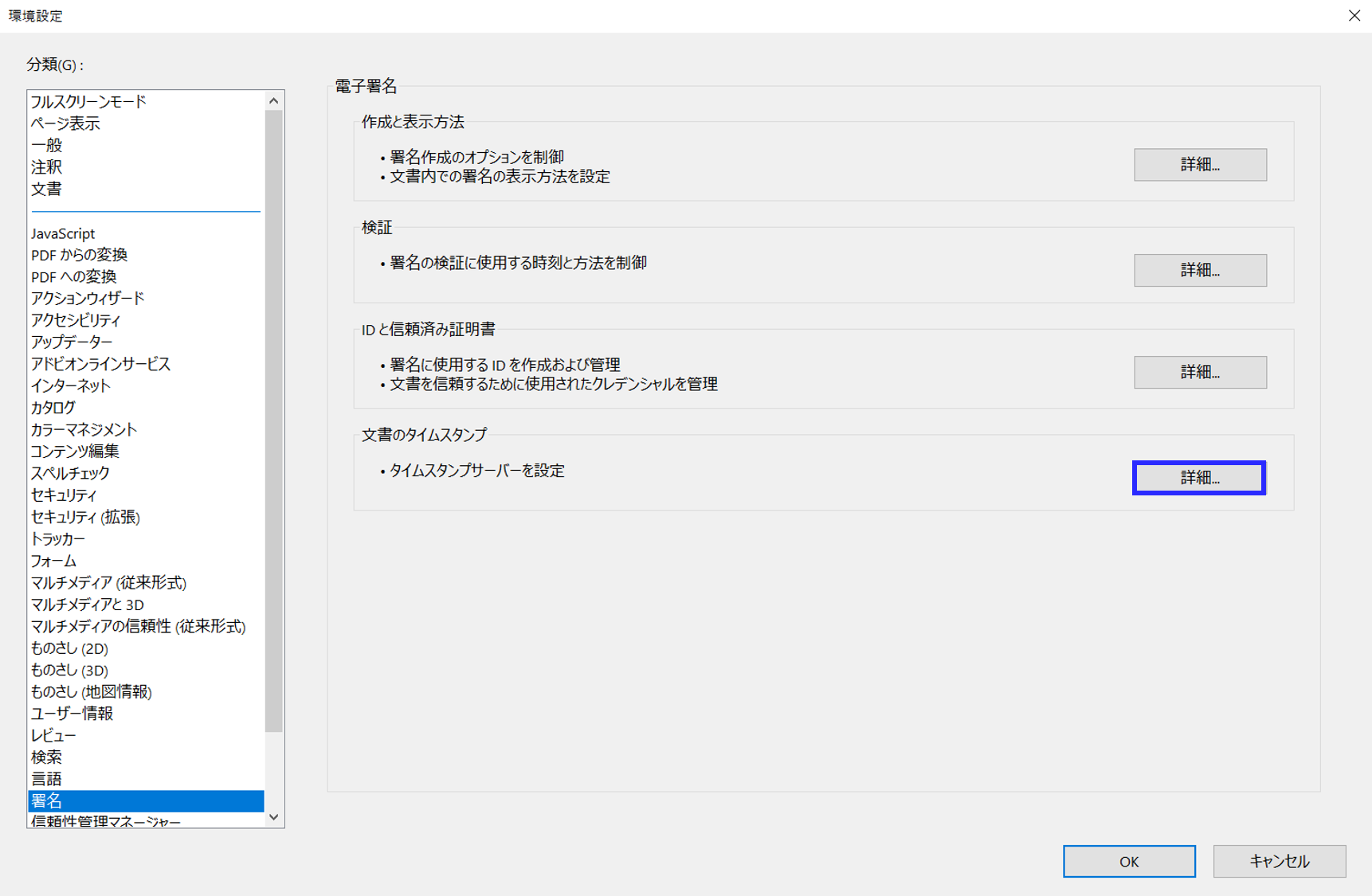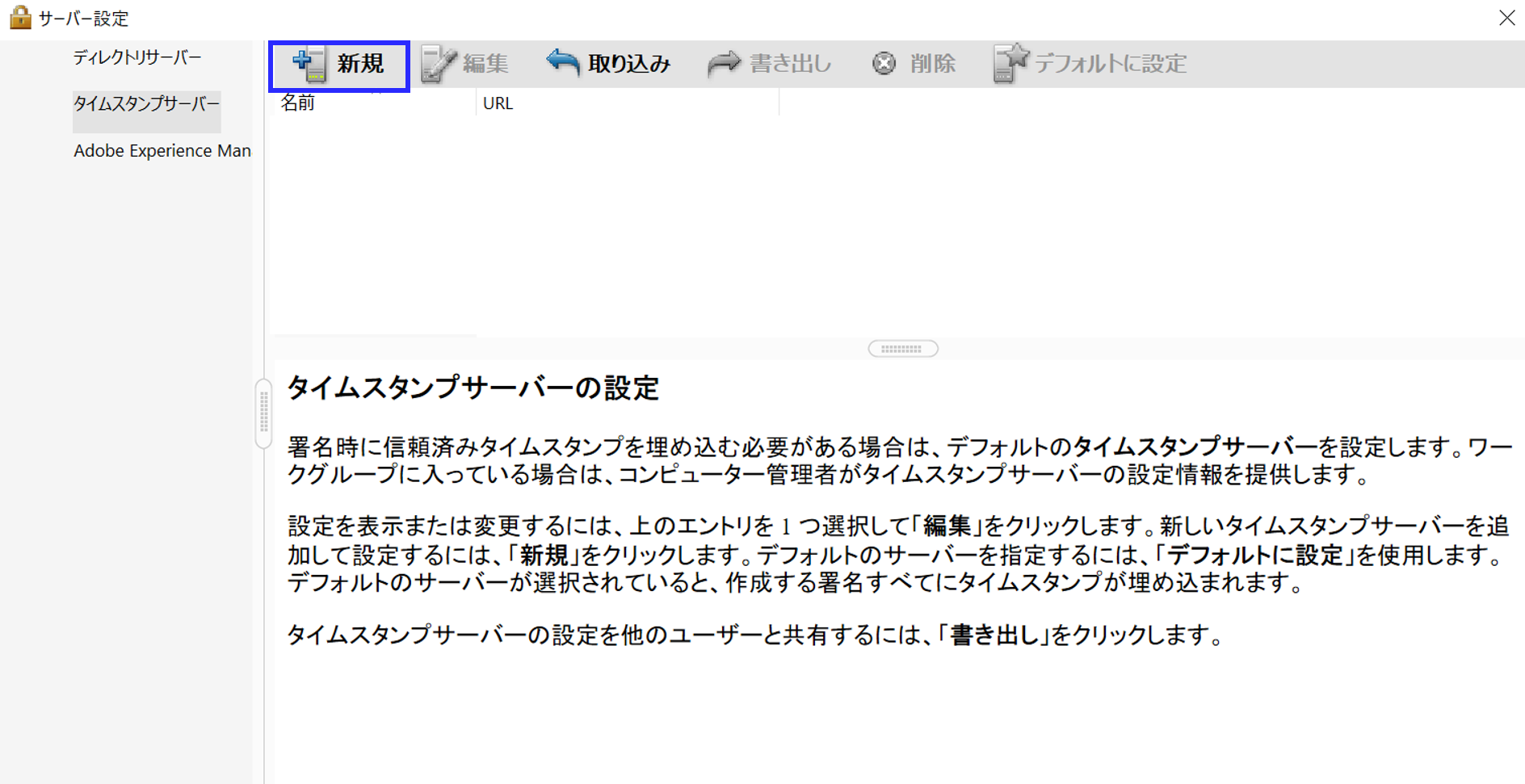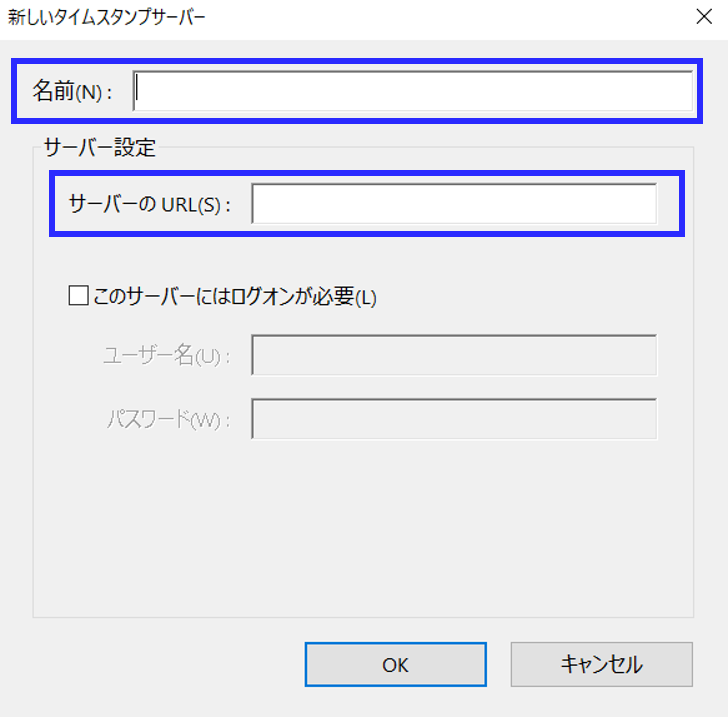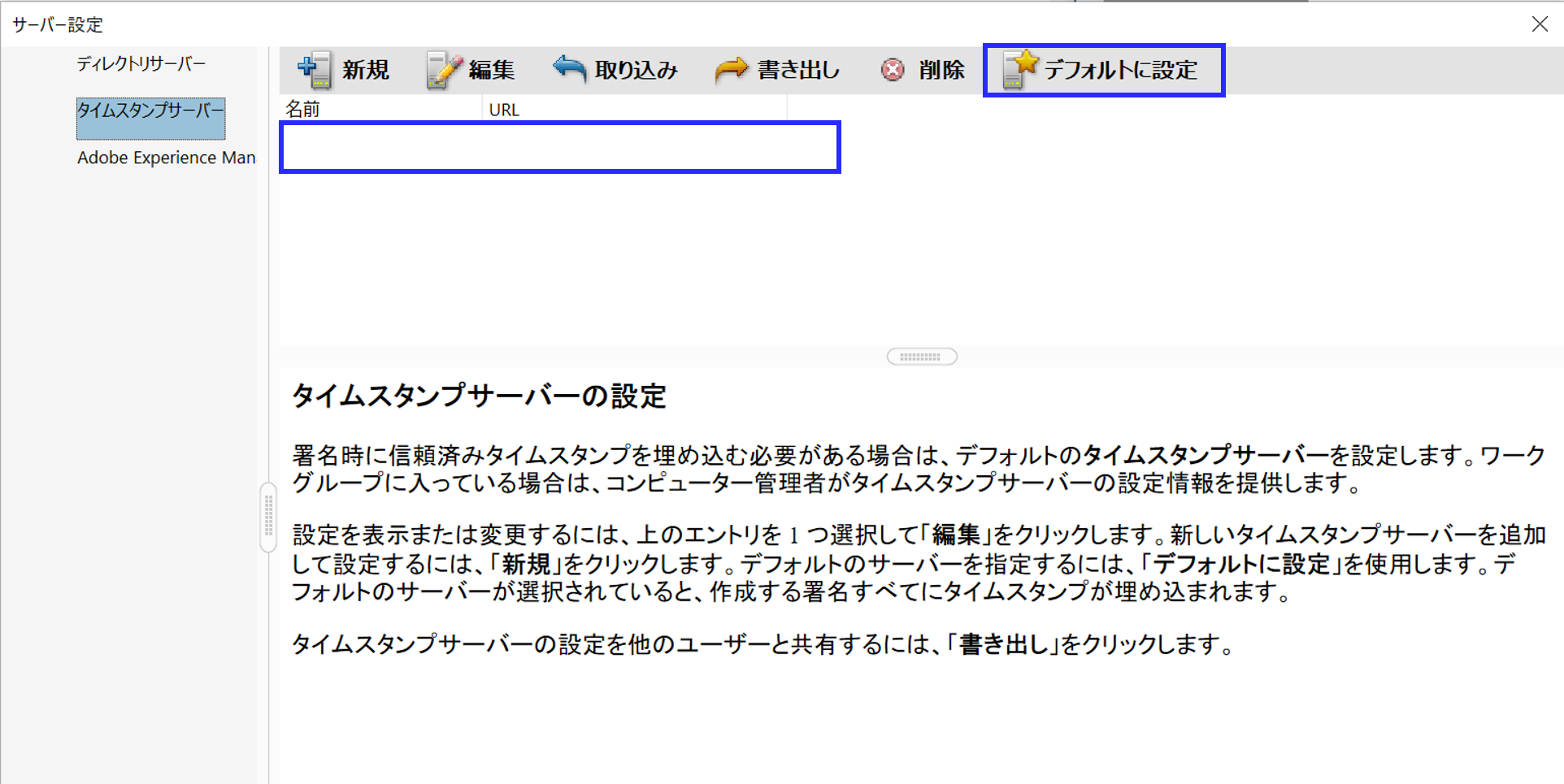| 改版履歴 | |||
| 版数 | 日付 | 内容 | 担当 |
| 初版 | 2021/09/07 | 初版発行 | UPKI担当 |
目次
1.はじめに
1-1. 本書の目的
1-2. 提供する機能
2.電子署名・タイムスタンプ付与手順
2-1.前提条件(電子署名)
2-1-1. Adobe Acrobat Reader DCにクライアント証明書のインストール手順
2-2.前提条件(タイムスタンプ)
2-3.電子署名・タイムスタンプ付与手順
2-4.電子署名・タイムスタンプ確認手順
1. はじめに
1-1. 本書の目的
本文書ではAdobe Acrobat Reader DC(以下Acrobat)でPDFにクライアント証明書を用いて電子署名・タイムスタンプを付与する手順について説明をします。
2. 電子署名・タイムスタンプ付与手順
2-1. 前提条件(電子署名)
電子署名を付与する場合の前提条件について記載します。初めにAcrobatの信頼する証明書の一覧に、クライアント証明書がインストールされているか確認を行います。
- メニューバーより[編集]→[環境設定(N)]を押して環境設定画面を表示します。
- 分類より[署名]を選択し、[IDと信頼済み証明書]の[詳細]をクリックします。
- 表示された[デジタルIDと信頼済み証明書の設定]の青枠内に自分のクライアント証明書がインストールされているか確認します。
※インストールされたクライアント証明書が存在しない場合は、2-1-1[ Adobe Acrobat Reader DCにクライアント証明書のインストール手順]を確認してください。
2-1-1. Adobe Acrobat Reader DCにクライアント証明書のインストール手順
- メニューバーより[編集]→[環境設定(N)]を押して環境設定画面を表示します。
- 分類より[信頼性管理マネージャー]を選択し、[Adobe Approved Trust List(AATL)の自動更新]の[Adobe AATL サーバーから信頼済み証明書を読み込む(L)]にチェックを入れます。
チェックが入っていることを確認しましたら、[今すぐ更新(U)]をクリックします。 - 更新が完了した通知が表示されますので、[OK]をクリックします。
- [OK]をクリックし、環境設定のページを閉じます。
- 2-1[前提条件(電子署名)]を参考に、自身のクライアント証明書がインストールされているか確認してください。