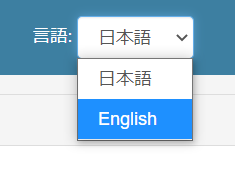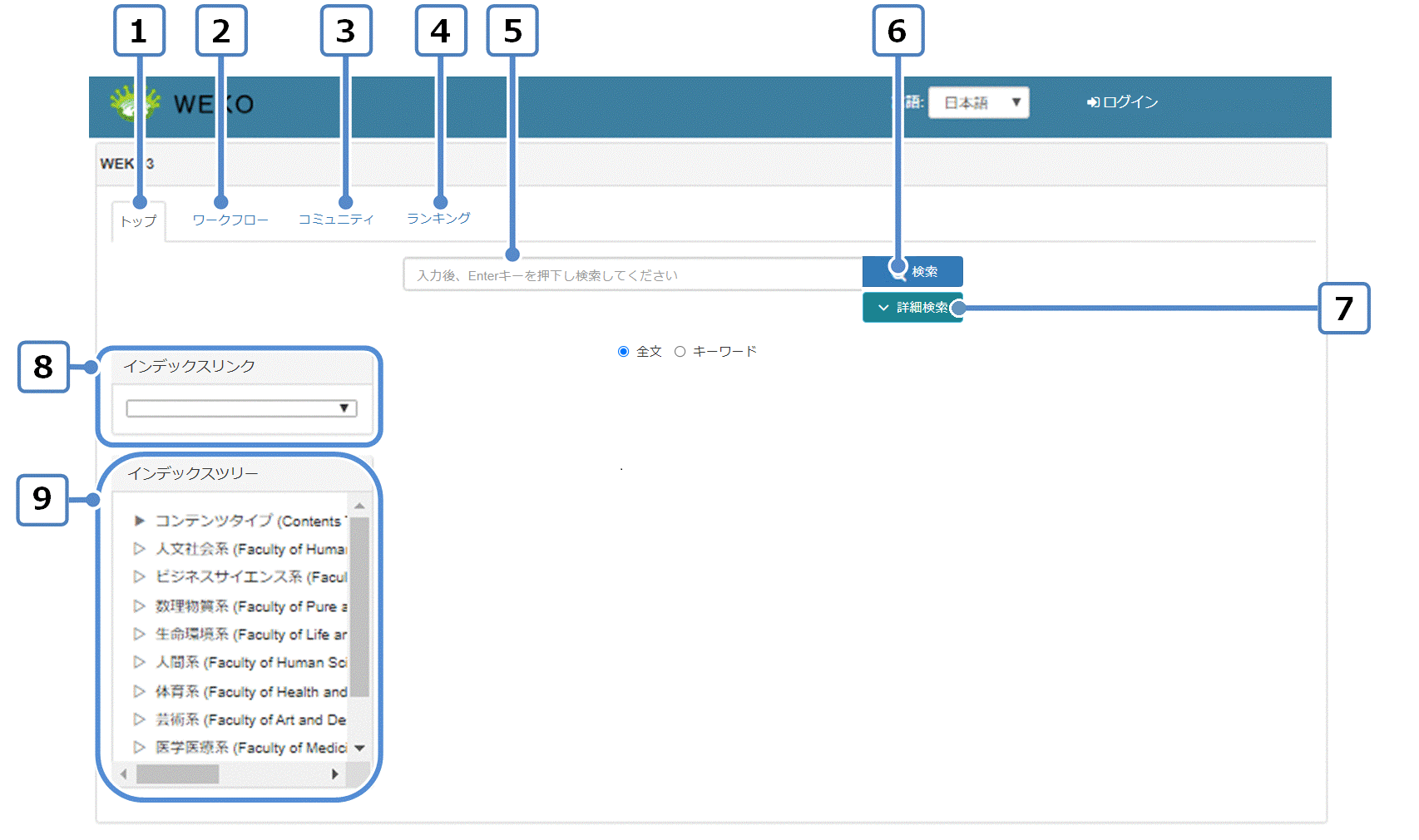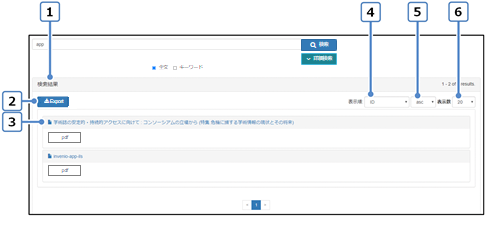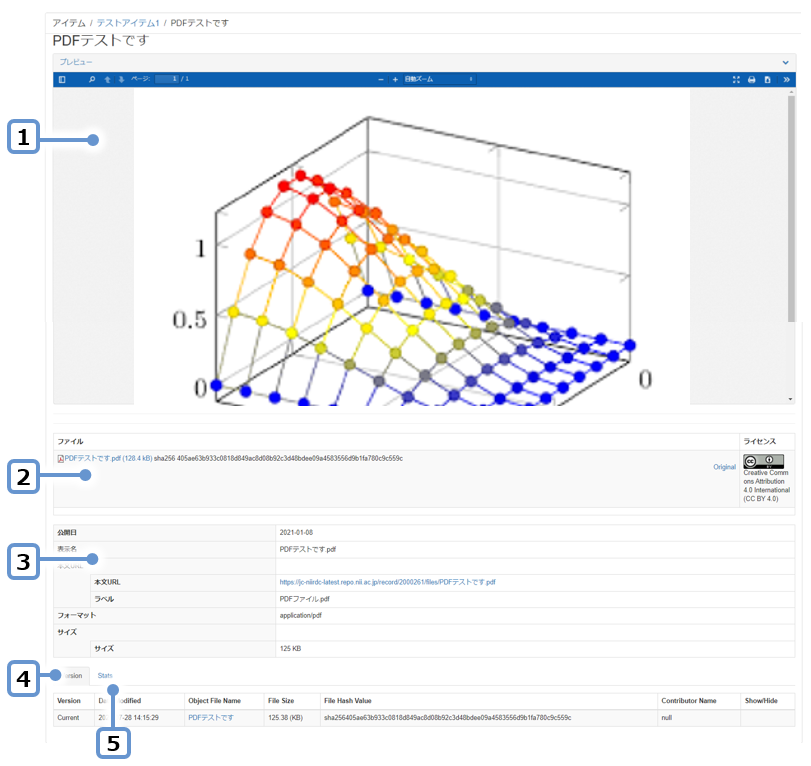| 目次 |
|---|
1.事前準備(ユーザーアカウント)
ユーザーアカウント管理を参照してください。
2.ログイン
(1) リポジトリにアクセスします。
[トップ]画面が表示されます。
...
トップ画面が表示され、右上にアカウントが表示されます。
3.管理画面[Administration]の表示
(1) 画面右上のユーザーアカウントのプルダウンメニューから[Administration]を選択します。
...
| 項番 | 説明 |
|---|---|
| 1 | WEKOのロゴをクリックするとリポジトリのトップページに遷移します。 |
| 2 | ハンバーガーメニュー[≡]をクリックすると、ページ左に表示されているメニューが開閉します。 |
4.ログアウト
(1) [トップ]画面右上のアカウント名右の[▼]をクリックします。
...
(2) [ログアウト]をクリックします。
ログアウトします。
5.表示言語の切り替え
(1) リポジトリにアクセスします。
[トップ]画面が表示されます。
...
(2) 画面右上の[言語]プルダウンリストから言語を選択します。
選択した言語で表示されます。
6.各画面[Main Contents]ウィジェットの表示
[Main Contents]ウィジェットはWEKO2の「WEKOモジュール」にあたり、1つのみ配置できます。
ウィジェットについては「デザイン管理」の「1.1.ウィジェット」を、[Main Contents]ウィジェットについては「2.2.Typeの設定内容 (e) Main contents」を参照してください。
6.1.[トップ]画面
| 項番 | 項目 | 説明 |
|---|---|---|
| 1 | [トップ]タブ | アイテム検索を実施します。 クリックすると、[トップ]画面に遷移します。 |
| 2 | [ワークフロー]タブ | アイテム登録を実施します。 |
| 3 | [コミュニティ]タブ | コミュニティが確認できます。 |
| 4 | [ランキング]タブ | ランキングが確認できます。 ※ランキングの設定は、[Administration] > [設定] > [ランキング表示]から行えます。 |
| 5 | [検索]テキストボックス | アイテムを検索(簡易検索、詳細検索)するためのキーワードを入力します。 |
| 6 | [検索]ボタン | クリックすると、キーワードで簡易検索を開始します。 |
| 7 | [詳細検索]ボタン | クリックすると、[詳細検索]画面が表示されます。 |
| 8 | [インデックスリンク]画面 | インデックスリンクが表示されます。 ※[インデックスリンク]画面の設定は、[Administration] > [設定] > [インデックスリンク表示]から行えます。 |
| 9 | [インデックスツリー]画面 | インデックスツリーにインデックスリストが表示されます。 |
※[トップ]画面の初期表示設定は、[Administration] > [設定] > [検索設定]の[初期表示設定]から行えます。
6.2.[簡易検索]画面
(1) [トップ]タブをクリックします。
キーワード検索テキストボックスが表示されます。
...
| 項番 | 項目 | 説明 |
|---|---|---|
| 1 | [検索]テキストボックス | アイテムを検索するためのキーワードを入力します。 |
| 2 | 検索方式ラジオボタン |
登録されたアイテムのメタデータと登録されたコンテンツファイルの内容から検索されます。
登録されたアイテムのメタデータから検索されます。 |
| 3 | [検索]ボタン | クリックすると、キーワードで簡易検索を開始し[検索結果]画面が表示されます。 |
| 4 | [詳細検索]ボタン | クリックすると、[詳細検索]画面が表示されます。 ※詳細検索条件設定は、[Administration] > [設定] > [検索設定]の[詳細検索条件設定]から行えます。 |
6.3.[詳細検索]画面
(1) [トップ]タブをクリックします。キーワード検索テキストボックスが表示されます。
...
※詳細検索条件設定は、[Administration] > [設定] > [検索設定]の[詳細検索条件設定]から行えます。
6.4.[検索結果]画面
| 項番 | 項目 | 説明 |
|---|---|---|
| 1 | 検索結果 | 検索結果の一覧が表示されます。 |
| 2 | [Export]ボタン | クリックすると、[一括出力]画面に遷移します。アイテムの情報をエクスポートします。 |
| 3 | アイテム名 | クリックすると、[アイテム詳細]画面に遷移します。 |
| 4 | [表示順]プルダウンリスト | 検索結果の表示順を[表示順]プルダウンリストから選択します。 |
| 5 | [asc]プルダウンリスト | 昇順、降順を[asc]プルダウンリストから選択します。 |
| 6 | [表示数]プルダウンリスト | 1ページ当たりの表示数を[表示数]プルダウンリストから選択します。 |
※検索結果表示設定は、[Administration] > [設定] > [検索設定]の[検索結果表示設定]から行えます。
6.5.[アイテム詳細]画面
ここでは、アイテムの詳細画面に表示されている項目を説明します。
...
| 項番 | 項目 | 説明 |
|---|---|---|
| 1 | インデックス名 | アイテムのインデックス名が表示されます。 |
| 2 | アイテム名 | アイテム名が表示されます。 |
| 3 | アイテムタイプ | アイテムタイプが表示されます。 |
| 4 | 公開日 | 公開日が表示されます。 |
| 5 | メタデータ項目 | アイテムタイプのオプションで「Hide」にチェックを入れていないメタデータ項目に入力した値が表示されます。 ※ファイル情報は「コンテンツファイル情報」に表示されます。 ※アイテムタイプについては[(旧)アイテムタイプ管理アイテムタイプ管理]を参照してください。 |
| 6 | 公開ステータス | 公開ステータスが表示されます。 |
| 7 | [非公開に変更]・[公開に変更] | 公開ステータスを変更します。 |
| 8 | [戻る]ボタン | クリックすると、[アイテム詳細]画面を閉じて前画面に遷移します。 |
| 9 | [編集]ボタン | クリックすると、アイテムを編集します。 |
| 10 | [削除]ボタン | クリックすると、アイテムを削除します。 |
| 11 | コンテンツファイル情報 | アイテム登録時に選択された表示形式に応じて、コンテンツファイルの情報が表示されます。 (表示形式については「アイテム個別登録」の「3.2.メタデータ入力」参照) |
| 12 | [Download]ボタン | クリックすると、コンテンツファイルをダウンロードします。 |
| 13 | [Information]ボタン | クリックすると、[Information]画面に遷移します。 |
| 14 | [期間]プルダウンリスト | クリックすると、選択した期間ごとの閲覧数が表示されます。 |
| 15 | [詳細を確認] | クリックすると、アイテムの閲覧数の詳細が表示されます。 |
| 16 | [バージョン] | アイテムのバージョンが表示されます。バージョンの表示フォーマットは「yyyy-mm-dd hh:mm:ss.999999」の形式です。 |
| 17 | [Show ALL versions] | クリックすると、すべてのバージョンが表示されます。 |
| 18 | [Mendeley]ボタン | クリックすると、「Mendeley」が起動します。 |
| 19 | [Cite ULike]ボタン | クリックすると、「Cite ULike」が起動します。 |
| 20 | [Twitter]ボタン | クリックすると、「Twitter」が起動します。 |
| 21 | [Facebook]ボタン | クリックすると、「Facebook」が起動します。 |
| 22 | [Print]ボタン | クリックすると、印刷を行えます。 |
| 23 | [+]プルダウンリスト | 追加する共有をプルダウンリストから選択します。 |
| 24 | 引用情報 | 引用情報が表示されます。引用情報のスタイルによって、引用情報の内容が異なります。 表示言語を切り替えると、引用情報の言語も切り替わります。 |
| 25 | [Start typing a citation style] | クリックすると、引用情報のスタイル一覧が表示されます。 入力すると、ヒットするスタイル候補一覧が表示されます。 |
| 26 | [JPCOAR]ボタン | クリックすると、JPCOARスキーマ形式で、OAI-PMH出力されます。 |
| 27 | [DublinCore]ボタン | クリックすると、DublinCore形式で、OAI-PMH出力されます。 |
| 28 | [DDI]ボタン | クリックすると、DDI形式で、OAI-PMH出力されます。 |
| 29 | [JSON]リンク | クリックすると、JSON形式で出力されます。 |
| 30 | [BIBTEX]リンク | クリックすると、BIBTEX形式で出力されます。 |
6.6.[Information]画面
| 項番 | 項目 | 説明 |
|---|---|---|
| 1 | プレビューエリア | 該当のコンテンツファイルのプレビューが表示されます。 ※コンテンツファイル登録時に、表示形式を「プレビュー」に設定すると表示されます。(表示形式については「アイテム個別登録」の「3.2.メタデータ入力」参照) |
| 2 | ファイルエリア | ファイル名のリンクとライセンス情報が表示されます。 |
| 3 | ファイル情報エリア | コンテンツファイルの詳細情報(アイテム登録時の[ファイル情報]画面で入力した情報)が表示されます。([ファイル情報]画面については「アイテム個別登録」の「3.2.メタデータ入力」参照) |
| 4 | バージョン(Version)タブ | コンテンツファイルに関するバージョン情報等の詳細情報が表示されます。 |
| 5 | 統計(Stats)タブ | コンテンツファイルのダウンロード回数と再生回数の統計値が表示されます。 |
...
項番 | タブ | 項目 | 説明 |
|---|---|---|---|
1 | View | Version | コンテンツファイルのバージョン情報を表示します。 |
2 | Date Modified | コンテンツファイルが作成された日時を表示します。 | |
3 | Object File Name | コンテンツファイル名を表示します。 | |
4 | File Size | コンテンツファイルのファイルサイズを表示します。 | |
5 | File Hash Value | コンテンツファイルのハッシュ値を表示します。 | |
6 | Contributor Name | コンテンツファイルの登録者を表示します。 | |
7 | Show/Hide | コンテンツファイルの表示/非表示を表示します。 | |
8 | Stats | [total]プルダウン | コンテンツファイルの統計情報を表示します。デフォルトは「total」で、プルダウンを選択すると月毎の統計情報を確認することができます。 |
9 | Downloads | コンテンツファイルがダウンロードされた回数を表示します。 | |
10 | Plays | コンテンツファイルがプレビューで表示された回数を表示します。 | |
11 | [See details]プルダウン | コンテンツファイルのダウンロード回数、プレビュー回数を国毎の回数で表示します。 |
7.登録容量と上限の確認
リポジトリの登録容量と使用上限を確認できます。
(1) ログイン後、[Administration]にアクセスし、[ファイル管理]をクリックして[ロケーション]をクリックします。
...