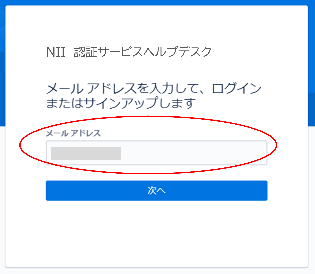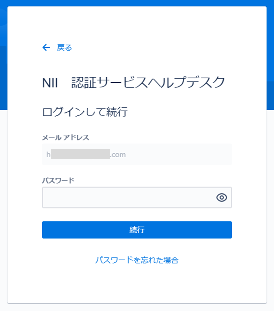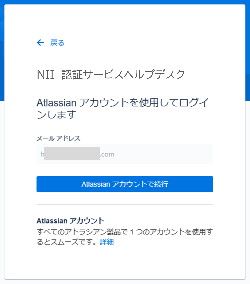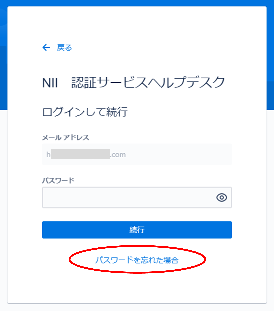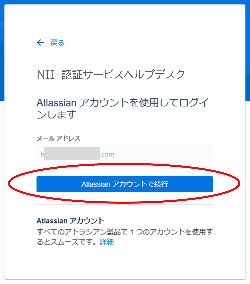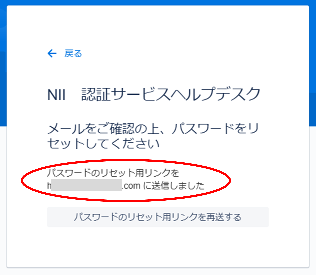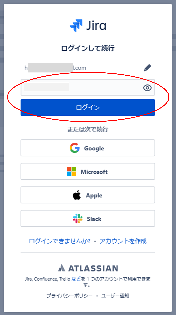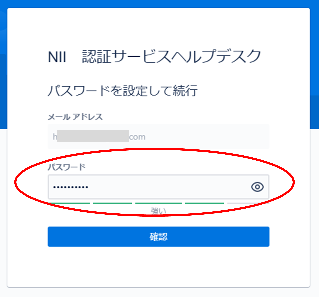...
・【旧URL】2024年3月29日(金)17:59 まで → https://forge.gakunin.nii.ac.jp/jira/servicedesk/customer/portals
1. 新問い合わせフォーム(サービスヘルプデスク)へアクセスします。 ⇒ https://nii-auth.atlassian.net/servicedesk/customer/portals ※ 各ウェブサイトで問い合わせリンクを辿った場合も同様です | |||
2. 「メールアドレスを入力してログインまたはサインアップします」の画面で、旧問い合わせフォームで利用していたメールアドレスを入力し「次へ」をクリックします。 | |||
①または②のどちらかの画面が表示されますので、ご自身の画面にあわせて設定を進めてください。 ※①の画面が表示された方は、問い合わせフォーム専用のアカウントとして引き続きご利用いただきます。 ※②の画面が表示された方は、「Atlassianアカウント」としてご登録・ご利用いただく必要がございます。今後ご自身でAtlassianアカウントの管理をお願いします。 旧問い合わせフォームで利用していたアカウントのメールアドレスで Atlassianアカウント をご登録・ご利用している場合、その Atlassianアカウント でログインいただくことになります。 Atlassianアカウント を登録している方は手順②へお進みください。Atlassianアカウント を利用していない方は手順①へお進みください。 | |||
①Atlassianアカウント を利用していない場合 ① | ②Atlassianアカウント を利用している場合 | ② | |
[問い合わせフォーム専用のアカウントでログイン] | [Atlassianアカウント でログイン]①-1. 「メールアドレスを入力してログインまたはサインアップします」の画面で、旧問い合わせフォームで利用していたメールアドレスを入力し「次へ」をクリックします。 ②-1. 「メールアドレスを入力してログインまたはサインアップします」の画面で、Atlassianアカウント で登録済みのメールアドレス(旧問い合わせフォームで利用していたメールアドレスと同じもの)を入力し「次へ」をクリックします。 | ||
①-21. 「ログインして続行」の画面で「パスワードを忘れた場合」をクリックします。 ※下記画面が表示されず、右記の「②-2.」の画面が表示された場合は、本ページ下部にある手順「③-1.」へお進みください | ②-21. 「Atlassian アカウントを使用してログインします」の画面で「Atlassian アカウントで続行」をクリックします。 | ||
①-32. 「パスワードのリセット用リンクを送信しました」と画面に表示されます。 | ②-32. 「ログインして続行」の画面で「続ける」をクリックします。「ログインするには受信ボックスを確認してください」と画面に表示されます。 ※Atlassianアカウントのパスワードを忘れてしまった場合は、本ページ下部にある手順「③ なお、すでにAtlassianアカウントをお持ちの場合、下記画面が表示されますのでパスワードを入力してログインしご利用いただけます。その場合以下(「②- 13. 」へお進みください」以降 )の手順は不要です。 | ||
①-43. 上記2 で入力したメールアドレスに以下のようなメールが届きますので「パスワードをリセット」をクリックします。 ---------------------------------------------------------------------------------------------------- ■件名:パスワードのリセット ■内容: こんにちは 情報 太郎 [上記2 で入力したメールアドレス]の新しいパスワード設定のリクエストを受け取りました。 パスワードをリセット ←こちらをクリック Jira Service Management が提供 ---------------------------------------------------------------------------------------------------- | ②-4. 「ログインして続行」の画面で、Atlassian ID で既にご自身で設定しているパスワードを入力し「ログイン」をクリックします。 ①-5. 「パスワードを設定して続行」の画面でパスワードを設定して「確認」をクリックします。 | ②-5. ログインに成功すると、問い合わせフォームの画面が表示されます。 | ①-6. パスワードの設定が完了(成功)するとログインされ、問い合わせフォームの画面が表示されます。 |
③
| 情報 |
|---|
・Atlassian アカウントのパスワードを忘れた場合や、手順「①-2.」のところで「②-2. 」の画面が表示された場合は、以下の手順で設定してください ・手順「①-2.」のところで「②-2. 」の画面が表示された場合、新問い合わせフォーム(サービスヘルプデスク)で利用するアカウントはAtlassianアカウントとしてご登録・ご利用いただきますので、今後Atlassianアカウントの管理をお願いします |
③-1. 「Atlassian アカウントを使用してログインします」の画面で「Atlassian アカウントで続行」をクリックします。
...
- |
...
③-3. 「ログインできない場合」の画面でご自身のメールアドレスを入力し「リカバリ リンクを送信」をクリックします
...
3. 上記2 で入力したメールアドレスに以下のようなメールが届きますので「Verify your email」をクリックします。 ---------------------------------------------------------------------------------------------------- |
...
■件名:Verify your email for Jira ■内容: |
●●● 様
この Atlassian アカウント[上記3 で入力したメールアドレス]に対する新しいパスワード設定のリクエストを受け取りました。
パスワードを設定 ←こちらをクリック
...
Better collaboration is a few clicks away! Hi xxxxx, To finish setting up your account and start using Jira, confirm we’ve got the correct email for you. Verify your email ←こちらをクリック Your Atlassian Account Make things easier by using one account across all of your Atlassian products. Learn more. ---------------------------------------------------------------------------------------------------- |
...
①- |
...
4. 「パスワードを設定して続行」の画面で、パスワードを設定し「確認」をクリックします。 | ②-4. 「メールアドレスを確認しました」の画面で、氏名とパスワードを設定し「続行」をクリックします。 |
| ①-5. パスワードの設定が完了(成功)するとログインされ、問い合わせフォームの画面が表示されます。 | ②-5. 氏名とパスワードの設定が完了(成功)するとログインされ、問い合わせフォームの画面が表示されます。 |
| 情報 |
|---|
リニューアルした問い合わせフォーム(サービスヘルプデスク)を利用する上での留意事項を以下のページにまとめておりますのでご一読ください。 |
...
※「氏名」欄が表示された場合は、あわせて入力してください
...