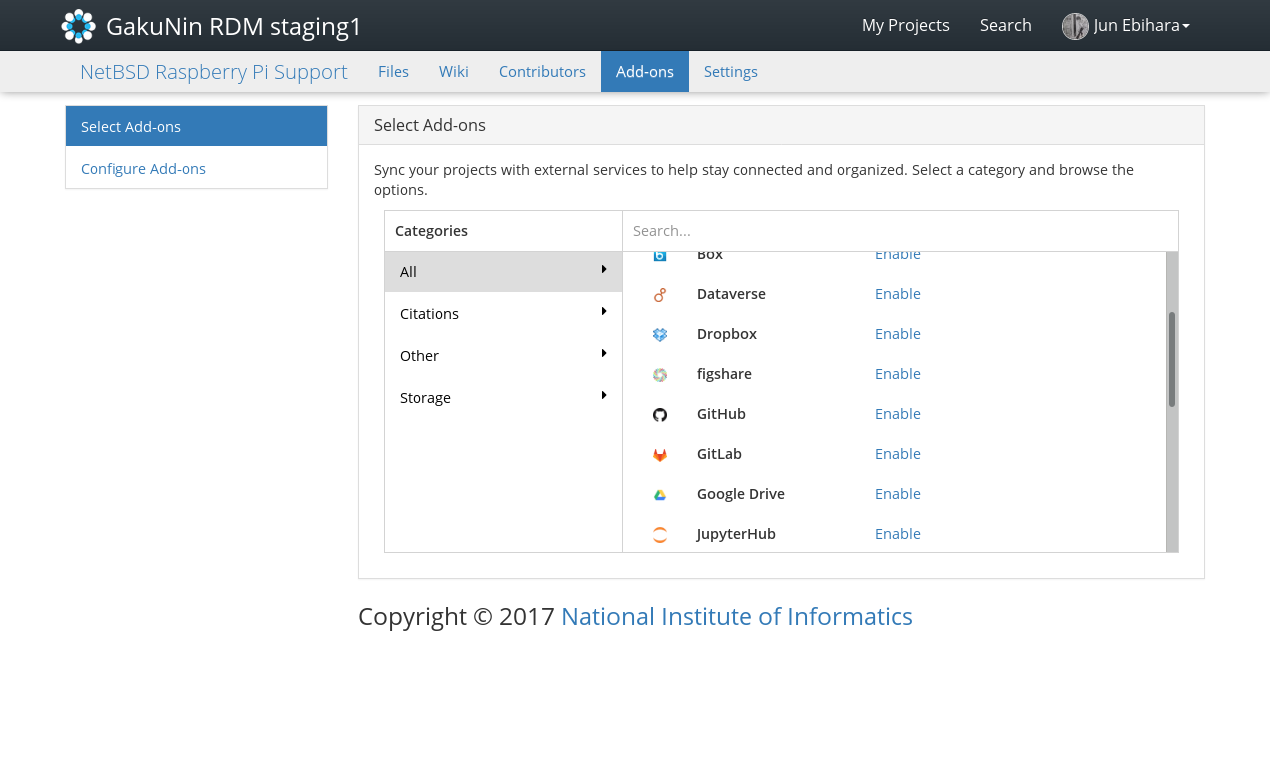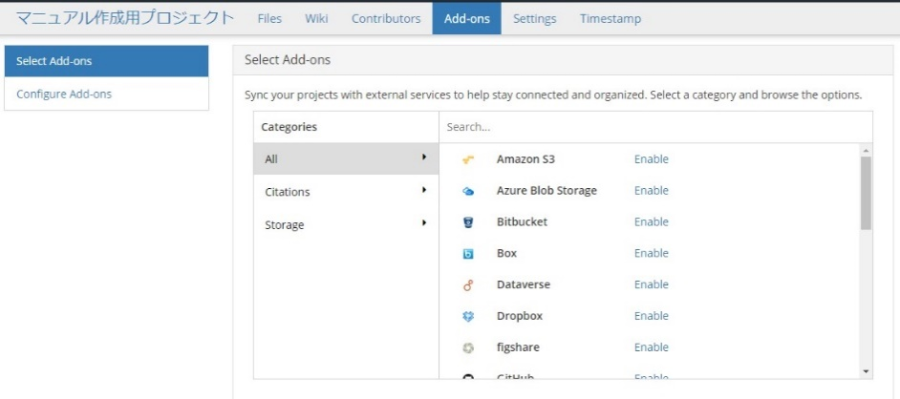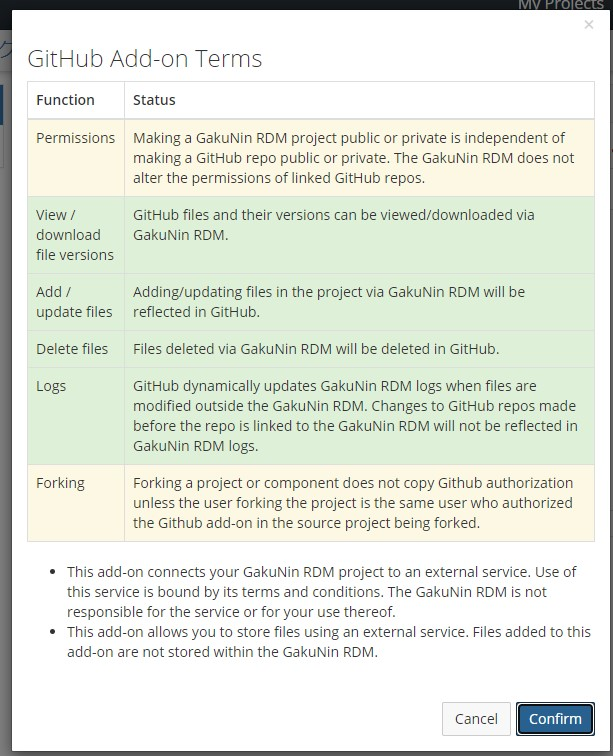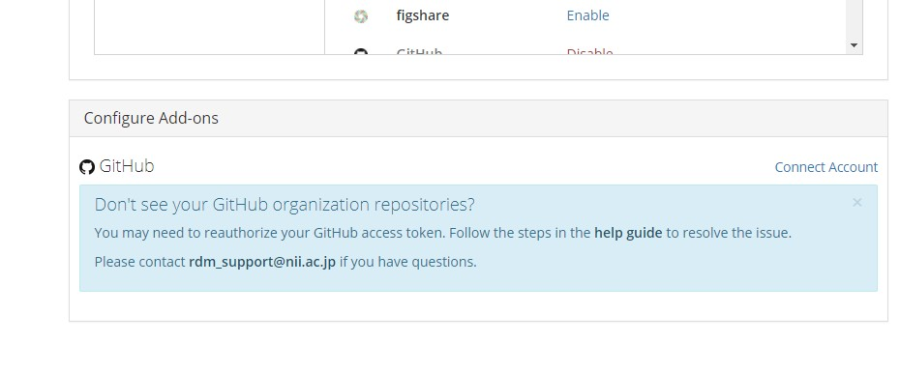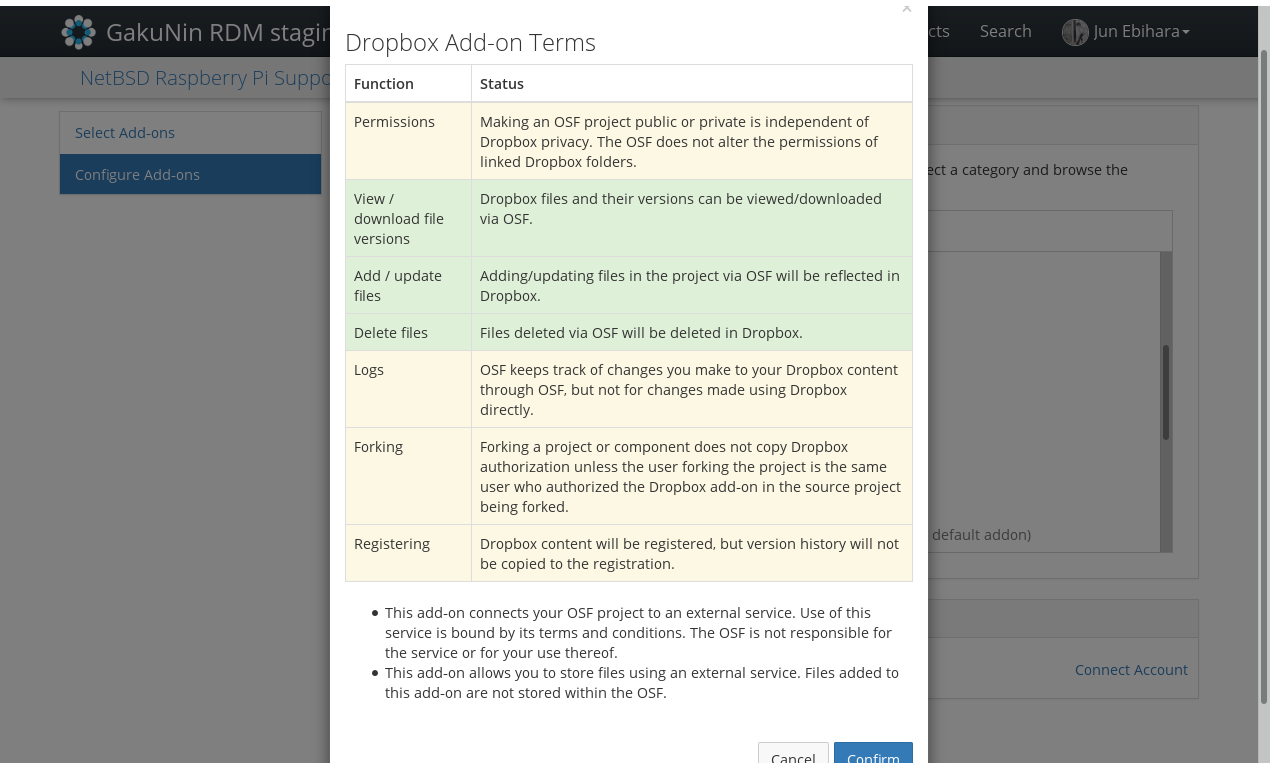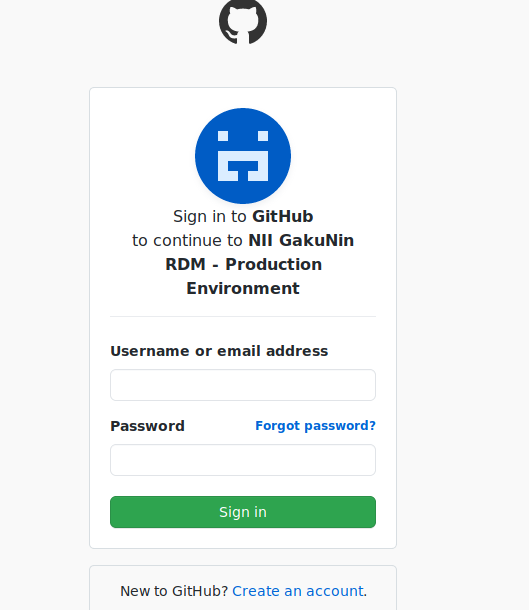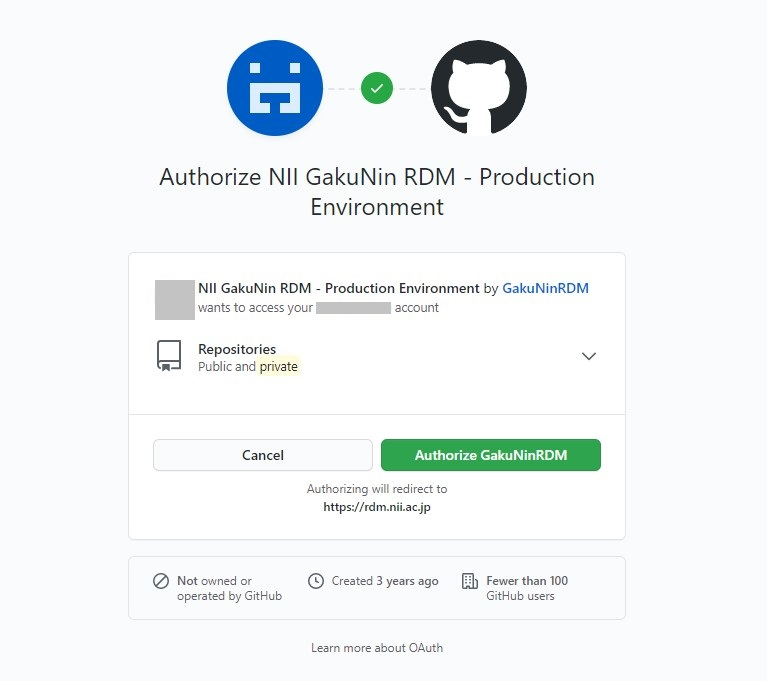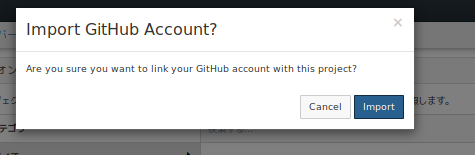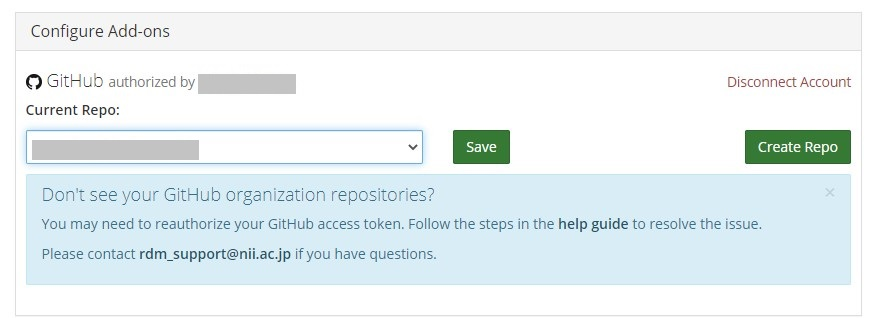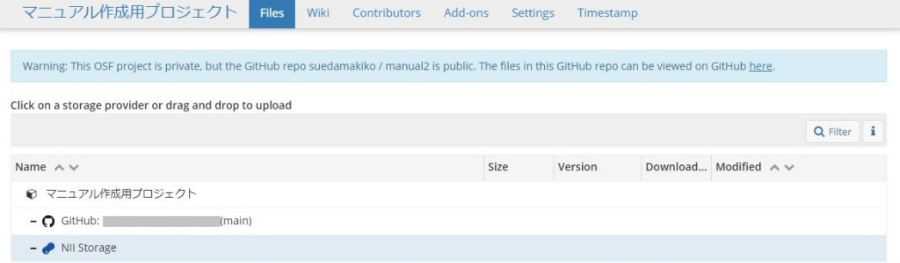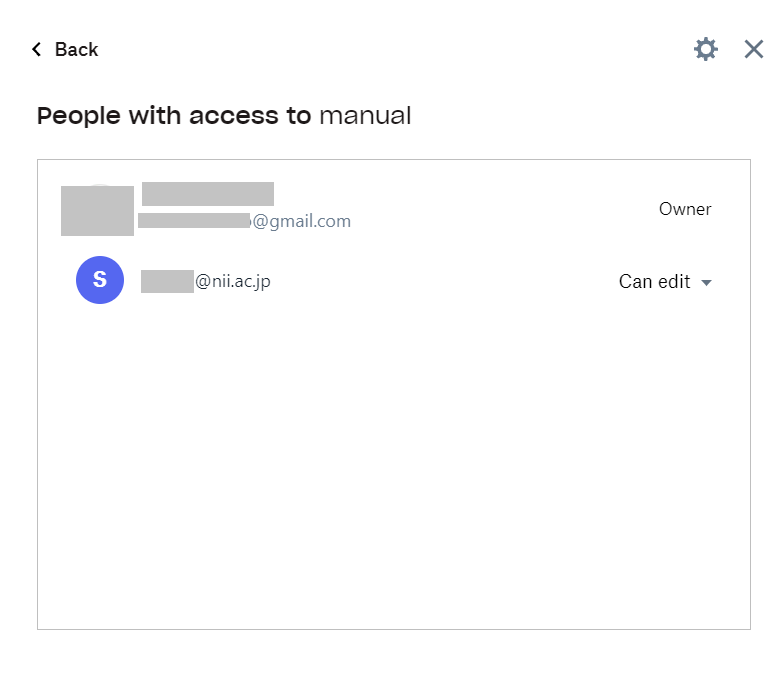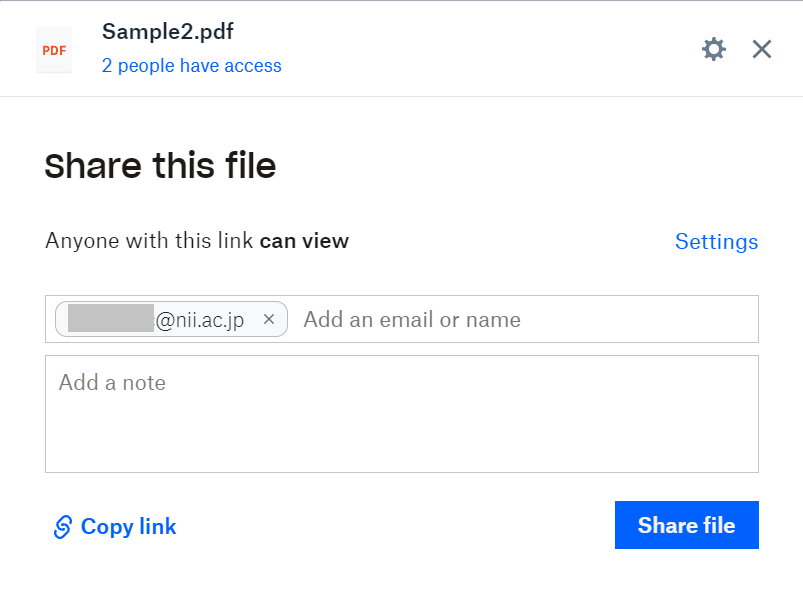このサイトは https://support.rdm.nii.ac.jp/![]() へ移転しました。
へ移転しました。
ページ履歴
Adding External Storages
Hold down ‘Add-ons’ You can synchronise a project with an external service and configure the settings for linking with the external service from GakuNin RDM.
Click 'Add-ons' in the navigation bar at the top of a project’s the project's main screen , and to move to the project 'Select Add-ons configuration management screen.In the ‘Select Add-ons’ field, click the ‘enable’ toggle switch right to '.
Set the external storage services to which service you wish to link to 'Enable'.
A modal window (child window will appear listing points to note; check ) showing notes will be displayed.
After confirming the contents and hold down the ‘Confirm’ button. The ‘Configure Add-ons’ clicking the 'Confirm' button, the 'Configure Add-ons' field will appear at the bottom of the ‘Select under the 'Select Add-ons’ ons' field , and listing the selected services will be listed.By holding down ‘Connect Account’ or ‘Import Account from Profile’ service names.
When you click 'Configure Add-ons' next to the service name of the service to be linkedyou wish to link, a modal window (child window) will appear apear confirming the link to the service.
By holding down the ‘Connect’ or ‘Import’
When you click the 'Import' button, the folder tree of the linked external storage will appearbe displayed.
The link can be made at You can link for each folder level. Select the ‘Select’ button next to the name of the folder folder name to be linked , and hold down the ‘Save’ button.click the 'Save' button next to the folder name.
When you go back return to the project’s project's main page, you will see that the folder of screen, the linked external storage is folder will be added to the ‘Files’ 'Files' tree.
Adding Storage Add-ons and Configuration
...
- Amazon S3
- Azure Blob Storage
- Bitbucket
- Box Bitbucket
- Dataverse
- Dropbox
- figshare
- GitHub
- GitLab
- Google Drive
- IQB-RIMS
- Mendeley
- Nextcloud One Drive
- NII Storage
- OneDrive
- OpenStack Swift
- ownCloud
- S3 Compatible Storage Swift
Zotero
Storage
nameName
Maximum
size Size per
fileFile
NII Storage
5GB
Amazon S3
128MB
Azure Blob Storage
128MB
Box
250MB
Bitbucket
(read-only)
Dataverse
Dropbox
150MB
figshare
50MB
GitHub
100MB
GitLab
(read-only)
Google Drive
5GB
Nextcloud
3GB
One Drive
(read-only)
ownCloud
3GB
S3 Compatible Storage
128MB
OpenStack Swift
128MB
Dropbox add-on
How to link shared folders
After linking with your Dropbox account;
'Add-ons' → 'Configure Add-ons' → Select Dropbox and 'Change' → 'Select' a folder →
Connect other folders in Dropbox by clicking 'Save'.
Then, access Dropbox's web interface.アンカー _GoBack _GoBack
Right-click on the folder/file you wish to share. When you click the 'Share' button on the right, the list of users sharing folders/files will be displayed.
To share the file, enter the email address/name of the user you wish to share in the destination field and click the 'Share file' button.File's change history on Dropbox
When you click the 'Revisions' button that appears when you access each file, the change history that you are currently managing will be displayed.
This change history is acquired via the Dropbox API.
The change time will be displayed, but the person who made the change will not be displayed. For the details about the change history, please refer to the file change history on the Dropbox side.