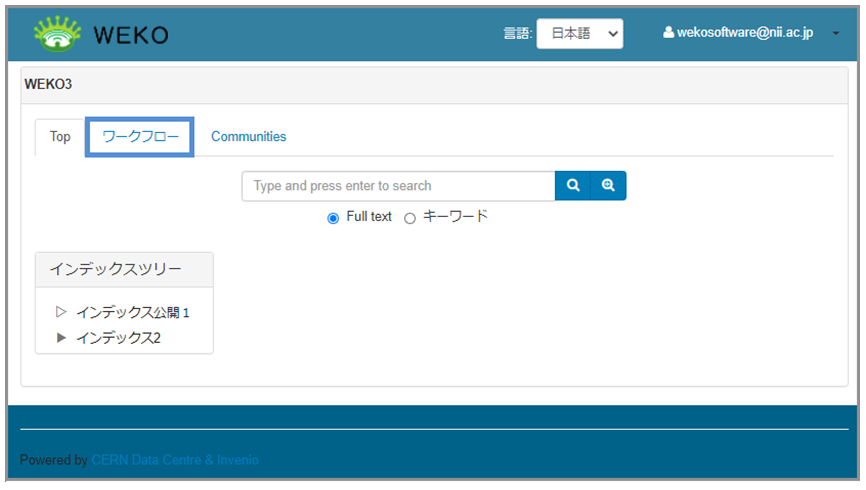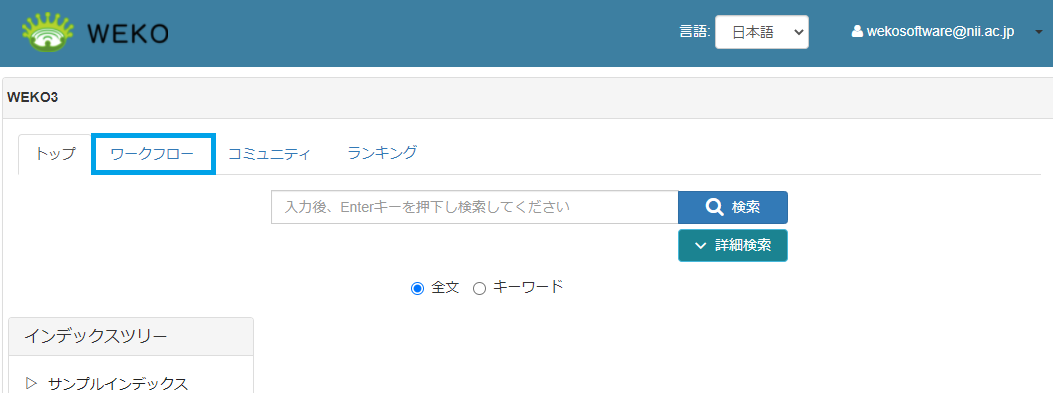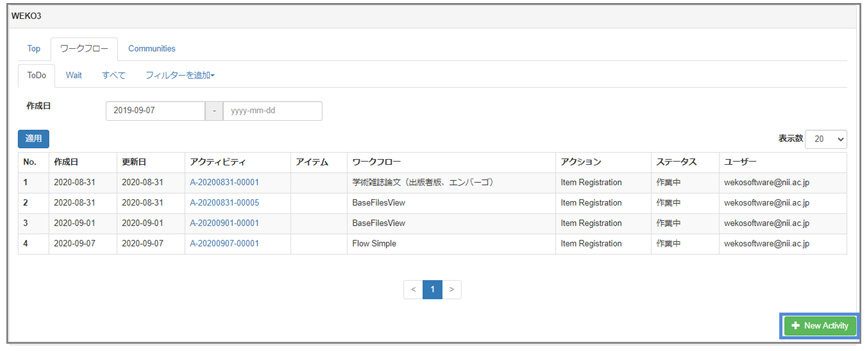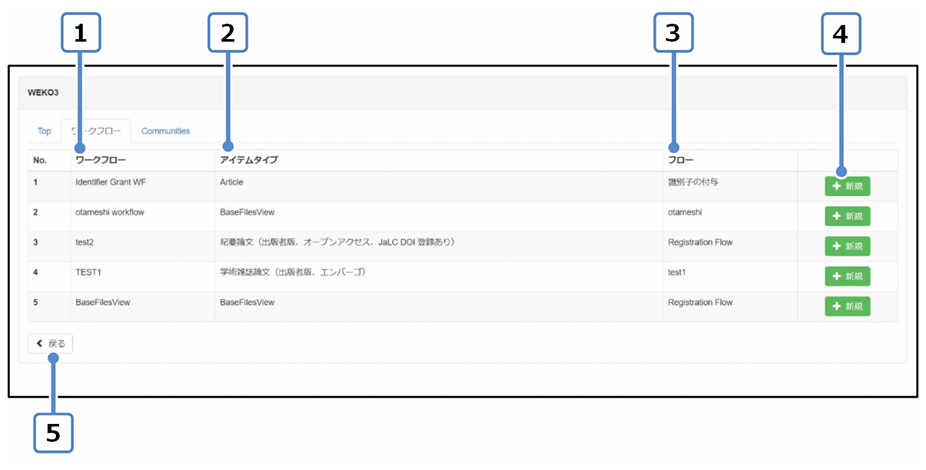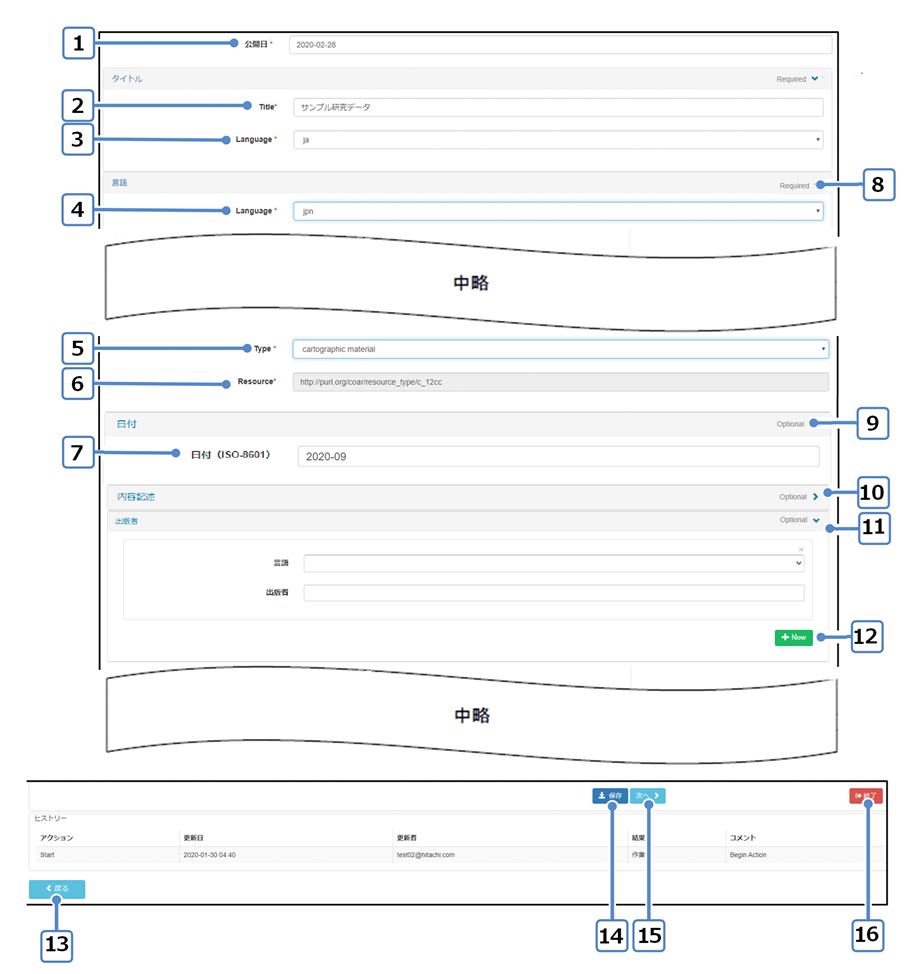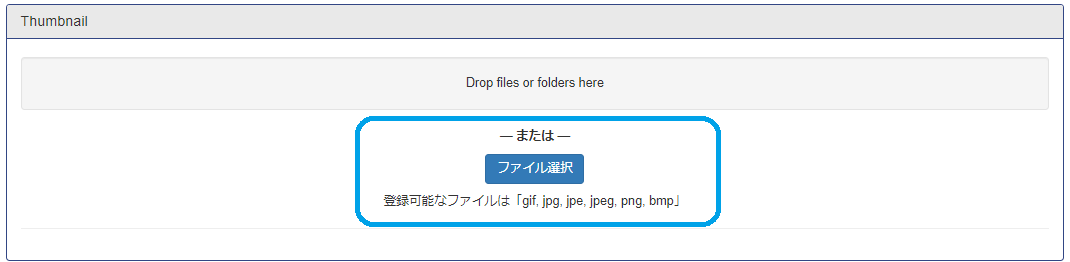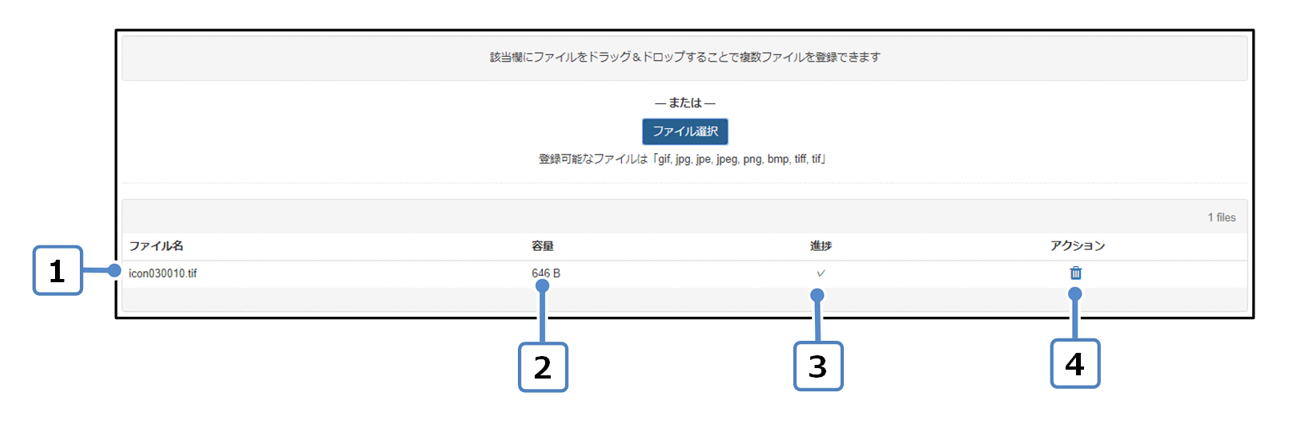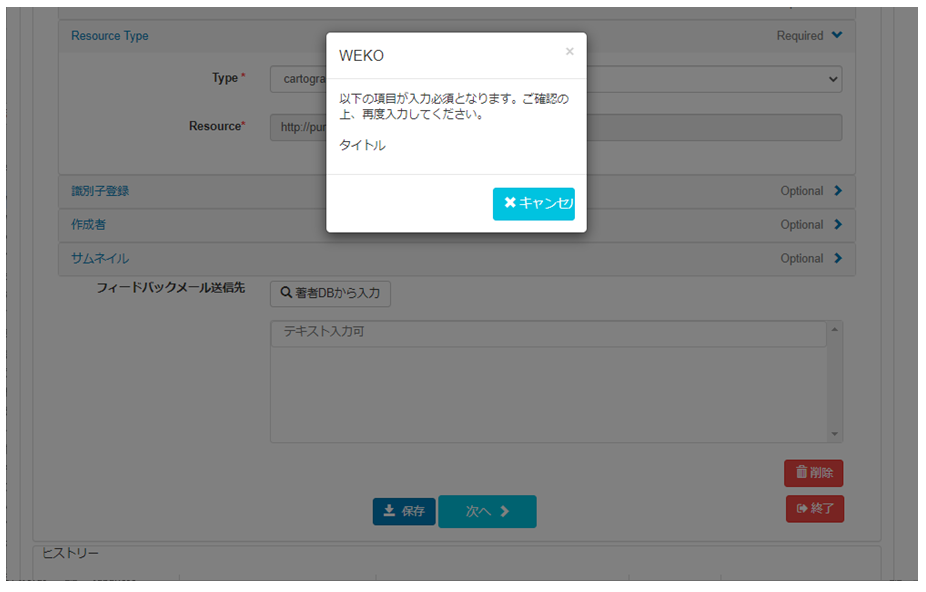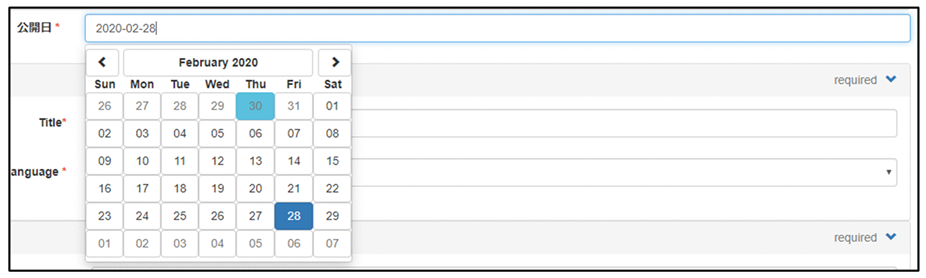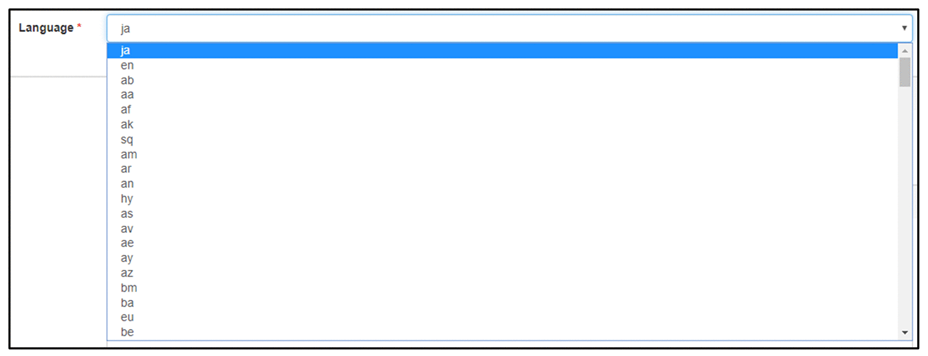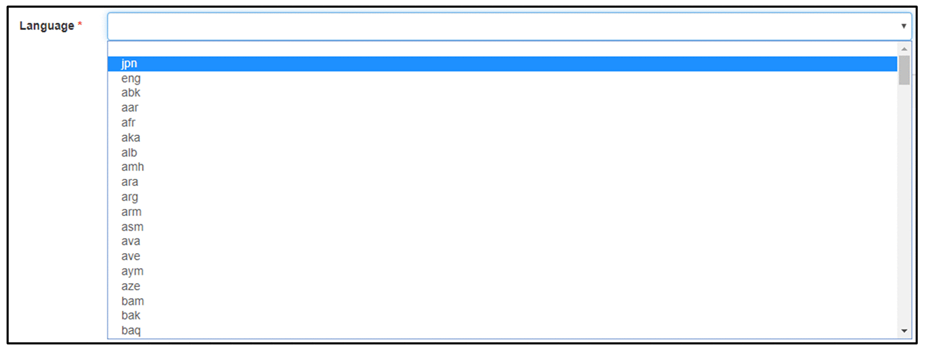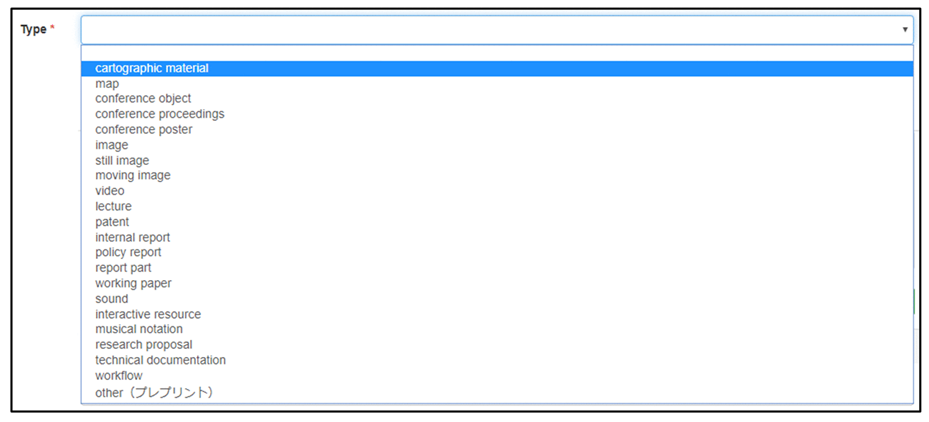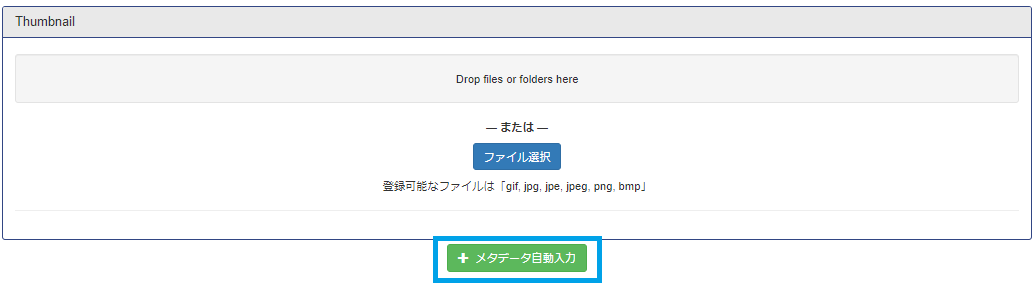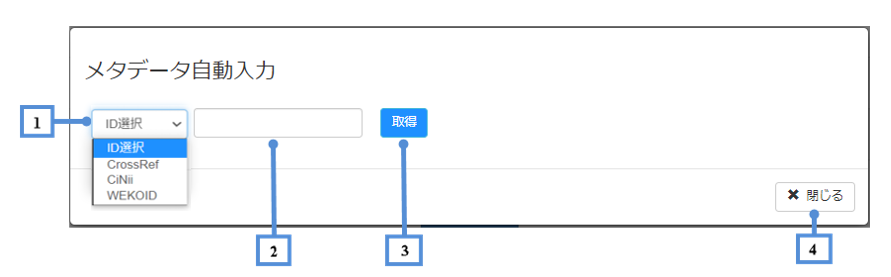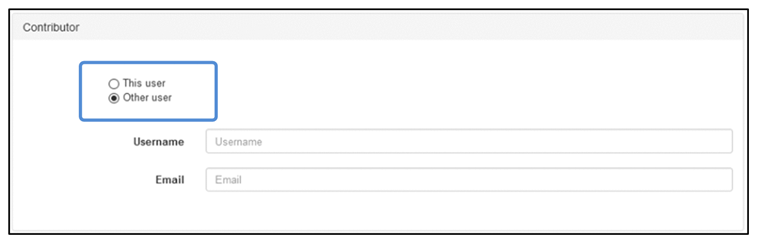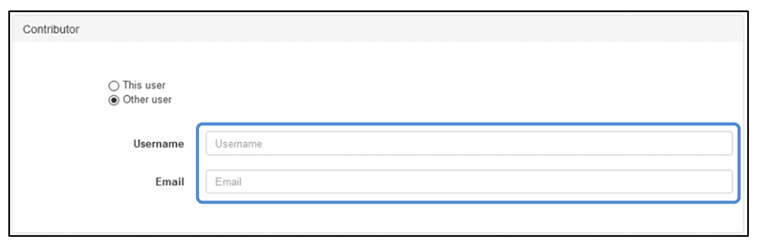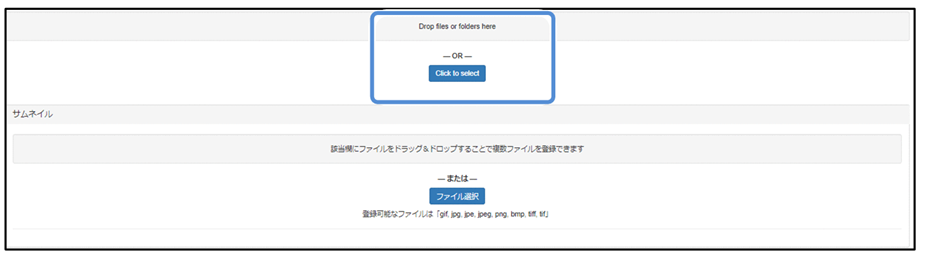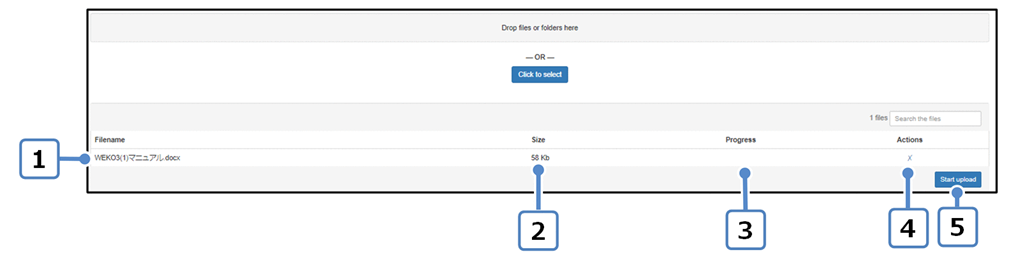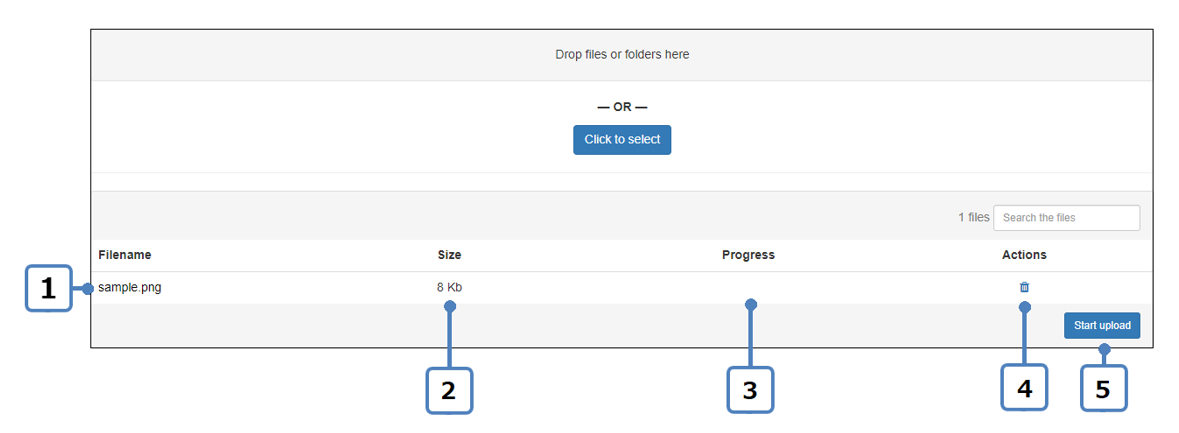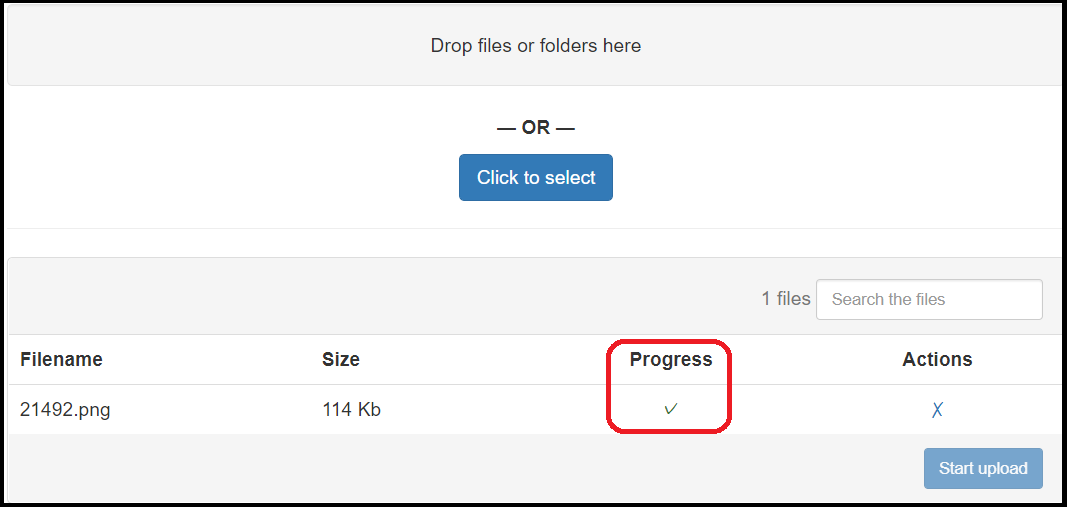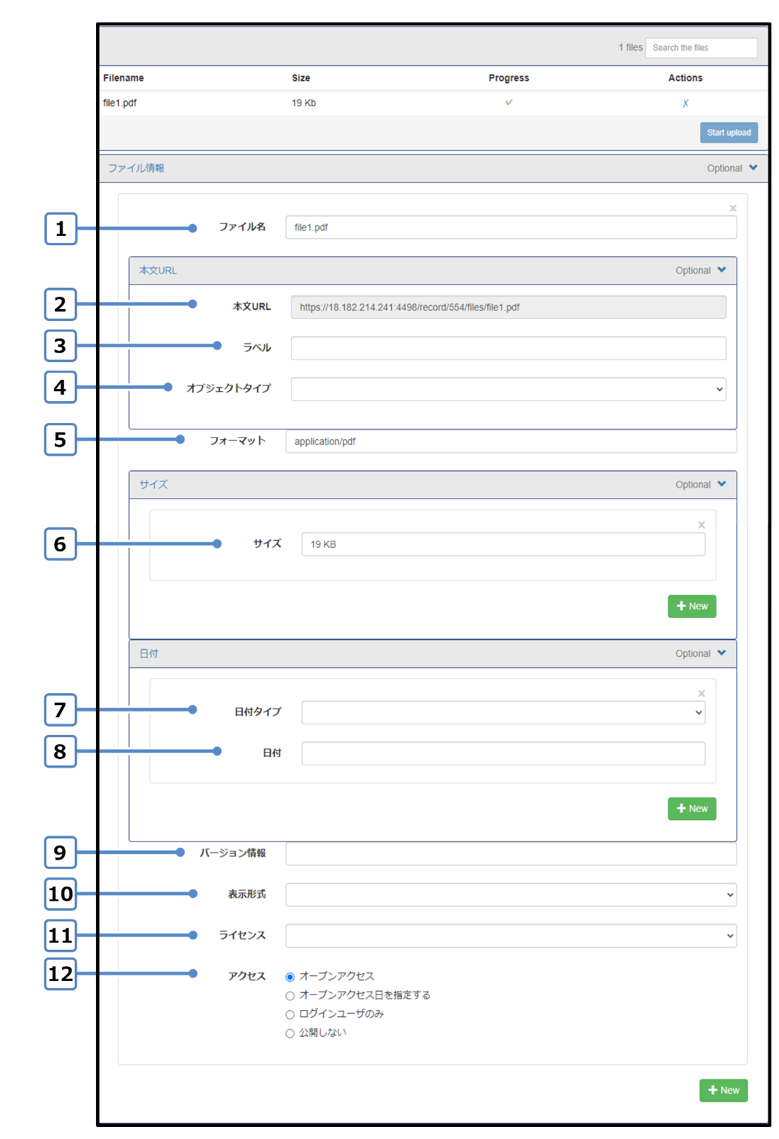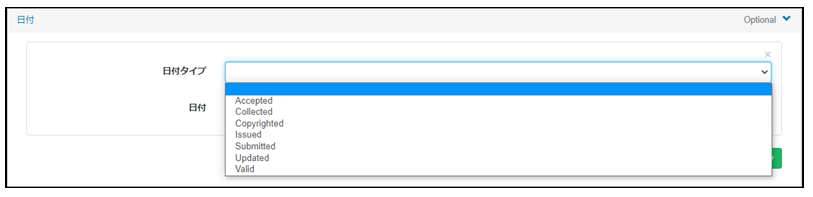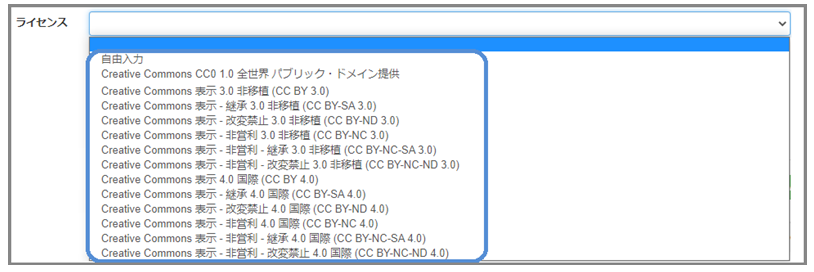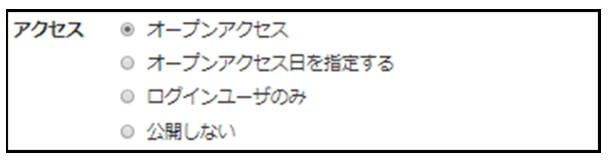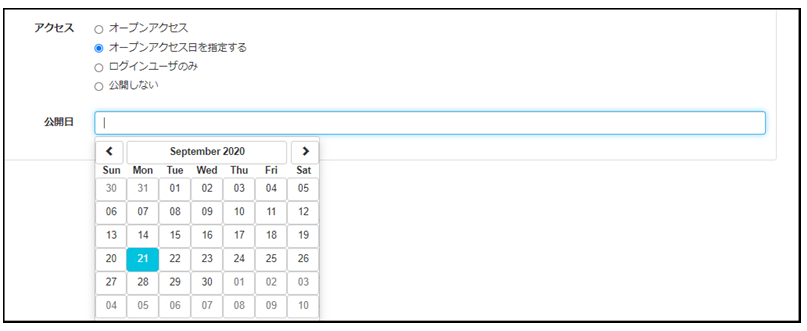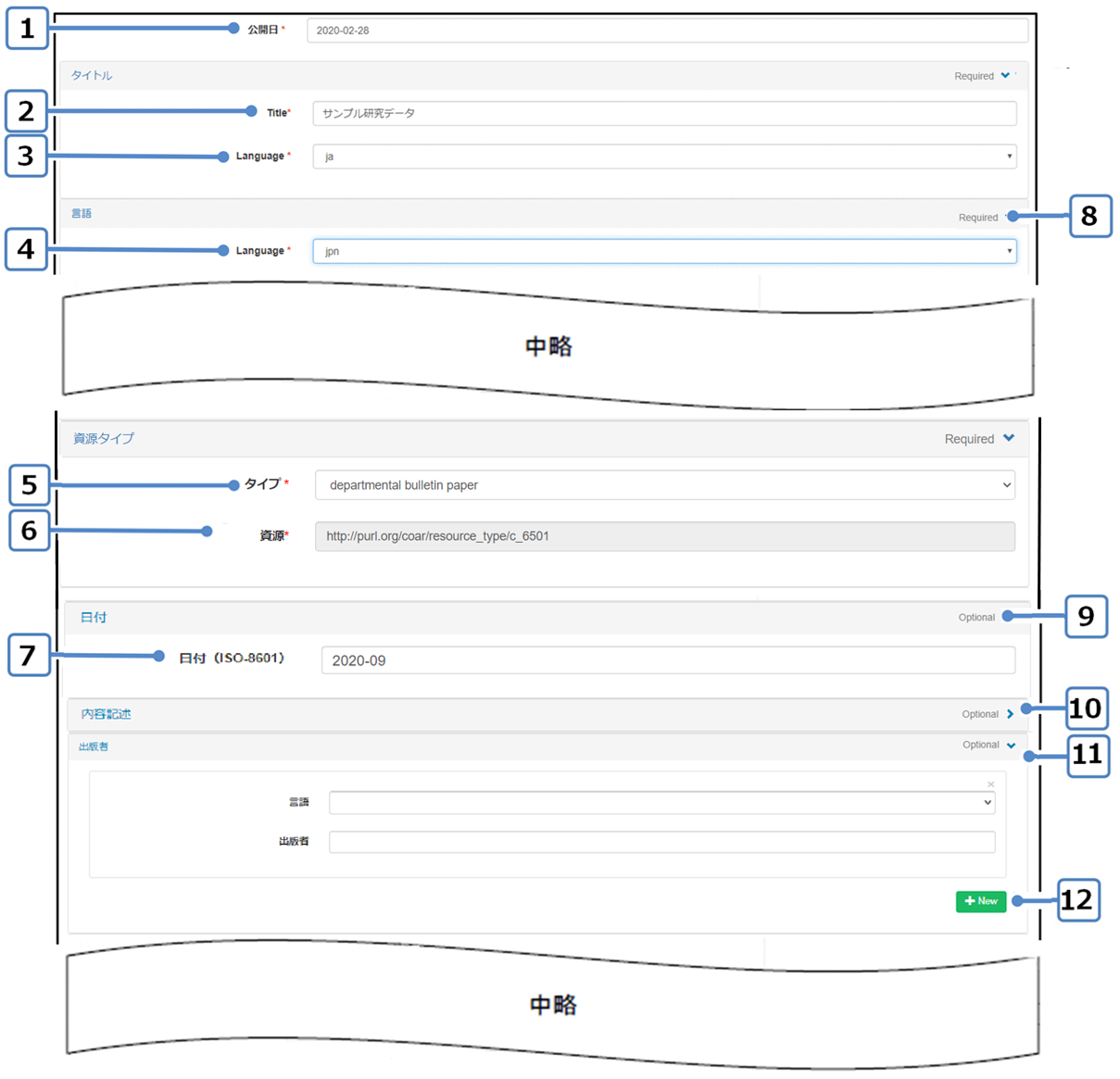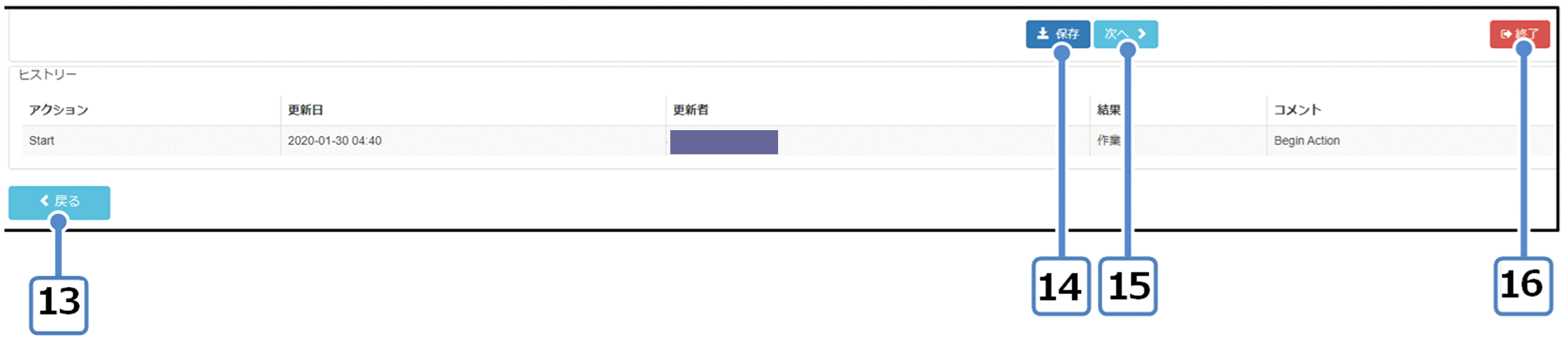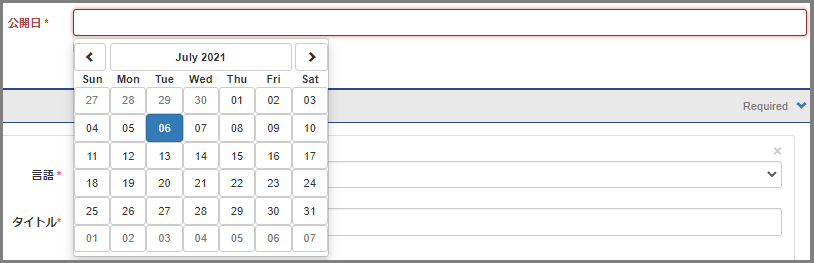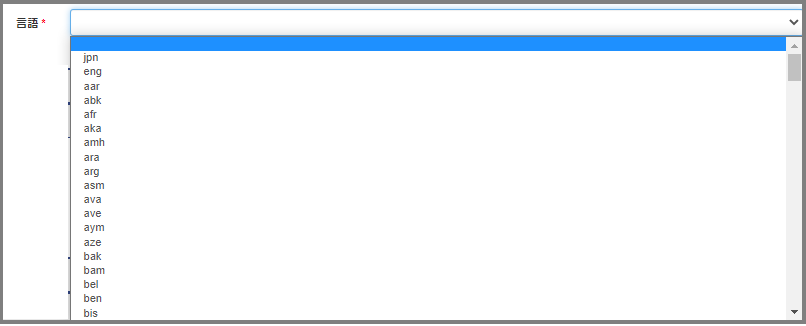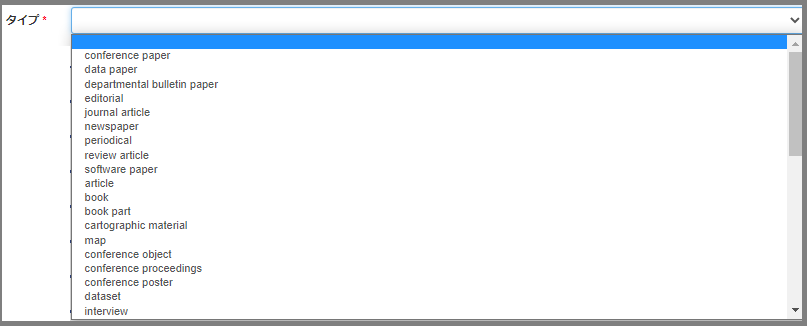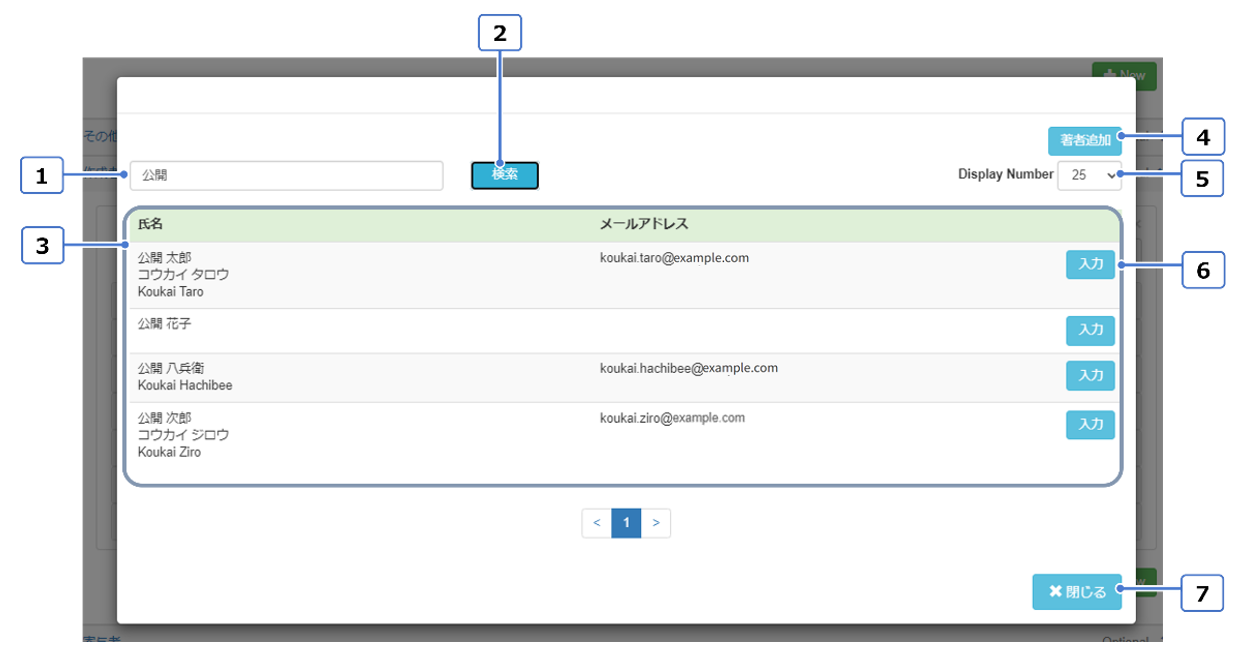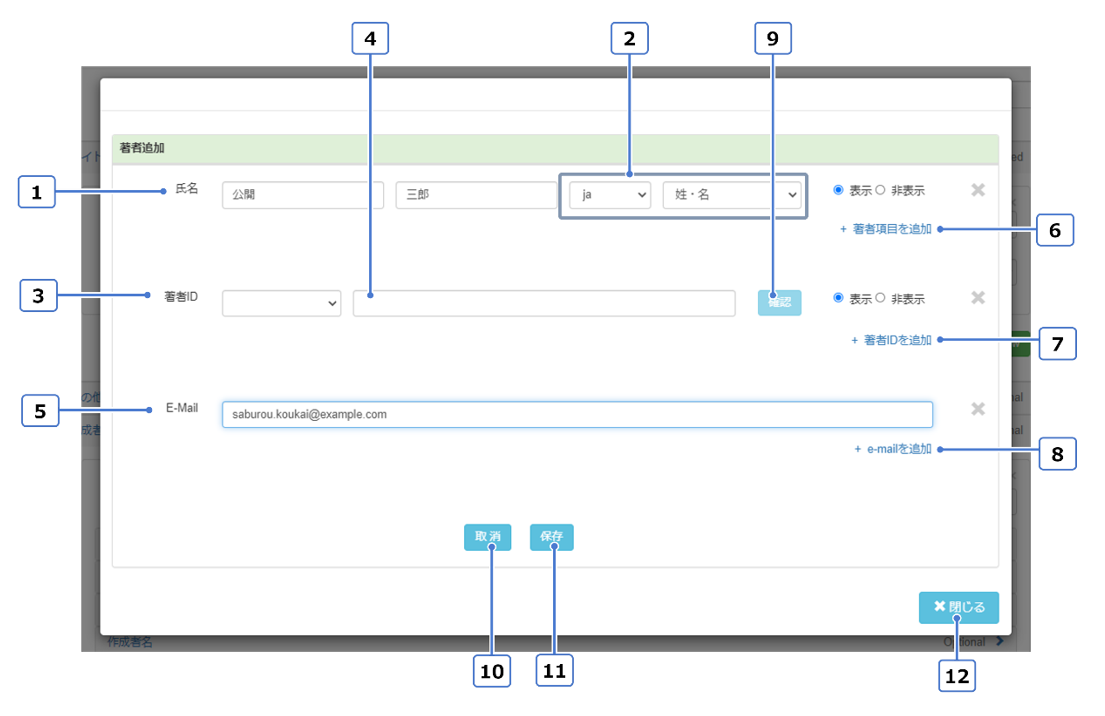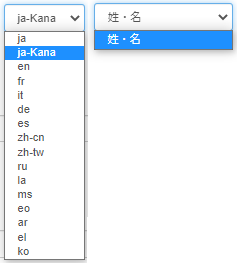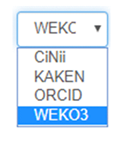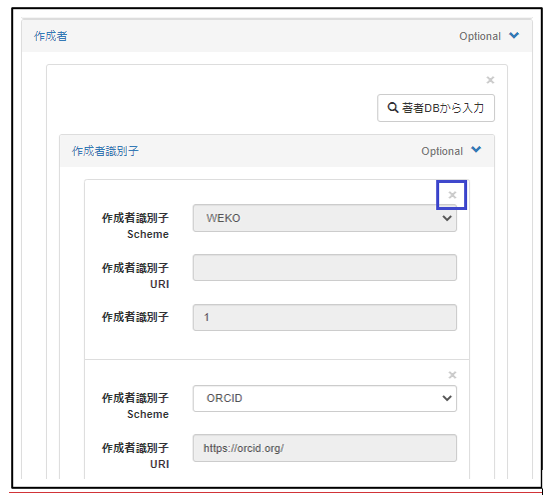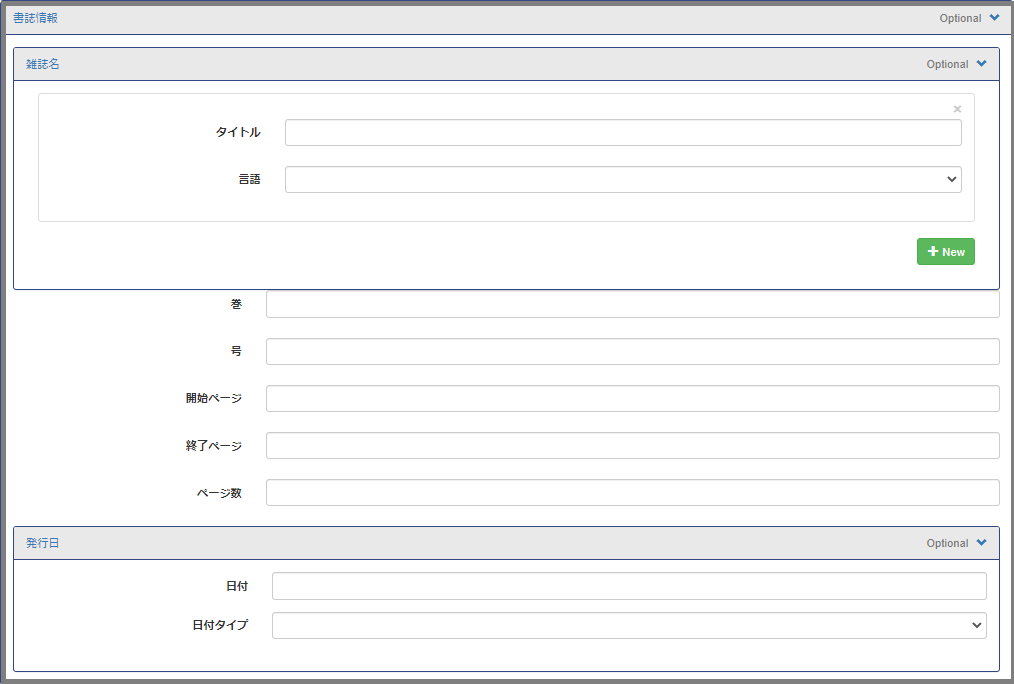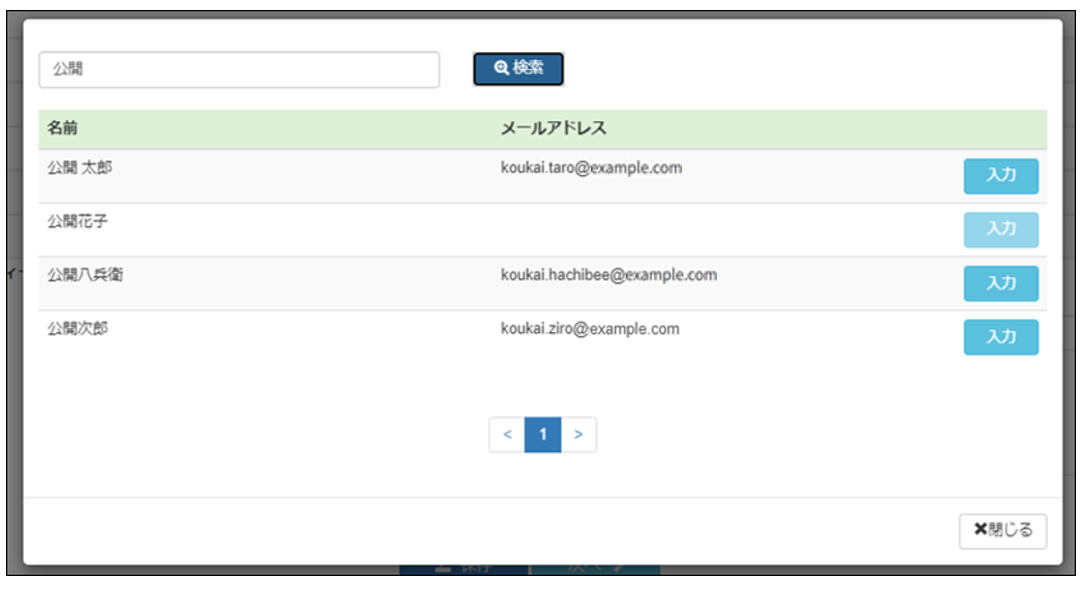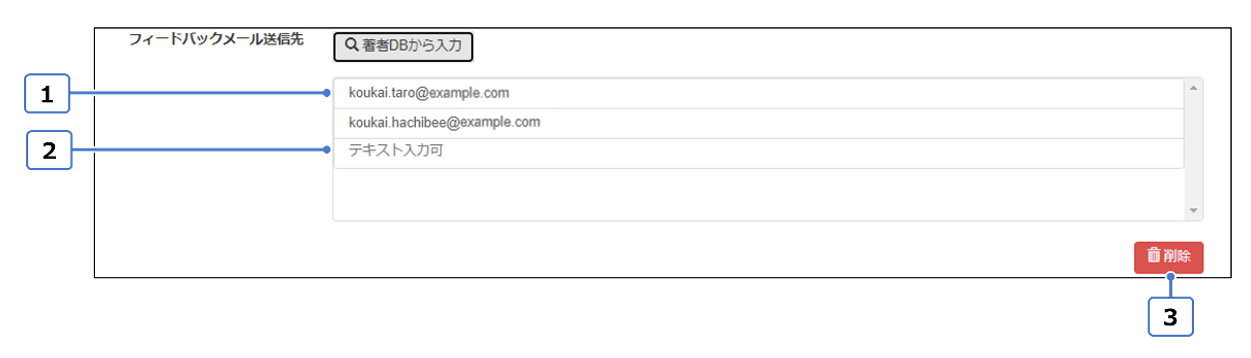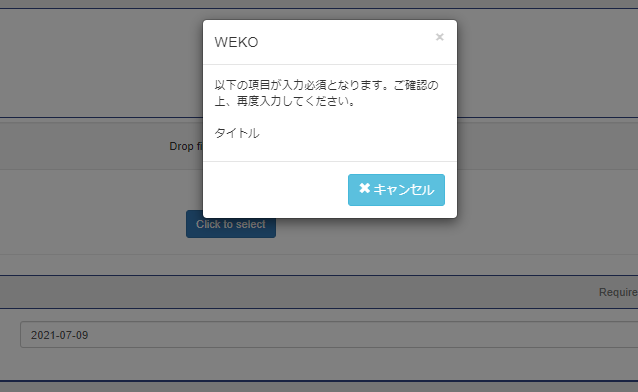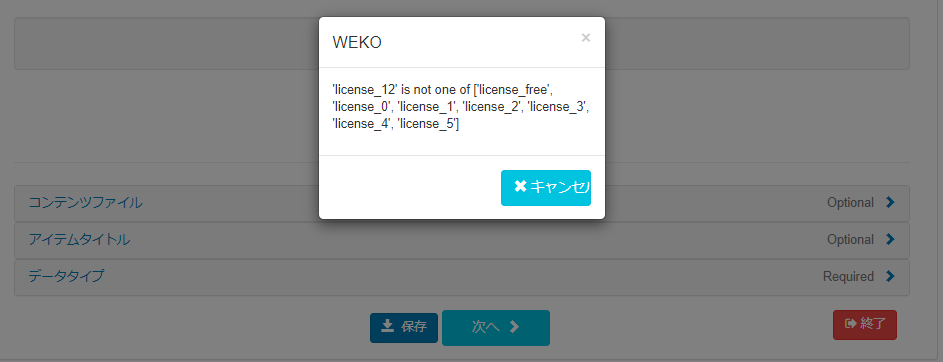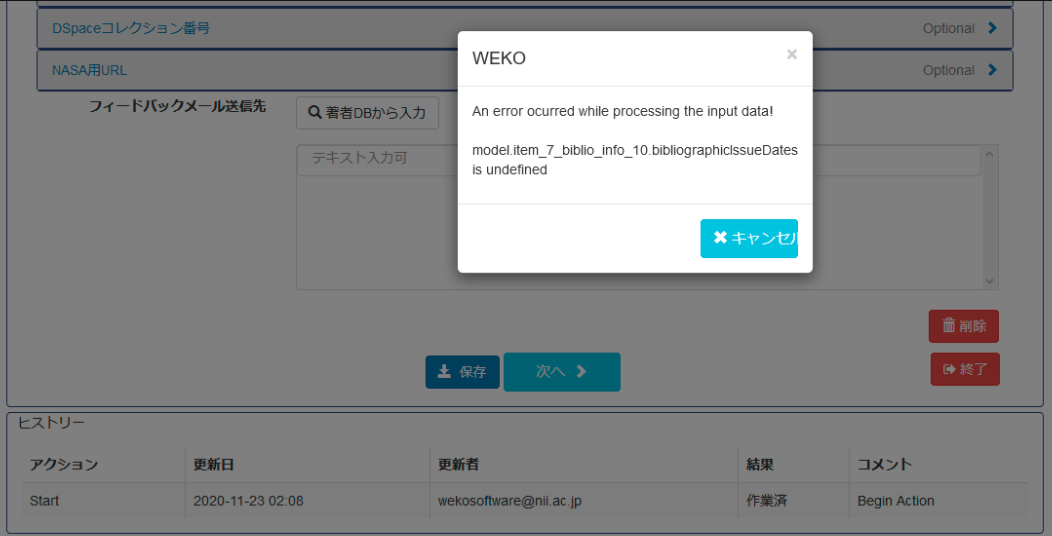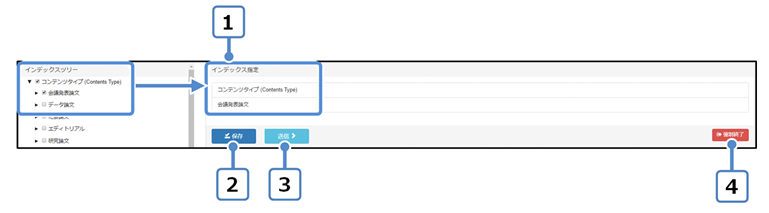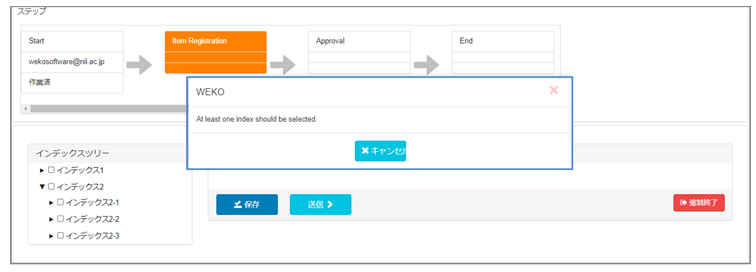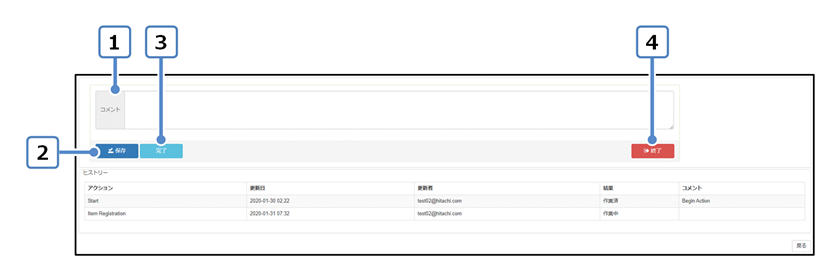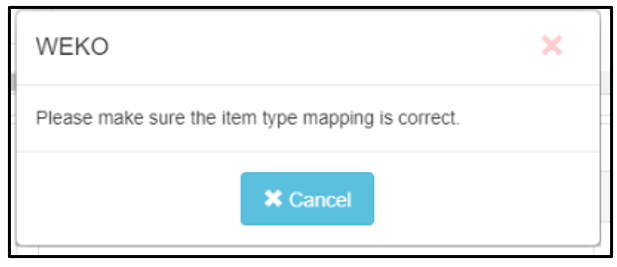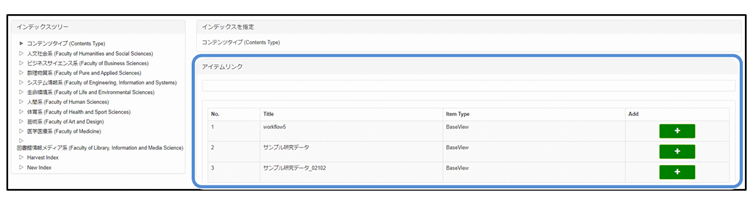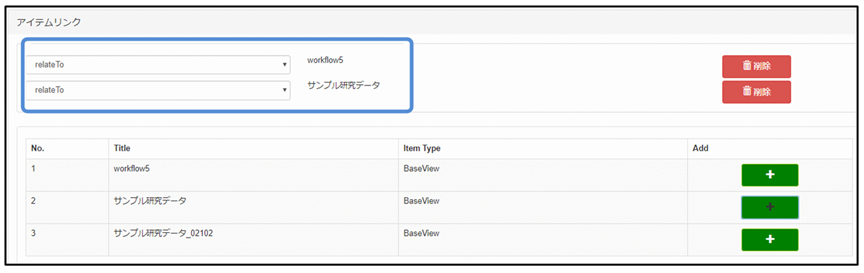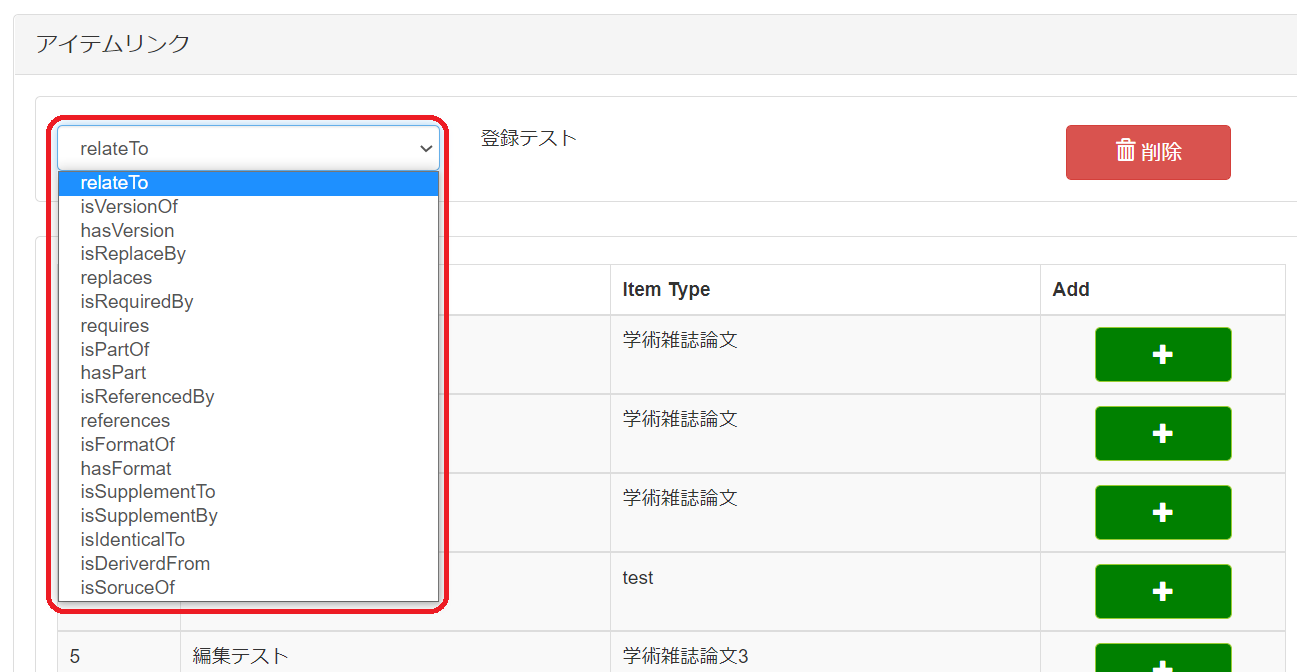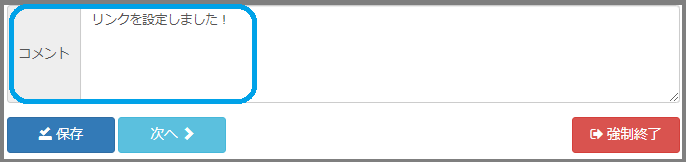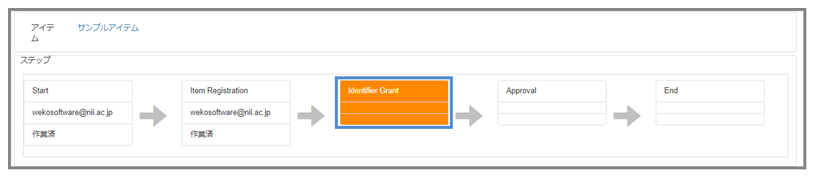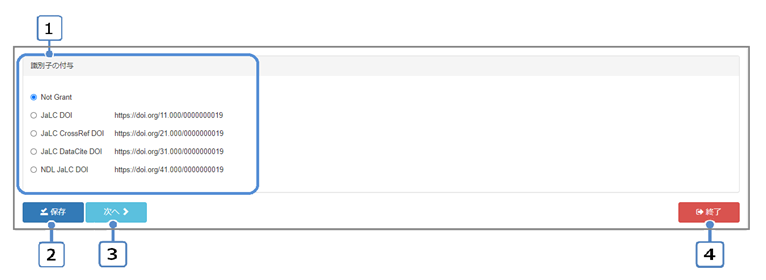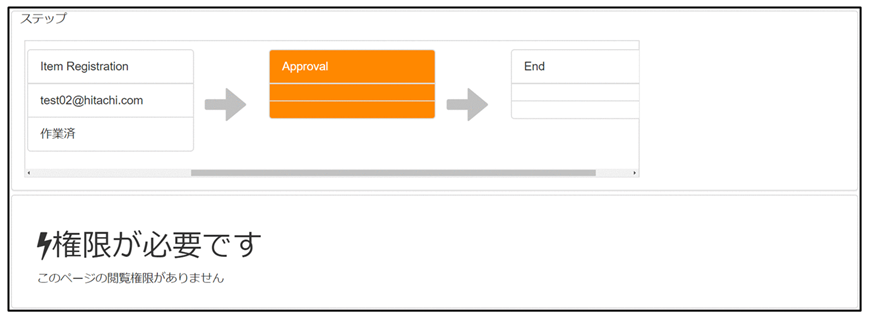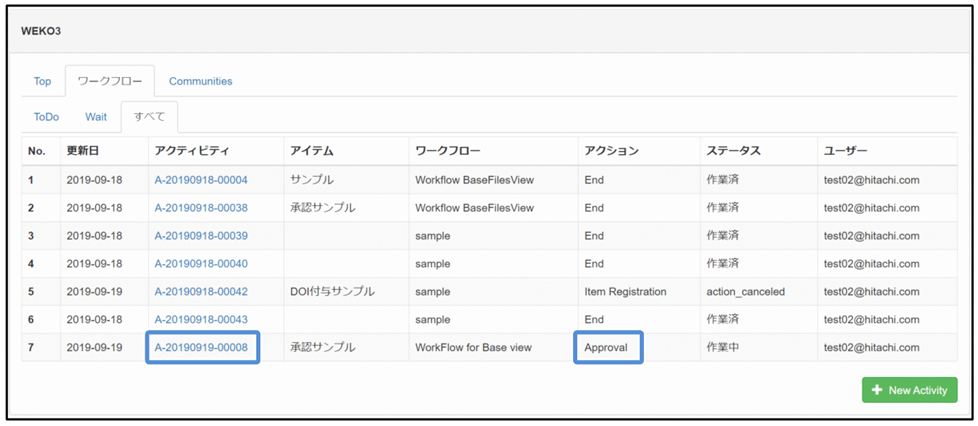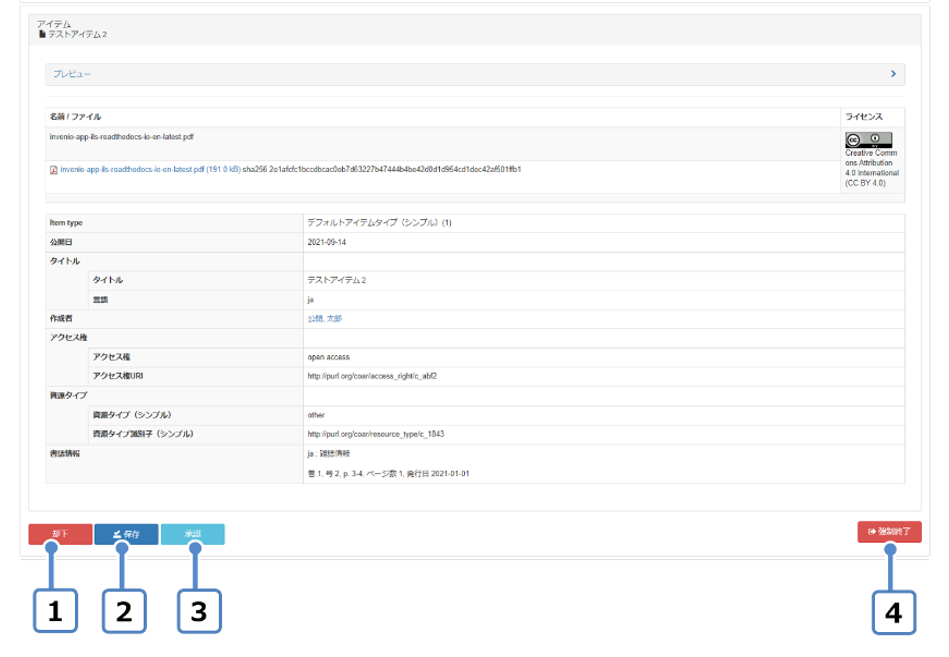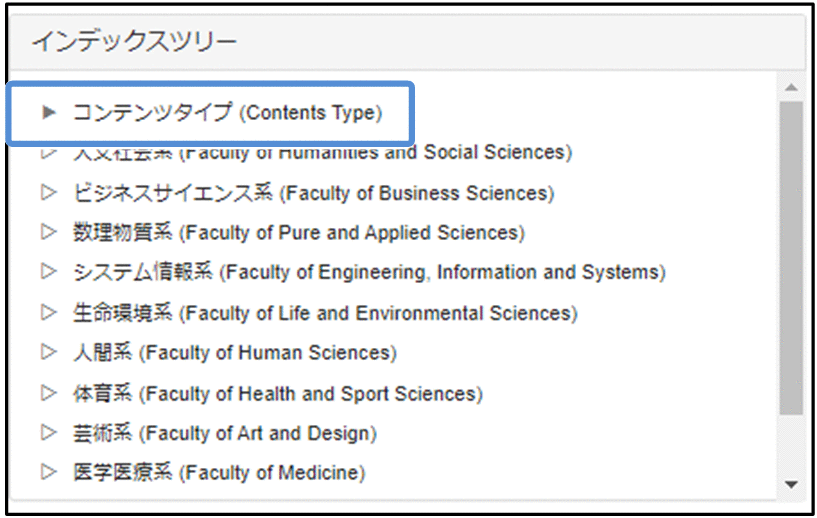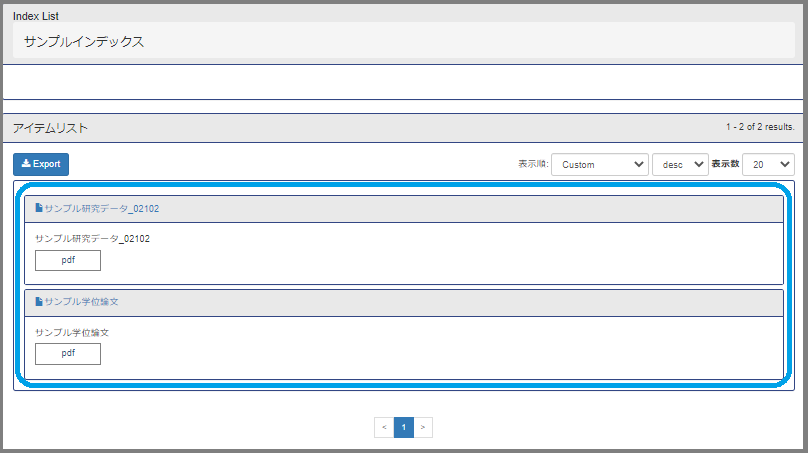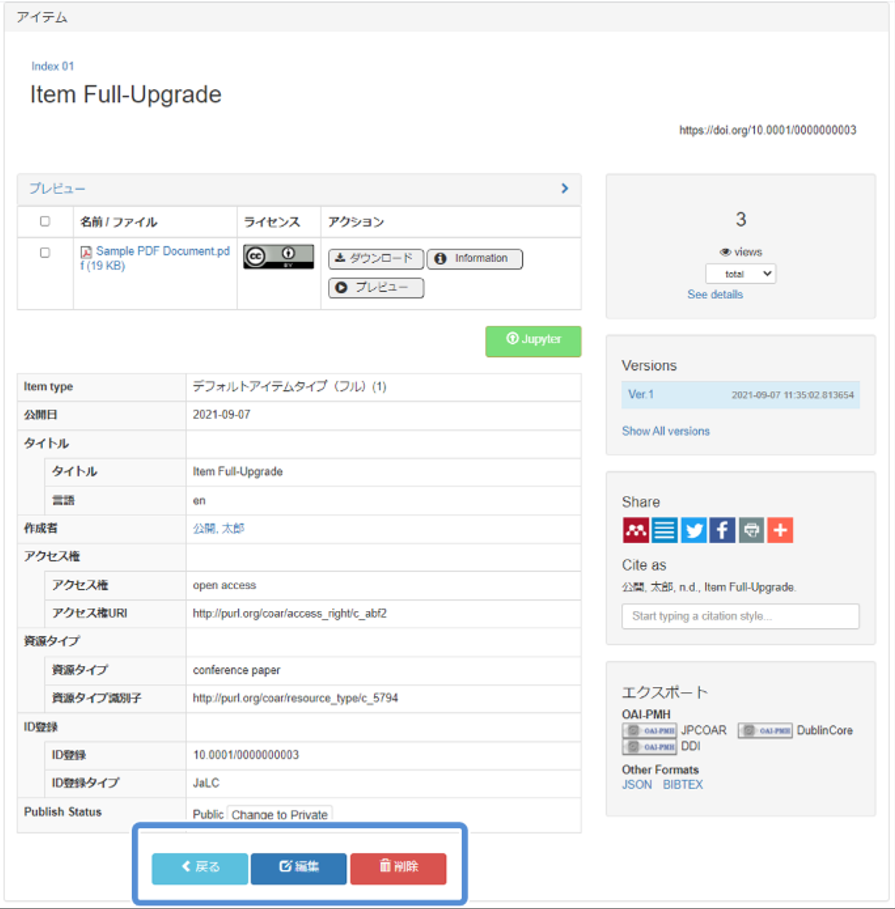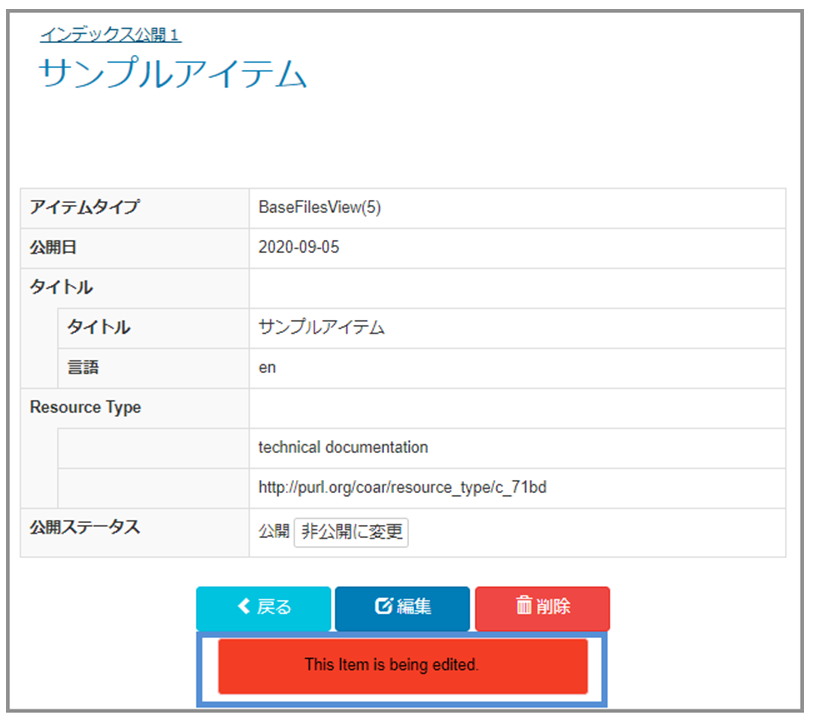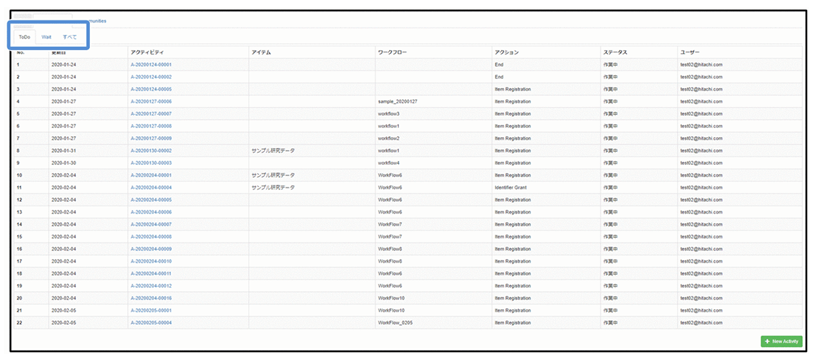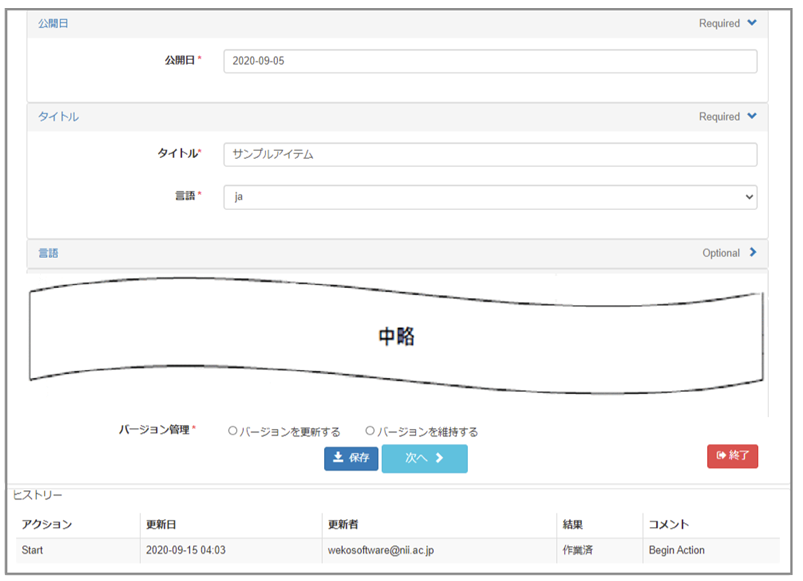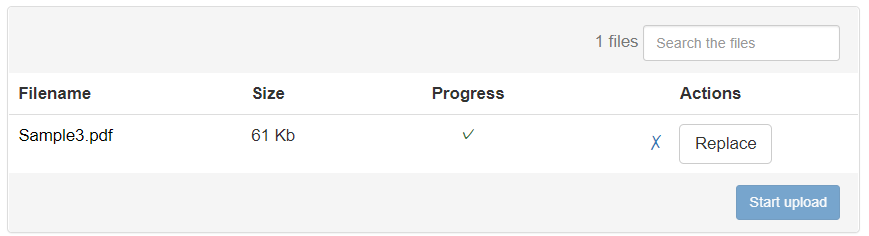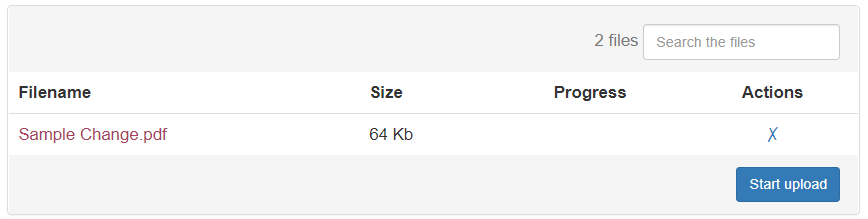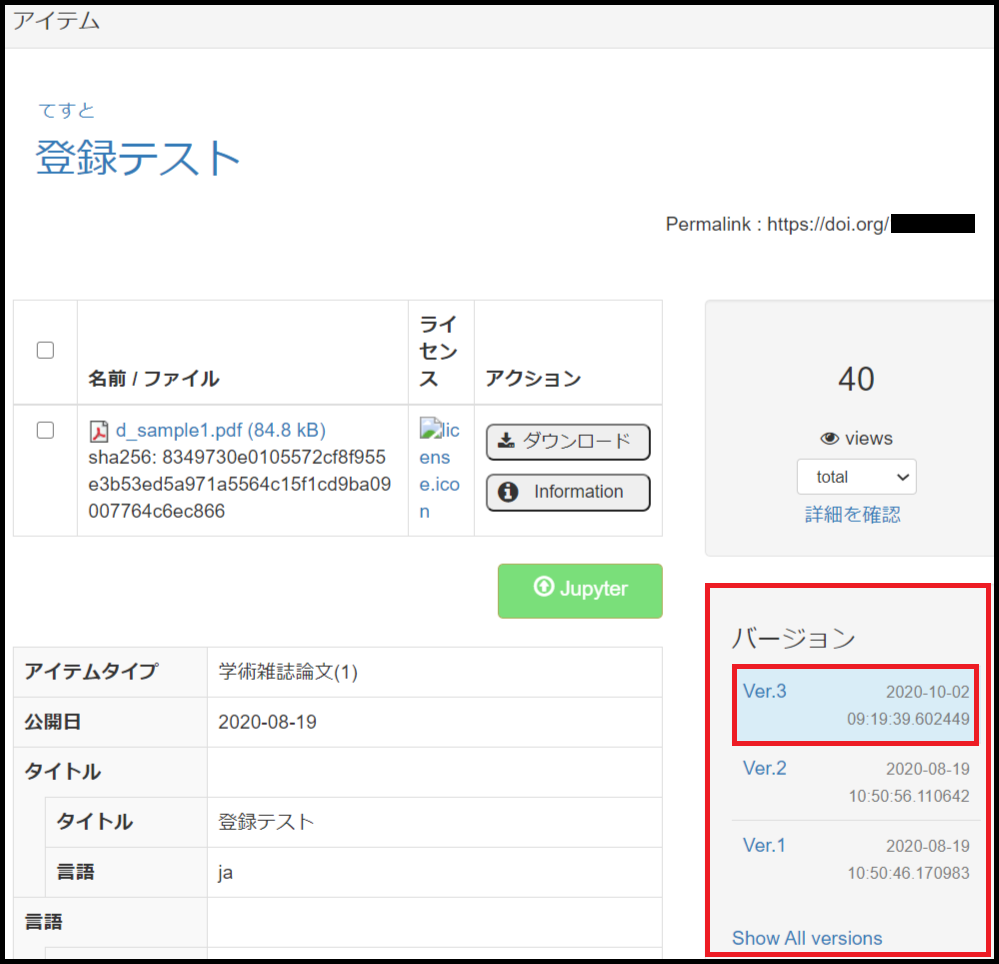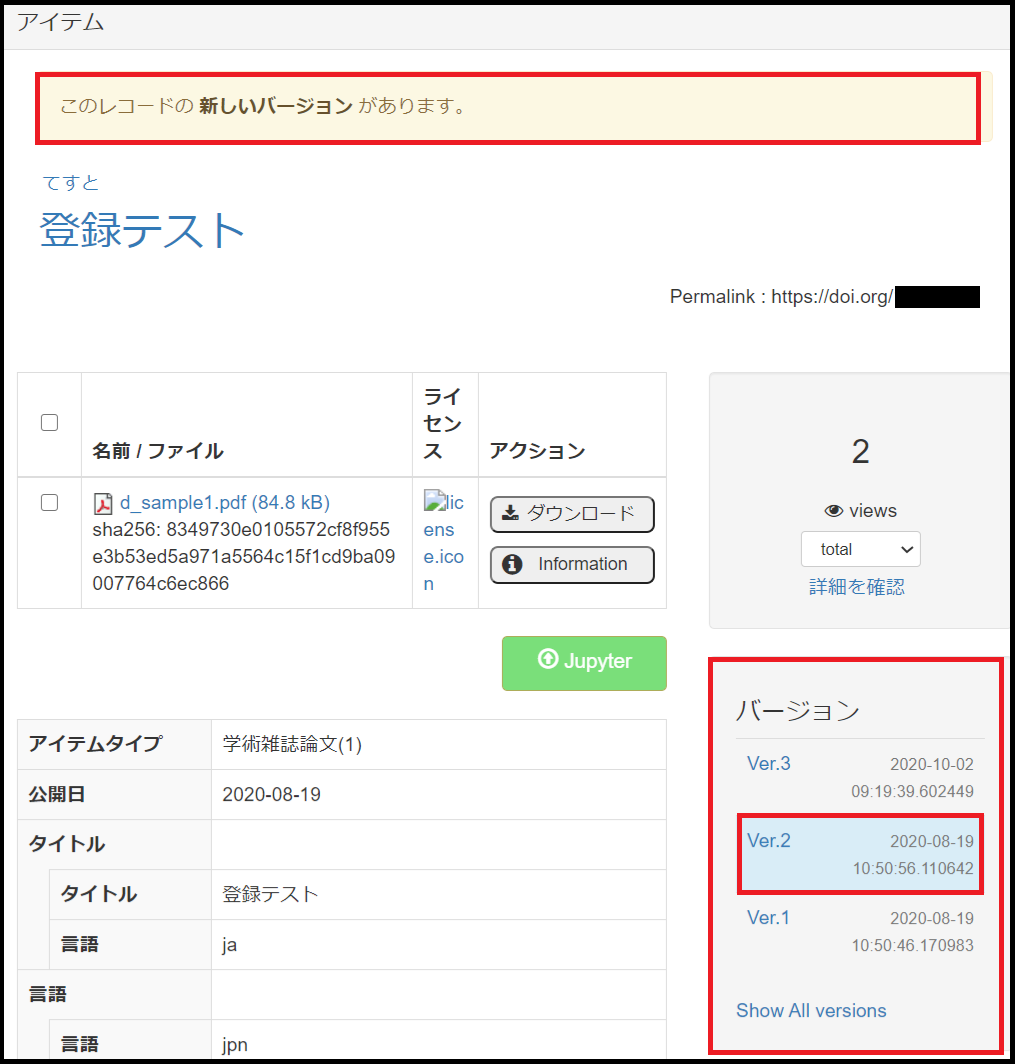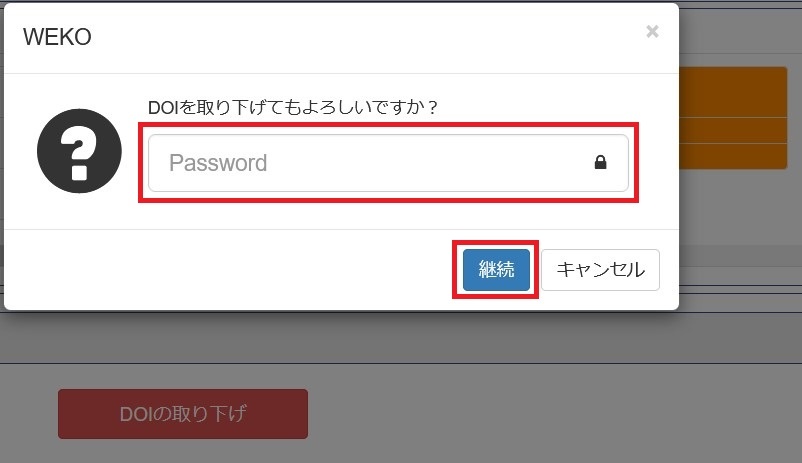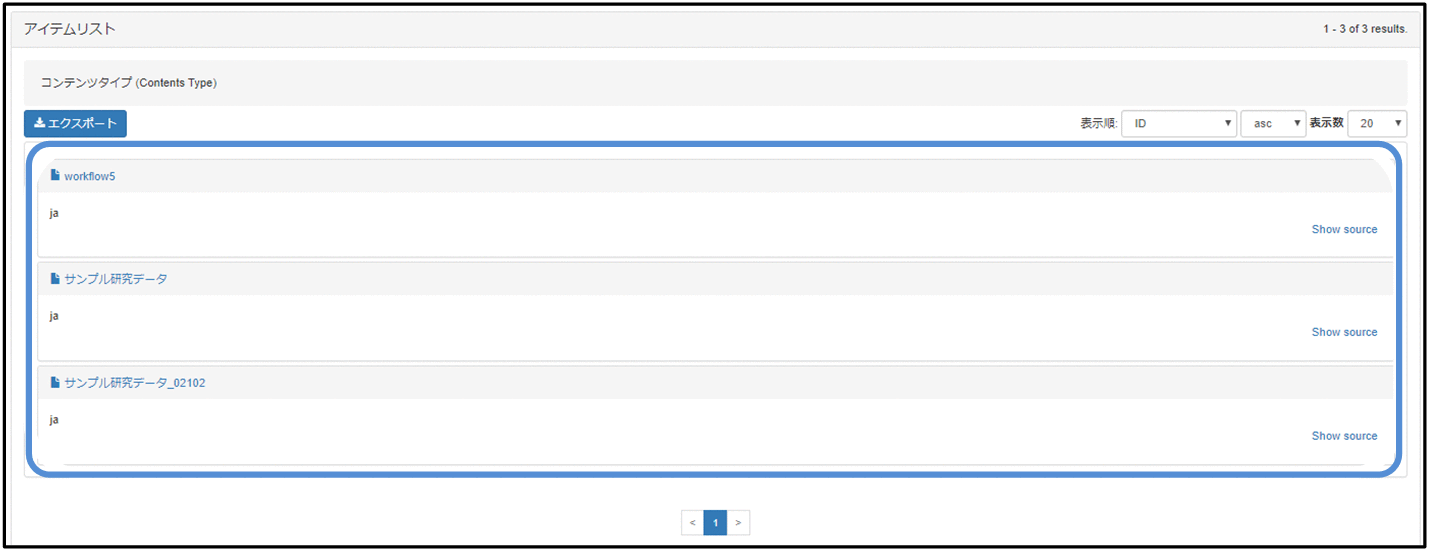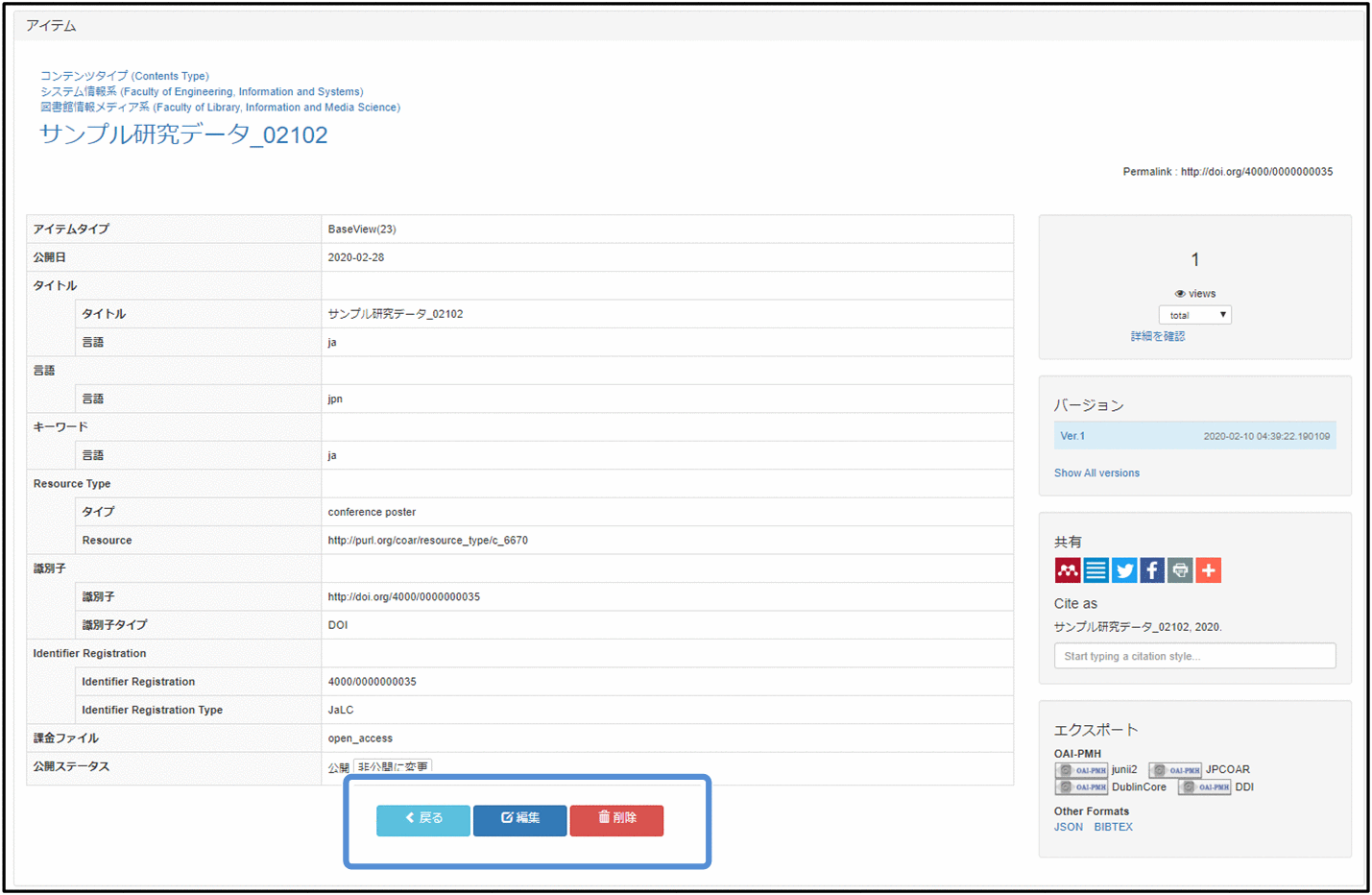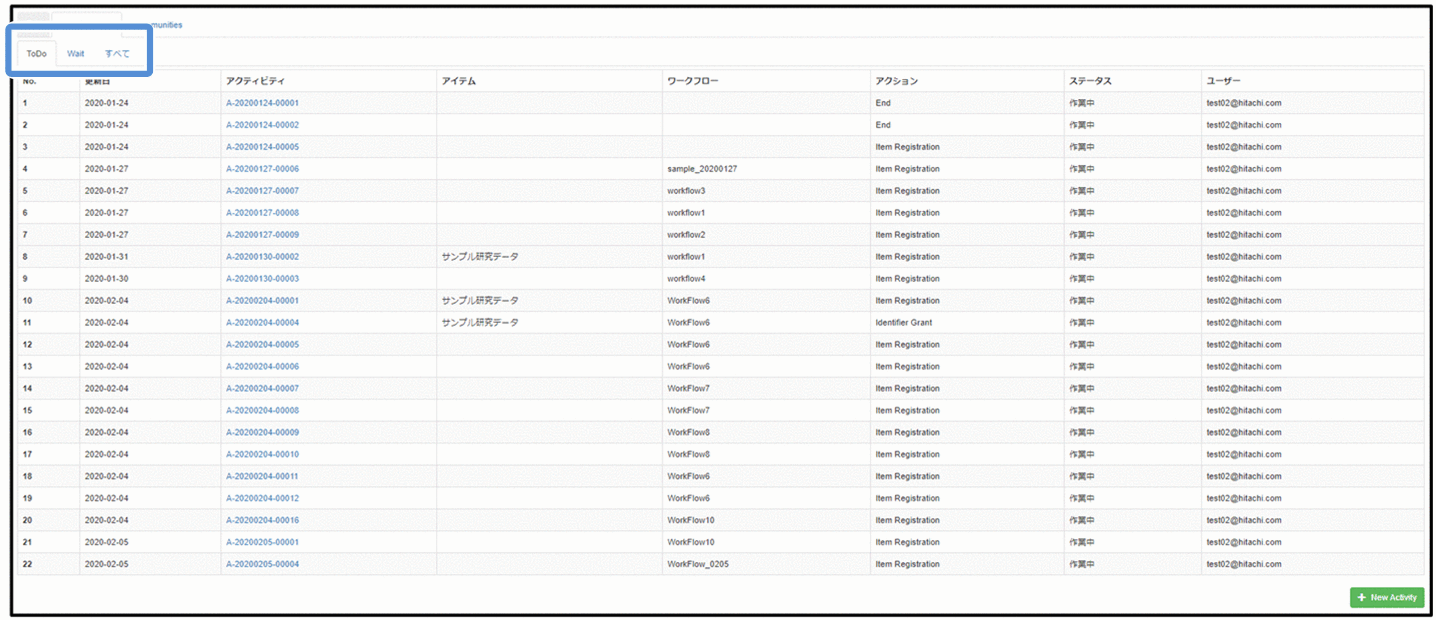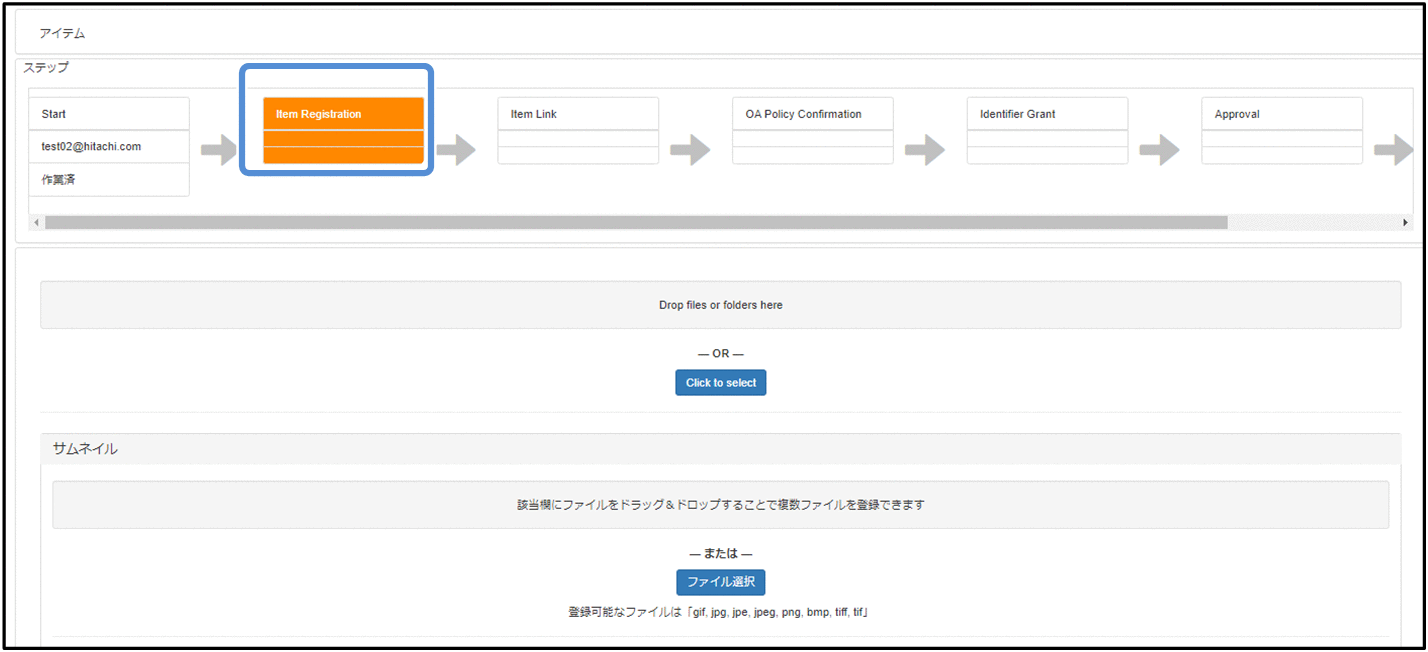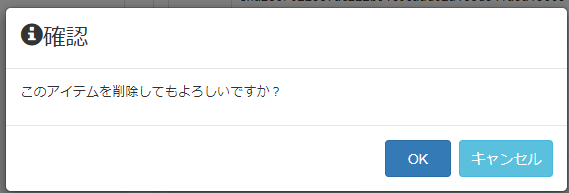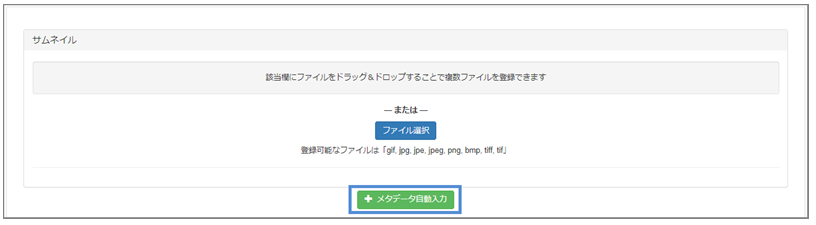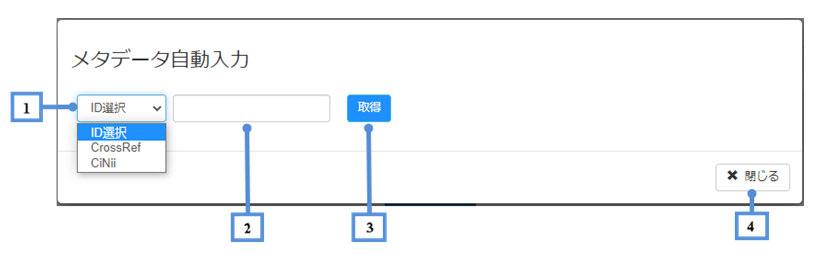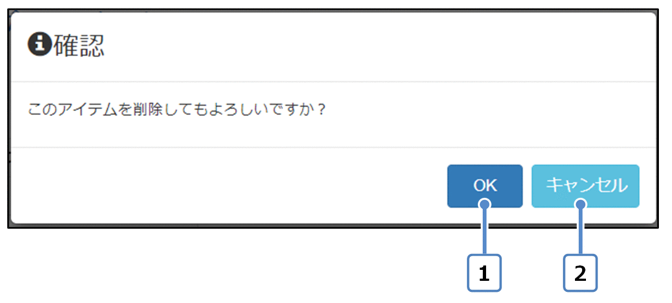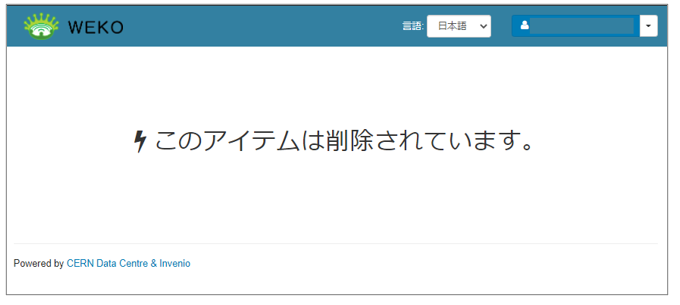| 目次 |
|---|
...
1.アイテムについて
JAIRO Cloudに保管する情報の1単位です。アイテムを構成するデータは、コンテンツファイルおよびメタデータです。メタデータには、メタデータスキーマに規定されている記述項目や記述形式に準拠した情報が記載されています。
各アイテムにはJAIRO Cloud内で一意となるアイテムIDが割り当てられます。アイテムは1つのアイテムタイプに紐付いており、複数のアイテムタイプと紐付けることはできません。
異なるメタデータで構成させるアイテムを登録したい場合、新たなアイテムタイプを作成することで対応できます。
2.個別登録事前準備(インデックス、アイテムタイプ、ワークフロー)
...
3.アイテムの登録
3.1.アクティビティ
システムにアイテムを登録する場合、ワークフローのアクティビティを登録する必要があります。JAIRO Cloudにアイテムを登録する場合、ワークフローのアクティビティを登録する必要があります。
アクティビティの登録は、登録ユーザーでログイン後の[ワークフロー]画面から実施します。
([ワークフロー]画面は[Main contents]のタブメニューにあります。)
(1) [ホーム]画面から[ワークフロー]タブをクリックします。[Main contents]の「Top」画面から[ワークフロー]タブをクリックします。
[アクティビティ一覧]画面が表示されます。
(2) 表示された[アクティビティ一覧]画面の[表示された[アクティビティ一覧]画面の右下にある[+New Activity]ボタンをクリックします。
[ワークフロー選択]画面が表示されます。
...
(3) 表示された[ワークフロー選択]画面の登録するアイテムに対応するワークフローの[+新規]ボタンをクリックします。
[ワークフロー選択]画面の項目と説明
項番 | 項目 | 説明 |
|---|---|---|
1 | ワークフロー | アイテムタイプとフローを組み合わせたデータ登録の一連の処理です。管理者が作成します。アイテムタイプとフローを組み合わせたデータ登録の一連の処理です。「図書館員」の権限を持ったユーザーが作成します。 |
2 | アイテムタイプ | 登録するデータのタイプです。アイテムに登録するメタデータのデータ型です。 |
3 | フローデータを登録する際に実行する処理(アクション)の組み合わせです。アクションについては、「ANCHORID=stepaction【参照元】表 5-2[ステップ]画面のアクション名と説明【E】」を参照してください。 | データを登録する際に実行する処理(アクション)の組み合わせです。アクションについては下記「[ステップ]画面のアクション名と説明」を参照してください。 |
4 | [+新規]ボタン | クリックすると、[アクション]画面に遷移します。クリックするとアクティビティを作成し、[アクション]画面に遷移します。 |
5 | [<戻る]ボタン[戻る]ボタン | クリックすると、[アクティビティ一覧]画面に遷移します。 |
選択したワークフローの先頭に登録されているフローの[ステップ]画面が表示されます。
ワークフローに紐づくフローに設定されたアクションにより、ステップの順番は異なります。
| アンカー | ||||
|---|---|---|---|---|
|
項番 | アクション名 | 説明 | |||
|---|---|---|---|---|---|
1 | Start | アイテム登録開始のアクションです。 | |||
2 | OA Policy Confirmation | アイテムのOAポリシーを確認するアクションです。 | 3 | Item Registrationアイテムのメタデータとコンテンツを登録するアクションです。 | アイテムのメタデータとコンテンツを登録し、所属するインデックスを設定するアクションです。 |
43 | Item Link | アイテムにリンク設定するアクションです。 | |||
54 | Identifier Grant | アイテムにDOIを付与するアクションです。 | |||
65 | Approval | アイテムの査読/承認するアクションです。 | |||
76 | End | アイテム登録終了のアクションです。 |
(4) 表示されたフローの[ステップ]画面に対応するアクションを実施します。
詳細については、「ANCHORID=additem【参照元】5.1.1 アイテムを登録する【E】」から「ANCHORID=adddoi【参照元】5.1.4 DOIを付与する【E】」を参照してください。
...
詳細については、「3.2.メタデータ入力」以降を参照してください。
3.2.メタデータ入力
(1) 表示された[Item Registration]画面で、登録するアイテムの入力項目(必須)に入力します。zu050040.tif
...
アイテムのサムネイルを登録します。
① 表示された[Item Registration]画面で、[Drop files or folders here]に登録するファイルをドラッグ&ドロップするか、[ファイル選択]ボタンをクリックします。
「アップロードファイル選択」ダイアログが表示されます。
② 表示された「アップロードファイル選択」ダイアログでアップロードするファイルを選択後、[開く]ボタンをクリックします。
ファイル情報が表示されます。
[サムネイル登録]画面の項目と説明
項番 | 項目 | 説明 |
|---|---|---|
1 |
[公開日]プルダウンリスト※
ファイル名 | 登録するファイル名が表示されます。 |
2 |
容量 |
登録するファイルのサイズが表示されます。 |
3 |
「タイトル」の[Language]プルダウンリスト※
進捗 | ファイルの登録が完了すると[✔]が表示されます。 |
4 |
「言語」の[Language]プルダウンリスト※
対象をプルダウンリストから選択します。「ANCHORID=country【参照元】図5-3 [Language]プルダウンリスト【E】」を参照してください。
5
「Resource Type」の[Type]プルダウンリスト※
対象をプルダウンリストから選択します。「ANCHORID=type【参照元】図5-4 [Type]プルダウンリスト【E】」を参照してください。
6
「Resource Type」の[Resource]テキストボックス※
「Resource Type」の[Type]プルダウンリストを選択時、表示されます。
7
「日付」の[日付(ISO-8601)]プルダウンリスト
日付をプルダウンリストから選択または直接入力します。日付の入力フォーマットは、[yyyy-mm-dd、yyyy-mm、yyyy]です。(ISO-8601形式)
8
[Required]パネル
[Required]パネルは、管理画面の[Meta]画面で[Option]属性に[Required]を設定した項目が表示されます。
初期表示は展開状態となります。
9
[Optional]パネル
[Optional]パネルは、管理画面の[Meta]画面に[Option]属性に[Required]を設定していない項目が表示されます。
初期表示は閉じた状態とします。
10
[v]ボタン
クリックすると、展開しているパネルを閉じます。
11
[>]ボタン
クリックすると、折っているパネルを展開状態にします。
12
[+New]ボタン
クリックすると、該当項目の入力エリアを追加します。
管理画面の[Meta]画面で「Option」属性に[Allow Multiple]を設定した項目に[+New]ボタンが表示されます。
13
[保存]ボタン
クリックすると、入力した内容が一時保存されます。
14
[次へ>]ボタン
クリックすると、[インデックス指定]画面に遷移します。「5.1.3 リンクを設定する」での「ANCHORID=createindex【参照元】(1)インデックスを設定する【E】」を参照してください。
15
[<戻る]ボタン
クリックすると、入力した内容は保存されず[ワークフロー選択]画面に遷移します。
16
[終了]ボタン
クリックすると、入力した内容を破棄し、作業中のアクティビティを中止します。
【注】
※入力必須項目です。
ただし、入力必須項目は、アイテムタイプによって異なります。
[Item Registration]アクションの完了時点にCNRIが登録されます。
プレフィックスはコンフィグファイルに設定される値です。
サフィックスはLHS(Local Handle Server)から返却されるユニークの値です。
【入力したメタデータのチェック】
必須項目を入力せずに[次へ>]ボタンをクリックした場合、「以下の項目が入力必須となります。ご確認の上、再度入力してください。」というエラーメッセージが表示されます。
不正なフォーマットを入力した場合、エラーメッセージが該当項目の直下に表示されます。
[公開日]プルダウンリスト
[Language]プルダウンリスト
[Language]プルダウンリスト
[Type]プルダウンリスト
※メタデータは外部データベースから自動的に入力できます。
「6.メタデータの自動入力」を参照してください。
3.3.コンテンツのファイルを登録する
アクション | ゴミ箱のアイコンをクリックすると、登録したファイルが削除されます。 |
(2) メタデータを自動的に入力します。
外部データベースから書誌情報を取得し該当項目に自動入力できます。
① 外部データベースからメタデータを自動的に入力する場合は[メタデータ自動入力]ボタンをクリックします。
② 表示された[メタデータの自動入力]で[ID選択]を選択し、IDを入力した後に[取得]ボタンをクリックします。
[メタデータの自動入力]画面の項目と説明
項番 | 項目 | 説明 |
|---|---|---|
1 | ID選択 | 外部データベースを選択します。 外部データベースは、CrossRefが利用できます。 |
2 | ID | 該当するIDを入力します。
|
3 | [取得]ボタン | クリックすると、指定したタイプ及び入力したIDに従って情報取得が実行されます。取得結果は、[Item Registration]画面にて、JPCOARマッピングが設定されたメタデータ項目に自動的に入力されます。
|
4 | [閉じる]ボタン | クリックすると、[Item Registration]画面のメタデータ入力項目にメタデータを反映せず[メタデータの自動入力]画面が閉じます。 |
【注意事項】
メタデータ自動入力機能を利用するにはメタデータのJPCOARスキーマのマッピング設定がされている必要があります。マッピングの設定についてはアイテムタイプ管理 6.1.アイテムタイプをマッピングするをご覧ください。
【補足】
複数のプロパティに同じマッピング情報が設定されている場合、1つ目(1番上)のプロパティにのみセットします。
(例:アイテムタイプの中に「ISBN」「ISSN」の順でプロパティが含まれており、いずれも「jpcoar: sourceIdentifier」にマッピングされていた場合、[メタデータの自動入力]でデータを取り込むと「ISBN」にデータがセットされます。)
(3) 代理投稿者を設定します。
JAIRO Cloud上のユーザーアカウントを、編集中のアイテムの登録者として指定することができます。 「Username」、「Email」からユーザーを特定します。
① 表示された[Item Registration]画面で、代理投稿者[Contributor]の「Other user」をラジオボタンから選択します。
ユーザー情報入力項目が表示されます。
② 表示されたユーザー情報入力項目にユーザー名とメールアドレスを入力します。
- [Username]、または[Email]に入力すると、著者DBに登録されているユーザーが候補一覧に表示されます。ユーザー候補一覧からユーザーを選択すると、選択したユーザーのユーザー名とメールアドレスが設定されます。
- 「次へ」ボタンクリック時に入力したユーザーが存在しない場合、[Shared user information is not valid/Please check it again!]というエラーメッセージが表示されます。
- 「次へ」ボタンクリック時に入力したユーザーがアイテム登録ユーザーの場合、[You cannot specify yourself in "Other users" setting.]というエラーメッセージが表示されます。
(4) ファイルを登録します。
① (1) 表示された[Item Registration]画面で、[Drop files or folders here]に登録するファイルをドラッグ&ドロップするか、または[Click to select]ボタンをクリックします。
「アップロードファイル選択」ダイアログが表示されます。
(2) ② 表示された「アップロードファイル選択」ダイアログでアップロードするファイルを選択した後、[開く]ボタンをクリックします。
ファイル情報が表示されます。
※ ファイル名が同一のファイルを複数アップロードした場合、エラーメッセージ「同一のファイル名は登録できません。」が表示されます。
③ (3) 表示されたファイル情報の[Start upload]ボタンをクリックします。
ファイルがアップロードされます。
[ファイル登録]画面の項目と説明
項番 | 項目 | 説明 | |
|---|---|---|---|
1 | [Filename] | 登録するファイル名が表示されます。 | |
2 | [Size] | 登録するファイルのサイズが表示されます。 | |
3 | [Progress] | [Start upload]ボタンをクリック後アップロード進捗状況が「%」で表示されます。アップロードが完了すると[✔]が表示されます。 | |
4 | [icon050040.tif ]ボタン | Action | ゴミ箱のアイコンをクリックすると、登録したファイルが削除されます。クリックすると、登録したファイルが削除されます。 |
5 | [icon050050.tif ]ボタン | クリックすると、アップロードが開始されます。 |
ファイルがアップロードされます。
ファイルの情報を入力します。
...
[Start upload]ボタン | クリックすると、アップロードが開始されます。 |
アップロードするファイルがリポジトリ内で登録できる許容サイズを超える場合はエラーメッセージ「Error:Location has no quota」が表示され、登録することはできません。
正常にアップロードが完了すると、「表示名」「本文URL」「フォーマット」「サイズ」の値が自動で入力されます。
【補足】
複数のファイルがある場合、アイテム詳細画面での表示順序は、[Item Registration]画面で表示されるファイル情報の入力エリア順となります。また、入力エリアの順序をドラッグ&ドロップで変更することで、アイテム詳細画面でのファイルの表示順序を変更することができます。
(5) ファイルの情報を入力します。
| アンカー | ||||
|---|---|---|---|---|
|
[ファイル情報]画面の項目と説明
項番 | 項目 | 説明 |
|---|---|---|
1 | [表示名][ファイル名] | アップロードしたファイル名が表示されます。また、ファイルをアップロードせず手入力することも可能です。 |
2 | [本文URL] | アップロードしたファイルのURLが表示されます。ファイル名をWEKO3へアップロードしたファイルとした場合、そのファイルのURLが自動で設定され、変更不可となります。 [ファイル名]をJAIRO Cloudへアップロードしたファイルとした場合、そのファイルのURLが自動で設定され、変更不可となります。 ファイル名を手入力した場合はURLも手入力してください。[ファイル名]を手入力した場合はURLも手入力してください。 |
3 | [ラベル] | アイテム詳細画面に表示するファイルのリンク名を入力します。入力しない場合はファイル名が表示されます。リンク名の表示については、「(4) ライセンスを設定する」を参照してください。 リンク名の表示については、手順②を参照してください。 |
4 | [オブジェクトタイプ] | ファイルのオブジェクトタイプを指定します。選択肢は、「ANCHORID=language【参照元】図5-5 [オブジェクトタイプ]プルダウンリスト【E】」を参照してください。ファイルのオブジェクトタイプを指定します。選択肢は、下記「[オブジェクトタイプ]プルダウンリスト」を参照してください。 |
5 | [フォーマット] | ファイルのフォーマットを入力します。ファイル名をWEKO3へアップロードしたファイルとした場合、そのファイルのフォーマットが自動で設定されます(変更可能) [ファイル名]をJAIRO Cloudへアップロードしたファイルとした場合、そのファイルのフォーマットが自動で設定されます(変更可能) ファイル名を手入力した場合は自動で設定されません。[ファイル名]を手入力した場合は自動で設定されません。 |
6 | [サイズ] | ファイルのサイズを入力します。ファイル名にWEKO3へアップロードしたファイルを選択した場合、そのファイルのサイズが自動で設定されます。(変更可能) [ファイル名]にJAIRO Cloudへアップロードしたファイルを選択した場合、そのファイルのサイズが自動で設定されます。(変更可能) ファイル名を手入力した場合は自動で設定されません。[ファイル名]を手入力した場合は自動で設定されません。 サイズは複数指定できます。 |
7 | [日付]の[日付タイプ] | 日付タイプを選択します。 選択肢は、「図5-6 [日付タイプ]プルダウンリスト」を参照してください。選択肢は、下記「[日付タイプ]プルダウンリスト」を参照してください。 |
8 | [日付]の[日付] | 日付をプルダウンリストから選択または直接入力します。日付の入力フォーマットは、[日付をリストから選択または直接入力します。日付の入力フォーマットは、[yyyy-mm-dd、yyyy-mm、yyyy]のISO-8601形式で指定します。 |
9 | [バージョン情報] | ファイルのバージョン情報を入力します。 |
10 | [表示形式] | ファイルの表示形式を指定します。詳細については、「(4) ライセンスを設定する」を参照してください。 詳細については、手順①を参照してください。 |
11 | [ライセンス] | ファイルのライセンスを指定します。詳細については、「(4) ライセンスを設定する」を参照してください。 詳細については、手順③を参照してください。 なお、詳細検索にある「License」の検索項目は本項目で設定した値で検索を行います。 |
12 | [アクセス] | ファイルの公開方法を設定します。 詳細については、「(5) ファイルの公開方法を設定する」を参照してください。 |
図5-5 [オブジェクトタイプ]プルダウンリスト
図5-6 [日付タイプ]プルダウンリスト
ライセンスを設定する
ファイルの表示形式、本文へのリンク名とライセンス表記の設定をする手順について説明します。
- 表示された[Item Registration]画面で、コンテンツ本体の表示名に設定するファイルを選択します。
LINKID=displayname【参照先】図 5-7[表示名]プルダウンリスト
zu050190.tif
- 表示形式をプルダウンリストから選択します。
LINKID=displaycase【参照先】図 5-8[表示形式]プルダウンリスト
zu050200.tif
<TBLATT POSITION="1" SCALE="151">
詳細については、手順④を参照してください。 |
[オブジェクトタイプ]プルダウンリスト
[日付タイプ]プルダウンリスト
| アンカー | ||||
|---|---|---|---|---|
|
[表示名]プルダウンリスト
| アンカー | ||||
|---|---|---|---|---|
|
[表示形式]プルダウンリスト
| アンカー | ||||
|---|---|---|---|---|
|
...
項番 | 表示形式 | 説明 |
|---|---|---|
1 | 詳細表示 | 本文へのリンク名、ファイルサイズ、ライセンスを表示します。 |
2 | 簡易表示 | 本文へのリンク名のみを表示します。 |
3 | プレビュー | ファイルのプレビュー、本文へのリンク名、ファイルサイズ、ライセンスを表示します。 |
【注意事項】
...
- [プレビュー]を表示できるファイル形式はmd、json、xmll、csv、pdf、png、jpg、gif、zip、jpynb、mp3、mp4、webm、ogg、wav、 doc、docx、xls、xlsx、ppt、pptxです。
- プレビューの表示でエラーが発生する場合、エラー内容がプレビュー表示エリアに表示されます。
- プレビュー表示でコンテンツファイルのアクセス権が無い場合は、アクセス権が無い旨をファイル情報エリアに表示し、プレビュー表示は行いません。
- コンテンツファイルの公開日が未来日の場合は、ダウンロード可能な年月日をファイル情報エリアに表示し、プレビュー表示は行いません。
- 複数のファイルがある場合、アイテム詳細画面での表示順序は、[Item Registration]画面で表示されるファイル情報の入力エリア順となります。
入力エリアの順序をドラッグ&ドロップで変更することで、アイテム詳細画面でのファイルの表示順序を変更することができます。
| アンカー | ||||
|---|---|---|---|---|
|
LINKID=displaylicense【参照先】図 5-9[ライセンス]プルダウンリストzu050210.tif
<TBLATT POSITION="1" SCALE="151">
[ライセンス]プルダウンリスト
[ライセンス]プルダウンリストの項目と説明表 5-6[ライセンス]プルダウンリストの項目と説明
項番 | 項目 | 説明 |
|---|---|---|
1 | 自由入力 | テキストエリアが表示され、ユーザー自身でライセンス情報を入力できます。「LINKID=displaycase【参照先】図 5-97[自由入力]テキストボックス」を参照してください。テキストエリアが表示され、ユーザー自身でライセンス情報を入力できます。下記「[自由入力]テキストボックス」を参照してください。 |
2 | Creative Commons CC0 1.0 全世界 パブリック・ドメイン提供 | パブリック・ドメイとします。パブリック・ドメインとします。 |
3 | Creative Commons 表示 3.0 非移植 (CC BY 3.0) |
|
4 | Creative Commons 表示 - 継承 3.0 非移植 (CC BY-SA 3.0) |
|
5 | Creative Commons 表示 - 改変禁止 3.0 非移植 (CC BY-ND 3.0) |
|
6 | Creative Commons 表示 - 非営利 3.0 非移植 (CC BY-NC 3.0) |
|
7 | Creative Commons 表示 - 非営利 - 継承 3.0 非移植 (CC BY-NC-SA 3.0) |
|
8 | Creative Commons 表示 - 非営利 - 改変禁止 3.0 非移植 (CC BY-NC-ND 3.0) |
|
9 | Creative Commons 表示 4.0 国際 (CC BY 4.0) |
|
10 | Creative Commons 表示 - 継承 4.0 国際 (CC BY-SA 4.0) |
|
11 | Creative Commons 表示 - 改変禁止 4.0 国際 (CC BY-ND 4.0) |
|
12 | Creative Commons 表示 - 非営利 4.0 国際 (CC BY-NC 4.0) |
|
13 | Creative Commons 表示 - 非営利 - 継承 4.0 国際 (CC BY-NC-SA 4.0) |
|
14 | Creative Commons 表示 - 非営利 - 改変禁止 4.0 国際 (CC BY-NC-ND 4.0) |
|
図 5-10[自由入力]テキストボックス
ファイルの公開方法を設定する
ファイルの公開方法を設定する手順について説明します。
- 公開方法を[アクセス]ラジオボタンで指定します。
zu050220.tif
<TBLATT POSITION="1" SCALE="151">
[自由入力]テキストボックス
| アンカー | ||||
|---|---|---|---|---|
|
[アクセス]ラジオボタンの公開方法と説明
...
項番 | 公開方法 | 説明 |
|---|---|---|
1 | [オープンアクセス] | すべてのユーザーがダウンロードできます。 |
2 | [オープンアクセス日を指定する] | ファイルの公開日を指定することができます。
「図 5-119[公開日]テキストボックス」を参照してください。下記「[公開日]テキストボックス」を参照してください。 |
3 | [ログインユーザーのみ] | グループユーザーを設定します。 設定されているグループに所属するユーザーのみダウンロードできます。 下記「[グループ]テキストボックス」を参照してください。 ※グループ作成の項は準備中となります。 図書館員権限をもつユーザーは[トップ]画面右上のアカウント名右の[▼]をクリックで表示されるプルダウンメニューの「Groups」から「マイグループ」画面を表示します。「図 5-1210[グループ]テキストボックス」を参照してください。 |
4 | [公開しない] | 管理者、アイテムの作成者・代理投稿者のみがダウンロードできます。 |
図 5-11[公開日]テキストボックス
図 5-12[グループ]テキストボックス
課金ファイルを設定する
メタデータ属性が課金ファイルである場合はグループごとに価格の設定をすることができます。
課金ファイルをアップロードする手順について、「(3) コンテンツのファイルを登録する」での38、39、40の手順を参照してください。
課金ファイルの情報を入力する手順について説明します。
課金ファイルを入力します。
1.
[公開日]テキストボックス
[グループ]テキストボックス
| アンカー | ||||
|---|---|---|---|---|
|
[Item Registration]画面の項目と説明 ※本項での解説は一例であり、項目名、表示順序等はアイテムタイプの設定により異なります。
...
項番 | 項目 | 説明 |
|---|---|---|
1 |
[表示名]
[公開日]プルダウンリスト※ | 公開日をプルダウンリストから選択または直接入力します。日付の入力フォーマットは、[yyyy-mm-dd]の形式で指定します。プルダウンリストから選択する場合は、下記「[公開日]プルダウンリスト」を参照してください。 |
2 |
[ラベル]
アイテム詳細画面に表示するファイルのリンク名を入力します。入力しない場合、アイテム詳細画面にはファイル名が表示されます。
リンク名の表示については、「(4) ライセンスを設定する」を参照してください。「タイトル」の[Title]テキストボックス※ | タイトルを入力します。 |
3 |
[オブジェクトタイプ]
ファイルのオブジェクトタイプを選択します。
選択肢は、「ANCHORID=language【参照元】図5-5 [オブジェクトタイプ]プルダウンリスト【E】」を参照してください。「タイトル」の[Language]プルダウンリスト※ | 対象をプルダウンリストから選択します。下記「[Language]プルダウンリスト」を参照してください。 |
4 |
「言語」の[Language]プルダウンリスト※ |
対象をプルダウンリストから選択します。下記「[Language]プルダウンリスト」を参照してください。 |
5 |
[表示形式]
「資源タイプ」の[タイプ]プルダウンリスト※ | 対象をプルダウンリストから選択します。下記「[タイプ]プルダウンリスト」を参照してください。 |
ファイルの表示形式を入力します。
詳細については、「(4) ライセンスを設定する」を参照してください。6 |
[ライセンス]
「資源タイプ」の[資源]テキストボックス※ | 「Resource Type」の[Type]プルダウンリストを選択時、表示されます。 |
ファイルのライセンスを入力します。
詳細については、「(4) ライセンスを設定する」を参照してください。7 |
[アクセス]
ファイルの公開方法を設定します。
詳細については、「(7) 課金ファイルの公開方法を設定する」を参照してください。
<TBLATT POSITION="1" SCALE="151">
課金ファイルの公開方法を設定する
課金ファイルの公開方法を設定する手順について説明します。
- 公開方法を[アクセス]ラジオボタンで指定します
zu050220.tif
<TBLATT POSITION="1" SCALE="151">
表 5-10[アクセス]ラジオボタンの公開方法と説明
項番 | 公開方法 | 説明 |
1 | [オー公開方法プンアクセス] | すべてのユーザーがダウンロードできます。 |
2 | [オープンアクセス日を指定する] | ファイルの公開日を指定することができます。
「図 5-1113[公開日]テキストボックス」を参照してください。 |
3 | [ログインユーザーのみ] | グループユーザー及び価格を指定します。 価格が設定されていないグループのユーザーは課金ファイルをダウンロードできません。 |
4 | [公開しない] | 管理者、アイテムの作成者・代理投稿者のみがダウンロードできます。 |
図 5-1315[グループ名・価値]エリア
アイテムのサムネイルを登録する
アイテムのサムネイルを登録する手順について説明します。
- 表示された[Item Registration]画面で、[icon050070.tif ]ボタンをクリックします。
zu050110.tif
「アップロードファイル選択」ダイアログが表示されます。
- 表示された「アップロードファイル選択」ダイアログでアップロードするファイルを選択後、[開く]ボタンをクリックします。
ファイル情報が表示されます。
zu050120.tif
<TBLATT POSITION="1" SCALE="151">
表 5-11[サムネイ登録]画面の項目と説明
項番 | 項目 | 説明 |
1 | ファイル名 | 登録するファイル名が表示されます。 |
2 | 容量 | 登録するファイルのサイズが表示されます。 |
3 | 進捗 | ファイルの登録が完了すると[icon050060.tif ]が表示されます。 |
4 | アクション[icon050040.tif ] | クリックすると、登録したファイルが削除されます。 |
アクセス権を設定する
アイテムのアクセス権を設定する手順を説明します。
- 表示された[Item Registration]画面で、アクセス権の[アクセス権URI]テキストボックスにアクセス権URIを入力します。
zu050160.tif
- [アクセス権]プルダウンリストからアクセス権を選択します。
「ANCHORID=access【参照元】図5-12[アクセス権]プルダウンリスト【E】」を参照してください。
zu050170.tif
LINKID=access【参照先】図 5-13[アクセス権]プルダウンリスト
zu050180.tif
<TBLATT POSITION="1" SCALE="151">
表 5-12[アクセス権]プルダウンリストの項目と説明
...
項番
...
項目
...
説明
...
1
...
embargoed access
...
ファイル公開日まではゲストユーザーはアクセスできません。
...
2
...
metadata only access
...
メタデータだけのアクセスが設定できます。
...
3
...
open access
...
すべてのユーザーのアクセスが設定できます。
...
4
...
restricted access
...
アクセス制限(アクセスする際にログインが必要)でのアクセスが設定できます。
「日付」の[日付(ISO-8601)]プルダウンリスト | 日付をプルダウンリストから選択または直接入力します。日付の入力フォーマットは、[yyyy-mm-dd、yyyy-mm、yyyy]です。(ISO-8601形式) | |
8 | [Required]パネル | [Required]パネルは、管理画面の[メタデータ]画面で[Option]属性に[Required]を設定した項目が表示されます。 入力必須の項目となり、初期表示は展開状態となります。 また、項目名右にアスタリスク(*)が表示されます。 |
9 | [Optional]パネル | [Optional]パネルは、管理画面の[メタデータ]画面に[Option]属性に[Required]を設定していない項目が表示されます。 入力必須では無く、初期表示は閉じた状態とします。 |
10 | [v]ボタン | クリックすると、展開しているパネルを閉じます。 |
11 | [>]ボタン | クリックすると、閉じているパネルを展開状態にします。 |
12 | [+New]ボタン | 複数入力が可能な項目に表示されます。 クリックすると、該当項目の入力エリアを追加します。 管理画面の[メタデータ]画面で「Option」属性に[Allow Multiple]を設定した項目に[+New]ボタンが表示されます。 |
13 | [戻る]ボタン | クリックすると、入力した内容は保存されず[ワークフロー選択]画面に遷移します。 |
14 | [保存]ボタン | クリックすると、入力した内容が一時保存されます。 |
15 | [次へ]ボタン | クリックすると、[インデックス指定]画面に遷移します。手順(11)を参照してください。 |
16 | [強制終了]ボタン | クリックすると、入力した内容を破棄し、作業中のアクティビティを中止します。 |
【注意事項】
- ※がついた項目は(6)の画像で入力必須となっている項目です。ただし、入力必須項目は、アイテムタイプによって異なります。
- 1つの項目に複数の入力がある場合、アイテム詳細画面での表示順序は、[Item Registration]画面で表示される項目の入力エリア順となります。
入力エリアの順序をドラッグ&ドロップで変更することで、アイテム詳細画面での各項目の表示順序を変更することができます。
[公開日]プルダウンリスト
[Language]プルダウンリスト
[Language]プルダウンリスト
[Type]プルダウンリスト
(7) 作成者を入力します。
手入力、もしくは著者DBに登録している情報を取得し該当項目に自動入力できます。
① 表示された[Item Registration]画面で、作成者の画面右下の[著者DBから入力]ボタンをクリックします。
[作成者検索]画面が表示されます。
② 表示された[作成者検索]画面の[検索]テキストボックスに条件を入力後、[検索]ボタンをクリックします。
| アンカー | ||||
|---|---|---|---|---|
|
作成者を入力する
作成者情報を[作成者検索]画面から選択または直接入力します。
[作成者検索]画面から選択する手順を説明します。
- 表示された[Item Registration]画面で、作成者の画面右下の[icon050110.tif ]ボタンをクリックします。
[作成者検索]画面が表示されます。
- 表示された[作成者検索]画面の[検索]テキストボックスに条件を入力後、[icon050120.tif ]ボタンをクリックします。
zu050130.tif
<TBLATT POSITION="1" SCALE="151">
...
項番 | 項目 | 説明 | |
|---|---|---|---|
1 | [検索]テキストボックス(検索キー) | 検索する作成者名を入力します。入力した値の一致で検索されます。 | |
2 | [icon050120.tif ]ボタン[検索]ボタン | クリックすると指定した検索条件に従って検索が実行されます。検索結果は一覧に表示されます。 | |
3 | 作成者一覧 | 作成者の氏名、メールアドレス一覧が表示されます。 | |
4 | [icon050150.tif ]ボタン | [著者追加]ボタン | クリックすると、[著者追加]画面が表示されます。作成者情報を入力します。下記「[著者追加]画面」を参照してください。クリックすると、[著者追加]画面が表示されます。作成者情報を入力します。「ANCHORID=writeradd【参照元】図 5-14[著者追加]画面【E】」を参照してください。 |
5 | [icon050160.tif ]プルダウンリスト | [Display Number]プルダウンリスト | 作成者の一覧に表示する行数をプルダウンリストから選択します。25、50、100から選択できます。作成者の一覧に表示する行数をプルダウンリストから選択します。「ANCHORID=displaynumber【参照元】図 5-15[Display Number]プルダウンリスト【E】」を参照してください。 |
6 | [icon050130.tif ]ボタン[入力]ボタン | クリックすると、[作成者検索]画面が閉じ[Item Registration]画面の作成者入力項目に作成者情報が反映されます。 | |
7 | [icon050140.tif ]ボタン[閉じる]ボタン | クリックすると、[Item Registration]画面の作成者入力項目に作成者情報を反映せず[作成者検索]画面が閉じます。 |
LINKID=writeradd【参照先】図 5-14[著者追加]画面
zu050150.tif
<TBLATT POSITION="1" SCALE="151">
...
[著者追加]画面
[著者追加]画面の項目と説明
項番 | 項目 | 説明 |
|---|---|---|
1 | [氏名]テキストボックス | 氏名を入力します。 |
2 | [氏名]プルダウンリスト | プルダウンリストから選択します。「ANCHORID=name【参照元】図5-16 [氏名]プルダウンリスト【E】」を参照してください。プルダウンリストから選択します。下記「[氏名]プルダウンリスト」を参照してください。 |
3 | [著者ID]プルダウンリスト | 著者IDをプルダウンリストから選択します。「ANCHORID=authorid【参照元】図5-17 [著者ID]プルダウンリスト【E】」を参照してください。著者IDをプルダウンリストから選択します。下記「[著者ID]プルダウンリスト」を参照してください。 |
4 | [著者ID]テキストボックス | 著者IDを入力します。 |
5 | [E-mail]テキストボックス | E-mailを入力します。 |
6 | [+著者項目を追加]リンク | クリックすると、氏名欄が追加されます。 |
7 | [+著者IDを追加]リンク | クリックすると、著者ID欄が追加されます。 |
8 | [+e-mailを追加]リンク | クリックすると、e-mail欄が追加されます。 |
9 | [icon050170.tif ]ボタン[確認]ボタン | クリックすると、著者が追加されず[作成者検索]画面に遷移します。 |
10 | [icon050180.tif ]ボタン[取消]ボタン | クリックすると、[作成者検索]画面に遷移します。 |
11 | [icon050190.tif ]ボタン[保存]ボタン | クリックすると、著者が追加され[作成者検索]画面に遷移します。 |
12 | [icon050140.tif ]ボタン[閉じる]ボタン | クリックすると、[著者追加]画面が閉じ、[作成者検索]画面に遷移します。 |
LINKID=displaynumber【参照先】図 5-15[Display Number]プルダウンリスト
zu050140.tif
LINKID=name【参照先】図 5-16[氏名]プルダウンリスト
zu050153.tif
LINKID=authorid【参照先】図 5-17[著者ID]プルダウンリスト
zu050156.tif
代理投稿者を設定する
代理投稿者を設定する手順について説明します。
- 表示された[Item Registration]画面で、代理投稿者の「Other user」をラジオボタンから選択します。
zu050540.tif
ユーザー情報入力項目が表示されます。
- 表示されたユーザー情報入力項目にユーザー名とメールアドレスを入力します。
zu050545.tif
[Username]、または[Email]に入力すると、著者DBに登録されているユーザーが候補一覧に表示されます。ユーザー候補一覧からユーザーを選択すると、選択したユーザーのユーザー名とメールアドレスが設定されます。
入力したユーザーが著者DBに存在しない場合、[Shared user information is not valid/Please check it again!]というエラーメッセージが表示されます。
入力したユーザーがアイテム登録ユーザーの場合、[You cannot specify yourself in "Other users" setting.]というエラーメッセージが表示されます。
書誌情報を設定する
書誌情報を設定する手順について説明します。
- 表示さがれた[Item Registration]画面で、書誌情報の[雑誌名]テキストボックスに雑誌名を入力する
[氏名]プルダウンリスト
[著者ID]プルダウンリスト
【注意事項】
- アイテムの詳細画面に作成者の氏名リンクを以下の優先順位で表示する
- 言語の優先順位
- 1.1 UI表示言語に一致した言語の値
- 1.2 1.1が無い場合、入力順で最初に入力された言語の値
- 作成者「姓名」「姓」「名」「別名」の優先順位
- 1.1 作成者姓名
- 1.2 作成者姓
- 1.3 作成者名
- 1.4 作成者別名
- 言語の優先順位
【補足】
- [作成者検索]画面から取り込んだ場合、「作成者識別子Scheme」が”WEKO”となっているエリア(「作成者識別子Scheme」「作成者識別子URI」「作成者識別子」)の項目は非活性となります。
- [作成者検索]画面から取り込んだ場合、著者DBとアイテムが紐づけ(リンク付け)されています(「作成者識別子Scheme」の”WEKO”によって紐づけされており、著者毎のアイテム数をカウントしています)。著者DBとアイテムの紐づけを解除したい場合は、[×]で”WEKO”の情報を削除してください。
(8) 書誌情報を入力します。
表示された[Item Registration]画面で、書誌情報入力します。
zu050570.tif
- [言語]プルダウンリストから言語を選択します。
- [巻]テキストボックスに何巻かを入力します。
- [号]テキストボックスに何号かを入力します。
- [開始ページ]テキストボックスに開始ページを入力します。
- [終了ページ]テキストボックスに終了ページを入力します。
- [ページ数]テキストボックスにページ数を入力します。
- [発行年]テキストボックスに発行年を入力します。
出版タイプを設定する
出版タイプを設定する手順について説明します。
(9) 出版タイプを設定します。
① 表示された[Item Registration]画面で、出版タイプの[出版タイプ]プルダウンリストから選択します。
[出版タイプ]プルダウンリスト
zu050580.tif
図 5-16[出版タイプ]プルダウンリスト
zu050590.tif
フィードバックメール送信先を設定する
フィードバックメール送信先を設定する手順について説明します。
- 表示された[Item Registration]画面で、フィードバックメール送信先の[icon050110.tif ]ボタンをクリックします。
[作成者検索]画面が表示されます。
- 表示された[作成者検索]画面の[検索]テキストボックスに条件を入力した後、[ ]ボタンをクリックします。
条件検索を満たしている作成者が表示されます。
[作成者検索]画面の項目の説明については、[表 5-13[作成者検索]画面の項目と説明]を参照してください。
...
(10) フィードバックメール送信先を設定します。
① 表示された[Item Registration]画面で、フィードバックメール送信先の[著者DBから選択]ボタンをクリックします。
[作成者検索]画面が表示されます。
② 表示された[作成者検索]画面の[検索]テキストボックスに条件を入力した後、[検索]ボタンをクリックします。
[作成者検索]画面の項目の説明については、(6)の[作成者検索]画面の項目と説明を参照してください。
条件検索を満たしている作成者が表示されます。
[フィードバックメール送信先]の項目と説明
項番 | 項目 | 説明 |
|---|---|---|
1 | フィードバックメール送信先一覧 | 設定したメールアドレス一覧が表示されます。 |
2 | [icon050120.tifテキスト入力可]テキストボックス[テキスト入力可]テキストボックス | メールアドレスを手入力します。 |
3 | [icon050140.tif ]ボタン[削除]ボタン | クリックすると、選択されているメールアドレスがフィードバックメール送信先から削除されます。 |
OAポリシーを確認する
アイテムの書誌に定められた著作権ポリシーを設定する手順を説明します。
著作権ポリシーは「雑誌名」をキーにSHERPA/RoMEOからポリシーを取得し、設定します。zu050240.tif
- ジャーナルを入力します。
zu050250.tif
入力情報から学協会著作権ポリシーデータベース(SCPJ)およびSHERPA/RoMEOから取得した雑誌名の候補がリストで表示されます。
zu050260.tif
- 表示された候補から雑誌名を選択します。
選択した雑誌名が自動入力され、著作権ポリシーの情報が表示されます。
zu050270.tif
...
(11) アクセス権を設定します。
統制語彙から選択して記入します。表示されたItem Registration画面で、アクセス権のtif[アクセス権]プルダウンリストからアクセス権を選択します。[アクセス権URI]にアクセス権URIが自動セットされます。
図 [アクセス権]プルダウンリスト
表 [アクセス権]プルダウンリストの項目と説明
項番 | 項目 | 説明 | |
|---|---|---|---|
1 [ジャーナル] | embargoed access | 選択した雑誌名が表示されます。 エンバーゴ期間中:特定の日にオープンアクセスとして公開されるまでの間、メタデータのみアクセスできるリソース。 | |
2 | [著作権ポリシーの情報] | metadata only access | メタデータのみ:メタデータのみにアクセスが制限されているリソース。 選択した雑誌の著作権ポリシーの情報が表示されます。 表示項目は以下の通りです。 詳細については、「表 5-97 SHERPA/RoMEOの著作権ポリシー一覧」を参照してください。 |
3 [ | ]ボタン open access | クリックすると、入力した内容が一時保存されます。 オープンアクセス:経済的、技術的な障壁なく直ちにかつ永続的にオンラインで無料で利用できるリソース。 | |
4 [ | ]ボタン restricted access | クリックすると、次アクションに進みます。 選択した雑誌名の情報がアイテム登録画面に自動入力される | |
5 | [ ]ボタン | クリックすると、入力した内容を破棄し、作業中のアクティビティを中止します。 |
<TBLATT POSITION="1" SCALE="151">
表 5-107 SHERPA/RoMEOの著作権ポリシー一覧
項番 | 色 | 説明 |
1 | Green | 査読前の論文、査読後の論文あるいは出版バージョン/PDFを保存することができます。 |
2 | Blue | 査読後の論文あるいは出版バージョン/PDFを保存することができます。 |
3 | Yellow | 査読前の論文を保存することができます。 |
4 | White | 保存は正式に認められていません。 |
5 | Other | その他です。 |
LINKID=createlink【参照先】リンクを設定する
アイテムのリンクを設定する手順を説明します。
LINKID=createindex【参照先】インデックスを設定する
アイテムは同時に複数のインデックスに所属できます。
インデックス指定は必須項目です。
[インデックスツリー]でチェックしたインデックス名が表示されます。
zu050280.tif
<TBLATT POSITION="1" SCALE="151">
...
アクセス制限あり:システム的には利用可能なものの、完全なオープンアクセスにはいくつかのタイプの制限がかけられているリソース。 (補足)(6)ファイルの公開方法で[制限公開]を選択しても、このオプションは自動的に設定されません。[制限公開]については (6)を参照してください。 |
※アクセス権語彙の詳細説明はJPCOARスキーマガイドラインを参照ください。
https://schema.irdb.nii.ac.jp/ja/access_rights_vocabulary
| アンカー | ||||
|---|---|---|---|---|
|
[次へ]ボタンをクリックすると、[入力したメタデータのチェック]を行い、[インデックス指定画面]に遷移します。
必須項目を入力せずに[次へ]ボタンをクリックした場合、「以下の項目が入力必須となります。ご確認の上、再度入力してください。」というエラーメッセージが表示されます。
不正なフォーマットを入力した場合、エラーメッセージが該当項目の直下に表示されます。
入力している値が定義されている選択肢に存在しない場合、エラーメッセージ「{} is not one of {}.」が表示されます。
Javascriptエラーが発生する場合、エラーメッセージ「An error occurred while processing the input data!{}」が表示されます。
(12) インデックスを設定します。
①[インデックスツリー]でアイテムを登録したいインデックスのチェックボックスにチェックを入れます。
チェックしたインデックス名が表示されます。
アイテムは同時に複数のインデックスに所属できます。
インデックス指定は必須項目です。
[インデックス指定]画面の項目と説明
項番 | 項目 | 説明 | |
|---|---|---|---|
1 | インデックス名 | [インデックスツリー]でチェックしたインデックス名が表示されます。 | |
2 | [icon050080.tif ]ボタン[保存]ボタン | クリックすると、入力した内容が一時保存されます。 | |
3 | [icon050090.tif ]ボタン | [次へ]ボタン | クリックすると、次のステップに遷移します。クリックすると、アイテムが送信されます。 |
4 | [icon050100.tif ]ボタン[強制終了]ボタン | クリックすると、入力した内容を破棄し、作業中のアクティビティを中止します。 |
注【注意事項】
インデックスを選択しない場合、[ ]ボタンまたは[ ]ボタンをクリックすると、[At インデックスを選択しない場合、[保存]ボタンまたは[次へ]ボタンをクリックすると、[At least one index should be selected.]というエラーメッセージが表示されます。
...
② [送信]ボタンをクリックします。
[コメント入力]画面が表示されます。
zu050290.tif
<TBLATT POSITION="1" SCALE="151">
...
[コメント入力]画面の項目と説明
項番 | 項目 | 説明 | |
|---|---|---|---|
1 | コメント | コメントを入力します。 | |
2 | [icon050080.tif ]ボタン[保存]ボタン | クリックすると、入力した内容が一時保存されます。 | |
3 | [icon050230.tif ]ボタン | [次へ]ボタン | クリックすると、アイテムのメタデータとコンテンツファイルを登録するアクションが完了します。クリックすると、アイテム登録が完了します。 |
4 | [icon050240.tif ]ボタン[強制終了]ボタン | クリックすると、入力した内容を破棄し、作業中のアクティビティを中止します。 |
...
③ [完了]ボタンをクリックします。
フローの「Item Registration」が「作業済」の[ステップ]画面が表示されます。
...
...
【注意事項】
登録済みアイテム同士を関連付けることができます。
- [インデックスツリー]画面のインデックス名をクリックします。
そのインデックスに所属する[アイテムリンク]画面が表示されます。
zu050660.tif
選択したインデックスに所属する複数のアイテムに対し、リンクを付けられます。なお、選択できるインデックスは1つだけです。
- 表示された[アイテムリンク]画面からリンクしたいアイテムの「+」ボタンを選択します。
zu050670.tif
- コメントを入力します。
zu050680.tif
- [icon050230.tif ]ボタンをクリックします。
リンクが登録されます。
LINKID=adddoi【参照先】DOIを付与する
アイテムにDOIを付与されていない場合、そのアイテムにDOIを付与できます。DOIの取り扱いには、十分注意してください。アイテムにDOIを付与する場合の注意事項を次に示します。
l アイテムに付与されたDOIは変更できません。
l アイテムに付与されたDOIを取り下げることはできません。
アイテムにDOIを付与するフローの「Identifier Grant」の手順を説明します。
zu050310.tif
<TBLATT POSITION="1" SCALE="151">
図 5-179[識別子の付与]画面
zu050330.tif
<TBLATT POSITION="1" SCALE="151">
表 5-20[識別子の付与]画面の項目と説明
項番 | 項目 | 説明 |
1 | [識別子の付与]ラジオボタン※ | DOI発行機関を表示された[識別子の付与]のラジオボタンで選択します。
|
2 | [icon050080.tif ]ボタン | クリックすると、入力した内容が一時保存されます。 |
3 | [icon050250.tif ]ボタン | DOI付与条件のチェックを行います。
|
4 | [icon050240.tif ]ボタン | クリックすると、入力した内容を破棄し、作業中のアクティビティを中止します。 |
注(1)
設定によってDOIを三つの方法で付与することができます。
[自動連番]
[Identifier Grant]画面に管理画面の[Identifier]で設定しているプレフィックスと自動採番されたサフィックスが表示されます。
図 5-20[識別子の付与(自動連番)]画面
[半自動入力]
[Identifier Grant]画面に管理画面の[Identifier]で設定しているプレフィックスと同画面で設定しているサフィックスの前半部分を表示し、サフィックスの後半部分を[入力欄]テキストボックスに入力します。
[入力形式]
- 半角英数字または半角記号「_-.;()/」のみ入力されている
- 「info:doi/[DOIのPrefix]/[入力値]」が300文字以内である
- 他のアイテムで既に使用されているDOIではない
- 取り下げられたDOIではない
図 5-21[識別子の付与(半自動入力)]画面
[自由入力]
[Identifier Grant]画面に管理画面の[Identifier]で設定しているプレフィックスを表示し、サフィックスを[入力欄]テキストボックスに入力します。
入力値は[半自動入力の方法]での[入力形式]でチェックされます。
図 5-22[識別子の付与(自動入力)]画面
注(2)
DOI付与条件は、選択しているDOI発行機関に応じて、アイテムの入力値を以下の資料を基にチェックしています。
...
- CNRIハンドルを使用している場合、[Item Registration]アクションの完了時点でCNRIハンドルが登録されます。
次のアクションに進むときに、エラーメッセージ「Please make sure the item type mapping is correct.」が発生する場合があります。ログインのセッションが切れた場合に、下記のメッセージが表示されますので、再度ログインをし直してください。
なお、ログインのセッションが切れていないにも関わらず本メッセージが表示された場合はback-end側の処理に問題が発生した時なので、システム管理者にお知らせください。
3.3. アイテム間リンク設定
登録済みアイテム同士を関連付けることができます。
(1) [インデックスツリー]画面のインデックス名をクリックします。
そのインデックスに所属する[アイテムリンク]画面が表示されます。
画面からリンクしたいアイテムの「+」ボタンを選択します。
選択したインデックスに所属する複数のアイテムに対し、リンクを付けられます。なお、選択できるインデックスは1つだけです。
(2) [アイテムリンク]画面に(1)で「+」ボタンを選択したアイテムが設定されます。
(3)アイテムの関係性を設定します。
アイテム間リンク設定直後は「relate to(関連する(詳細未設定))」が設定されます。
プルダウンリストから任意の関係性を設定します。
※参考
- JPCOARスキーマガイドライン 関連情報(外部サイトにリンクしています)
(3) コメントを入力します。
(4) [次へ]ボタンをクリックします。
リンクが登録されます。
3.4.DOIの付与
JAIRO Cloudでは国立情報学研究所が取り纏めるJaLC準会員(外部サイトにリンクしています)のみ[Identifier Grant]画面でのDOIの付与が可能です。
DOIが付与されていないアイテムには、DOIを付与できます。
DOIの取り扱いには十分注意してください。アイテムにDOIを付与する場合の注意事項を次に示します。
- アイテムに付与されたDOIは変更できません。
- アイテムに付与されたDOIを取り下げることはできません。DOIを取り下げたい場合は、アイテムも取り下げてください。(※DOI取り下げ時はにログインしているアカウントのパスワード入力が必要となります)
- DOI付与されているアイテムを削除することはできません。
- DOI付与されているアイテムを非公開に変更することはできません。
- アイテムにDOIを付与する場合、インデックス状態が「公開」かつハーベスト公開が「公開」のインデックスとの関連付けが必要です。
- DOI付与条件の必須項目を満たしていない場合、Item Registration画面のアクティビティに戻り、エラーメッセージが表示されます。
- DOI付与条件は、選択しているDOI発行機関に応じて、アイテムの入力値を以下の資料を基にチェックしています。
資料:制約条件表 (JPCOAR_JaLC_Guideline_appendix_v1.pdf
...
- )
...
- 必須のマッピング項目がひとつのアイテムタイプ内に複数ある場合、複数あるうちのひとつに入力されていれば、DOI付与の条件を満たすものとします。
アイテムを承認できるのは、リポジトリ管理者のロール権限を持つユーザーです。
登録者の承認待ちである登録するアイテムに対し、「Return(やり直し)」、「拒否(却下)」、「保存」、「Approval(承認)」を行うことができます。
アイテムの承認は[ワークフロー]画面から実施します。
- [ToDo]タブ、[Wait]タブ、または[All]タブのいずれかを選択します。
[アクティビティ一覧]画面が表示されます。アクションが「Approval」のアイテムが承認待ちのアイテムです。
zu050340.tif
注
査読/承認の権限がない場合は、次の画面が表示されます。
zu050350.tif
- 表示された[アクティビティ一覧]画面のアクションが「Approval」のアクティビティ名をクリックします。
[アイテム承認]画面が表示されます。
zu050360.tif
- 表示された[アイテム承認]画面の[Approval]ボタンをクリックします。
zu050370.tif
<TBLATT POSITION="1" SCALE="151">
表 5-21[アイテム承認]画面の項目と説明
...
項番
...
項目
...
説明
...
1
...
[icon050200.tif ]ボタン
...
クリックすると、アイテムの「やり直し」となります。[アイテム登録]画面に遷移します。
...
2
...
[icon050210.tif ]ボタン
...
クリックすると、アイテムの承認は「拒否」されます。
...
3
...
[icon050080.tif ]ボタン
...
クリックすると、入力した内容が一時保存されます。
...
4
...
[icon050220.tif ]ボタン
...
クリックすると、アイテムが「承認」されます。次のアクションがない場合は[アクティビティ詳細]画面が表示されます。
...
5
...
[icon050240.tif ]ボタン
...
クリックすると、入力した内容を破棄し、作業中のアクティビティを中止します。
- DOI付与済みアイテムを新規登録後、編集時に必須項目の値の削除や必須項目のプロパティの削除はできません。削除をした場合、[Identifier Grant]画面から[Item Registration]画面に遷移し、「PID付与の条件を満たしていません。」とエラーメッセージが表示されます。
また、編集時に資源タイプ(dc:type)の変更もできません。資源タイプを変更した場合、[Identifier Grant]画面から[Item Registration]画面に遷移し、「DOI付与済みアイテムの資源タイプの変更はできません。」とエラーメッセージが表示されます。
アイテムにDOIを付与するフローの「Identifier Grant」の手順を説明します。
[識別子の付与]画面
[Identifier Grant]画面に管理画面の[Identifier]で設定しているプレフィックスと自動採番されたサフィックスが表示されます。
[識別子の付与]画面の項目と説明
項番 | 項目 | 説明 |
|---|---|---|
1 | [識別子の付与]ラジオボタン | DOI発行機関を表示された[識別子の付与]のラジオボタンで選択します。 対応している[識別子の付与]の種類は以下の通りです(現時点では、JaLC Datacite DOIまたはNDL JaLC DOIを付与することはできません)。
※DOIを付与しない場合は「Not Grant」を選択します。 |
2 | [保存]ボタン | クリックすると、入力した内容が一時保存されます。 |
3 | [次へ]ボタン | DOI付与条件のチェックを行います。
|
4 | [強制終了]ボタン | クリックすると、入力した内容を破棄し、作業中のアクティビティを中止します。 |
3.5.アイテム承認
アイテムを承認できるのは、「図書館員」の権限を持つユーザーです。
登録者の承認待ちである登録するアイテムに対し、「却下」、「保存」、「承認」 を行うことができます。
アイテムの承認は[ワークフロー]画面から実施します。
(1) [ToDo]タブ、[Wait]タブ、または[All]タブのいずれかを選択します。
査読/承認の権限がない場合は、次の画面が表示されます。
(2) 表示された[アクティビティ一覧]画面のアクションが「Approval」のアクティビティ名をクリックします。
[アイテム承認]画面が表示されます。
(3) 表示された[アイテム承認]画面の[承認] ボタンをクリックします。
[アイテム承認]画面の項目と説明
アクティビティを参照する</INDEXWORD>
ここでは、システムに登録されたアクティビティを参照する手順を説明します。
アクティビティの参照は[ワークフロー]画面から実施します。
アクティビティの一覧を表示する
アクティビティの一覧を参照する手順を説明します。
アクティビティ一覧を参照する
各タブでアクティビティ一覧を参照する手順を説明します。
- [ToDo]タブ、[Wait]タブ、または[All]タブのいずれかを選択します。
[アクティビティ一覧]画面が表示されます。アクティビティ一覧は次の3つのタブによって操作します。
- [ToDo]タブ
クリックすると、登録・編集中のアクティビティと却下されたアクティビティが表示されます。
zu050400.tif
- [Wait]タブ
クリックすると、承認依頼待ちのアクティビティが表示されます。
zu050410.tif
- [すべて]タブ
クリックすると、登録・編集中・キャンセルしたアクティビティ、承認待ちのアクティビティ、および終了したアクティビティが表示されます。
zu050420.tif
<TBLATT POSITION="1" SCALE="151">
...
項番 | 項目 | 説明 | |
|---|---|---|---|
1 | 作成日 | [却下]ボタン | クリックすると、アイテムの「やり直し」となります。[アイテム登録]画面に遷移します。 アクティビティの作成日が表示されます。表示フォーマットは、「yyyy-mm-dd」です。 |
2 | 更新日 | [保存]ボタン | クリックすると、入力した内容が一時保存されます。更新日が表示されます。表示フォーマットは、「yyyy-mm-dd」です。 |
3 | [アクティビティ名]リンク[承認]ボタン | クリックすると、対象アクティビティの詳細が表示されます。クリックすると、アイテムが「承認」されます。次のアクションがない場合は[アクティビティ詳細]画面が表示されます。 | |
4 | アイテム[強制終了]ボタン | アイテム名が表示されます。クリックすると、入力した内容を破棄し、作業中のアクティビティを中止します。5 |
アイテム登録が完了します。
...
4.アイテムの更新
...
アイテムの編集権限を持つ場合インデックスの配下のアイテムを編集できます。
...
6
...
アクション
...
実施しているアクションが表示されます。
...
7
...
ステータス
...
アクティビティのステータスが表示されます。
ステータスの値は以下のの通りです。
- 作業中
- 作業済
- 中止
...
8
...
ユーザー
...
アクティビティを最後に更新したユーザーのメールアドレスが表示されます。
アクティビティの一覧をフィルターする
アクティビティの一覧をフィルターする手順について説明します。
- [フィルターを追加]ボタンをクリックします。
フィルター項目一覧が表示されます。ただし、[作成日]は常時表示されています。
- 表示されたフィルター項目をクリックします。
クリックしたフィルターの入力エリアがアクティビティ一覧の上部に追加されます。
適用されたフィルターの内容は各タブ(ToDo、Wait、すべて)間で引き継がれます。
表 5-133[フィルター]の項目と説明
...
項番
...
項目
...
説明
...
1
...
作成日
...
アクティビティの作成日の範囲を入力します。表示フォーマットは、「yyyy-mm-dd」です。
作成日の開始日に1年前の当日が自動設定されます。
...
2
...
ワークフロー
...
ワークフローを入力します。
フィルター形式は「前方一致」とします。
フィルター入力エリアが複数追加できます。
...
3
...
ユーザー
...
ユーザーのメールアドレスを入力します。フィルター形式は「完全一致」とします。
フィルター入力エリアが複数追加できます。
...
4
...
アイテム
...
アイテム名を入力します。
フィルター形式は「前方一致」とします。
フィルター入力エリアが複数追加できます。
...
5
...
ステータス
...
アクティビティのステータスを選択します。選択肢は「作業中、作業済、中止」になります。複数選択できます。
フィルター形式は「完全一致」とします。
...
6
...
[ ]ボタン
...
クリックすると、該当フィルターエリアが削除されます。
...
7
...
[ ]ボタン
...
クリックすると、設定されたフィルターが適用されます。
アクティビティの一覧をページングする
アクティビティの一覧をページングする手順について説明します。
表 5-144[ページング]の項目と説明
...
項番
...
項目
...
説明
...
1
...
[表示数]プルダウン
...
アクティビティの表示数を選択します。デフォルトは「20」になります。「ANCHORID=language【参照元】図5-22 [表示数]プルダウンリスト【E】」を参照してください。
選択すると、タブでのアクティビティの表示数が適用されます。
...
2
...
ページングボタン
...
ページングボタンをクリックすると、表示内容が切り替わります。
- [ ]ボタンをクリックすると、前のページに移動します。
- 「ページ番号」ボタンをクリックすると、該当ページに移動します。
- [ ]ボタンをクリックすると、次のページに移動します。
図 5-22[表示数]プルダウン
LINKID=viewactivitydetails【参照先】アクティビティの詳細を表示する
アクティビティの詳細を参照する手順を説明します。
- [アクティビティ一覧]画面のアクティビティ名をクリックします。
[アクティビティの詳細]画面が表示されます。
図 5-18[アクティビティの詳細]画面
zu050430.tif
<TBLATT POSITION="1" SCALE="151">
表 5-25[アクティビティの詳細]画面の項目と説明
...
項番
...
項目
...
説明
...
1
...
フロー
...
フローの名称が表示されます。
...
2
...
アクティビティ
...
アクティビティの名称が表示されます。
...
3
...
ステータス
...
アクティビティのステータスが表示されます。
...
4
...
作成日
...
アクティビティの作成日が表示されます。表示フォーマットは、「yyyy-mm-dd」です。
...
5
...
作成者
...
アクティビティの作成者が表示されます。
...
6
...
更新日
...
アクティビティの更新日が表示されます。表示フォーマットは、「yyyy-mm-dd」です。
...
7
...
更新者
...
アクティビティの更新者が表示されます。
4.1.アイテムの更新
(1) [インデックスツリー]画面からインデックスをクリックします。
[アイテムリスト]画面が表示されます。
(2) 表示された[アイテムリスト]画面から編集するアイテムのタイトルをクリックします。
[アイテム詳細]画面が表示されます。
(3) 表示された[アイテム詳細]画面の[編集]ボタンをクリックします。
[Item Registration]画面が表示されます。
【注意事項】
該当アイテムが編集中の場合、[The item is being edited.]というメッセージが表示されます。この場合に、アイテムを編集するために[アクティビティ一覧]画面から編集するアクティビティ名をクリックします。
①[トップ]画面から[ワークフロー]タブをクリックします。
②[ToDo]タブ、または[すべて]タブのいずれかを選択します。
[アクティビティ一覧]画面が表示されます。
③表示された[アクティビティ一覧]画面から編集するアクティビティ名をクリックします。
[Item Registration]画面が表示されます。
【注意事項】
一括登録を実行中に他端末および実行端末でアイテムの[編集]ボタンを押下した場合、メッセージ(日本語は[インポートを実行中のためアイテムの編集はできません。]、英語は[Item cannot be edited because the import is in progress.])が表示され、アイテムの編集が行えません。
この場合、一括登録の完了後にアイテムの編集を行ってください。
(4) 該当項目を編集します。
各項目の編集方法の詳細は「3.2.メタデータ入力」を参照してください。
| アンカー | ||||
|---|---|---|---|---|
|
アイテム編集時にファイルが添付されている場合、Action欄に [Replace] ボタンが表示されます。ファイルを差し替える場合は、[Replace] ボタンを押下して、差し替えるファイルを登録してください。
[Replace] ボタンを押下すると「アップロードファイル選択」ダイアログが開き、ファイルを選択すると、選択後のファイル名が画面上に赤文字で表示されます。
[Start upload] ボタンを押下してファイルの取り込みを行ってください。差し替え前のファイル情報プロパティのファイル名、本文URL、フォーマット、サイズの情報が上書きされます。
※ ファイルの差し替えを行う場合、旧バージョンのファイルの差し替えは行われません(2021/6/29 アップデート時点での動作)。
※ ファイルの差し替え後、[アイテム詳細画面] > [Information画面]で差し替え前の統計値が維持され、差し替え後の統計値が集計されます(2021/6/29 アップデート時点での動作)。なお、ファイルの差し替え後の定型レポート、カスタムレポートの統計値については、「統計機能」 1.定型レポートの出力、及び 2.カスタムレポートの出力を参照してください。
(5) [バージョン管理]を選択します。
- [バージョンを更新する]を選択する場合、編集したアイテムのバージョンがアップされて、アイテムが更新されます。
- [バージョンを維持する]を選択する場合、現在のバージョンが維持されて、アイテムが更新されます。
※[バージョン管理]は入力必須項目です。
※ デフォルトは[バージョンを維持する]です。
[バージョンを更新する]を選択した場合、アイテム詳細画面の[バージョン]に新しいバージョンが追加されます。
アイテム詳細画面で過去のバージョンを表示している際は、アイテム詳細画面上部に「このレコードの新しいバージョンがあります。」と表示されます。
※ ファイルの差し替えを行う場合、[バージョン管理]で[バージョンを更新する]を選択すると、本更新で作成される旧バージョンでは差し替え前のファイルを閲覧・ダウンロードできる状態になります(2021/6/29 アップデート時点での動作)。
※ ファイルの差し替えを行う場合、[バージョン管理]の設定によって、カスタムレポートの集計方法が異なります(2021/6/29 アップデート時点での動作)。詳しくは「統計機能」 2.カスタムレポートの出力を参照してください。
(6) [次へ]ボタンをクリックします。
[インデックス指定]画面が表示されます。
(7) [完了]ボタンをクリックします。
定義されているフローによって次のアクションに進みます。
アイテムが[Approval]画面で「承認」されると、アイテムが更新されます。
【注意事項】
アイテムの編集後、旧バージョンは以前の公開ステータスをそのまま引き継ぎます。
4.2.DOIの取り下げ
(1) DOIを取り下げたいアイテムの[アイテム詳細]で、画面の[編集]ボタンをクリックします。
[Item Registration]画面が表示されます。
※ 詳細な手順は「4.1.アイテムの更新」の (1) ~ (3) を参照してください。
(2) [次へ]ボタンをクリックして[Identifier Grant]画面まで進み、[DOIの取り下げ]をクリックします。
(3) ポップアップが表示されるので、[Password]欄にパスワードとして半角大文字「DELETE」を入力し、[継続]ボタンをクリックします。
DOIが取り下げられます。
【注意事項】
DOIの取り下げはアクティビティの途中でも即座に反映されます。
( アクティビティを承認せず却下または強制終了しても、「DOIの取り下げ」は実行済のため、キャンセルできません。)
5.アイテムの削除
アイテムの編集権限を持つ場合、アイテムを削除できます。
アイテムを削除可能なユーザー権限は管理者、アイテムの登録者および代理投稿者です。
4.アイテムの更新
編集方法の詳細は「3.アイテムの登録」を参照してください。
4.1.管理者でログインした場合
インデックスの配下のアイテムを編集できます。
(1) [インデックスツリー]画面からインデックスをクリックします。
[アイテムリスト]画面が表示されます。
(2) 表示された[アイテムリスト]画面から編集するアイテムのタイトルをクリックします。
[アイテム詳細]画面が表示されます。
(3) 表示された[アイテム詳細]画面の[編集]ボタンをクリックします。
[アクション]画面が表示されます。
(4) 該当項目を編集します。
(5)[保存]ボタンをクリック後、[次へ]ボタンをクリックします。
[インデックス指定]画面が表示されます。
(6) [完了]ボタンをクリックします。
アイテムが更新されます。
4.2.ユーザーでログインした場合
ユーザーは、自分が登録したアイテムだけを編集できます。アイテムの編集は[ワークフロー]画面から実施します。
(1) [ToDo]タブ、[Wait]タブ、または[All]タブのいずれかを選択します。
[アクティビティ一覧]画面が表示されます。
(2) 表示された[アクティビティ一覧]画面から編集するアクティビティ名をクリックします。
アイテムが表示されます。
(3) 表示されたアイテムの該当項目を編集します。
(4) [保存]ボタンをクリックします。
編集したアイテムが一時保存されます。
(5) [次へ]ボタンをクリックします。
[リンク]画面が表示されるので、編集が必要であれば編集します。
(6) [完了]ボタンをクリックします。
編集したアイテムが更新されます。
5.アイテムの削除
5.1.管理者でログインした場合
インデックスの配下のアイテムを削除できます。
(1) [インデックスツリー]画面からインデックスをクリックします。
...
(2) 表示された[アイテムリスト]画面から削除するアイテムのタイトルをクリックします。
[アイテム詳細]画面が表示されます。
(3) 表示された[アイテム詳細]画面の[削除]ボタンをクリックします。[削除確認]画面が表示されます。
権限がないユーザーに対しては、[アイテム詳細]画面に[削除]ボタンが表示されません。
(4) [OK]ボタンをクリックします。
アイテムが削除されます。
6.メタデータの自動入力
(1)「3.2.メタデータを入力する」の[Item Registration]画面で、[メタデータ自動入力]ボタンをクリックします。
[メタデータの自動入力]画面が表示されます。
(2) 表示された[メタデータの自動入力]で[ID選択]を選択し、IDを入力した後に[取得]ボタンをクリックします。
【注意事項】
権限がないユーザーに対して、アイテム詳細画面に[削除]ボタンは表示されません。
アイテムの旧バージョンには、[削除]ボタンが表示されません。また、最新バージョンが削除された時は該当アイテムの旧バージョンもすべて論理削除されます。
一括登録を実行中に他端末および実行端末でアイテムの[削除]ボタンを押下した場合、メッセージ「インポートを実行中のためアイテムの削除はできません。」が表示されます。
この場合、一括登録の完了後にアイテムの削除を行ってください。
[削除確認]画面が表示されます。
表 [削除確認]画面の項目と説明
...
項番 | 項目 | 説明 |
1 |
[OK]ボタン |
外部データベースを選択します。
外部データベースは、CrossRefが利用できます。クリックすると、アイテムが削除されます。[アイテムリスト]画面に戻ります。 |
2 |
[キャンセル]ボタン |
該当するIDを入力します。
3
[取得]ボタン
クリックすると、指定したタイプ及び入力したIDに従って情報取得が実行されます。取得結果は、[Item Registration]画面にて、JPCOARマッピングが設定されたメタデータ項目に自動的に入力されます。
- CrossRef APIに対して、JPCOARスキーマのマッピングの情報は以下の通りです。
- dc:title
- dc:language
- jpcoar:creatorName
- jpcoar:numPages、jpcoar:pageStart、jpcoar:pageEnd
- datacite:date
- dc:publisher
- jpcoar:relatedIdentifier
4
[閉じる]ボタン
クリックすると、[Item Registration]画面のメタデータ入力項目にメタデータを反映せず[メタデータの自動入力]画面が閉じます。
7.JaLC DOIの付与
DOIが付与されていないアイテムには、DOIを付与できます。
DOIの取り扱いには十分注意してください。アイテムにDOIを付与する場合の注意事項を次に示します。
- アイテムに付与されたDOIは変更できません。
- アイテムに付与されたDOIを取り下げることはできません。DOIを取り下げたい場合は、アイテムも取り下げてください。
アイテムにDOIを付与するフローの「Identifier Grant」の手順を説明します。
[識別子の付与]画面
zu050330.tif
<TBLATT POSITION="1" SCALE="151">
[識別子の付与]画面の項目と説明
...
項番
...
項目
...
説明
...
1
...
[識別子の付与]ラジオボタン※
...
DOI発行機関を表示された[識別子の付与]のラジオボタンで選択します。
対応している[識別子の付与]の種類は以下の通りです。
- JaLC DOI
- JaLC CrossRef DOI
- JaLC DataCite DOI
- NDL JaLC DOI
...
2
...
[保存]ボタン
...
クリックすると、入力した内容が一時保存されます。
...
3
...
[次へ]ボタン
...
DOI付与条件のチェックを行います。
- 付与条件を満たしている場合、DOIが付与されます。次のアクションに進みます。
- 付与条件を満たしていない場合、[Identifier Grant]画面に戻ります。
...
4
...
[終了]ボタン
...
クリックすると、入力した内容を破棄し、作業中のアクティビティを中止します。
クリックすると、アイテムは削除されず[削除確認]画面が閉じます。 |
(4) [OK]ボタンをクリックします。
アイテムが削除されます。
【注意事項】
アイテム削除後に、該当アイテムのURLを直接指定してアイテム詳細画面を表示すると、メッセージ「このアイテムは削除されています。」が表示されます。
6.個別登録エラー時の対処方法
タイプ | メッセージ | 説明 |
|---|---|---|
エラー | 以下の項目が入力必須となります。ご確認の上、再度入力してください。 | 必須項目を入力せずに[次へ]ボタンをクリックした場合 |
| エラー | Field does not validate | 不正なフォーマットを入力した場合 |
| エラー | Shared user information is not valid/Please check it again! | 著者DBに存在しないユーザーを入力した場合 |
| エラー | You cannot specify yourself in "Other users" setting. | 代理投稿者設定時にアイテム登録ユーザーを入力した場合 |
| エラー | At least one index should be selected. | インデックスを選択しないで[保存]ボタンまたは[次へ]ボタンをクリックした場合 |
注(1)
設定によってDOIを三つの方法で付与することができます。
[自動連番]
[Identifier Grant]画面に管理画面の[Identifier]で設定しているプレフィックスと自動採番されたサフィックスが表示されます。
図 5-20[識別子の付与(自動連番)]画面
[半自動入力]
[Identifier Grant]画面に管理画面の[Identifier]で設定しているプレフィックスと同画面で設定しているサフィックスの前半部分を表示し、サフィックスの後半部分を[入力欄]テキストボックスに入力します。
[入力形式]
- 半角英数字または半角記号「_-.;()/」のみ入力されている
- 「info:doi/[DOIのPrefix]/[入力値]」が300文字以内である
- 他のアイテムで既に使用されているDOIではない
- 取り下げられたDOIではない
図 5-21[識別子の付与(半自動入力)]画面
[自由入力]
[Identifier Grant]画面に管理画面の[Identifier]で設定しているプレフィックスを表示し、サフィックスを[入力欄]テキストボックスに入力します。
入力値は[半自動入力の方法]での[入力形式]でチェックされます。
図 5-22[識別子の付与(自動入力)]画面
注(2)
DOI付与条件は、選択しているDOI発行機関に応じて、アイテムの入力値を以下の資料を基にチェックしています。
資料:[JPCOAR_JaLC_Guideline_appendix_v1.pdf ]
...