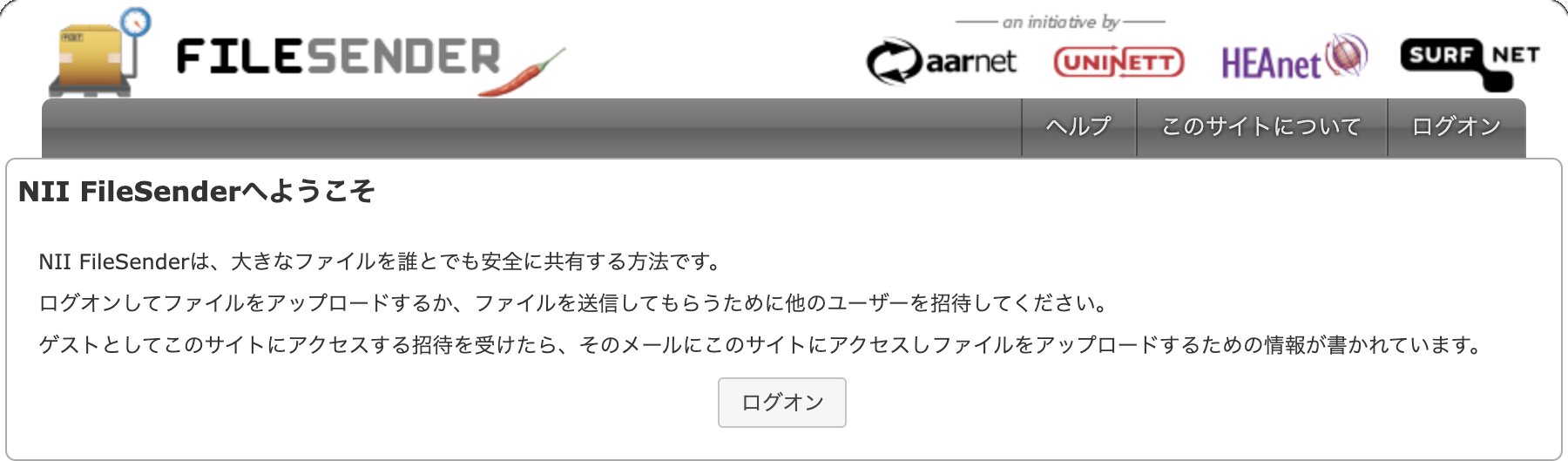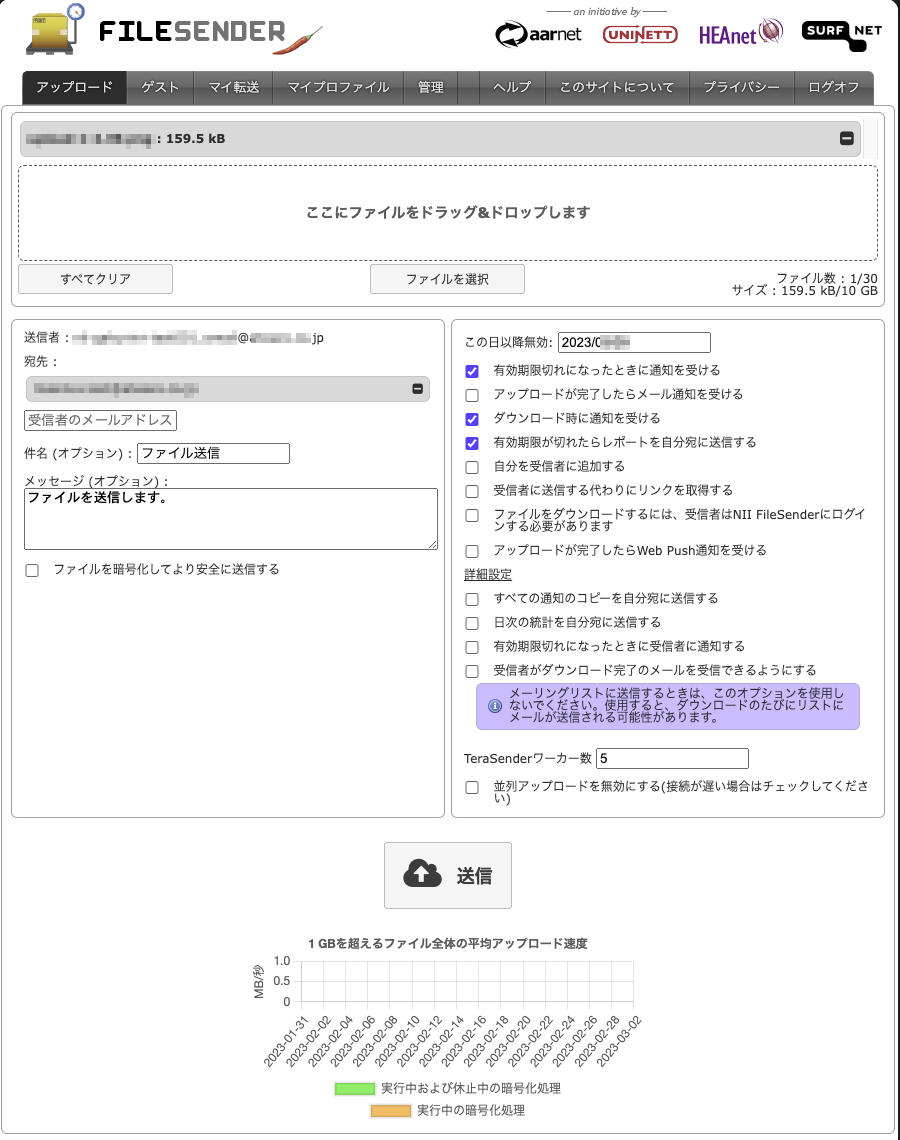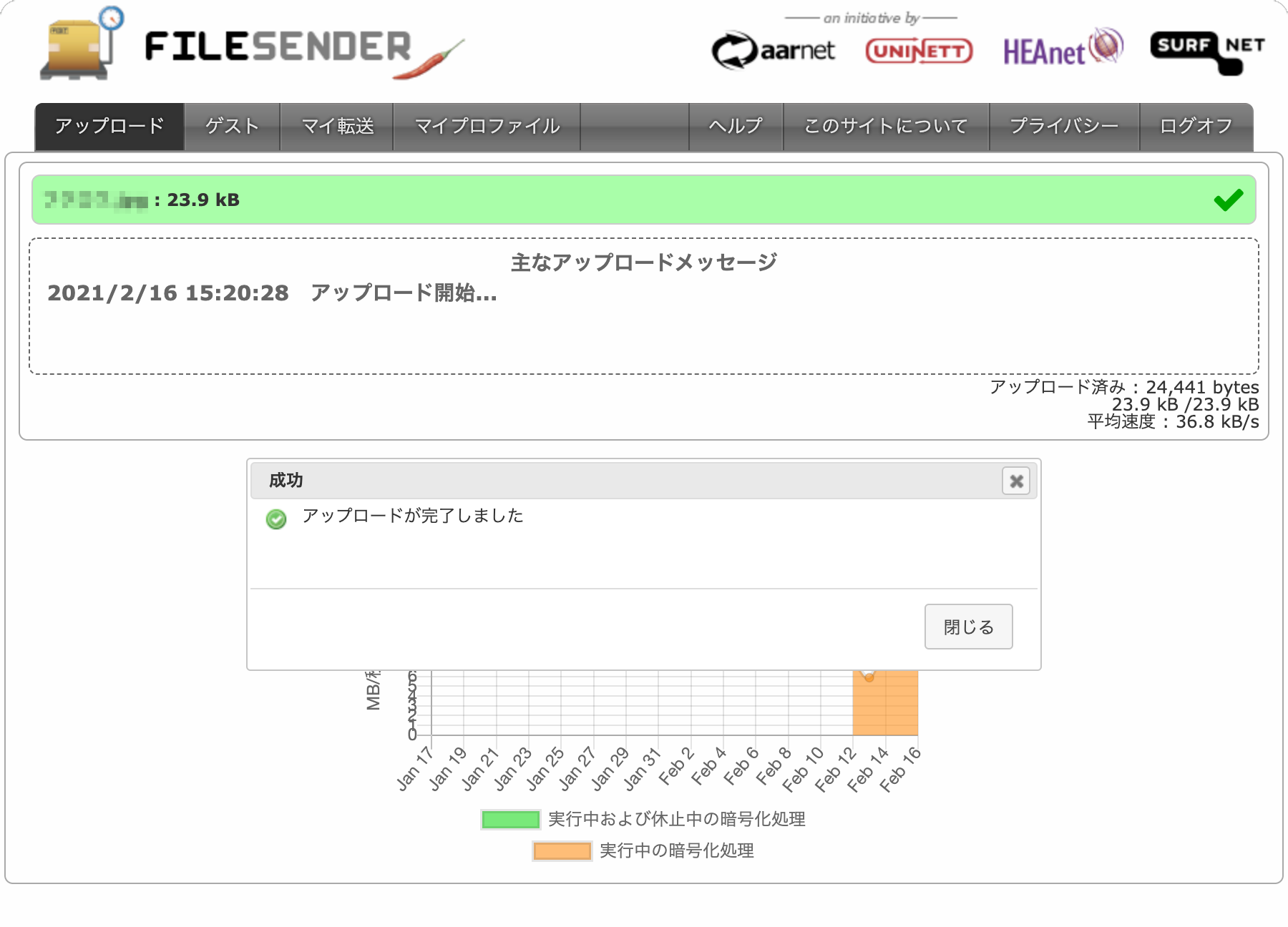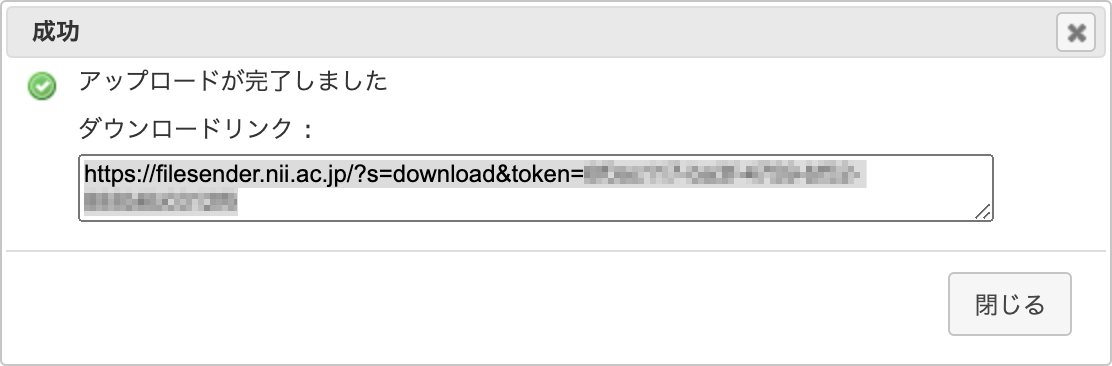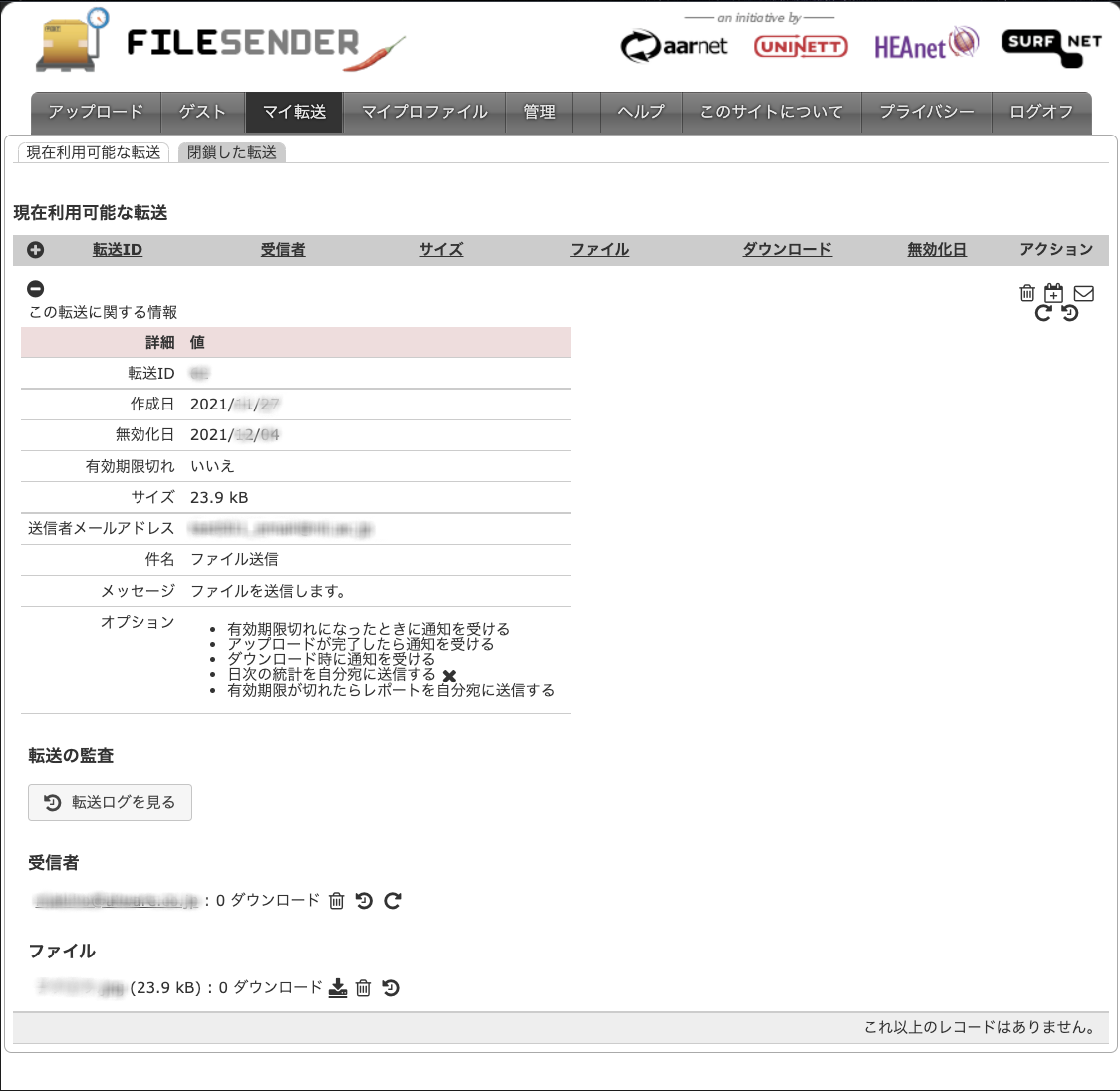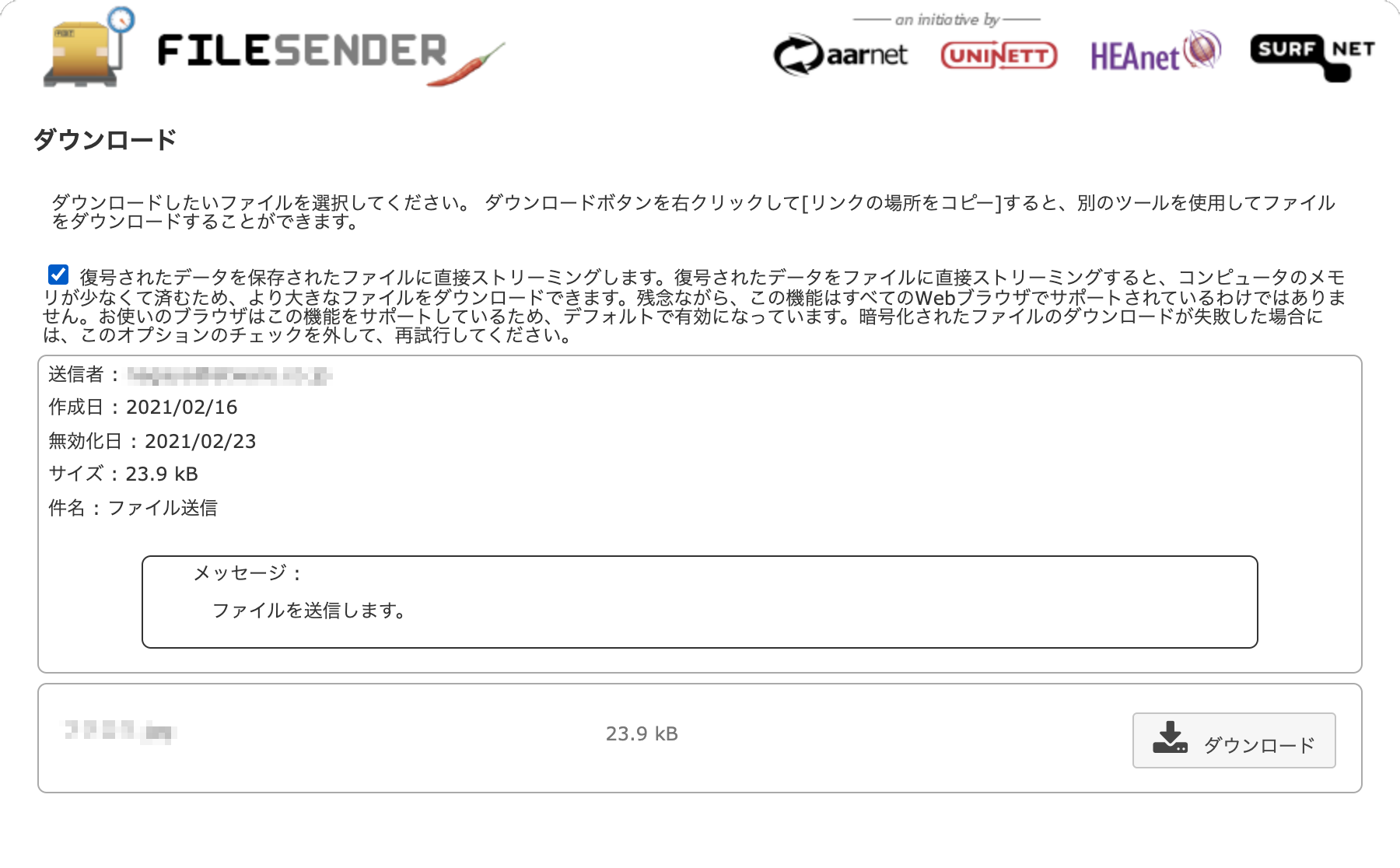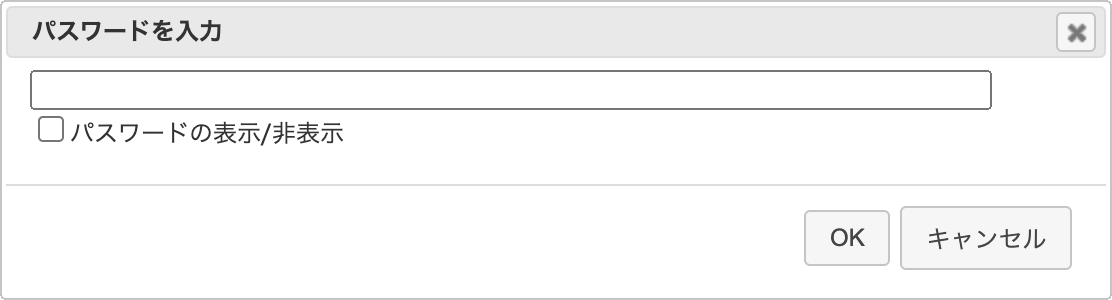このページでは NII FileSender の使い方を説明しています。
目次
お知らせ
メジャーバージョンアップ/アップデート前との違いについては下記のページをご参照下さい。
操作
ログイン
NII FileSenderのトップページ https://filesender.nii.ac.jp/ にアクセスし「ログオン」ボタンクリックします。
学認の DS に遷移するので、所属機関を選択した上で各機関でログインします。
詳細はログインするをご参照ください。
ファイルの送信
ページトップのメニューから「アップロード」をクリックし、アップロード画面を表示します。
送信するファイルの指定など、画面から設定します。
| 項目 | 内容 | 備考 |
|---|---|---|
| ファイルを選択 | 送信するファイルをドラッグ&ドロップあるいはファイル一覧から選択する | |
| 宛先: | 送信する先のメールアドレス | 複数指定可 宛先のメールアドレスが誤っていた場合の通知は、メールが配信できなかった場合の通知を参照 |
| 件名: | メールの件名 | |
| メッセージ: | メール本文 | |
| ファイルを暗号化してより安全に送信する | 送信するファイルを暗号化する | 詳細はファイル暗号化を参照 |
| この日以降無効 | 送信したファイルを受信者がダウンロードできる期限 | |
| 有効期限切れになったときに通知を受ける | ダウンロードの有効期限が切れた際に通知する | |
| アップロードが完了したら通知を受ける | 巨大なファイルを送信する場合にアップロードが完了した際に通知する | |
| ダウンロード時に通知を受ける | 受信者がダウンロードした際に通知する | |
| 有効期限が切れたらレポートを自分宛に送信する | ダウンロードの有効期限が切れた際にレポートを送る | |
| 自分を受信者に追加する | メールの送信先に送信者自身を含める | |
| 受信者に送信する代わりにリンクを取得する | メールを送らずにダウンロードするためのURLを表示する | 有効にした場合、「送信者メールアドレスをダウンロード画面に表示しない」の選択が可能になります |
| ファイルをダウンロードするには、受信者はNII FileSenderにログインする必要があります | ダウンロードをNII FileSender(学認)にログインできる受信者に限定する | 受信者がログインしてダウンロードする手順については、ログインする・ダウンロードのためのログインを参照 |
| アップロードが完了したらWeb Push通知を受ける | ファイルのアップロードが完了した際にWeb Push通知する | 詳細はWeb Push通知を参照 |
| 詳細設定 | 拡張機能を利用する(以下の項目が利用可能になる) | |
| すべての通知のコピーを自分宛に送信する | 全ての通知を送信者自身にも送る | |
| 日次の統計を自分宛に送信する | 日次で利用統計を送る | |
| 有効期限切れになったときに受信者に通知する | ダウンロードの有効期限が切れた際に受信者へ通知する | |
| 受信者がダウンロード完了のメールを受信できるようにする | ダウンロードが完了した際に受信者へ完了を通知する | メーリングリスト宛に送信する場合は有効にしないで下さい |
| TeraSenderワーカー数 | 巨大なファイルをアップロードする場合にTeraSenderの並列処理数を指定する | TeraSender は FileSender の高速アップロードモジュールです |
| 並列アップロードを無効にする | ファイルのアップロードを並列処理しない | 接続が遅い場合はチェックしてください |
「ファイルを暗号化してより安全に送信する」を有効にした場合、以下の項目が利用可能になります。なお、「ファイルを暗号化してより安全に送信する」をクリックした直後はパスワードの制約を満たしていないため、赤字で警告が表示されますが、適切なパスワードを入力することで表示は消えます。ファイル暗号化機能についての詳細は下記リンク先をご参照ください。
⇒ファイル暗号化
| 項目 | 内容 | 備考 |
|---|---|---|
| パスワード : | 暗号化するファイルに設定するパスワード | パスワードは、著しい繰り返しがない文字列を40文字以上入力するか、あるいは数字、大文字と小文字の両方、および特殊記号(!@#$%^&*()<>など)を全て含めて12文字以上入力してください |
| パスワードを生成 | 設定するパスワードを自動生成する | 有効にした際に表示される「 別のパスワードを生成する」リンクをクリックすると、パスワードを再生成します |
| パスワードの表示/非表示 | パスワード文字列を表示または非表示にする | 有効にするとパスワード文字列が ● でマスクされます。 |
「受信者に送信する代わりにリンクを取得する」を有効にした場合、以下の項目が利用可能になります。
| 項目 | 内容 | 備考 |
|---|---|---|
| 送信者メールアドレスをダウンロード画面に表示しない | 受信者がファイルを受信する際の「ダウンロード画面」に送信者のメールアドレスを表示しないようにする | 本機能は試験的に提供(ベータ版)しており、状況によっては将来、提供されなくなる可能性があります。ご了承ください。 |
設定後、「送信」ボタンをクリックすると、ファイルのアップロードが始まります。
アップロードが完了し次第、ポップアップ画面で完了通知画面が表示されます。
「受信者に送信する代わりにリンクを取得する」を有効にしていた場合、ファイル受信者へメールを送信する代わりにファイルのダウンロード URL が表示されます。
送信後は、ページトップのメニューから「マイ転送」をクリックし、マイ転送画面を表示すると、送信結果などを確認することができます。
宛先のメールアドレスが誤っていた場合などにもこの画面で確認できます。詳細はメールが配信できなかった場合の通知を参照ください。
また、送信の取り消しや有効期限の延長などの操作もこの画面から行えます。
| 項目 | 内容 | 備考 |
|---|---|---|
| この転送に関する情報:アクション | ||
消去 | 送信を取り消す(転送を閉鎖) | 以降、受信者はファイルのダウンロードができなくなります |
有効期限を7日間延長する | ダウンロードの有効期限を7日間延長する | 初回は7日間延長できますが、以降は1日ずつしか延長できません |
受信者追加 | 受信者を追加する | |
リマインダーを送信 | 受信者にリマインダーを送信する | |
転送ログを見る | ファイル送信の履歴を表示する | |
| 受信者 | ||
消去 | この受信者を削除する(ダウンロードできないようにする) | すべての受信者が削除されると、転送は閉鎖されます |
この受信者が何をしたかを見る | この受信者の操作の履歴を表示する | |
リマインダーを送信 | この受信者にリマインダーを送信する | |
| ファイル | ||
ダウンロード | このファイルをダウンロードする | |
消去 | このファイルを削除する(ダウンロードできないようにする) | すべてのファイルが削除されると、転送は閉鎖されます |
このファイルに何が起こったのかを見る | このファイルに対する操作の履歴を表示する |
ファイルの受信
ファイル受信者宛のメールに記載されたリンクからダウンロード画面を表示し、「ダウンロード」ボタンをクリックしてファイルをダウンロードします。
ファイル送信時に、「ファイルをダウンロードするには、受信者はFileSenderにログインする必要があります」チェックをされたファイルをダウンロードする場合のログインの手順はログインする・ダウンロードのためのログインをご参照ください。
また、「送信者メールアドレスをダウンロード画面に表示しない」を有効にしていた場合、「送信者:」の行が表示されません。
ファイル送信者が「ファイル暗号化」を有効にしてパスワードを設定していた場合、追加でそのパスワードの入力が求められます。
ファイル送信者が設定したパスワードを入力することでファイルがダウンロードできます。
ゲスト利用者からファイルを送信してもらう
ゲスト利用者がファイルを送信することが可能となるリンク(バウチャー)を発行します。
ページトップのメニューから「ゲスト」をクリックし、ゲスト画面を表示します。
ゲスト利用者のメールアドレスの指定など、画面から設定します。
バウチャーを受け取ったゲスト利用者がNII FileSenderにログインせずファイルを送信する手順はログインする・ゲスト利用者を参照ください。
| 項目 | 内容 | 備考 |
|---|---|---|
| 宛先: | 送信する先のメールアドレス | 複数指定可 宛先のメールアドレスが誤っていた場合の通知は、メールが配信できなかった場合の通知を参照 |
| 件名: | メールの件名 | |
| メッセージ: | メール本文 | |
| 有効期限なし | 利用期限を設けない | |
| この日以降無効 | ゲスト利用者が利用(アップロード)できる期限 | 一週間未満の日付を指定しても、一週間後に設定されます 詳しくはアップデートに伴う機能変更のご案内(2021年12月8日)を御覧ください |
| アップロード開始時に通知を受ける | ゲスト利用者がアップロードを開始した際に通知する | |
| ゲストがアップロードページにアクセスしたときに通知を受ける | ゲスト利用者がアップロード画面にアクセスした際に通知する | |
| 自分宛にしか送信できないようにする | アップロードしたファイルの送信先を自身に限定する | |
| 詳細設定 | 拡張機能を利用する(以下の項目が利用可能になる) | |
| 1回のアップロードのみ有効 | アップロードできるファイルを一つに限定する | |
| 有効期限切れになったときに通知を受ける | ダウンロードの有効期限が切れた際に通知する | |
| アップロードが完了したら通知を受ける | 巨大なファイルを送信する場合にアップロードが完了した際に通知する | |
| ダウンロード時に通知を受ける | 受信者がダウンロードした際に通知する | |
| 有効期限が切れたらレポートを自分宛に送信する | ダウンロードの有効期限が切れた際にレポートを送る | |
| 自分を受信者に追加する | メールの送信先に送信者自身を含める | |
| 受信者に送信する代わりにリンクを取得する | メールを送らずにアップロードするためのURLを表示する | |
| ファイルをダウンロードするには、受信者はFileSenderにログインする必要があります | ダウンロードをFileSender(学認)にログインできる受信者に限定する | |
| 詳細設定 | 拡張機能を利用する(以下の項目が利用可能になる) | |
| すべての通知のコピーを自分宛に送信する | 全ての通知を送信者自身にも送る | |
| 日次の統計を自分宛に送信する | 日次で利用統計を送る | |
| 有効期限切れになったときに受信者に通知する | ダウンロードの有効期限が切れた際に受信者へ通知する | |
| 受信者がダウンロード完了のメールを受信できるようにする | ダウンロードが完了した場合にメールの受け取りを許可する |
設定後、「バウチャーを送信」ボタンをクリックすると、メールが送信されます。
FAQ
NII FileSender の利用において、よくいただく質問などにお答えします。
サービス利用のための条件はありますか
NII FileSender は、学認に参加されている機関の方であればどなたでもご利用いただくことができます。また利用に際して事前の申請手続きなどもございません。
ただし、所属されている機関の IdP から必要な属性を送信いただく必要がございます。詳細は NII FileSenderについて のページの「3.IdPが送信するべき属性」の項をご参照ください。
なお、ファイルを受信するのみ、あるいは学認参加者がバウチャーを発行してそのバウチャーを利用したゲスト利用者がファイルを送信する場合は、学認に参加されていない方でも利用いただけます。詳細はログインするをご参照ください。
サービスの利用には費用が発生しますか
いいえ、無償でご利用いただけます。
ファイルの送信先にメーリングリストのアドレスを指定したのですがメールが届きません
送信先のメーリングリストの運用によっては、メーリングリストのメンバー以外からのメールを受信しない設定がされていることがあります。NII FileSenderが送信するメールには、利用者のメールアドレスではなくNII FileSenderのメールアドレスが送信者として設定されるため、この場合メールを受信することができません。
送信先として、受信制限のない個人のメールアドレスを指定いただくか、メンバー以外からのメールを受信可能または特にNII FileSenderからのメール(noreply-filesender _at_ nii.ac.jp)を受信可能なように設定してください。
あるいは、「アップロード画面」で「受信者に送信する代わりにリンクを取得する」をチェックして、ダウンロードURLを取得し、別途、メーリングリスト宛にそのURLを記載したメールを送信してください。
ファイルの受信者に届いたメールに返信するとどうなりますか
ファイルの受信者宛に届いたメールに返信した場合、利用者がお使いのメールソフトウェアによってその挙動は異なります。
Gmail や Thunderbird、Outlook などのメールソフトウェアのデフォルトでは、受信したメールの Reply-To: ヘッダに設定されているファイルを送信した利用者のメールアドレス宛に返信されます。
一方、メールソフトウェアによっては、受信したメールの From: ヘッダに設定されている noreply-filesender _at_ nii.ac.jp 宛に返信してしまう可能性があります。この場合、返信したメールが処理されることはなく、ファイルの送信者にもメールは届きません。