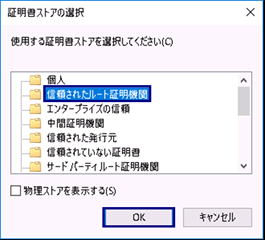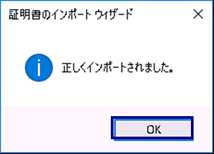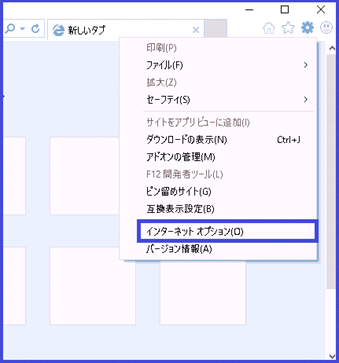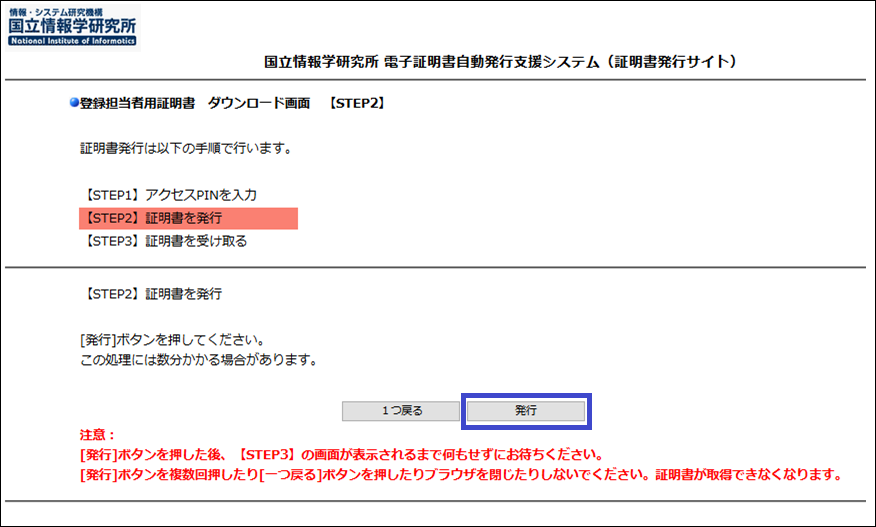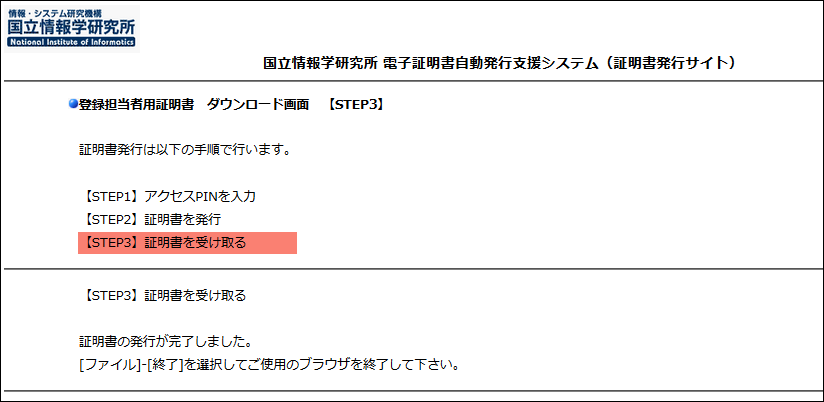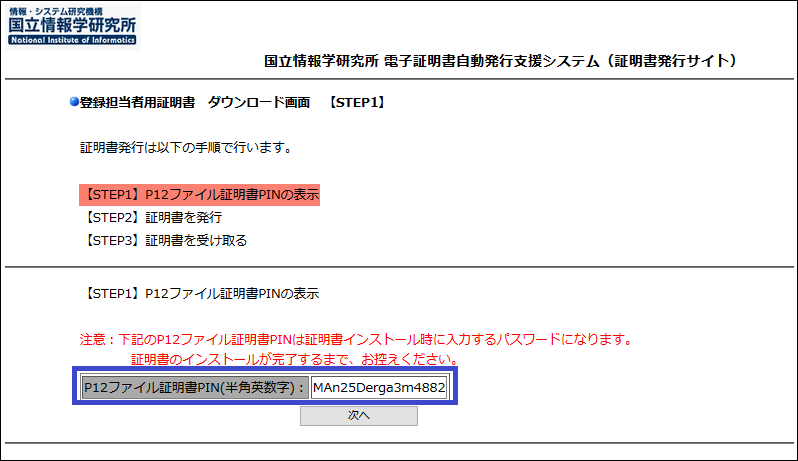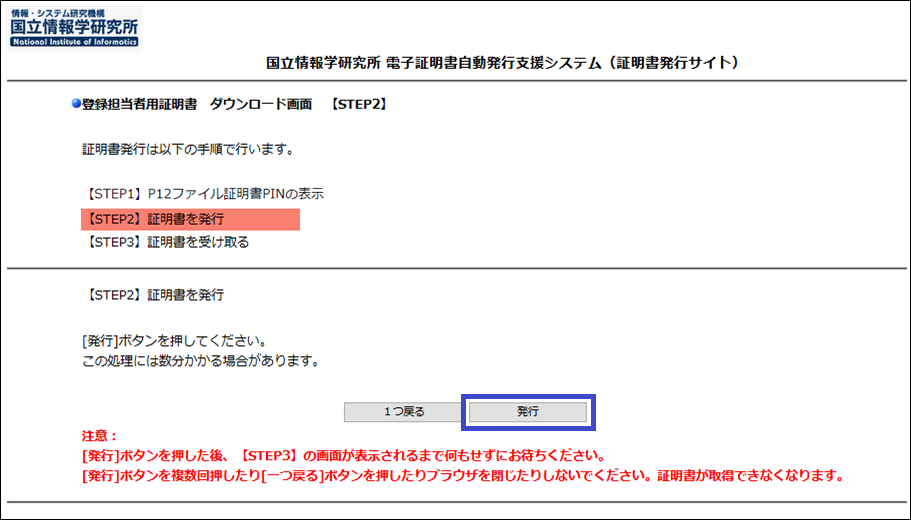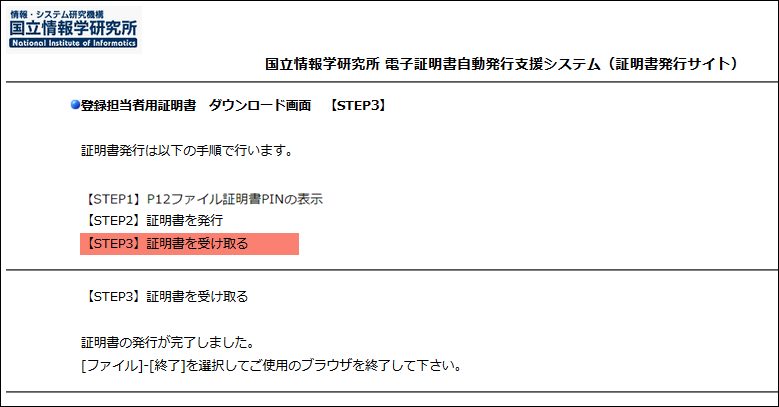...
改版履歴 | |||
版数 | 日付 | 内容 | 担当 |
V.1.1 | 2014/12/22 | 初版 | NII |
V.1.2 | 2015/2/13 | 誤植の修正 | NII |
V.1.3 | 2015/4/1 | サーバ証明書の発行・更新機能の修正 | NII |
V.1.4 | 2015/12/11 | 全角文字使用可能文字の範囲を追記 | NII |
V.1.5 | 2016/4/21 | 誤植の修正 | NII |
V.1.6 | 2016/12/26 | 有効期限切れ間近の証明書更新の運用を修正 | NII |
V.1.7 | 2017/2/28 | コード署名用証明書のダウンロード種別P12を削除 | NII |
V.1.8 | 2017/7/25 | ホップアップメッセージの修正 | NII |
V.2.0 | 2018/2/26 | SHA-1に関する記述削除 | NII |
| V.2.1 | 2018/3/26 | 用語変更(事務局 ⇒ サービス窓口 ) | NII |
| V.2.2 | 2018/7/9 | タイムスタンプURL画面の追加 | NII |
| V.2.3 | 2019/9/10 | Keygen廃止に伴う情報の追記 | NII |
| V.2.4 | 2020/4/13 | 利用申請から利用開始までの図の更新 | NII |
| V.2.5 | 2020/6/4 | システム画面の画像の変更 | NII |
| V2V.2.6 | 2020/9/16 | Firefoxでの取得手順を修正 | NII |
| V2V.2.7 | 2021/3/30 | システム画面の画像の変更 許可リスト一括ダウンロードの追加 Firefoxでの登録担当者用証明書取得手順 を修正 | NII |
...
| V.2. |
...
| 8 | 2021/10/12 | Internet Explorer(OS:windows10) |
...
| での登録担当者用証明書取得手順の変更 | NII |
目次
| 目次 |
|---|
...
| アンカー | ||||
|---|---|---|---|---|
|
本書では以下(a、b、c、d、e、f)の作業について記述します。
...
※3 以下のマニュアルを総称して「コード署名用証明書利用マニュアル」と呼びます。
・コード署名用証明書利用マニュアル はじめに -コード署名用証明書利用マニュアルについて-
・コード署名用証明書利用マニュアル 鍵ペアの生成とCSRの作成~ 証明書の申請から取得まで
・コード署名用証明書利用マニュアル Windows用(.exe,.cab,.dll)形式編
・コード署名用証明書利用マニュアル Windows PowerShell用スクリプト形式編
・コード署名用証明書利用マニュアル JAVA .jar形式編
・コード署名用証明書利用マニュアル Adobe AIR形式編
・コード署名用証明書利用マニュアル VBAマクロ形式編
・コード署名用証明書利用マニュアル Android用 .apk形式編
| アンカー | ||||
|---|---|---|---|---|
|
本章では、登録担当者が本システムにログインするための証明書(以下、「登録担当者用証明書」)の取得方法、ログイン方法および登録担当者の操作画面について記述します。
本システムを利用するにあたって事前に以下のことを準備頂く必要があります。
...
- ブラウザによって、取得方法が異なりますので注意してください。
- Internet Explorer 11: 2-3-1. Internet Explorer(OS:windows10)での登録担当者用証明書取得手順
- Firefox: 2-3-2. Firefoxでの登録担当者用証明書取得手順
| アンカー | ||||
|---|---|---|---|---|
|
ここでは「Internet Explorer11(OS:windows10)」での証明書取得について記述します。
| アンカー | ||||
|---|---|---|---|---|
|
Internet Explorer11(OS:windows10)での登録担当者用証明書発行手続き |
本システムを実際に利用するブラウザを「既定のブラウザ」と指定しておくことで クライアント認証(アクセス不可等)の失敗を防ぐことができます。 既定のプログラムで Internet Explorer を選択し、[OK]をクリックします。このウインドウは閉じてください。
|
|
アクセスPINの認証が成功しましたら、CSP(Cryptographic Service Provider)と鍵長を選択する画面に遷移します。CSPと鍵長をそれぞれ選択してください。
CSPは「Microsoft Enhanced Cryptographic Provider v1.0」、鍵長は2048bitとしてください。選択後、[発行]を選択してください。
| 情報 | ||
|---|---|---|
| ||
※CSPの初期表示は、「Microsoft Base Cryptographic Provider v1.0」になります。 |
| 情報 | ||
|---|---|---|
| ||
ActiveX コントロールの設定が完了していない可能性があります。 「はじめに -支援システム操作手順書について-」の「1-3-1. Internet Explorerの設定方法」をご参照の上、設定を行ってから再度手順を進めてください。 |
証明書発行サイトに移動します。クライアント証明書のインストールには、ルート証明書が端末にインストールされている必要があります。
クライアント証明書のインストールを行う前に、[ルート証明書のインストール]を選択し、[ファイルを開く(O)]を選択してください。
証明書ダイアログが開きますので、[証明書のインストール(I)]を選択してルート証明書のインストールを実施してください。
証明書インポートウィザードが開きますので、[次へ(N)]を選択して証明書のインストールを実施してください。
[証明書をすべて次のストアに配置する(P)]にチェックし、次に[参照(R)]を選択してください。
証明書ストアの選択画面で、[信頼されたルート証明機関]を選択し[OK]を選択します。手順10の画面に戻り、証明書ストア欄に[信頼されたルート証明機関]が表示されたことを確認し、[次へ(N)]を選択します。
証明書のインポートの完了画面が表示されるので[完了]を選択し、インポートウィザードを終了してください。
[OK]を選択して、以下の画面を閉じてください。
インターネットエクスプローラの[ツール]アイコン-[インターネット オプション(O)]を選択してください。
インターネットオプションの設定ダイアログボックスが表示されます。[コンテンツ]タブを開き[証明書(C)]ボタンをクリックください。
証明書ストアのダイアログボックスが表示されます。[信頼されたルート証明機関]タブを開き、一覧の発行者列が「NII Operating CA – G2」である証明書を探してください。
ルートCA証明書を選択し、[表示(V)]ボタンをクリックください。
証明書のダイアログボックスが表示されます。[全般]タブを開き[発行先][発行者]を確認してください。
※イメージ中の証明書の発行先・発行者・有効期間についてサンプルのため実際には異なる値が表示されます。
[証明のパス]タブを開き、[証明書の状態(S)] が[この証明書は問題ありません。]となっていることを確認してください。
ルート認証局の証明書のインポートが終了したら、クライアント証明書のインストールを実施します。[クライアント証明書のインストール]を選択すると、セキュリティ警告のポップアップとWebアクセスの確認のポップアップが表示されますが、すべて「はい(Y)」を選択してください。
クライアント証明書のインストールが成功したら以下のポップアップが表示されるので[OK]を選択してください。
証明書受け取り画面に遷移しますので、実際に登録担当者用証明書が使用しているブラウザに入っているか確認します。ブラウザに表示された[囲み線①]内の手順に従い、証明書ダイアログを開き、発行先が[登録担当者 氏名ローマ字]であり、発行者が「NII Operating CA - G2」であることを確認後、[OK]を選択してください。
※[囲み線①]に記載の操作を行うと[囲み線②]のような画面が表示され、登録担当者用証明書がダウンロードできていることを確認できます。
※発行者、発行先は実際の画像と異なります。
証明書の確認画面に遷移しますので、Webページの手順に従い、ブラウザのSSL状態クリアを行ってください。その後、Webページに記載されているURLを選択し、本システムにログインできることを確認してください。
ログインできることを確認したら、[閉じる(C)]を選択してログアウトしてください。
※「はじめに」の「1-3-1. Internet Explorer の設定方法」で設定した「互換表示設定」を解除したい場合は、以下の手順を実施してください。
[ツール[T]]を選択し、[互換表示設定[B]]を選択します。 ※[ツール(T)]が表示されていない場合は、[Alt]キーを入力します。
[互換表示に追加したWebサイト(W):]の[secomtrust.net]を選択し、[削除(R)]を選択します。
|
| アンカー | ||||
|---|---|---|---|---|
|
Internet Explorer11(OS:windows10)での登録担当者用証明書発行手続き |
本システムを実際に利用するブラウザを「既定のブラウザ」と指定しておくことで クライアント認証(アクセス不可等)の失敗を防ぐことができます。 既定のプログラムで Internet Explorer を選択し、[OK]をクリックします。このウインドウは閉じてください。
|
| アンカー | ||||
|---|---|---|---|---|
|
...
証明書申請手続き概要 |
[2-3. 登録担当者用証明書取得]で取得した登録担当者用証明書を用いて本システムにログインしてください。(3-2に記載) URL: https://scia.secomtrust.net/upki-odcert/lra/SSLLogin.do |
サーバ証明書の発行・更新・失効申請を行います。(「支援システム操作手順書 / 登録担当者用 / サーバ証明書管理手順」 「サーバ証明書管理手順」 に記載)
クライアント証明書の発行・更新・失効申請を行います。(「支援システム操作手順書 / 登録担当者用 / クライアント証明書管理手順」 に記載)
コード署名用証明書のの発行・更新・失効申請を行います。(「支援システム操作手順書 / 登録担当者用 / コード署名用証明書管理手順」 に記載)(「クライアント証明書管理手順」 に記載)
コード署名用証明書の発行・更新・失効申請を行います。(「コード署名用証明書管理手順」 に記載)
ログインするブラウザに、「2-3. 登録担当者用証明書取得」で記述した証明書が導入済みであることをご確認下さい。
...